Как отметить пользователя в посте на фейсбук
Содержание:
- Отмечаем людей на фото и видео в Facebook
- Как отметить человека в Фейсбук
- Автоматические метки на Facebook
- Как отметить отмечать людей или страницы
- Рекомендации новых друзей в Facebook – что это, по какому принципу происходит?
- Отметить сообщество в Фейсбуке
- На публичной странице
- #1: Местоположение в Фейсбук для каждого адреса
- Как сделать отложенный пост в Инстаграм на ПК
Отмечаем людей на фото и видео в Facebook
Часто бывает так, что мы добавляем в Фейсбук не только одиночные фотографии, но фотографии и групповые, на которых могут присутствовать наши друзья, или родственники.
В таком случае Фейсбук предоставляет функцию, которая позволяет отметить нужного вам человека на изображении. Те люди, которые изображены на фото, могут узнать о том, что вы выложили фотографию с ними, и подтвердить это.
Но функция эта работает только в том случае, если друзья ваши так же зарегистрированы в Фейсбук. Чтобы сделать отметку на фото, интересующего вас человека, нужно перейти в раздел «Фотографии».
Этот находиться в левом меню вашего профиля. Там нужно найти ссылку — «Загрузить еще фотографии», после чего вы увидите специальное окошко загрузчика. Выбираете, как вам нужно загрузить фотографию. Пока это делается, система предложит вам создать, под загружаемое фото, отдельный альбом.

Подтвердив запрос на создание нового альбома, вы попадаете на специальную страницу, где сервис вам предложит отметить людей на фотографии, и даже поможет в этом.
Особо ничего делать не нужно, система сама выделяет лица, и под каждой частью фотографии можно будет указать имя и фамилию человека, лицо которого было выделено специально.
Если же вы не желаете никого выделять на фотографии, то стоит просто нажать «Пропустить метки друзей».

После того как вы отметили нужных вам людей на фотографии, нажмите на «Сохранить метки».

Есть возможность вписать в метки человека, который не зарегистрирован в социальной сети Фейсбук. Если вы на фотографии отметили человека, который имеет аккаунт в системе, то Фейсбук сам высветит вам имена и фамилии людей, которые находятся у вас в друзьях, из списка которых вы можете выбрать нужного вам человека и вставить его в метку на фотографии.

После всех указанных выше процедур, фотография с отмеченными друзьями появиться в вашем альбоме.
Отмечаем людей на видео в Facebook
Сделать можно подобное и с видео. Для начала его нужно загрузить. После чего система сразу предлагает отметить на этом видео людей из списка ваших друзей, которые могут присутствовать в загружаемом видео ролике.


После того как всё сделаете, вы попадёте на страницу видео, где ниже будет указан список отмеченных вами людей. Если вдруг, вы забыли кого-то отметить, и вспомнили это в данный момент, то нажмите на ссылку «Отметить друзей», и добавьте того, кого вам нужно. Та же самая функция присутствует и в работе с фотографиями.


Читайте в следующей статье Подмигивания в Фейсбук
Как отметить человека в Фейсбук
Фейс представляет нам разные возможности для выделения пользователя. Первое – это выделить или отметить ссылкой. Делается это очень быстро и предельно просто. Вы набираете имя Вашего друга, но перед этим прописываете значок @ – «собачка» или, как его еще называют – «а комерческое». Потом из выпадющего списка с фотографиями и именами выбираете нужного подписчика. Все. Ссылка готова.
Второе – это отметить человека по фотографии. Этот способ немного сложнее, но он более «продвинутый» что ли.

Как отметить человека в публикации Фейсбук
После всего, что мы с Вами уже научились, вопрос о том, как отметить человека в публикации Фейсбук, нас уже не особо волнует, так как сделать это намного проще, чем на фотографии.

Заходим на главную страницу FB. Публикуем какой-нибудь пост в поле «О чем Вы думаете» сверху посередине страницы. Вы пишите например: «Я провел прекрасно прошлый уик-энд со своей девушкой и вместо того, чтобы просто набрать имя и фамилию своей любимой, Вы набираете на клавиатуре «@имя девушки». При наборе первых пару символов перед Вами выпадающее окно с именами всех, у кого есть эти символы. Из предложенного списка контактов выбираете этого человека и кликаете левой кнопкой мыши на его профиль (1 – на рисунке). В итоге у Вас в посте не просто имя, а ссылка на профиль пользователя Фейсбука. Ничего сложного, правда? Отметим, что правильное и грамотное отмечание людей в Фейсбуке может поспособствовать росту лайков на Ваши публикации. Люди ведь так устроены, что они высоко ценят удобство.
Как отметить человека в комментарии Фейсбук

Еще один важный аспект – это как отметить человека в комментарии Фейсбук? Здесь все не сложнее, нежели в предыдущих инструкциях. Итак, мы зашли к кому-то на страницу и увидели там очень интересную публикацию. Мы не удержались, чтобы не оставить комментарий. Для этого в ФБ существует специальная ссылка внизу каждого поста (1 – на фото). Открывается поле 2, как показано на картинке. В это поле мы пишем все, что хотим сказать. При этом перед именем того человека, на которого хотим сослаться ставим символ @. По аналогии с предыдущей инструкцией и уже из выпавшего списка выбираем адресата. Нажимаем «Enter» – мы отметили пользователя в комменте Фейсбук. Удачи Вам дорогие посетители в познании Facebook, читайте нас, комментируйте, рассказывайте друзьям.
- Как отметить 14 февраля? — как отметить 14 февраля
- Где отпразднуют грядущее чемпионство Спартака; Российская газета — футболисты спартака после того как отметили чемпионство
- Как в сторис инстаграм отметить человека — прокачиваем свои истории instagram | Твой сетевичок — как в инстаграм отметить человека в истории
- Как в Ворде пронумеровать все страницы кроме первой? — как страницы отметить в ворде
- Как отметить день рождения — 18 лет — Форум для девушек Star-Girl — как отметить 18 лет девушке
- Как отметить 10 лет свадьбы? — 10 лет свадьбы как отметить
- Как в Инстаграме отметить на видео человека | Как отметить человека на видео в Инстаграме после публикации — как в инстаграм отметить человека
- Как отметить девушке 18-летие? — как отметить 18 летие девушке
- Как отметить друзей в комментариях к посту в Инстаграмме с телефона после публикации — как в инстаграмме отметить друга
- Как отметить день рождения ребенка — 2 года? — день рождения ребенка 2 года как отметить
← Как приготовить свиную печень вкусно на сковороде с луком: рецепт — свиная печень как приготовить вкусноКак приготовить говяжью печень вкусной и мягкой — как приготовить говяжью печень чтобы она была мягкая и вкусная →
Автоматические метки на Facebook
Как работает распознавание лиц на Facebook
Технология распознавания объектов анализирует пиксели на фотографиях и в фильмах для расчета уникального числа, которое называют шаблоном. Система сравнивает другие фото и видео на Facebook с этим рисунком. Если находит совпадение, отмечает объекты.
В случае удаления метки с фото или видео информация из этого материала не используются в шаблоне. Если отключить параметр распознавания лиц, шаблон будет удален.
Эта технология в настоящее время доступна только в некоторых местах. Она будет доступна в вашем профиле, если вам, по крайней мере, 18 лет.
Как Facebook использует распознавание лиц?
Ниже приведены примеры использования функции распознавания лиц на Facebook:
- Предлагает другим пользователям отметить вас на фотографии.
- Функция прогнозирует в каких фотографиях и видео вы могли появиться, но не отмечены.
- Идентифицирует людей на фотографиях, на которых они не были отмечены, для тех, кто использует устройства чтения с экрана.
- Обнаруживает учетные записи, которые выдают себя за вас.
Примечание: Facebook не предоставляет функции распознавания лиц, помогающей незнакомым людям идентифицировать Вас.
Когда я получу фотографии для проверки меток
Facebook постоянно стремиться улучшать технологию распознавания, но он не может найти вас на всех фотографиях. Функции распознавания лица наиболее эффективно работает в постах, частью аудитории которых вы являетесь. Это может включать в себя фотографии, опубликованные вашими друзьями и друзьями друзей.
В некоторых случаях изображения могут не быть доступны для просмотра:
- Если параметр распознавания лиц выключен.
- Если функция распознавания лица не в состоянии распознать, что вы находитесь на фото. Это может произойти, если, например, изображение размыто или видна только часть вашего лица.
- Если нет новых фотографий для просмотра.
Как включить и отключить распознавание лица на Facebook
Чтобы включить и отключить распознавание лиц в вашем аккаунте:
- Откройте меню в правом верхнем углу страницы Facebook и выберите Настройки.
- Нажмите кнопку Распознавание лица в левой колонке.
- Перейдите в раздел Вы хотите, чтобы Facebook узнавал на фотографиях и в фильмах?, а затем нажмите Редактировать.
- Выберите Да или Нет, чтобы подтвердить решение.
В случае отключения распознавания лиц шаблоны будут удалены.
Примечание: данная настройка доступна не во всех странах и появится в вашем профиле, только если вам больше 18 лет.
Как отметить отмечать людей или страницы
Как мы выяснили ранее, отмечать людей можно как на уже загруженной фотографии, так и на неопубликованной. Далее мы рассмотрим, как это можно сделать в мобильной десктопной версии приложения.
На неопубликованном фото
через компьютер
Отмечаем пользователя на фотографии:
- Первым делом откроем раздел для добавления новой фотографии – для этого переходим в свой личный профиль, нажимаем на «Еще» и заходим в «Фото».

- В отобразившемся окне кликаем по кнопке «Добавить фото/видео» и выбираем нужную фотографию.

- В отобразившемся окне наводим курсор мыши на фотографию и выбираем «Редактировать».

- Далее в нижней левой части выбираем «Отметить на фото» и в правой части кликаем в нужное поле на фотографии. В результате отобразится небольшое окно с выбором пользователя – указываем его и нажимаем «Сохранить».

- Публикуем фотографию и просматриваем ее – должно быть отображено небольшое окно с отметкой при наведении курсора мыши.

Вот такими несложными действиями можно поставить отметку на фото в десктопной версии. Посмотрим, как это можно сделать в мобильном приложении.
Через телефон
Отмечаем пользователя в мобильном приложении:
- Запускаем на смартфоне фейсбук и переходим к себе в профиль – там выбираем «Фото».

- Загружаем нужную фотографию, после чего выбираем «Редактировать».

- Следующим шагом жмем на иконку в виде пользователя, расположенную в верхней части окна.

- Нажимаем на нужную область фотографии и вводим имя пользователя, которого нужно отметить. Затем в верхнем правом углу тапаем по кнопке «Готово».

- Жмем еще раз «Готово», но уже в нижней части снимка.

- Публикуем фотографию и открываем ее. В верхней части жмем на первую в списке иконку – после этого должен отобразиться профиль, который был отмечен.

Таким образом мы можем загружать снимки как к себе на стену, так и в раздел с альбомами, и отмечать на них других пользователей.
На опубликованном фото
Аналогичным образом мы можем добавлять отметки на уже созданный снимок. Давайте просто сделаем еще дополнительные отметки на созданных нами снимках.
Через компьютер
Добавляем отметку:
- Открываем фотографию, на которой нужно отметить человека и в верхнем правом углу кликаем по кнопке «Отметить на фото».

- Отмечаем столько пользователей или страниц, сколько нужно. После этого жмем на кнопку «Готово».

Если количество отметок превысит 50 человек, вы больше не сможете воспользоваться данной опцией. При необходимости нужно будет удалить отметку и только после этого добавить нового человека.
Через телефон
Для того, чтобы отметить пользователя на уже опубликованной фотографии, достаточно ее открыть и в верхней части нажать на соответствующую кнопку. Затем нажать на нужную область фотографии и ввести имя пользователя или страницы – после выбрать его из списка. Также, как и в десктопной версии, таким способом мы можем указать не более 50 пользователей.

На чужом фото
Вы также можете отметить свою личную страницу на фотографиях, которые были опубликованы другими пользователями. Сделать это можно точно также, как мы делали в предыдущем разделе: просто выбираем фотографию и используем опцию «Отметить на фото». В отобразившемся окне выбираем свою личную страницу.
Теперь вы знаете как отметить человека на фото в социальной сети фейсбук. Надеемся, что наша статья была полезной и у вас не осталось больше вопросов
Спасибо за внимание!
Рекомендации новых друзей в Facebook – что это, по какому принципу происходит?
Как появляются рекомендованные друзья на “Фейсбуке” Современные реалии таковы, что сейчас почти нет человека, который бы не имел аккаунта в какой-либо социальной сети. «Фейсбук» не стал исключением.
Следует отметить, что в России данная социальная сеть не так популярна, как за рубежом. В большинстве случаев пользователи в нашей стране регистрируются здесь, чтобы поддерживать деловые контакты и общаться с жителями других стран, ведь основным преимуществом социальной сети выступает возможность поддерживать связь на 84 языках!
Соответственно, это дает возможность всем людям в мире выбрать максимально удобный и подходящий язык из имеющегося списка, и познакомиться с новыми иностранными друзьями.
Разработчиками «Фейсбука» постоянно предлагаются интересные и крайне полезные функции, огромное количество приложений, которые дают возможность развивать возможности общения далеко за российскими горизонтами.
Одной из таких интересных и полезных опций стала «Рекомендация друзей». В чем ее суть? Владельцы аккаунтов могут видеть не только своих друзей, но и рекомендованных. Некоторых пользователей пугает возникновение надписи «У Вас есть новый рекомендованный друг».
Разберемся по каким критериям «Фейсбук» составляет рекомендации и как вообще происходит данный процесс.
Согласно официальному ответу справочного центра социальной сети, рекомендации «Фейсбука» распространяются на тех людей, которые по его мнению могут быть интересными и полезными для конкретного пользователя.
Также при предложении новых друзей «Фейсбук» ориентируется и количество общих друзей у пользователей. Чем больше их число, тем сильнее вероятность, что такие люди попадут в список возможных знакомых.
Одним из критериев попадания в рекомендации выступает и окончание одного и того же учебного заведения, прохождение одинаковых курсов, работа в одном и том же месте и пр. К примеру, социальная сеть в качестве нового друга может предложить пользователю человека, который окончил тот же институт, что и он, только годом ранее или, наоборот, позднее.
Еще один критерий – это членство в одних группах и сообществах. К примеру, в списке рекомендаций могут оказаться люди, которые состоят в одной группе автолюбителей и пр.
Некоторых пользователей беспокоит тот факт, что социальная сеть использует их контакты. Некоторое время назад многие американские СМИ писали о том, что владельцы аккаунтов напуганы тем, что в списке рекомендованных друзей оказываются люди, с которыми они случайно пересекались пару дней назад на каких-либо мероприятиях.Следует ли бояться этого?
На самом деле, ничего ужасного в этом нет.
Во-первых, есть вероятность, что этих пользователей человек уже искал в социальной сети, но не стал добавлять в друзья.
Во-вторых, эти люди могли обменяться контактами, которые затем импортировались в социальную сеть, которая, в свою очередь, автоматически отразила их владельцев в списке возможных друзей.
Пользователям «Фейсбук» не следует беспокоиться о механизме, использует социальная сеть для рекомендации друзей. Хотя зачастую он и остается загадкой для них.
Таким образом, пользователям «Фейсбук» не следует бояться новых опций социальной сети, а, наоборот, пользоваться ими по максимум и с умом.
Рекомендуем также:
Займы на карту срочно без проверки кредитной истории и без отказа
Новые МФО, выдающие займы онлайн без отказа круглосуточно
Отметить сообщество в Фейсбуке
Размещая публикацию, владелец профиля может выделять сообщества или публичные страницы. Администратор получить оповещение, что группа была упомянута в записи пользователя и ссылку на его страницу.
Указать на интересную группу:
- Открыть свой профиль – перейти к разделу: «Что у вас нового».
- Написать текстовое описание – поставить значок: «@».
- Выбрать по названию из списка – опубликовать.
Таким способом можно отмечать не только общедоступные сообщества, но и закрытые.
В Историях работает та же функция, если перейти к инструменту: «Текст»:
- Открыть Stories – сделать снимок или загрузить уже готовый.
- Перейти к инструменту: «Текст» – написать: «@».
- Начать вводить название – выбрать из выпадающего перечня.
- Добавить к своей записи – опубликовать в Фейсбуке.
Оставить шоппинг-тег: как работают
Shopping Tags работают в подключенных страницах Instagram и бизнес-аккаунтах Facebook. Но чтобы отмечать товары, пользователю нужно установить шаблон: «Магазин». На каждой размещенной фотографии появится отметка: «Выделить товар».
Как указать на торговый объект:
- Зайти в публичную страницу или группу.
- Выбрать снимок – нажать сверху: «Отметить».
- Нажать на фото, чтобы выделить товар – Add Product.
- Выбрать: «+» – перейти в Catalog Manager.
- Создать новую карточку или выбрать из уже существующих.
Отдельно можно выделить группу товаров, указывая примерную или общую цену. С подключенным каталогом найти единицу возможно по ID или названию.
Метка геолокации в Facebook
В социальной сети можно отметить местоположение после размещения публикации или во время создания снимка. Также есть добавление личных мест, которые будут синхронизированы с Инстаграмом.
Как добавить гео-метку к публикации:
- Открыть Фейсбук с мобильной версии.
- Перейти к своей странице – выбрать: «Что у вас нового».
- Пролистать список инструментов – Отметить посещение.
- Выбрать геолокацию из доступного списка.
- Добавить текстовое описание – опубликовать.
Пользователю будут доступны гео-метки, ближайшие от текущего. Для загрузки таких сведений нужно включить службу определения местоположения на смартфоне.
Второй способ, как создать собственную геолокацию:
- Зайти в добавление публикаций.
- Отметить посещение – ввести название, которого нет в доступных.
- Добавить новое место – выбрать категорию.
- Указать конфиденциальность, точное положение и загрузить снимок.
- Опубликовать в социальной сети.
Создав нестандартное местоположение, пользователь должен подождать пару минут, чтобы название прошло модерацию. Далее, геоточку можно использовать в своих постах, делиться с друзьями.
На публичной странице
Совсем по-другому стоит вопрос с закреплением поста на публичной странице. Если пользователь захочет закрепить какой-либо пост на своей публичной странице, то у него это получится сделать без каких-либо проблем.
Чуть ниже я предоставлю порядок действий для различных устройств, который поможет пользователю социальной сети закрепить необходимую запись.
Через компьютер
Если вам нужно будет закрепить публикацию на своей публичной странице в новой версии Facebook через персональный компьютер, то вам в этом поможет такой алгоритм действий:
- На своём персональном компьютере открываете любой браузер и переходите на основную страницу соц. сети. После этого, заходите на ту публичную страницу, которая принадлежит вам.
На стенке данной странице найдите тот пост, который вы хотите закрепить. В правой верхней части поста будет находиться иконка в виде трех точек, клацайте по ней левой клавишей мыши. - Должно выдвинуться небольшое меню с несколькими разделами. Вам необходимо будет щелкнуть левой кнопкой мышки по графе «Прикрепить наверху страницы».
- Вот и все. Всего лишь в два простых клика, вы смогли закрепить данную запись в самом верху вашей публичной страницы. В подтверждении этому, появится строка «Прикрепленная публикация», которая будет находиться над самим постом.
Через телефон
Если с компьютерной версией фейсбука все понятно, то имеет смысл поговорить о мобильном приложении Facebook. Ниже будет рассказано о том, как закрепить пост в фейсбуке через мобильное устройство.
iPhone
Если вы на своем айфоне пользуетесь программой Facebook, то для закрепления публикации в таком приложении вам понадобится выполнить простой ряд действий:
- Заходите в рассматриваемое приложение и переходите на ту публичную страницу, в которой вам необходимо закрепить какой-либо пост. Находите подходящую запись и кликаете по значку в виде трех точек, который расположен в правой верхней части самой публикации.
- На текущей странице появится небольшое окошко с несколькими пунктами. Находите там раздел «Прикрепить сверху» и жмете прямо по нему.
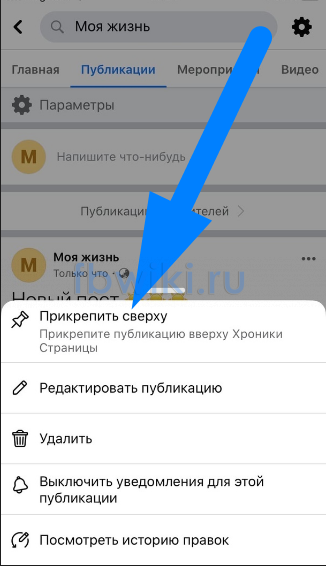
- На этом все. Если вы сделали все в точности, как указано выше, то закрепление поста должно пройти без проблем. Над значком в виде трех точек должна появиться другая иконка, которая будет обозначать, что пост закреплен.
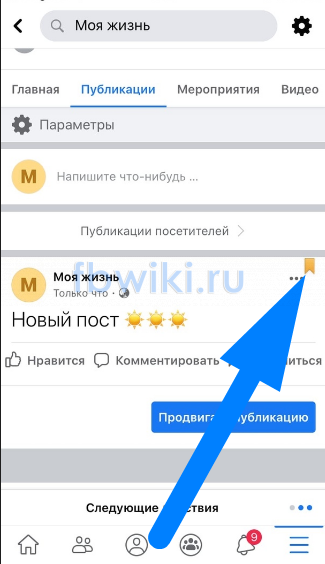
Android
Как бы вам это не показалось странным, но через андоид устройство не получится закрепить пост на публичной странице. Если вы будете следовать всем шагам из инструкции для iPhone, то при открытии окошка с пунктами у вас там не будет графы «Прикрепить сверху».
После прочтения сегодняшней инструкции, вы узнали, что на личной странице в фейсбуке, а так же в группе, нельзя закреплять какие-либо публикацию. Но, закрепить пост в рассматриваемой социальной сети можно будет на публичной странице, и теперь вы знаете, как это делается на различных устройствах.
#1: Местоположение в Фейсбук для каждого адреса
Facebook запустил новую функцию, которая позволяет создавать отдельные страницы для каждого из ваших магазинов и объединять их на главной странице вашего бренда.
Ваши отдельные страницы местоположения отображаются в поиске Facebook, что облегчает пользователям поиск магазинов и офисов, которые находятся рядом с ними.
Читайте полезный материал: Реклама в Фейсбук. Аудитория офлайн событий.
После настройки страниц местоположений Facebook добавляет вкладку «местоположения» на главную страницу бренда. Когда пользователи нажимают эту вкладку, они видят ваши точки на карте. Можно еще использовать поле для поиска местоположений в определенной области.

Прежде чем создать свою первую страницу местоположения Facebook, вам нужно настроить их для своей страницы.

Затем выберите свою страницу Facebook из раскрывающегося меню в левом верхнем углу страницы. Затем нажмите кнопку Get Started.

Теперь нажмите Add Locations, чтобы настроить первую страницу Facebook.

Далее вы увидите три варианта добавления местоположений:
- Ввести адрес вручную (1-10).
- Загрузить файл CSV с помощью шаблона Facebook (для массовой загрузки).
- Перенести существующую страницу в Диспетчер местоположений. Выберите эту опцию, если у вас разные местоположения и вы хотите их превратить в страницы местоположений.

Если вы решили добавить местоположения вручную, заполните сведения о них и нажмите кнопку Сохранить.

Вы не можете изменить имя местоположения Facebook, потому что по умолчанию оно является вашим фирменным именем и адресом местоположения Фейсбук.
Как сделать отложенный пост в Инстаграм на ПК
Creator Studio – это официальный инструмент для публикации контента от Фейсбука. Он простой: вам нужно зайти в свой аккаунт в Инстаграме, нажать на кнопку «Публикация», поставить дату выхода. Все, пост отправится в «будущее»!
 Меняем тип аккаунта в Инстаграме
Меняем тип аккаунта в Инстаграме
Сразу свяжите страницу с Фейсбуком: Редактировать профиль → Страница → Создать или подключить страницу.
 Связываем аккаунт с Фейсбуком
Связываем аккаунт с Фейсбуком
Теперь приступаем к отложенному постингу.
Шаг 1. Заходим на домашнюю страницу Facebook Creator Studio. Выбираем вкладку для входа в Инстаграм. Нужно будет ввести логин и пароль на новой странице.
 Заходим через Инстаграм
Заходим через Инстаграм
Шаг 2. Нажимаем «Создать публикацию» и выбираем «Лента Instagram».
 Также вы можете сделать отложенное видео в IGTV
Также вы можете сделать отложенное видео в IGTV
Шаг 3. Создаем пост. Добавляем фотографию или грузим сразу несколько, чтобы сделать карусель. Встроенного редактора нет, но вы можете отметить аккаунт и откадрировать изображения под форматы 1:1, 1.91:1 и 4:5.
 На пост можно добавить геометку
На пост можно добавить геометку
Максимальный объем текста – 2200 символов. Можно сделать 30 упоминаний и разместить 30 хештегов. Все отступы и абзацы сохранятся – использовать сервисы для создания невидимых пробелов не нужно.
В расширенных настройках можно отключить комментарии для поста и написать альтернативный текст для загруженных изображений.
 Расширенные настройки поста
Расширенные настройки поста
Шаг 4. Делаем отложенный пост. Нажимаем на стрелку около кнопки «Опубликовать» и выбираем «Запланированная публикация». Ставим время и день.
Отложенный пост нельзя выпустить сразу в ленту – минимальное время +10 минут от текущего. Планирование на более поздние даты не ограничено – можно ставить любой день и время.
 Планируем выход поста в Инстаграме
Планируем выход поста в Инстаграме
В итоге отложенный пост появится в профиле точно в указанный срок, со всеми тегами и разбивкой по абзацам в тексте.
 Отложенный пост ничем не отличается от выложенного с приложения
Отложенный пост ничем не отличается от выложенного с приложения
Посмотреть все посты можно в разделе «Библиотека контента» – первыми в списке будут запланированные публикации. В этом же разделе у вас показывается количество лайков и комментариев у каждого поста, который выходил на аккаунте.
 Где посмотреть дату выхода поста
Где посмотреть дату выхода поста
В Creator Studio есть календарь публикаций – это визуальный контент-план. Запланированный пост можно отредактировать или сдвинуть его срок – это помогает гибко менять очередность выхода постов.
 Календарь публикаций
Календарь публикаций
В разделе «Статистика» можно посмотреть аудиторию и изучать динамику лайков, охватов. Данные доступны на неделю и месяц и ничем не отличаются от статистики из приложения.
 Как посмотреть статистику Инстаграма на компьютере
Как посмотреть статистику Инстаграма на компьютере
У Creator Studio есть приложения для айфона и Андроида, но отложенная публикация доступна только для Фейсбука. Если хотите делать отложенные посты в Инстаграм с телефона, то вам потребуется установить Business Suite.




