Как скачать и установить youtube на smart tv телевизор
Содержание:
- Как войти в аккаунт Ютуб на телевизоре
- Просмотр YouTube на телевизоре без встроенного Smart TV
- Обновление ПО
- Просмотр YouTube на телевизоре без встроенного Smart TV
- С помощью ноутбука
- Что такое youtube com activated
- Процедура обновления приложения
- Как смотреть фильмы с компьютера на телевизоре Samsung
- Методы для подключения телефона к ТВ
- Доступные способы просмотра Ютуб на телевизоре, если нет Smart-TV
- Включить YouTybe на телевизоре: все способы
- Почему важно обновлять «Ютуб» вовремя
- Как подключить
- Youtube com activate Apple TV
- Трансляция на телевизор — основные способы передачи видео
- На каких телевизорах можно смотреть Ютуб
- Как войти в аккаунт Ютуб на телевизоре
Как войти в аккаунт Ютуб на телевизоре
Вход в аккаунт видеохостинга на телевизоре откроет возможности полноценно воспользоваться функционалом ресурса. Для этого можно воспользоваться как действующей учетной записью, так и специально создать новый Google-аккаунт.
Чтобы войти в аккаунт нужно сделать несколько последовательных шагов:
- Зайдите в учетную запись на мобильном девайсе.
- Запустите YouTube на телевизоре, найдите кнопку «Войти».
- После нажатия, телевизор запустит умную опцию по обнаружению устройства для сопряжения аккаунтов.
- После обнаружения смартфона на экране выйдет имя устройства для сопряжения, следует выбрать гаджет для активации, получить код.
- Ввести код в соответствующее поле, завершить процесс нажатием «разрешить».
Вход в учетную запись на телевизоре откроет доступ ко всей информации, позволит добавлять, удалять и сохранять видео в избранное.
Просмотр YouTube на телевизоре без встроенного Smart TV
Если «Смарта» на телевизоре у вас нет, вам нужно использовать дополнительное устройство, чтобы получить доступ к роликам YouTube: приставка Android, Apple TV, игровые консоли PS или XBox либо медиаплеер Google Chromecast.
Подключение телевизора к компьютеру по HDMI
Нет «Смарт ТВ», но есть выход HDMI на телевизоре? Тогда вам будет проще настроить связь между компьютером и ТВ с помощью специального кабеля HDMI:
- Один конец шнура вставьте в порт HDMI на компьютере (либо в телефоне), второй — в телевизор.

Подключите HDMI-кабель к ТВ и ПК

Выберите в списке выход HDMI

Настройте разрешение экрана на ПК
Через игровые приставки
Если к своему ТВ вы спокойно подключаете игровую консоль, даже старую Xbox 360, вы можете через неё «сёрфить» по «Ютубу». Как включить видеохостинг на Xbox:
- Подключаем приставку к телевизору и включаем всё оборудование. Заходим в Xbox Live. Переходим в список приложений. Отыщите там YouTube. Если его нет, перейдите в My Apps. Найдите там программу и установите её.
- Откройте «Ютуб» и войдите в свой аккаунт. Появится код из нескольких цифр.
- На компьютере перейдите по адресу https://youtube.com/activate в любом браузере. Войдите при необходимости в тот же аккаунт и напишите код, который появился на приставке.
- Теперь снова откройте «Ютуб» на консоли. Нажмите на Y на геймпаде, чтобы запустить панель для поиска. Напишите запрос на нужное видео (в качестве пробела используйте Y, кнопку X используйте для удаления символов).
Через медиаплеер Chromecast
Если у вас телевизор без Android TV, но на нём есть выход HDMI, вам нужно купить адаптер Chromecast. С помощью него вы можете выводить на экран телевизора изображение YouTube с телефона или компьютера. То, что вы будете делать на экране смартфона в утилите «Ютуб», будет отображаться на ТВ. При этом вам не нужен будет кабель HDMI — подключение будет беспроводное.
Подробно распишем все шаги:
- Подключите Chromecast к телевизору (вставьте в выход HDMI). С помощью Micro-USB подключите Chromecast к USB-порту телевизора. Если у вас нет USB-выхода на ТВ, запитайтесь прямо от розетки.

Подключите адаптер Chromecast к ТВ

Щёлкните по первой синей кнопке

Выберите свой Chromecast
Обновление ПО
Обновление программного обеспечения вашего телевизора позволит максимально эффективно использовать его. Это поможет решить большинство проблем, связанных с телевизором. Появления сообщения «Действие запрещено» на телевизоре решается путем обновления прошивки на вашем телевизоре. Из этого выходит необходимость выполнить следующий процесс, проделываем действия пошагово:
- Нажмите кнопку меню на пульте дистанционного управления.
- Перейдите в «Настройки» и нажмите «Поддержка».
- Нажмите на «Обновление программного обеспечения».
- Выберите «Обновить сейчас».
После ваш телевизор будет проходить процесс обновления, это займет 15-20 минут. После завершения обновления телевизор автоматически перезагрузится, и сбой, скорее всего, будет устранен.
Просмотр YouTube на телевизоре без встроенного Smart TV
Если «Смарта» на телевизоре у вас нет, вам нужно использовать дополнительное устройство, чтобы получить доступ к роликам YouTube: приставка Android, Apple TV, игровые консоли PS или XBox либо медиаплеер Google Chromecast.
Подключение телевизора к компьютеру по HDMI
Нет «Смарт ТВ», но есть выход HDMI на телевизоре? Тогда вам будет проще настроить связь между компьютером и ТВ с помощью специального кабеля HDMI:
- Один конец шнура вставьте в порт HDMI на компьютере (либо в телефоне), второй — в телевизор.

Подключите HDMI-кабель к ТВ и ПК

Выберите в списке выход HDMI

Настройте разрешение экрана на ПК
Через игровые приставки
Если к своему ТВ вы спокойно подключаете игровую консоль, даже старую Xbox 360, вы можете через неё «сёрфить» по «Ютубу». Как включить видеохостинг на Xbox:
- Подключаем приставку к телевизору и включаем всё оборудование. Заходим в Xbox Live. Переходим в список приложений. Отыщите там YouTube. Если его нет, перейдите в My Apps. Найдите там программу и установите её.
- Откройте «Ютуб» и войдите в свой аккаунт. Появится код из нескольких цифр.
- На компьютере перейдите по адресу https://youtube.com/activate в любом браузере. Войдите при необходимости в тот же аккаунт и напишите код, который появился на приставке.
- Теперь снова откройте «Ютуб» на консоли. Нажмите на Y на геймпаде, чтобы запустить панель для поиска. Напишите запрос на нужное видео (в качестве пробела используйте Y, кнопку X используйте для удаления символов).
Через медиаплеер Chromecast
Если у вас телевизор без Android TV, но на нём есть выход HDMI, вам нужно купить адаптер Chromecast. С помощью него вы можете выводить на экран телевизора изображение YouTube с телефона или компьютера. То, что вы будете делать на экране смартфона в утилите «Ютуб», будет отображаться на ТВ. При этом вам не нужен будет кабель HDMI — подключение будет беспроводное.
Подробно распишем все шаги:
- Подключите Chromecast к телевизору (вставьте в выход HDMI). С помощью Micro-USB подключите Chromecast к USB-порту телевизора. Если у вас нет USB-выхода на ТВ, запитайтесь прямо от розетки.

Подключите адаптер Chromecast к ТВ

Щёлкните по первой синей кнопке

Выберите свой Chromecast
С помощью ноутбука
Метод аналогичен выведению картинки ютуб на телевизоре с телефона, с одной лишь оговоркой – функция работает только в браузере «Google Chrome». Условия такие же точно – оба устройства должны находиться в единой Wi-Fi сети.
Есть еще один способ, позволяющий вывести не только видео, а полноценно дублировать взаимодействие с операционной системой Windows 10 ноутбука через большой дисплей:
- Нажмите в правом нижнем углу на значок «Уведомления» и кликните «Передавать на экран».

- Выберите режим проецирования «Повторяющийся».
- Дождитесь, пока ноутбук определит дисплей. Кликните по нему для дублирования картинки на ТВ.
Что такое youtube com activated
Ресурс Ютуб ком на сегодняшний день является лидером среди российских и западных видеохостингов по добавлению и просмотру роликов. Продвинутые юзеры сети знают, чтобы найти видео стоит идти на «Ютюб». Разработчики стараются постоянно совершенствовать функционал и повышать юзабилити (удобство использования) сайта. Одним из последних нововведений стала возможность просмотра видеоконтента на экранах Smart TV с помощью функции youtube.com activate.
Чтобы подключить опцию необходима сеть Wi-Fi и встроенный Internet на телевизоре. При помощи youtube com activate можно не только транслировать видео в HD-качестве, но и прослушивать музыку, играть в видеоигры (youtube премиум).
Процедура обновления приложения
Несмотря на множественные возможности, человечество по-прежнему предпочитает просматривать любимые фильмы и передачи на большом экране телевизора. В связи с этим руководство хостинга YouTube сумело добиться внесения их сайта в прошивку телевизоров с технологией Smart TV.
Но наступает момент, когда приложение YouTube перестает работать.

И очень часто по данному поводу страдают владельцы телевизоров BBK. Одни жалуются, что YouTube пропал с рабочей панели, у других перестал загружаться, у третьих загружается, но не показывает.
В случае прекращения работы приложения YouTube на телевизоре BBK в первую очередь необходимо выявить причину, которых может быть несколько:
- внесение изменений в стандарты сервиса;
- остановка поддержки старых моделей телевизоров;
- ошибка системы;
- технические неполадки;
- необходимость обновить YouTube на телевизоре BBK.

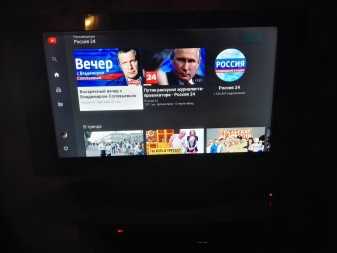
В телевизорах нового образца при выходе новой версии приложения появляется оповещение, которое просит обновить программу. Там же отображается несколько ответов: «да», «нет» и «напомнить позже». Выбирая «нет», приложение автоматически уходит в спящий режим до следующей попытки запуска. Ответ «напомнить позже» выдаст аналогичное оповещение спустя запрограммированный промежуток времени. Ответ «да» позволяет приступить к моментальному обновлению приложения. Пока YouTube обновляется, проводить другие манипуляции с телевизором не рекомендуется. В противном случае процесс обновления собьется – придется все делать повторно.
Куда сложнее обновлять YouTube на устаревших моделях телевизоров. При этом наименование производителя роли не играет.
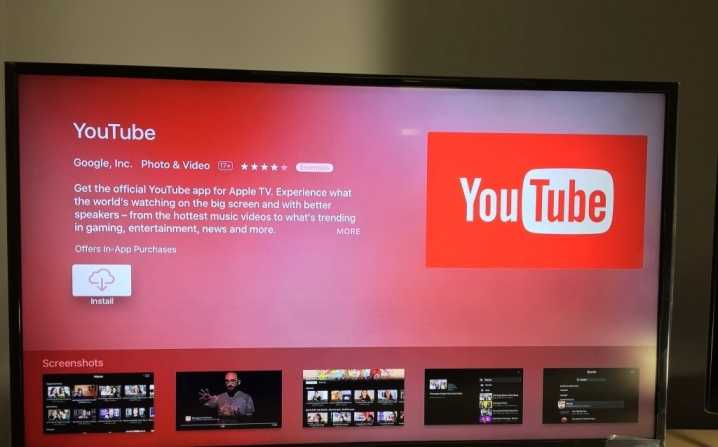
Как смотреть фильмы с компьютера на телевизоре Samsung
Если у вас Samsung Smart TV, то вы сможете подключить компьютер к большому экрану без проводов и специальной техники. Для этого есть несколько простых способов, о которых мы расскажем дальше:
Зеркальное отображение монитора через Smart View
Функция Smart View — это приложение, которое позволяет подключаться к Смарт TV по WiFi. Вы сможете просматривать все виды содержимого, включая изображения, музыку и видеоматериалы. Сейчас она поддерживается многими версиями Windows.
Чтобы включить трансляцию на телевизор с ПК, следуйте инструкции:
1. Загрузите и запустите приложение Samsung View на вашем персональном компьютере.

Окно загрузки ПО
2. Включите ТВ и убедитесь, что техника подключена к одной точке доступа Вай-Фай. Чтобы проверить состояние соединения и подключенную точку доступа, откройте «Меню» — «Сеть» — «Состояние сети».
3. Вернитесь к компьютерному приложению и примените функцию «Connect to TV», затем выберите название техники из списка.

Кликните по отмеченной кнопке
4. Введите PIN с большого экрана ТВ и подтвердите действие. Нажмите на кнопку «Добавить контент» и импортируйте файлы.
Отправка медиа через Smart Hub
Smart Hub позволяет передавать видеофайлы, музыку и изображения, если ваши устройства подключены к одной точке Вай-Фай.
Перед передачей видео и прочих медиа с вашего компьютера на телевизор настройте ПК:
1. Откройте «Поиск» и найдите встроенную в ОС программу «Windows Media Player».

Программа в списке
2. В верхнем меню кликните «Поток» — «Включить потоковую передачу мультимедиа».

Интерфейс Windows Media Player
3. Найдите Смарт TV. Установите флажок, чтобы предоставить софту доступ к файлам.
4. Найдите нужные документы с помощью проводника в приложении. Отыщите папку, щелкните по ней правой кнопкой мыши и выберите «Создать» — «Ярлык». Затем перейдите в папку с содержимым и кликните «Готово», чтобы начать медиапередачу.

Меню программного обеспечения
Затем для передачи видео с компьютера на телевизор по Wi Fi вам нужно настроить параметры ТВ:
1. Перейдите в меню и выберите «Сеть» — «Настройки AllShare» — «Обмен содержимым».

Окно настройки
2. Укажите ПК. Нажмите клавишу «Smart Hub» на пульте. В верхней части выберите мультимедиа и укажите тип медиаданных. Найдите ноутбук в списке. Щелкните на папки и нужные видеофайлы, чтобы открыть их.
Методы для подключения телефона к ТВ
Есть несколько методов, позволяющих подключить телефон к телевизору. Некоторые из них дают возможность запустить только определенный медиаконтент. Любой смартфон может стать полноценным вариантом Smart-приставки.
Для чего это нужно
После того как смартфон был подключен к ТВ, пользователь сможет на большом экране использовать все его функции, а именно:
- Просматривать фотографии, видео ролики, фильмы и сериалы в Ютубе.
- Запускать любые приложения и игры.
- Пользоваться интернет-серфингом.
- Устраивать наглядные презентации.
Чтобы было максимально удобно использовать телевизор через телефон, следует подключить клавиатуру либо игровой джойстик через Bluetooth.

Подключение через HDMI
Способ подключения через шнур HDMI является очень простым. Пошаговая инструкция такая:
- В меню ТВ требуется выбрать источник сигнала HDMI.
- Смартфон следует подсоединить с помощью кабеля или используя специальный переходник.
- Система автоматически настроит картинку под экранное разрешение. Если она не настроится, тогда это нужно сделать самостоятельно.
После этого любые действия, которые будут выполняться на смартфоне или планшете пользователя, начнут выводиться на телевизионный экран. Вы сможете без проблем просматривать любые Ютуб-каналы.

Через USB
Подсоединив смартфон через USB, он будет использоваться как накопитель памяти. Такой способ отличается от HDMI-подключения тем, что изображение не станет дублироваться на экран, но воспроизводиться оно сможет. Чтобы подсоединить устройство при помощи USB к ТВ, нужно следовать такой инструкции:
- Требуется взять USB-шнур идущий в комплекте с мобильным устройством и соединить телефон с телевизором.
- Открыть на ТВ меню под названием «Источник сигнала» и далее зайти в раздел USB. После необходимо сделать такие же настройки на смартфоне. Окно для синхронизации появится в автоматическом режиме.
- Далее на экране ТВ пользователь увидит системный интерфейс мобильного устройства, где он сможет выполнять такие действия, как перемещение папок и файлов при помощи пульта дистанционного управления.
Также будет доступно воспроизведение передач с популярного видеохостинга Ютуб.

WI-FI соединение
Этим способом могут воспользоваться только те, кто обладает современными телевизорами, у которых имеется встроенный Wi-Fi-модуль. Также требуется иметь смартфон на платформе Android не ниже 4 версии или Apple iPhone 4S. Порядок действий такой:
- Требуется зайти в меню мобильного устройства «Настройки», а далее «Беспроводные сети» и WI-FI. После появится список доступных сетей, где необходимо выбрать Wi-Fi Direct (если этот пункт отсутствует, то «Дополнительные настройки»).
- Активируется поиск доступных для подключения сетей.
- Далее следует на ТВ открыть меню и пункт «Сеть». После этого, появится список возможных подключений, где требуется сделать выбор Wi-Fi Direct.
- Телевизор начнет искать доступные устройства. Чтобы подключить к нему телефон, необходимо из представленного списка выбрать свою модель телефона. После на смартфон будет отправлен код с ТВ на подключение устройства, его требуется ввести.
Далее можно в полной мере пользоваться мобильным устройством и просматривать видео с Ютуба на телевизоре.

Самым простым методом подключения смартфона к телевизору является подсоединение при помощи HDMI-интерфейса. Даже не самые современные модели ТВ поддерживают его. В случае если у телефона отсутствует HDMI разъем, то можно купить специальный адаптер.
Сегодня мобильные телефоны обладают широким функционалом, и подключить их к ТВ для просмотра видеороликов не составит труда. Способов для этого достаточно. С развитием компьютерных технологий на многих современных моделях телевизоров со Smart-функцией можно просто открыть браузер, перейти на сайт https://www.youtube.com/tv и просматривать любые ролики в Ютубе.
Доступные способы просмотра Ютуб на телевизоре, если нет Smart-TV
Если у вашего телевизора нет возможности подключения к Интернету, вы не сможете смотреть на нем видео с YouTube. Но есть несколько способов. Самое простое решение — купить цифровой HDMI-кабель. С его помощью можно выводить изображение на широкий экран с настольного или ноутбука. Кроме того, есть специальные декодеры:
- Android Smart-TV — это устройство расширяет возможности обычного телевизора и превращает его в устройство с доступом в Интернет. Через браузер можно не только смотреть видео-публикации, но и скачивать игры, слушать музыку или просматривать информацию с других сайтов.
- Android — приставка, которая подключается к телевизору через цифровой кабель. Доступны модели, которые могут синхронизироваться со старыми домашними устройствами с помощью «тюльпанового» кабеля.
- Apple TV — фирменный магазин приложений позволяет загрузить и установить все приложения, доступные для вашего устройства. Вы можете играть музыку, посещать хостинговые сайты, просматривать презентации и устанавливать видеоигры. Если у вас есть другие устройства с базой iOS, вы можете легко отобразить через нее экран телевизора.
- Sony PlayStation/Xbox — Мало кто знает, но популярные игровые приставки существуют не только для выполнения игровых миссий. У них уже есть встроенная программа Youtube. Им можно управлять с помощью джойстика.
Кроме того, вы можете передавать видео с помощью телефона. Для этого необходимо синхронизировать два устройства. Ниже мы расскажем, как это сделать.

Включить YouTybe на телевизоре: все способы
Подключив Android-приставку или купив ТВ с уже встроенной функцией, пользователь сможет просматривать видео и работать со своим аккаунтом.
Есть несколько вариантов, как смотреть Ютуб на телевизоре:
- использовать встроенное приложение. Если TV поддерживает систему Android;
- подключить через кабель. Настроить трансляцию через ноутбук или компьютер;
- передача видео на экран. Включить YouTube на смартфоне и подключиться к телевизору.
Если у владельца есть Android приставка или система уже встроена – проблем с работой в Ютубе не будет. Обычно, при первом же запуске, нужно авторизоваться в Google-аккаунтах и перейти к любому выбранному приложению.
Проблема лишь с теми телевизорами, которые не поддерживают Android или не предназначены для выхода в сеть. Например, устаревшие модели, где подключение возможно через кабель HDMI.
Установить на Android TV
После покупки телевизора нужно убедиться, что в нем уже встроены нужные приложение. Если произошло удаление или полная очистка – нужно переустановить Ютуб на телевизоре.
Стандартный способ установки:
- Включить телевизор – авторизоваться в своем профиле.
- Нажать раздел: «App» – перейти к списку приложений.
- Вписать в поиске: «YouTube» – установить на телевизор.
Далее, пользователю нужно открыть приложение и авторизоваться. На телевизорах с 2021 года – подключение происходит сразу и не нужно вводить дополнительные данные.
Обновлять самостоятельно не нужно – приложение будет переустановлено, как только появится новая версия. Для устройств на базе Android предусмотрено автоматическое получение нового патча, если он появился.
Мнение эксперта
Лика Торопова
Привет, я автор сайта storins.ru, если вы не нашли своего ответа, или у вас есть вопросы, то напишите мне, я постараюсь ответить вам максимально быстро и решить вашу проблему. Список самых интересных моих статей:
- ТОП 200 лучших каналов.
- Как поменять тему в YouTube.
- 300 лучших тегов для продвижения.
- Как продвигать свой канал.
- Как попасть в рекомендации Ютуба.
- Как получать доход от YouTube.
Вопрос эксперту
У меня нет Ютуба на телевизоре!
Вы можете установить его через приложение Apps или воспользоваться ссылкой с файлом нижем.
Не могу найти на ТВ кнопку wi-fi
Значит Ваш телевизор не поддерживает подключение к сети. Поможет способ с HDMI.
В этой версии постоянные ошибки и внезапно закрывается!
Попробуйте обновить YouTube, используя прикрепленный нами файл или посмотреть в официальном магазине приложений.
Использовать отдельную приставку
На некоторых Android приставках отсутствует системное приложение YouTube. Поэтому пользователя нужно устанавливать его отдельно, подбирая версию и скачивая через компьютер.
Чтобы установить, понадобится:
На телевизоре нужно переключиться в настройках на пункт: «USB».
Установка:
Далее, пользователь должен ожидать завершения процесса установки. На главном экране появится значок YouTube. Если подключение к Wi-Fi активно – открыть по значку и ввести сведения от своей учетной записи.
Подключить Ютуб через компьютер
Включить Ютуб на телевизоре, если отсутствует Android TV или приставка, возможно лишь через HDMI-коннектор. Его можно приобрести под определенную модель ТВ или воспользоваться универсальным. Чтобы работать через коннектор, пользователю нужно выбрать в настройках ТВ другой тип сигнала, т.е. через кабель.
- Кабель HDMI нужно подключить к компьютеру (ноутбуку) и к телевизору в соответствующие разъемы.
- Нажать на пульте: «Input» или «Sources».
- В меню выбрать источник сигнала (входящий HDMI должен быть активен).
- На компьютере или ноутбуке нажать сочетание клавиш Win+p.
- Выбрать тип отображения «Второй экран».
Также есть функции: «Дублировать» или «Только второй». Если изображение не соответствует размеру экрана – нужно перейти в настройках Windows к «Параметрам» и выбрать: «Расширение».
Почему важно обновлять «Ютуб» вовремя
Своевременное обновление «Ютуб» в телевизоре одновременно решает следующие вопросы:
- улучшает стабильность его работы;
- ускоряет выполнение команд пульта ДУ;
- резервирует мощности для возможного появления дополнительных функций при проигрывании контента;
- способствует устранению проблем со сторонним оборудованием.
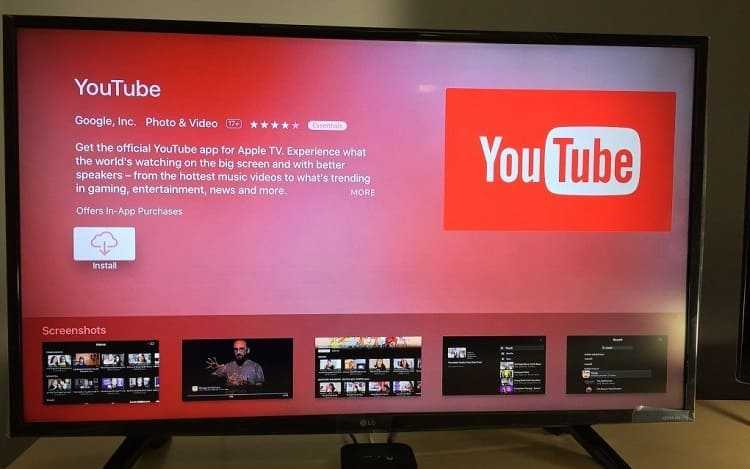
Дополнительную информацию о реализованных новинках можно найти на сайте разработчика ПО или производителя телевизора.
К каждому обновлению прилагается файл с перечнем исправленных ошибок, списком новых функций и возможностей, а также номера версии. Эта информация позволяет пользователю оценить необходимость установки предлагаемых изменений.
Приставки ТВ
Android-приставки также требуют обновления YouTube на телевизоре. Эти устройства позволяют выводить интернет-контент на большой экран телевизора в формате 4К.
Дополнительные возможности:
- не зависят от Google;
- высокое качество на экране ТВ;
- национальная раскладка на пульте управления.
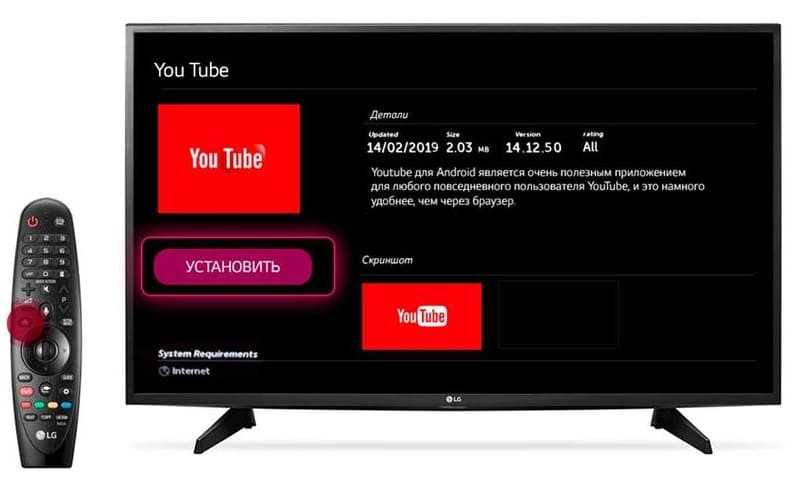
Как подключить
У абонентов компании имеется два пути установки Билайн телевидения на Смарт ТВ — с помощью приставки или путем подключения к телевизору с технологией Smart TV. Рассмотрим каждый из вариантов подробнее.
С помощью приставки
Если под рукой нет телевизора с технологией Смарт, можно подключиться к телевидению Билайн с помощью ТВ-приставки. Сделайте следующие шаги:
- Выберите способ подключения — только телевидение, ТВ с Интернетом или Все вместе. В последнем случае в качестве дополнительной услуги выступает мобильная связь.
- Наберите телефон 8-800-70-08-000 и озвучьте работнику компании Билайн свои пожелания касательно выбранного тарифа. Если отдать предпочтение только телевидению, достаточно купить приставку. В случае получения комплексных услуг необходимо выбрать один из представленных тарифных планов.
- Определитесь с дополнительными пакетами каналов.
- Оформите заявку и дождитесь звонка специалиста компании для согласования времени и адреса подключения услуги. При заказе услуги Домашнего Интернета и Цифрового ТВ специалист приезжает и помогает настроить телевидение Билайн на Смарт ТВ бесплатно.
После покупки приставки ее необходимо подключить. Для этого:
- Соедините устройство к телевизору с помощью HDMI-кабеля или AV-кабеля.
- Подключите приставку к роутеру с помощью Ethernet-кабель через LAN.
- Подайте питание на устройство от 220 В через блок питания в комплекте.
- Воспользуйтесь пультом от TV для выбора видеовхода, куда подключена приставка.
- Настройте подключение к Интернету через кабель роутера.
- Дождитесь обновления ПО.
На следующем шаге приложение Билайн ТВ для Смарт ТВ необходимо активировать. Как это сделать, рассмотрим в следующем разделе. Здесь мы расскажем как зайти в роутер.
На Smart TV
Теперь рассмотрим, как подключить Билайн ТВ на Смарт телевизоре. В такой ситуации все проще — необходимо подключить услугу, соединить телевизор с Интернетом по кабелю или WiFi, загрузить приложение и пройти регистрацию.
Процесс подключения Билайн ТВ рассмотрен выше, поэтому остановимся на дальнейших действиях:
- Подключите кабель провайдера Интернета к разъему WAN маршрутизатора.
- Соедините роутер с ноутбуком или компьютером с помощью LAN-кабеля для настройки.
- Откройте любой браузер и вбейте в строке URL следующие данные — 192.168.1.1.
- Войдите в раздел быстрой настройки и укажите сведения по логину и паролю Вай-Фай.
- Сохраните данные и перезапустите устройство.
О том, как узнать пароль от WI FI здесь.
На следующем шаге необходимо скачать и установить приложение через Интернет. Рассмотрим инструкцию на примере LG, выпущенных после 2016 года и имеющих технологию Smart:
- Подключите телевизор к интернету.
- Жмите на кнопку Recent/Home.
- Войдите в LG Content Store.
- Найдите нужное приложение и скачайте его.
- Запустите и пользуйтесь программой.
Youtube com activate Apple TV
Зарегистрировать приложение Youtube на вашем Apple TV не так уж и сложно, но есть несколько важных нюансов, которые и будут рассмотрены ниже. Давайте же установим Youtube на ваш медиаплеер и получим доступ ко всем преимуществам программы!Есть два основных способа достичь нашей цели.
- Осуществить сопряжение Youtube с Apple TV с помощью другого мобильного гаджета.
- Подключить Youtube, установленный на Apple TV через компьютер.
Не забываем, что для Youtube регулярно выходят обновления, которые приносят нам новые и полезные функции: предварительный просмотр ролика, стриминг, быстрый поиск и так далее. Приложение предоставляет лучшие кодеки для формата 4К и пользователи сервиса не сталкиваются с тем, что видео подтормаживает или застывает из-за медленной буферизации.
Как осуществить сопряжение Youtube и Apple TV с помощью другого мобильного гаджета
1. Если на вашем Apple TV все еще нет Youtube, самое время скачать его, вы без проблем найдете инсталляцию программы в официальном App store.
2. Убедитесь, что ваш мобильный (планшет или ноутбук) подключен к Wi-Fi через тот же роутер, что и ТВ.
3. Войдите в аккаунт Youtube на телефоне или другом гаджете и направьте курсор на экране Apple TV на иконку приложения. Это действие инициирует автоматический поиск вашего мобильного устройства, и, когда телефон будет найден, вы увидите сообщение «нажмите для начала соединения с ТВ». Вперед!
4. Выберите правильный аккаунт для продолжения пользования Youtube и введите данные для доступа. При следующем подключении вам останется только выбрать иконку с вашим именем.
Вот и все! Отличная работа! А теперь попробуем сделать то же самое со стационарного компьютера.
Как подключить Youtube, установленный на Apple TV через компьютер
1. Откройте приложение Youtube на Apple TV и войдите в свой аккаунт там;
2. Теперь в браузере компьютера откройте ссылку https://youtube.com/activate, этот способ актуален и для других устройств;
3. Если открывшаяся страница запросит логин и пароль, войдите в аккаунт;
4. Вы должны увидеть страницу доступа к аккаунта Google, введите свои данные и авторизируйтесь. Если у вас несколько аккаунтов, необходимо выбрать тот, который связан с профайлом Youtube, иначе Google не позволит завершить операцию;
5. После авторизации будет запрошен код активации, который вы ранее получили в Youtube непосредственно на Apple TV;
6. Последний шаг — разрешить доступ, затем сразу же вы увидите сообщение-подтверждение в приложении!
Трансляция на телевизор — основные способы передачи видео
У проводного и беспроводного способа подключения есть как преимущества, так недостатки. При использовании кабеля не обязательно наличие одинаковых разъемов, можно воспользоваться переходниками. Если нужно транслировать цифровое видео по аналоговому входу, то может понадобиться специальная приставка. При беспроводном подключении можно столкнуться с прерыванием или подтормаживанием сигнала из-за ограничений беспроводного соединения.
Трансляция экрана компьютера на телевизор по WiFi
Сейчас практически все телевизоры поддерживают стандарт DLNA – современную технологию, с помощью которой устройства обмениваются данными внутри сети. Для этого следует подключить все необходимые устройства к одной Wi-Fi сети. На телевизорах с поддержкой технологии Wi-Fi Direct есть возможность подключить устройства к собственной беспроводной сети телевизора, обойдясь без использования роутера.
Как транслировать видео с компьютера на телевизор
Для просмотра видеофайлов на телевизоре нужно настроить DLNA сервер на компьютере, то есть открыть доступ к его содержимому. Для этого в настройках сети необходимо установить значение «Домашняя» (Частная). Папки «Видео», «Изображения», «Музыка» и «Документы» являются общедоступными. Разрешить доступ к другой папке можно, кликнув по ней правой кнопкой мыши, найти в контекстном меню раздел «Свойства», а в нем пункт «Доступ».
Также можно открыть меню «Сеть» в проводнике Windows, и, если там будет надпись «Сетевое обнаружение и общий доступ к файлам отключены», кликнуть по ней и выполнить предложенные рекомендации. После этого в меню телевизора нужно будет найти опцию, позволяющую просматривать подключенные устройства. Выполнив эти действия, на компьютере нужно будет найти видео, которое хочется просмотреть на большом экране, кликнуть по нему правой кнопкой мыши. В открывшемся меню необходимо будет выбрать пункт «Воспроизвести на экране телевизора».
Трансляция на телевизор со смартфона
Существует большой выбор специализированных приложений, предназначенных для просмотра видеофайлов со смартфона на экране телевизора. Предварительно нужно установить на свое мобильное устройство одно из них. После подключения всех необходимых устройств к одной Wi-Fi сети потребуется запустить скачанное приложение со смартфона. В главном меню найти телевизор и открыть нужный видеофайл для последующего просмотра.
Совет: если ваш телевизор не снабжен встроенным Wi-Fi адаптером, можно купить его дополнительно или подключить телевизор к роутеру с помощью соответствующего кабеля.
На каких телевизорах можно смотреть Ютуб
Сейчас смотреть Ютуб на телевизоре вообще не проблема. Даже если он без Смарт-ТВ, но здесь придется немного сложнее. Все-таки многое зависит от самого телевизора. Настроить доступ к контенту по запросу можно при помощи следующих вариантов:
- функция Smart-TV, Apple-TV, Android-TV, Google-TV;
- спутниковый ресивер, с подключенным приложением YouTube;
- приставка от Android или Apple-TV;
- подключение к ПК при помощи HDMI кабеля;
- синхронизация устройств (телевизор с телефоном) через Wi-Fi.
Не забывайте, интерактивное телевидение — это подключение к интернету. Встроенная функция смарт намного облегчает подключение, но и отдельные автономные устройства действуют не менее эффективно.

Как войти в аккаунт Ютуб на телевизоре
Ни для кого не секрет, что для доступа к полному списку возможностей YouTube, необходимо прохождение авторизации. Вход в персональный аккаунт позволяет человеку управлять своими подписками и просматривать собственную подборку видеороликов, зачастую избегая функцию поиска.
Но из-за технических особенностей ТВ-приемников процесс входа в аккаунт для многих оказывается затруднительным
Поэтому важно рассмотреть этот вопрос отдельно, чтобы ни у кого не возникло сложностей во время авторизации
Итак, первым делом потребуется открыть приложение YouTube на телевизоре. В левом нижнем углу можно будет обнаружить иконку, отвечающую за личный профиль пользователя. Именно туда и нужно передвинуть курсор, чтобы ввести данные своего аккаунта.

После нажатия кнопки «Войти» система предложит несколько способов авторизации. Самый простой – воспользоваться смартфоном, на котором уже была пройдена авторизация в Ютубе. Но в то же время можно вручную ввести параметры учетной записи, включая адрес электронной почты и пароль.
Как бы то ни было, вход через смартфон/планшет осуществляется намного быстрее. Ведь все мы помним о сложностях ввода символов на телевизоре. Тут не поможет даже голосовой ассистент. Так что по возможности всегда используйте мобильный гаджет и действуйте в строгом соответствии с инструкциями, которые появляются на экране.

Телевизор начнет поиск устройства, находящегося поблизости (смартфон). Чтобы поиск был выполнен корректно и максимально быстро, нужно подключить оба девайса к одной сети Wi-Fi. При успешном завершении операции на смартфоне высветится уведомление о том, что осталось нажать лишь подтверждающую кнопку на телевизоре. То есть войти в аккаунт.

При успешном сопряжении на экране телевизора высветится модель используемого смартфона. Это является свидетельством того, что ТВ-приемнику удалось корректно определить девайс, на котором ранее использовался Ютьюб. Останется лишь выдать разрешения через смартфон, то есть доступ к персональным данным. Далее начнется процесс входа, об успешном завершении которого пользователь получит уведомление как на смартфоне, так и на телевизоре.
Сразу же после входа станут доступны персональные рекомендации пользователя, а также фид «Подписки». Теперь вы можете без проблем смотреть ролики на своем телевизоре, используя аккаунт YouTube. При необходимости учетную запись всегда можно поменять при помощи раздела Ютуб, расположенного в левом нижнем углу интерфейса.
В случае, если в процессе настройки оборудования возникли какие-либо проблемы, рекомендуется обратиться к помощи следующего видеоролика. В нем подробно описан весь процесс входа в аккаунт от начала и до конца.



