Как смотреть ютуб на телевизоре?
Содержание:
- Как настроить ютуб на своём телевизоре
- Транслирование Youtube с компьютера
- С помощью ноутбука
- Первые действия
- Другие способы
- Доступные способы просмотра Ютуб на телевизоре, если нет Smart-TV
- Если телевизор без Smart TV
- Беспроводное соединение
- Как просматривать видео в Ютубе с компьютера на телевизоре
- Как транслировать через приложение (беспроводная синхронизация)
- Как смотреть youtube на телевизоре
- На каких телевизорах можно смотреть Ютуб
- Подключение телевизора к Wi-Fi сети телефона
- Беспроводное подключение
- Через Wi-Fi Direct (для Android-смартфонов)
- Вывод
Как настроить ютуб на своём телевизоре
Чтобы это грамотно выполнить, рекомендуется выполнять следующие действия в указанной последовательности:
- Первым делом, чем нужно заняться, так это открытие непосредственно на своём устройстве ютуба.
- После чего, надо зайти в отдел под названием «настройки». Именно там вам удастся найти кнопку «подключение телевизора к телефону».
- В дальнейшем вам нужно будет прокрутить выделенную страничку вниз, где предоставляется возможность автоматической установки.
- Потом вы увидите код синего цвета. Его следует запомнить и ввести его же на собственном телефоне, планшете или на другом подобном гаджете.
Ютуб на Smart TV телевизоре
Для начала необходимо убедиться в наличии смарта на вашем устройстве. Чтобы это сделать, следует обратиться к характеристикам изобретения. Они могут находиться как в инструкции, которая прилагается соответственно с приобретением, так и в настройках. В них можно зайти с помощью пульта дистанционного управления. Когда вы всё перепроверили, то можно приступать к следующим действиям. А это, в свою очередь, подключение конструкции к интернету.
Делается это непосредственно в зависимости от модели вашего агрегата. Некоторые могут себе позволить выполнение процесса благодаря функции wi-fi, а кто-то делает это за счёт специального кабеля. Когда вы это сделаете, надо будет открыть раздел «меню». Далее, вы самостоятельно сможете запустить приложение и смотреть понравившиеся видеозаписи. Также есть возможность зайти через предварительно созданную учётную запись и наслаждаться теми видео, которые вы изначально добили в список «нравиться».
Настраиваем через телефон или планшет
Никто не спорит, что настраивание предоставляемого приложения посредством других гаджетов является максимально удобным выходом из ситуации. Ведь не все могут позволить себе встроенную функцию просмотра на телевизоре. Ниже будут указаны проверенные способы, которые точно способны помочь каждому, даже если вы новичок в этом деле.
Работа гаджета на основе Android
Здесь всё предельно просто:
- Сначала следует выбрать тот ролик, который вам понравился. Запустить его и начать смотреть.
- Далее у вас появится на экране определённый значок, говорящий о возможности просмотра этой же видеозаписи, но только на мониторе телевизора.
- Соответственно, на неё надо нажать, после чего вы сможете выбрать именно то устройство, на котором хотите просматривать.
- Об успехе выполнения манипуляций будет говорить факт в чище автоматического воспроизведения на телевизоре непосредственно записи.
- Для того чтобы приостановить или вовсе завершить трансляцию, необходимо всего лишь открыть иконку, что будет находиться с нижней стороны экрана. Кроме этого, вы будете вправе управлять действиями всего процесса.
iPhone или iPad
Здесь также всё предельно просто. Вам всего лишь необходимо открыть собственно приложение на устройстве. После чего надо коснуться определённой кнопки, которая позволит вам просматривать видеозаписи непосредственно на мониторе.
Здесь же может быть два исхода событий. Если вы пользователь одного сооружения ТВ, то просмотр будет доступен сразу же. В другом случае, вам надо будет в дальнейшем выбрать то изобретение, которому вы желаете подключить связь. Далее также — начало просмотра автоматическое.

Через компьютер
Известно, что и таким образом, также можно воспользоваться. Для этого вам надо будет непосредственно зайти в браузер на ПК.
YOUTUBE на телевизоре без Smart TV
Так как устройство с данной особенностью не поддерживает подключение к интернету, то и установить приложение будет невозможно. Однако решение есть всегда. И сейчас расскажем несколько способов.
- Приставка андроида смарт. Именно её можно приобрести и для старых сооружений. Она преобразит любое изобретение в современное. А это значит, что вы сможете не только наслаждаться просмотром ютуба, но и пользоваться самыми различными функциями.
- Apple tv. Представленный агрегат отлично подходит для любителей всей техники этого производителя. Кроме установки всех возможных приложений, пользователь сможет просматривать фильмы и всё, что он пожелает.
- Xbox, playstation. Действительно, на игровых технологиях предоставляются соответственно не только игры, но и браузер, приложения. Таким образом, можно заняться скачиванием желаемого.
- Chromecast. С его помощью видеозапись может выводиться на экран непременно с ютуба через любую разновидность устройства.
Транслирование Youtube с компьютера
- Установите на ноутбук или стационарный компьютер браузер Google Chrome.
- Подключитесь ко «всемирной паутине». ПК должен быть подключен к той же сети, что и телеприемник.
- Перейдите на сайт сервиса — https://youtube.com.
- Для тестирования работоспособности метода воспроизведите любой предложенный сервисом ролик. Под строкой перемотки справа есть значок монитора (для транслирования). Кликните по значку, а сверху во всплывающем окошке выберите устройство показа.
- Картинка сразу «перебросится» на большую диагональ. А на встроенном в Youtube плеере появится надпись «Воспроизведение на устройстве ».
Кнопка для включения трансляции также находится на панели быстрого доступа к расширениям браузера.

С помощью ноутбука
Метод аналогичен выведению картинки ютуб на телевизоре с телефона, с одной лишь оговоркой – функция работает только в браузере «Google Chrome». Условия такие же точно – оба устройства должны находиться в единой Wi-Fi сети.
Есть еще один способ, позволяющий вывести не только видео, а полноценно дублировать взаимодействие с операционной системой Windows 10 ноутбука через большой дисплей:
- Нажмите в правом нижнем углу на значок «Уведомления» и кликните «Передавать на экран».

- Выберите режим проецирования «Повторяющийся».
- Дождитесь, пока ноутбук определит дисплей. Кликните по нему для дублирования картинки на ТВ.
Первые действия
Если не работает ютуб на телевизоре LG, Samsung, Xiaomi, Philips, Panasonic или другие – проделайте в первую очередь, то что я напишу ниже.
Выключите телевизор, и отключите питание – то есть выдерните его из розетки. Обязательно сделайте это! Нужно чтобы полностью очистилась оперативная память. Подождите примерно минут 20-30, а потом снова его включите. Кстати, данный метод решает не только эти проблемы.

Если вы видите надпись, что «Нет подключения к сети», то в первую очередь пробуем нажать «Повторить попытку». Если надпись останется, то нужно проверить интернет на другом устройстве. Подключите к Wi-Fi ваш телефон и проверьте выход к интернету. Также можно попробовать подключиться к маршрутизатору напрямую по кабелю с помощью ноутбука или компьютера.
Если есть какие-то проблемы с интернетом, то в первую очередь подойдите к вашему роутеру и перезагрузите, нажав на кнопку питания. Также можно просто выдернуть шнур из розетки. Я вам рекомендую сразу аппарат не включать и подождать хотя бы минут 5, пока он остынет. Возможно, просто перегрелся беспроводной модуль.
Также проверьте, чтобы на нем горела лампочка «Интернета» – может иметь значок планетки или надпись «WAN». Если данная лампочка не горит, то значит есть проблемы с подключением к интернету – звоним провайдеру. Если вы подключены по кабелю, то смотрите, чтобы также горело подключение: 1, 2, 3 или 4. То есть у вас телевизор подключен к 1 порту сзади, то значит данный индикатор и должен гореть.

Если он не горит, то вытащите сам сетевой кабель и вставьте его обратно. То же самое сделайте и на телевизоре.
Следующее что мы можем сделать, так это попробовать обновить прошивку. Если интернет есть, то просто заходим в «Настройки». В зависимости от системы вам нужно найти раздел «Система» и оттуда обновить ОС. Меню не такое большое, поэтому просто поищите эту кнопку.
Также вы можете увидеть сообщение об «Ошибке сети» и надпись:
Теперь нам нужно зайти в настройки телевизора и прописать DNS вручную. Даже если данной ошибки нет, но YouTube не включается, я советую проделать те же действия:
- Зайдите в основные настройки и найдите раздел сети. Далее в зависимости от подключения зайдите в дополнительные настройки (проводного или Wi-Fi).

- В целом, вам нужно найти раздел, где находятся настройки IP, маски, шлюза и DNS. Нажимаем на кнопку для изменения параметра.

- Вам нужно ввести в строку DNS один из адресов: 8.8.8.8 или 8.8.4.4. Если есть возможность ввести оба адреса, то вводим оба.

Обязательно сохраняем параметры и выходим отсюда. Очень много вопросом в интернете по тому, как настроить ютуб на телевизоре. Каких-то определенных настроек нет, и вы можете выполнить только несколько действий:
- Удалить и установить программу заново.
- Сбросить настройки телевизор до заводской конфигурации.
- На некоторых телеках можно удалить или сбросить кеш.
- Обновить прошивку телевизора – если она была изначально косячная, то скорее всего разработчики уже выпустили обновление.
Другие способы
Для настройки дублирования экрана смартфона старым телевизором можно воспользоваться RCA- или VGA-кабелем.

Слева на картинке изображен кабель RCA, а справа – VGA.
Один из концов RCA-кабеля разветвляется на три разноцветных провода, поэтому его часто называют «тюльпаном». Чтобы соединить телевизор и телефон посредством такого интерфейса, пользователю следует:
- Воткнуть каждый цветной конец кабеля в гнездо соответствующего цвета на тыльной стороне телевизора.
- Выбрать в меню источников сигнала задействованный интерфейс.
- Подтвердить подключение на смартфоне.
Для подключения RCA-кабеля к телефону потребуется специальный переходник.
Стоит сказать, при соединении устройств с помощью RCA-интерфейса смартфон не будет заряжаться от телевизора, поэтому для длительного просмотра видео гаджет также потребуется дополнительно подключить к электрической сети. Рекомендуется сразу приобрести переводчик с двумя input-разъёмами.
Процесс соединения телевизора со смартфоном посредством VGA-кабеля почти аналогичен описанному чуть выше. Разница заключается лишь в том, что пользователю потребуется также подключить к мобильному устройству внешние динамики: разработанный в конце прошлого века VGA-интерфейс не поддерживает передачу звука.
Доступные способы просмотра Ютуб на телевизоре, если нет Smart-TV
Если у вашего телевизора нет возможности подключения к Интернету, вы не сможете смотреть на нем видео с YouTube. Но есть несколько способов. Самое простое решение — купить цифровой HDMI-кабель. С его помощью можно выводить изображение на широкий экран с настольного или ноутбука. Кроме того, есть специальные декодеры:
- Android Smart-TV — это устройство расширяет возможности обычного телевизора и превращает его в устройство с доступом в Интернет. Через браузер можно не только смотреть видео-публикации, но и скачивать игры, слушать музыку или просматривать информацию с других сайтов.
- Android — приставка, которая подключается к телевизору через цифровой кабель. Доступны модели, которые могут синхронизироваться со старыми домашними устройствами с помощью «тюльпанового» кабеля.
- Apple TV — фирменный магазин приложений позволяет загрузить и установить все приложения, доступные для вашего устройства. Вы можете играть музыку, посещать хостинговые сайты, просматривать презентации и устанавливать видеоигры. Если у вас есть другие устройства с базой iOS, вы можете легко отобразить через нее экран телевизора.
- Sony PlayStation/Xbox — Мало кто знает, но популярные игровые приставки существуют не только для выполнения игровых миссий. У них уже есть встроенная программа Youtube. Им можно управлять с помощью джойстика.
Кроме того, вы можете передавать видео с помощью телефона. Для этого необходимо синхронизировать два устройства. Ниже мы расскажем, как это сделать.

Если телевизор без Smart TV

Это телевизионный «бокс», внешне похож на обычную цифровую приставку. Но работа устройства контролируется одной из операционных систем.
- Более дешевыми являются приставки на ОС Android. На них уже может быть установлен перечень известных приложений. Также можно расширять список утилит через магазин Play Market. Кроме Youtube, возможно выходить в интернет через браузер. В общем, приставка заменит полноценный Smart-телевизор. Если качество изображения на старом устройстве вас устраивает, тратить много денег на приобретение нового нет желания или возможности, то Smart TV Box – то, что нужно.
- Фанатам гаджетам Apple (iPhone, iPad, MacBook) подойдет более дорогой вариант. Под технику «яблочной» компании выпущена приставка Apple TV. Получится подключить только внешние устройства от Apple. Для совместимости с любыми гаджетами на Android нужна приставка только с такой же операционкой.
- Если телевизор совсем старый, то всегда подойдет вариант с проводным подключением через HDMI или другой шнур.
Беспроводное соединение
Самый простой способ смотреть Ютуб на телевизоре через телефон – воспользоваться беспроводной сетью. Это удобно по причине того, что не требуется тянуть какие-то провода и вообще покупать дополнительные устройства. При этом есть несколько вариантов: с использованием домашнего интернета через Wi-Fi или без него.
Важное условие такого соединения – поддержка у ТВ смарт функций и наличие модуля беспроводной связи. Первый способ транслировать Ютуб с телефона на телевизор очень прост
Если оба устройства находятся в одной беспроводной сети, то, открыв пункт «просмотр на телевизоре» в настройках приложения Youtube, гаджет самостоятельно найдет все ТВ в сети. Останется выбрать нужный. Произойдет подключение, далее следует включить YouTube в SmartTV, а управлять им можно со смартфона
Первый способ транслировать Ютуб с телефона на телевизор очень прост. Если оба устройства находятся в одной беспроводной сети, то, открыв пункт «просмотр на телевизоре» в настройках приложения Youtube, гаджет самостоятельно найдет все ТВ в сети. Останется выбрать нужный. Произойдет подключение, далее следует включить YouTube в SmartTV, а управлять им можно со смартфона.

Чтобы включить Ютуб на телевизоре через домашнюю беспроводную сеть в ситуации, когда девайсы не нашли друг друга самостоятельно, в телефоне Андроид выполняем последовательность действий, указанную выше и выбираем «настроить вручную». Кликаем по «указать код». Откроется окно для его ввода. Код можно получить на ТВ.

Теперь необходимо настроить Ютуб на телевизоре. Входим в утилиту или скачиваем ее предварительно из магазина. На телевизоре LG, Samsung, Sony она уже установлено в систему. Теперь нужно открыть ее настройки и выбрать пункт «связать устройство/подключить ТВ к телефону». Появится окно с кодом – его вводим в девайсе. После установки соединения видео, запущенное на мобильнике, автоматически начнет проигрываться и в ТВ.
Еще один вариант предполагает, что домашнего интернета в квартире нет, но смартфон подключен к мобильной сети. В этом случае подключиться к телевизору можно, установив между ним и мобильником прямое соединение.
Важно! Этот способ позволяет вывести видео на телевизор не только с YouTube, но и других источников. Кроме того, он позволит транслировать экран смартфона, что иногда гораздо удобнее, чем пользоваться просто приложением

В зависимости от производителя телефона в нем может быть предусмотрена функция «трансляция», «ScreenMirroring» или под другим названием. Как правило, кнопка для запуска есть в меню при опущенной шторке. Необходимо нажать на нее, откроется список с доступными экранами.
Обычно на телевизоре Сони, а также на Филипс, Самсунг, LG проблем не возникает. На экране ТВ может отобразиться ключ доступа – он вводится в окне смартфона, после выполняется синхронизация. Теперь можно отправить видео на просмотр.
Как просматривать видео в Ютубе с компьютера на телевизоре
В некоторых ситуациях, если вы в данный момент пользуетесь своим смартфоном для других задач, более удобно транслировать картинку видео из YouTube на телевизор с компьютера или ноутбука. Это возможно через браузер Google Chrome.
Заходим на сайт Ютуба и выбираем нужное видео

И ищем такой же значок в виде экрана с wifi, который мы видели в приложении на смартфоне. Жмем на него и выбираем телевизор для просмотра

Плюс к этому имеется режим выбора источника для воспроизведения. Можно транслировать не только видео из Ютьюб, но и свой рабочий стол или выбрать отдельный файл на компьютере

Не помогло
Как транслировать через приложение (беспроводная синхронизация)
Что нужно для успешного подключения:
- мобильный девайс с установленным приложением Youtube;
- Smart TV приемник с работающим Ютубом.
Можно синхронизировать технику между собой для просмотра Ютуб двумя способами: автоматическим или ручным.
Предварительно обязательно подключите оба устройства к одной Wi-Fi сети. Даже если телевизор будет подключен к интернету кабелем, а телефон по Wi-Fi через роутер, способ все равно сработает. Главное, не способ подключения, а чтобы техника была в одной точке доступа к интернету.
Инструкция по автоматическому подключению:
- Откройте приложение на мобильном гаджете, запустите любой ролик, видео, которое хотите передать на большой экран.
- Один раз кликните пальцем по области экрана, где показывает контент.
- Появится панель управления плеером. Сверху должна находиться иконка трансляции. Кликните по значку.
- Дальше телефон выполнит поиск доступных к трансляции устройств. Выберите нужный телевизор, если их несколько.
- На экране смартфона появится надпись, что выполняется подключение к такой-то модели телевизора.
- По завершении подключения на телевизоре самостоятельно запустится Youtube и начнет проигрываться ранее выбранное видео.
Инструкция по ручному подключению:
- Откройте Youtube на телевизоре.
- Перейдите в настройки через значок шестеренки в левом нижнем углу приложения.
- Найдите пункт настроек «Подключение вручную». Справа отобразится код, который требуется ввести в поле на мобильном устройстве.
- В Ютубе на мобильнике запустите трансляцию через соответствующий значок на видео. Когда начнется поиск совместимых устройств, можете не дожидаться, а сразу нажать на «Подключить вручную».
- В поле «Укажите код» введите 12-значное значение с телевизора. Нажмите «Подключить».
- Начните смотреть любое видео. Выбрав ролик на телефоне, он автоматически воспроизведется на телевизионном экране. На девайсе же играть ничего не будет.
Как смотреть youtube на телевизоре
Всё, конечно же, максимально элементарно. Процедура обычно не занимает много времени и не требует, тем более, большого терпения. Всё, что вам понадобится, это исключительно базовые знания, которые вы запросто приобретёте и будете ими владеть по окончании написанной статьи. Не стоит думать, что весь процесс может выполнить только профессионал. Нет, напротив же, всё делается очевидными способами с помощью некоторых правил.
Как подключить ютуб
Итак, непосредственно к теме. Существует некоторый список возможностей, которыми пользуется каждый желающий человек в подключении приложения на своё изобретение. Таким образом, сделать это можно не только на основе применения непосредственно телевизора, но и благодаря таким технологиям, как смартфон, планшет и другие.
Следовательно, ниже в статье обозначены все возможные варианты, которые только могут встретиться на практике. А также указаны все нюансы и проблемы, с которыми вы можете столкнуться в работе.

На каких телевизорах можно смотреть Ютуб
Еще один минус просмотра YouTube на телевизоре, который не был упомянут ранее, заключается в том, что Ютьюб доступен далеко не на каждом устройстве. Ведь для работы Ютуба необходимо подключение к интернету.

Тем не менее, поддержка YouTube есть на всех телевизорах, работающих по технологии Smart TV. Она подразумевает наличие собственной операционной системы, а также интерфейсов для подключения интернета проводным или беспроводным способом.
Причем не важно, какая операционная система установлена на вашем телевизоре. Есть поддержка Смарт ТВ – можете без проблем смотреть ролики на Ютубе
Также нет никаких ограничений по маркам ТВ-приемников. Вне зависимости от того, стоит у вас дома брендовый Samsung или малоизвестный телевизор от Polarline, вы все равно получите возможность просмотра роликов на YouTube. Но опять же, нужно удостовериться, что сам ТВ-приемник поддерживает технологию Smart TV.
Подключение телевизора к Wi-Fi сети телефона
Нужно подключить наш телевизор к Wi-Fi сети, которую раздает смартфон. Для этого на телевизоре нужно открыть настройки сети (Wi-Fi), выбрать нашу сеть, ввести пароль и подключиться.
LG
Если у вас телевизор LG Smart TV, то подключить его к Wi-Fi сети можно в настройках, в разделе «Сеть» – «Подключение к сети Wi-Fi».

Более подробная инструкция: как подключить телевизор LG Smart TV к интернету по Wi-Fi.
Samsung
На телевизорах Samsung Smart TV подключение к беспроводной сети можно выполнить в разделе «Общие» – «Сеть». Открываем параметры и выбираем беспроводной способ подключения.

После чего выбираем свою сеть, вводим установленный нами же пароль и готово. Инструкция: как подключить телевизор Samsung к Wi-Fi.
Телевизоры и Смарт ТВ приставки на Android TV
Большинство телевизоров работают на Android TV. Как и самые популярные Смарт приставки типа Xiaomi Mi Box S, Xiaomi Mi TV Stick и т. д. Их так же можно подключить к интернету через телефон. Инструкция для всех телевизоров и приставок на Android TV:
- Открываем настройки и переходим в раздел «Сеть и Интернет».
- Дальше выбираем сеть, которую раздает наш телефона. У меня это iPhone, поэтому сеть будет называться » iPhone …». На Android устройствах можно установить любое имя сети.
- Вводим пароль и подтверждаем подключение.
- После этого телевизор или ТВ приставка должна подключиться к интернету.
Если после подключения к телефону интернет на телевизоре не работает, то рекомендую все таки убедиться, что ваш оператор не блокирует раздачу интернета. Можно подключить к этой сети другое устройство для проверки. Так же можно применить решения из этих статей:
- Телевизор Samsung не видит Wi-Fi, не подключается к интернету. Ошибка подключения в меню Smart TV и не работает интернет
- Проблемы с Wi-Fi на телевизоре LG Smart TV: не видит Wi-Fi сети, не подключается, не работает интернет, ошибка сети 106, 105
2
Сергей
Разные советы по настройке телевизоров
Беспроводное подключение
Предыдущие варианты соединения применимы как к смарт ТВ, так и обычным телевизорам без этой технологии. В этом разделе речь пойдет именно о подключении к «умным» устройствам, поскольку для беспроводного контакта требуется наличие технологии Wi-Fi, которая имеется далеко не у всех телевизоров.
Итак, как же подключить телефон к смарт ТВ, если вы, к примеру, находитесь в гостях и не имеете под рукой кабеля, или же просто не желаете путаться в проводах? Для этого также существуют несколько вариантов.
Через Wi-Fi роутер
Для установления соединения потребуется:
- телевизор с функциями smart TV и Wi-Fi;
- смартфон с функцией Wi-Fi;
- домашний Wi-Fi роутер.
Для начала необходимо подключить телевизор и смартфон к домашней сети Wi-Fi. После этого поищем в меню специальное приложение от производителя, которое позволяет напрямую соединить устройства одной торговой марки. Так, чтобы упростить жизнь своим покупателям, Samsung выпустил AllShare, Sony – VAIO Media Server, у Philips – это Philips MyRemote, а для LG доступно Smart Share. Здесь необходимо отдельно упомянуть о том, как подключить к смарт ТВ айфон. Компания Apple тоже предусмотрела возможность соединения своего смартфона с iTV. Для этого используется приставка Apple TV с технологией AirPlay.
Без сомнений, производители не просто так упорно работали над разработкой этих продуктов. Все они значительно расширяют возможности обычного соединения смартфона и телевизора. С этими приложениями аудио- и видео- файлы автоматически преобразуются в тот формат, который может быть воспроизведен телевизором, качество картинки улучшается так, чтобы ей не повредило растягивание на широком экране, телефон может выступать в качестве пульта дистанционного управления, а если установить сопряжение со смарт ТВ, наоборот, пультом можно будет открывать программы и папки на смартфоне.
Без использования Wi-Fi роутера
Почти во всех телевизорах, оснащенных функцией Wi-Fi, а также в большинстве устройств, работающих на базе платформы Android, есть и технология Wi-Fi Direct, позволяющая гаджетам связываться между собой «напрямую», без задействования роутера и домашней сети. Телевизор при такой связи отображает то, что происходит в смартфоне, но не может сам управлять папками и каталогами.
Как подключить телефон к Смарт ТВ с помощью Wi-Fi Direct:
- В меню смартфона выбираем «Беспроводные сети». Находим пункт «Wi-FiDirect», активируем эту функцию.
- Заходим в меню телевизора, выбираем «Сеть», так же активируем «Wi-FiDirect».
- После этого телевизор находит все устройства, доступные для подключения. Среди них находим наш смартфон (название, которое чаще всего совпадает с моделью девайса, можно посмотреть в его настройках) и выбираем его.
- Почти сразу же смартфон выдает запрос на разрешение для подключения телевизора. Мы его, конечно же, одобряем и начинаем активно пользоваться установленным подключением.
В некоторых устройствах последних моделей можно найти такую функцию, как Wi-Fi Miracast. Она создана на базе Wi-Fi Direct и также предоставляет возможность моментального сопряжения устройств без подключения к домашней сети Wi-Fi. Естественно, как технология, появившаяся позже по времени, Wi-Fi Miracast имеет некоторые отличия от своего предшественника. В частности, улучшена передача файлов большого объема, возможен обмен 3D файлами, модернизирован режим работы со смартфоном с экономным расходом заряда батареи. Процесс создания подключения такой же, как и при использовании Wi-Fi Direct, вот только в меню устройств нужно выбрать функцию Wi-Fi Miracast.
К слову, если на вашем смартфоне есть технология Wi-Fi Miracast, а ваш смарт ТВ ее не поддерживает, вы можете приобрести специальный адаптер, который восполнит для вас этот пробел. Устройство с виду похоже на крупную флешку, только вместо USB-коннектора оно имеет HDMI-интерфейс для подключения к задней части телевизора.
Теперь вы знаете, как можно подключить телефон к смарт ТВ. Вам остается лишь оценить свои возможности и изучить мануал телевизора, чтобы узнать, какими функциями он оснащен.
Через Wi-Fi Direct (для Android-смартфонов)
Так как не все умные телевизоры поддерживают необходимую для трансляции видео версию приложения YouTube, пользователю может потребоваться выполнить сопряжение ТВ-экрана со смартфоном посредством Wi-Fi Direct. Данная разработка представляет собой технологию дублирования содержимого экрана телефона и поддерживается практически всеми Smart TV.
Данный способ предполагает, что пользователь должен:
- сначала настроить дублирование телевизором дисплея смартфона;
- после чего просто открыть на последнем приложение видеохостинга и запустить нужный ролик в полноэкранном режиме.
Используемое в операционной системе название стандарта зависит от производителя смартфона: например, в устройствах от Samsung технология Wi-Fi Direct будет называться Screen Mirroring, а в гаджетах от LG – SmartShare.
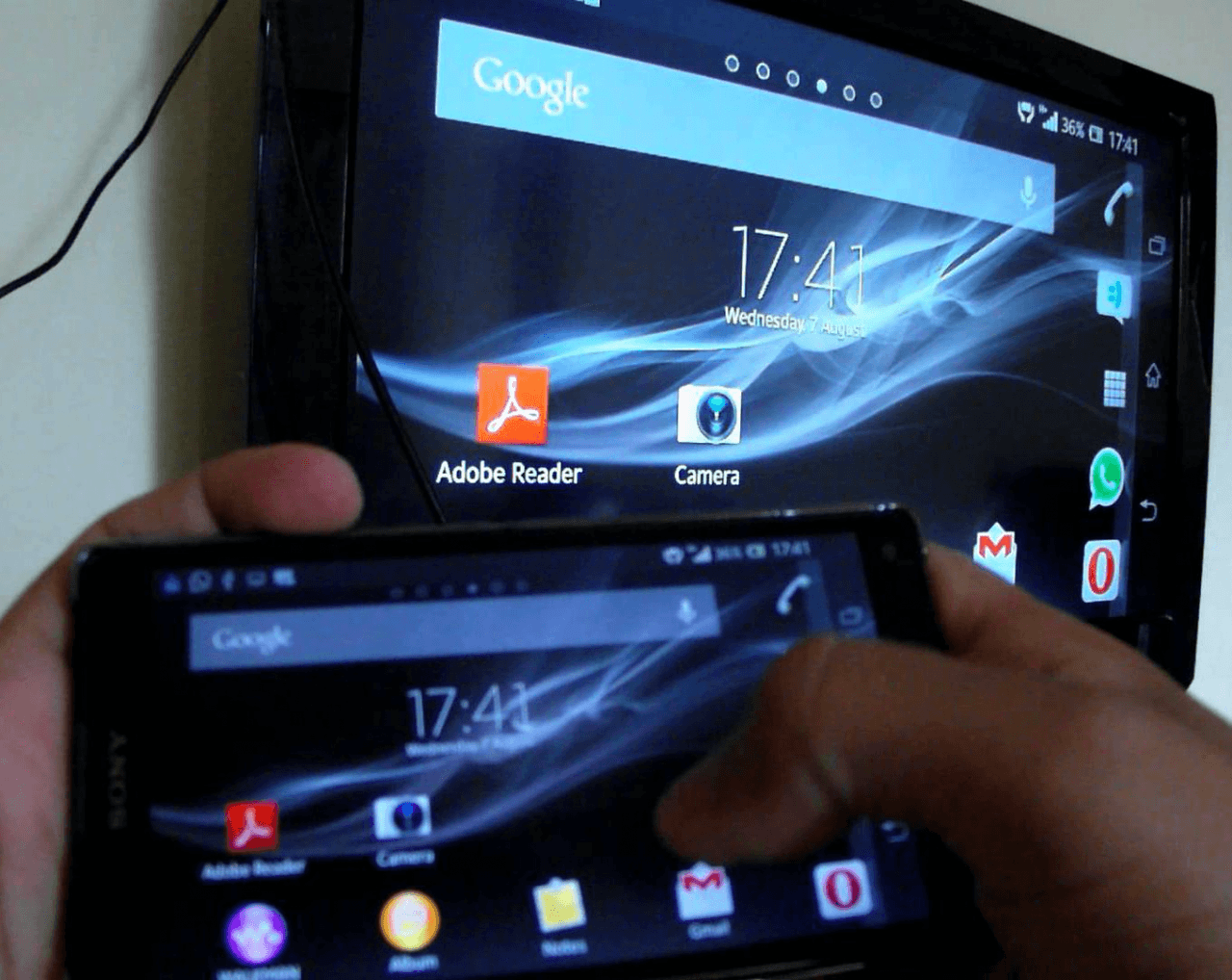
Несмотря на существование разных названий технологии, меню доступа к ней всегда располагается в «Настройках» телефона. Чтобы настроить дублирование экрана, пользователю придется:
- Подключить умный телевизор и Android-смартфон к одной Wi-Fi-сети. При поддержке телефоном стандарта Miracast данный этап можно пропустить.
- Открыть на Smart TV меню «Настроек». Далее будет необходимо зайти в раздел с выбором источников сигнала и открыть меню «Дублирование экрана». Следует сказать, что доступ к данному разделу настроек на некоторых телевизорах можно получить, просто нажав на расположенную в верхнем правом углу пульта ДУ кнопку «Channels». После выполнения данных действий на экране должно отобразиться меню сопряжения девайсов.
- Открыть «Настройки» смартфона и перейти в меню «Беспроводные подключения». Далее потребуется щелкнуть по строке с названием стандарта Wi-Fi Direct и запустить автоматический поиск внешнего экрана. Когда телевизор будет найден, останется кликнуть по его иконке в меню телефона.
- Подтвердить сопряжение устройств на телевизоре. После выбора на смартфоне внешнего монитора на ТВ-экране должна отобразиться специальная кнопка, при щелчке по которой запустится дублирование содержимого дисплея телефона. В некоторых случаях пользователю также может потребоваться ввести на Smart TV сгенерированный смартфоном одноразовый пароль.
Повторное сопряжение девайсов осуществляется более простым и быстрым способом – пользователю потребуется лишь:
- Выбрать нужный источник сигнала на Smart TV.
- Активировать дублирование экрана из пункта управления телефона (вызывается свайпом вниз с рабочего стола).
Вывод
С youtube activate пользователь сможет настроить соединение «умного» TV и любого современного гаджета. Достаточно сгенерировать специальный код доступа
Но важно помнить, что все устройства надо разместить в одной зоне WiFi. В противном случае трансляция видео будет невозможна
В предыдущей статье я рассказывал о том, как подключить телевизор к интернету, а в этой статье хочу рассказать о разных способах, с помощью которых можно смотреть видео на YouTube через телевизор. Лично я на своем телевизоре смотрю только Ютуб. У меня даже до недавнего времени не было подключено телевидение (антенна) . Но даже после того, как начали работать телевизионные каналы, я их не смотрю. Включаю телевизор, сразу открываю Ютуб и смотрю каналы на которые подписан, либо же что-то из того, что рекомендует сервис.
Уже не секрет, что телевидение уходит на второй план. Особенно дети и молодые люди сейчас активно смотрят Ютуб, подписываются на интересные им каналы, комментируют, следят за жизнью любимых блогеров и т. д. Конечно, большинство людей смотрит видео на своих смартфонах, планшетах, компьютерах и других устройствах. И совсем забывают о телевизорах, которые за последнее время настолько шагнули в развитии, что воспроизведение видео на Ютуб – это обычная задача.
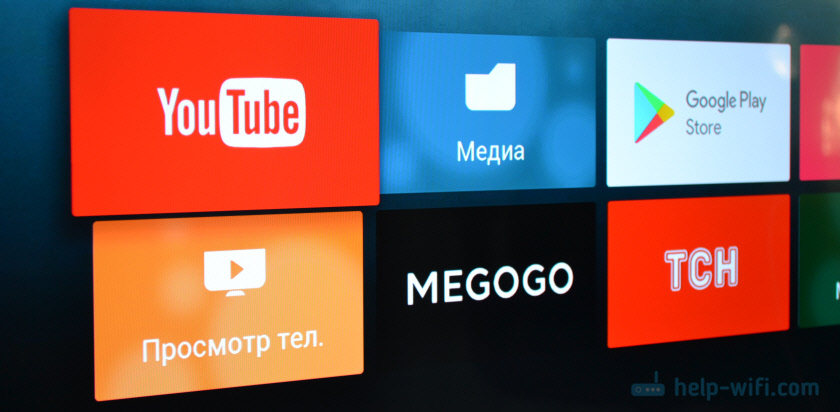
Где-то пять лет назад я познакомился с «умными» телевизорами, купив Smart TV от LG. И на нем уже тогда можно было без проблем смотреть YouTube. На нем и сейчас иногда смотрят видео через интернет. И это все работало очень просто и легко. Не нужно было заходить на сайт, использовать сложную навигацию и т. д., просто запускам приложение и смотрим понравившееся видео.
В наше время это вообще не проблема. Да, если телевизор без Smart TV, то там уже сложнее. Многие хотят смотреть Ютуб на телевизоре через свой телефон (Android, или Айфон) , или компьютер. В принципе, это тоже возможно, но многое зависит от самого телевизора, того же телефона, или ПК. Сейчас все подробно покажу и поясню.



