Как установить приложение на телевизор самсунг смарт тв, если его нет в apps
Содержание:
- Почему перестал открываться YouTube на Smart TV (Смарт ТВ) и что делать?
- Youtube на телевизоре – зачем нужен
- Как установить YouTube на Smart TV?
- Возможности
- Установка на другие модели телевизоров со Смарт ТВ
- Как вернуть?
- Совместимое оборудование
- Установка приложения YouTube на телевизор LG
- Варианты обновления
- Возможности YouTube на Smart-телевизоре
- Как установить Ютуб на Смарт ТВ Самсунг
- Способ 2: Трансляция с экрана другого девайса
- Android. Рабочий стол
- Возможные причины, почему не открывается Youtube
- Сброс настроек
- Блокировка каналов
Почему перестал открываться YouTube на Smart TV (Смарт ТВ) и что делать?
Если работа приложения Ютуб на вашем телевизоре прекращена, прежде всего необходимо найти причину этого. Возможны несколько вариантов:
- изменение стандартов на сервисе;
- прекращение поддержки старых моделей ТВ;
- системные ошибки;
- удаление программы из официального магазина;
- технические сбои на сервисе.
Рассмотрим для начала универсальные способы восстановления работоспособности приложения.
Обновление приложения
Если программа на телевизоре есть, но работает некорректно, то её реально восстановить. Нужно обновить прошивку ТВ или проверить наличие новой версии самого YouTube.
Не исключено также, что ошибка исчезнет через некоторое время автоматически. Особенно это вероятно, если причиной её возникновения стали неполадки или технические работы на сервисе.
Прежде чем скачивать новую версию Ютуб, необходимо полностью избавиться от устаревшей утилиты:
- Перейдите в основное меню Google Play, нажмите на раздел «Мои приложения».
- В появившемся списке найдите название установленной программы и выберите пункт «Удалить».
- Подтвердите действие с помощью кнопки «OK» на пульте управления ТВ.
После деинсталляции устаревшей версии скачайте новое приложение:
- Зайдите в Google Play и пропишите в строке поиска «YouTube».
- Выберите подходящее для вашей модели телевизора приложение и нажмите на пункт «Обновить».
Внимание! Будьте внимательны. YouTube для телевизора имеет в плеймаркете точно такой же значок, как аналогичное приложение для смартфона или компьютера. Поэтому при выборе нужной версии утилиты легко ошибиться
Поэтому при выборе нужной версии утилиты легко ошибиться.
Если программа была предварительно отключена, нужно запустить её с помощью кнопки «Включить» и нажать «OK» на пульте. После окончания установки иконка ютуб на экране должна будет измениться.
Обычно этих действий достаточно для восстановления приложения. Иногда может потребоваться дополнительно выполнить сброс настроек. Для этого просто выключите и обесточьте устройство, а спустя некоторое время снова подключите к питанию и запустите.
Очистка данных
На некоторых моделях телевизоров необходимо бывает очистить кэш, после чего приложение снова будет функционировать.
- Зайдите в раздел «Home» и откройте «Настройки».
- Выберите каталог «Приложения» и в открывшемся списке найдите надпись «YouTube».
- Нажмите на пункт «Очистить данные» и подтвердите действия по «OK».
Такой способ отлично подходит для телевизоров на базе Android. Для других устройств используется схожий метод, но предварительно необходимо открыть «Настройки браузера» и в этом разделе выбрать «Удалить все файлы Cookie».
Важно! Иногда нужная функция может находиться в блоке «Поддержка клиентов» и называться «Удаление личных данных»
Решение для устаревших моделей
С 2021 года прекращена поддержка приложения, которое использовалось на устаревших моделях телевизоров, выпущенных до 2012 года. Об этом Google предупреждал пользователей рассылкой официальных сообщений. Восстановить программно работоспособность «родного» приложения Ютуб для таких ТВ невозможно, зато существуют достаточно простые способы это ограничение обойти.
Самый простой вариант – подключить к ТВ смартфон, с которого и будет идти трансляция на большой экран. Можно также смотреть видео через браузер или купить Android-приставку. Но всё это не обязательно. Существует универсальное решение, которое подходит всем пользователям, вне зависимости от производителя и модели ТВ. Последовательность действий достаточно проста.
- Загрузите на ноутбук или компьютер виджет под названием «YouTube».
- Создайте папку «YouTube» на флешке и распакуйте в неё содержимое загруженного архива.
- Вставьте карту памяти в USB-порт телевизора.
- Включите ТВ и запустите Smart Hub.
- В списке доступных для использования приложений появится «YouTube». Это аналог традиционного сервиса, который в принципе ничем не отличается от оригинальной программы. Остаётся только его запустить.
Сброс настроек до заводских
Возможно, к исчезновению Ютуб привёл баг в программном обеспечении телевизора. В этом случае устранить сбой поможет обнуление настроек.
- Найдите на пульте управления кнопку «Меню».
- Перейдите в него и выберете строку «Поддержка».
- В открывшемся окне нажмите на «Сброс настроек».
- В ответ выйдет запрос защитного кода. Если вы его не меняли, то по умолчанию код состоит из четырёх нулей. Не забудьте подтвердить свои действия по «OK».
- После такого отката следует повторно обновить программное обеспечение телевизора до актуальной версии. Всё. Можете заново загружать и запускать приложение.
Youtube на телевизоре – зачем нужен
Телевизор с опцией Смарт-ТВ, подключенный к локальной сети дает возможность в любой удобный момент вывести на большой экран интересный видеоконтент. На сегодняшний день видеохостинг YouTube это практически бесплатная альтернатива классическому кабельному ТВ. Больше не нужно беспокоиться об арендной плате за оборудование, продлевать контракт на услуги HD. Это удобно и экономно.
Число пользователей Ютуб умножается с каждым годом. Приложение имеет неограниченное количество отечественных и зарубежных коллекций фильмов, сериалов, сборники музыкальных клипов, актуальных и архивных телепередач. К тому же программа умеет анализировать запросы пользователя, предлагая с каждым следующим заходом удобную ленту рекомендаций, согласно поисковым предпочтениям.
Здесь даже не обязательно пользоваться пультом, можно легко связать Смарт-ТВ с мобильным, планшетом или ПК, перекинуть видео с гаджета на большой экран для просмотра. Можно войти в свой аккаунт Ютуб на телевизоре, так же свободно, как и на гаджете. Возможности действительно впечатляют.
Как установить YouTube на Smart TV?
Процесс установки делится на два этапа — скачивание приложения на телевизор (если оно не предустановлено заранее) и вход в систему. Ниже вы найдете информацию о том, как установить youtube на смарт тв, без сложностей и лишних действий.

Как скачать YouTube на ТВ?
Как известно, Ютуб является предустановленным приложением, имеющимся на каждом телевизоре с технологией Смарт. Смоделируем ситуацию, будто человек (назовем его Иван), удалил программу с телевизора. Что Ивану нужно сделать?
- Перейти в настройки ТВ и выбрать раздел «Сеть», чтобы подключиться к Интернету.
- Найти магазин приложений — «Samsung Apps» и открыть его.
- Видите строку для поиска? Написать там «YouTube» (можно на русском языке — «Ютуб». Алгоритмы поиска умные и правильно сориентируются).
- Скачать приложение, нажав одноименную кнопку.
- Подождать, пока программа загрузится на ваше устройство.

Если по каким-либо причинам, подобный вариант установки вам не подходит, можно воспользоваться другим — установкой через флешке, посредством скачивания виджета. Инструкция по установке:
На компьютере скачайте виджет «YouTube».
Вставьте флешку в гнездо ПК.
На накопителе создайте папку, назвав ее «YouTube».
Переставьте флешку с компьютера в телевизор
Важно! Перед этим обязательно выключите телевизор.
Включите ТВ.
Откройте сервис «Smart Hub», нажав на соответствующую кнопку «Smart Hub» на пульте (приложение устанавливать не нужно, оно предустановлено на телевизор производителем).. Ничего настраивать не нужно
Приложение для просмотра видео появиться в общем списке установленных программ
Ничего настраивать не нужно. Приложение для просмотра видео появиться в общем списке установленных программ.
Возможности
Что теряет пользователь, если не работает Ютуб на телевизоре. В первую очередь возможности.
Например:
- Запуск всем известного сервиса, при помощи которого осуществляется показ, хранение, доставка и монетизация видеофайлов.
- Загрузка, оценка и комментирование видеозаписей.
- Просмотр музыкальных клипов, любительских видеозаписей, художественных фильмов и свежих новостей.
- Ведение персональных видео блогов, и тематических шоу и другого контента.
В принципе, в пределах одной статьи, физически невозможно описать все позитивные возможности пользования таким приложением на Smart TV.
Как показывают соцопросы, определенная часть теле-аудитории, не смотрит обычные каналы, а переключается на Ютуб, чтобы бесплатно просматривать любимые, передачи, фильмы, обзоры и т.д. При этом Смарт ТВ шагнули далеко вперед в своем развитии и составляют в этом плане серьезную конкуренцию другим гаджетам.
В этой статье мы остановимся подробно на проблеме восстановления, настройки или обновления модного и востребованного ресурса на современных телевизорах.
Установка на другие модели телевизоров со Смарт ТВ
Проблема с исчезновением или значительным ухудшением работы видеохостинга отмечаются на Sony smart tv, а также Sony bravia и на телевизоре Philips, различных ТВ приставках.
Для них не подходит утилита Video tv cast, но разработаны другие способы устранения неприятной ошибки. Одной из программ, способных запустить работу Ютуба, является приложение ForkPlayer (распространяется бесплатно).
Его потребуется скачать на устройство и запустить двойным кликом. После этого на главном экране программы появятся знакомые буквы «YouTube». После перехода в меню пользователю становятся доступны:
- поиск нужного видео по названию в поиске;
- поиск плейлистов;
- поиск каналов, на которые оформлена подписка или известно их название.
Имеется удобная возможность, позволяющая добавлять неограниченное количество каналов в избранное. На начальной странице можно просматривать список видео, находящихся на данный момент в тренде.
Как вернуть?
Восстановление приложения, которое пропало и отсутствует на панели инструментов, уже невозможно. Вернуть официальную версию не получится, даже если воспользоваться сбросом пользовательских настроек и перепрошивки.
Существует простой способ пользоваться программой, если установить ее аналог. Сделать это можно самостоятельно с помощью любого устройства, подключенного к интернету.
Установка аналогичного приложения:
- Скачайте программу и установите на ваш телевизор.
- Разархивируйте файл и сохраните на флешку. Название документа должно дублировать название сервиса.
- Отключите телевизор от питания и подключите флешку.
- Включить телевизор, после чего нужно будет сразу запустить Smart Hub. В списке доступных приложений должна будет появиться иконка YouTube.
Простое решение для старых телевизоров
- Можно просматривать контент, если подключить телефон или другой современный гаджет. Для этого необходимо воспользоваться программой, которая позволяет проводить удаленную трансляцию.
- После этого скачайте в магазине бесплатное приложение Video TV Cast.
- Все рабочее оборудование подключается к беспроводной сети и устанавливается соединение. Транслирование сигнала необходимо активировать, после чего можно пользоваться сервисом.
Чаще всего проблемы отсутствия или некорректной работы приложения Youtube легко установить самостоятельно. Если ни один из вышеперечисленных способов не помог решить проблему, то лучше всего будет обратиться за помощью сервисный центр.
Что делать, если на Smart TV не отвечает приложение YouTube, смотрите далее.
Совместимое оборудование
Интернет-телевидение от корпорации Google можно смотреть через приложение или веб-браузер на любой аппаратной платформе. Для доступа нужно ввести код активации. Скорость загрузки потового видео зависит от параметров интернет-соединения, производительности оборудования.
На устройствах под управлением ОС Android сервис доступен, начиная с версии Lollipop, на Mac — c 9.1. Для просмотра потокового видео online подойдут смарт-телевизоры производства:
- Samsung;
- LG;
- Philips;
- Toshiba;
- Panasonic.
Входить в созданный account можно через Nvidia Shield TV — 4К HDR-медиаплеере нового поколения. Реализована поддержка устройств на базе протокола передачи данных Apple AirPlay.
Установка приложения YouTube на телевизор LG
Изначально практически во всех моделях телевизоров, которые обладают функцией Smart TV, присутствует встроенное приложение YouTube. Однако, как уже было сказано выше, вследствие определенных действий или неполадок оно может быть удалено. Повторная установка и настройка выполняется вручную всего за несколько минут. От вас требуется только следовать следующей инструкции:
- Включите телевизор, найдите на пульте кнопку «Smart»
и нажмите ее, чтобы перейти в этот режим.

Разверните список приложений и перейдите в «LG Store»
. Отсюда выполняется установка всех доступных телевизору программ.

В появившемся списке найдите «YouTube»
или же вы можете воспользоваться поиском, вписав туда название приложения. Тогда в списке будет отображаться только одно. Выберите Ютуб, чтобы перейти на страницу установки.

Теперь вы находитесь в окне приложения Ютуб, вам достаточно нажать на «Установить»
или «Install»
и дождаться завершения процесса.

Подробнее: Подключаем YouTube к телевизору
Подробнее: Ввод кода для подключения аккаунта YouTube к телевизору
Как видите, повторная установка приложения YouTube для телевизоров LG с поддержкой Smart TV не занимает много времени и с ней справится даже неопытный пользователь. Достаточно лишь следовать инструкции, чтобы программа заработала корректно и вы смогли подключиться к ней с любого устройства.
Мы рады, что смогли помочь Вам в решении проблемы.
Опишите, что у вас не получилось.
Наши специалисты постараются ответить максимально быстро.
Варианты обновления
Чтобы обновить ютуб на Андроиде до новой версии, используют один из четырех вариантов, на выбор которых используемое устройство влияния не оказывает.
Автообновление
Каждое приложение, скачиваемое из гугловского Плэй Маркета, по умолчанию автоматически получает необходимые обновления с выходом новой версии, не позволяя возникать проблемам и не нуждаясь в дополнительных мерах, выполняемых ручным способом.
Чтобы работа была корректной, есть одно условие – стабильная связь с интернетом и подключение опций автоматического обновления в магазинных настройках.
Чтобы обновить YouTube на Андроид, необходимо:
- войти в меню, открыть Гугл Плэй Маркет, кликнуть по соответствующему значку и выбрать пункт «настройки»;
- на последующей страничке находим и используем раздел «автоматическое обновление приложений», в появившемся окошке определяем нужные условия, учитывая вариант подключения (через Wi-Fi или «Любую сеть»);
- жмем ссылку «готово».
В перспективе все нужные изменения начнут устанавливаться стабильно, с каждым выходом обновленной версии, сохраняя данные о работоспособности ютуба без корректировки.
Гугл Плэй Маркет
Как еще можно обновить ютуб на телефоне бесплатно до последней версии?
Данный метод представляет собой отличное решение в случаях, когда соединение с интернетом ограничено трафиком, появляются сложности с обновлениями либо просто необходимо установить обновленную версию, больше ничего при этом не меняя.
Итак, если ютуб на Андроиде не открывается и просит его обновить, действуем следующим образом:
- как и в первом варианте, открываем гугловский Маркет, входим в основное меню, выбираем подраздел «мои приложения и игры»;
- переходим в «обновления», дожидаемся, пока завершится проверка загруженных компонентов. Если обновления ютуба до актуальной версии не было, в списке появляется соответствующее уведомление;
- жмем на расположенную рядом стрелку, изучаем перечень изменений, вставленных в актуальную версию. Чтобы добавить свежие исправления, используем клавишу «обновить» либо «обновить все», если желаем иметь актуальные программные обеспечения из всего перечня;
- существует альтернативное решение – в Плэй Маркете переходим на ютубовскую страницу и жмем клавишу «обновить».
Кроме того, только Плэй Маркет разрешает провести процедуру в соответствии с эксплуатируемой версией операционки, минимизируя проблемы, связанные с совместимостью.
Через сторонние магазины
Сегодня обновить ютуб бесплатно на телефоне можно не только через Плэй Маркет – есть достаточно магазинов, обеспечивающих установку приложений на смартфон Андроид и игнорирующих существующие ограничения.
Для примера рассмотрим APK Pure.
Загружаем и устанавливаем
Прежде, чем начать обновление на смартфоне или планшете, в телефонные настройки вносим соответствующие изменения, для чего входим в подраздел «безопасность» и активируем функцию «неизвестные источники».
В перечне с новыми загрузками выбираем файл, который только что добавился, нажимаем кнопку «установить», и процесс можно считать завершенным.
Обновляем ютуб
Теперь разберемся, как обновить ютуб на Андроиде бесплатно на русском языке.
Выполнив установку и пробный запуск APK Pure, получим уведомление, что появилась возможность для обновления. Кликаем по этому сообщению, переходим на страничку установки обновленных версий.
Если уведомления о том, нужно ли обновлять ютуб, нет, активируем APK Pure, кликаем значок, расположенный в правом углу. Во вкладке «обновлений» выбираем «ютуб», жмем клавишу «обновить». Свежая версия начинает скачиваться, через вкладку «загрузки» можно отслеживать процесс.
Способ считается лучшим и несложным, если отсутствует Плэй Маркет.
Из файлов APK
Что делать, если ютуб на Андроиде не обновляется? Воспользуйтесь еще одним инструментом – APK-файлом.
Перед этим смените настройки телефона, открыв раздел «безопасность» и активировав «неизвестные источники». Будет предложена ссылка для загрузки, по которой выполняется переход и авторизация, а в пункте «скачать» жмем ссылку на новую версию. Разворачиваем перечень загрузок, открываем скачанный файл, активируем установку.
Как откатить обновление YouTube на Android? В разделе «настройки» выбираем «приложения» — пункт «ютуб», кликаем «отключить». Теперь вы знаете, как отказаться от обновления.
Почему не обновляется приложение ютуб на Андроиде? Возможно, возникли проблемы в соединении с интернетом, либо в телефоне появилась неисправность.
Возможности YouTube на Smart-телевизоре
Как известно, технология Smart-TV позволяет пользоваться всеми преимуществами Интернета прямо на своем любимом телевизоре. Традиционное телевидение уже давно отошло на второй план, а лидирующие позиции занимает Интернет, в том числе — канал YouTube. Это объясняется тем, что современная молодежь сейчас не смотрит телевизионные каналы с обилием рекламы и низкосортных телепередач, а предпочитает самостоятельно выбирать видео-контент и комментировать увиденное. С этим связаны все преимущества канала Ютуб, который позволяет прямо на телевизоре:
- просматривать новые и уже любимые фильмы, телепередачи, новости, музыкальные клипы и любое другое видео, доступное на сервисе;
- комментировать и реагировать на видео, давая знать автору свое отношение к просмотренному;
- подписываться на понравившиеся каналы и видео-блоги, чтобы постоянно быть в курсе только интересующей и актуальной информации;
- самостоятельно создавать видеоматериал и публиковать его на сервисе;
- получать обратную связь от своих подписчиков и поклонников;
- зарабатывать на рекламе и дополнительных возможностях, которые предоставляются популярным блогерам в сервисе и др.
Пункты приведенного выше списка можно перечислять очень долго, так как Ютуб стал своего рода единственной огромной площадкой для любой деятельности, связанной с видео-контентом.
Данное приложение доступно для телевизоров и приставок не только на платформе Smart-TV, но и Android TV, Google ТВ и несколько моделей Apple TV. Для первого варианта доступны следующие возможности:
- посещение видеохостинга с разных аккаунтов и переключение между ними;
- поиск необходимого контента с помощью поисковой строки, главной страницы (из предложенных сервисом) или в своих подписках;
- добавление понравившегося видео в уже существующие или только что созданные плейлисты;
- доступ к разделу библиотека, где можно найти все сохраненные, избранные и отложенные видеоматериалы;
- улучшение воспроизведения видео путем выбора звука и контраста в меню настройки;
- подключение любого гаджета и управление с его помощью телевизором.
Как установить Ютуб на Смарт ТВ Самсунг
Тут все просто:
- убедитесь, что подключены к интернету;
- зайдите фирменный магазин;
- в строке поиска напишите «YouTube» .
- нажмите «Скачать» и подождите установки программы.
Если не работает youtube, то можно попытаться обновить установленную программу, но в ряде случаев положительных изменений это не принесет. Владельцам Смарт ТВ поможет в решении проблемы приложение Video TV Cast
Его особенность состоит в том, что:
- оно работает без торможения и вылетов на всех моделях Samsung Smart TV, выпущенных компанией в период с 2010 до 2020 года;
- позволяет воспроизводить не только Ютуб, но и любые другие страницы;
- запускает любые видео пользователя.
Приложение можно установить также на смартфон или планшет этого производителя.
После этого в приложении, установленном на телевизоре или мобильном устройстве, нужно перейти по адресу сайта, где требуется воспроизведение видео.
Если программа установлена на смартфоне или планшете, то после перехода на сайт можно одним нажатием отправить выбранное видео непосредственно на телевизор.
Также, используя TV Cast на Смарт ТВ можно входить непосредственно на youtube, авторизироваться на сайте и получать доступ к личной библиотеке видео, подпискам и интересным каналам.
Процесс установки и настройки:
- подключить телевизор к Интернету (для этой цели нужно использовать WI-FI адаптер или сетевой кабель;
- произвести установку приложения;
- запустить его и использовать все функциональные возможности.
Если используется сетевой кабель, то дополнительно придется обжать его с двух сторон.
Способ 2: Трансляция с экрана другого девайса
На крайний случай (например, находитесь в гостинице) можно воспользоваться технологией передачи изображения с телефона/компьютера на экран телевизора.
Вариант 1: Компьютер
На компьютере под управлением Windows рассматриваемая операция выполняется посредством веб-версии YouTube.
-
Возможность трансляции ролика на внешнее устройство доступна только в браузере Google Chrome, поэтому его потребуется скачать и установить.
-
После этого откройте в нём главную страницу видеохостинга.
- Найдите там видео, которое хотите открыть на телевизоре, и запустите его проигрывание. В области воспроизведения должна появиться кнопка запуска трансляции (обозначена на скриншоте далее), кликните по ней.

Откроется список распознанных устройств – найдите там ваш телевизор и щёлкните по соответствующему пункту.
Также проверьте выпадающее меню «Источники» – убедитесь, что выбрана опция «Трансляция содержимого вкладки».

На экране ТВ должно появиться желаемое видео.
Вариант 2: Мобильные устройства
Трансляция экрана также доступна для смартфонов и планшетов под управлением Android и iOS. В обеих системах операция выполняется посредством клиентского приложения, поэтому скачайте его или обновите до последней версии.
-
В отличие от настольного варианта, для запуска трансляции не нужно начинать воспроизведение отдельного клипа – кнопка доступна прямо из основного окна программы.
Владельцам iPhone и iPad с версией систем 14+ понадобится сперва разрешить клиенту связываться с другими устройствами по локальной сети. Для этого откройте настройки гаджета и выберите «Конфиденциальность» – «Локальная сеть» («Privacy» – «Local Network»), затем найдите приложение YouTube и переведите переключатель напротив в активное положение.

Выберите ваше устройство в списке – ТВ от Samsung практически всегда отображаются корректно.

Картинка должна передаваться на ваш телевизор.
Этот вариант выручит в ситуациях, когда остальные методы включения Ютуба недоступны.
Опишите, что у вас не получилось.
Наши специалисты постараются ответить максимально быстро.
Android. Рабочий стол
Наиболее интересный раздел. Чтобы в него попасть, необходимо нажать на пульте на кнопку «EXIT»
, система предложит выйти из ТВ-режима — соглашаемся. Появится такое минималистичное меню с тремя головными вкладками в левом столбике, между которыми можно переключаться кнопками«вверх-вниз» на пульте ДУ. Перва вкладка —«Источник» . Это тот самый более длинный путь выбора источника сигнала, о котором я говорил выше. Альтернативный быстрый путь — просто нажать на пульте кнопку«INPUT» . Всё тоже самое, только в другом представлении.
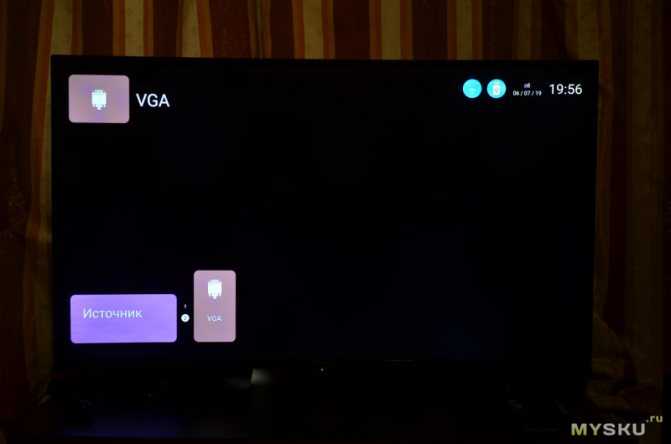
Вторая вкладка — «Магазин приложений»
, он же AptoideTV — по сути альтернатива классическому PlayMarket’у, но разработанная специально для медиприставок и телевизоров с Android на борту. В этой вкладке доступны несколько категорий на выбор.

Третья вкладка — «Главная»
, по умолчанию включает такие опции*:
— Файловый менеджер — Медиацентр — Установки — Мои приложения — Браузер — Приложения Google — Приложения — AptoideTV — Facebook — Gmail — PlayMarket *- Остальное установлено отдельно
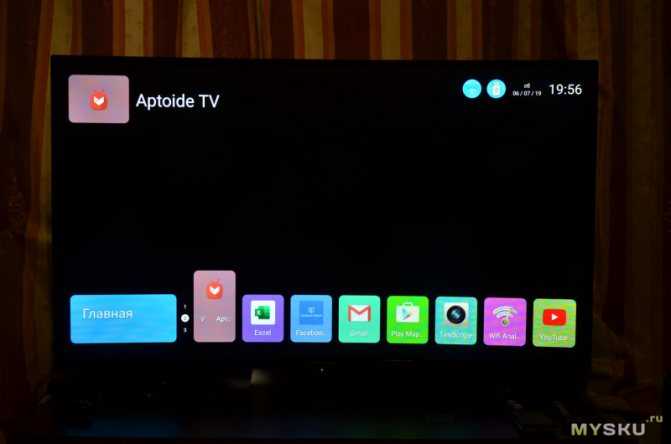
Остановимся подробнее на некоторых из них, в том числе установленных мною отдельно.
Файловый менеджер
Название говорит само за себя — можно перемещаться по файлам и папкам внутреннего и внешних накопителей (USB-флешки, HDD-накопители) и производить стандартные операции — копирование, удаление, перемещение, переименование файлов и папок, и, разумеется, чтение данных.
Но есть нюанс. Названия внешних накопителей могут отображаться не корректно. В данном случае название заменено на нули.

Внутри же — все киррилические названия выводятся правильно, как и должно быть. У текстовых файлов, видео, аудио — свои категоричные иконки. Наверху справа всегда отображается общий объём памяти, занятое и доступное пространство.

При открытии файла, как и полагается в Android, даётся возможность выбрать способ его открытия
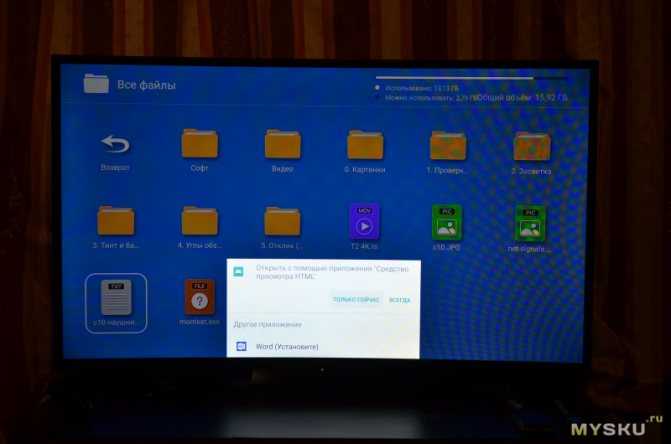
Текстовый документ
с русским текстом также открывается и отображается корректно
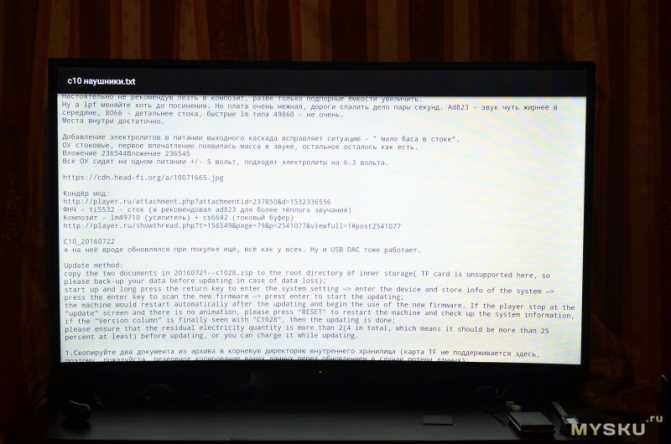
Музыкальный файл формата MP3
открывается в таком интерфейсе. Доступен самый минимум настроек — перемотка, переключение между треками, циклическое воспроизведение и, по всей видимости, вывод текста песен. Фоновое изображение всегда одно.
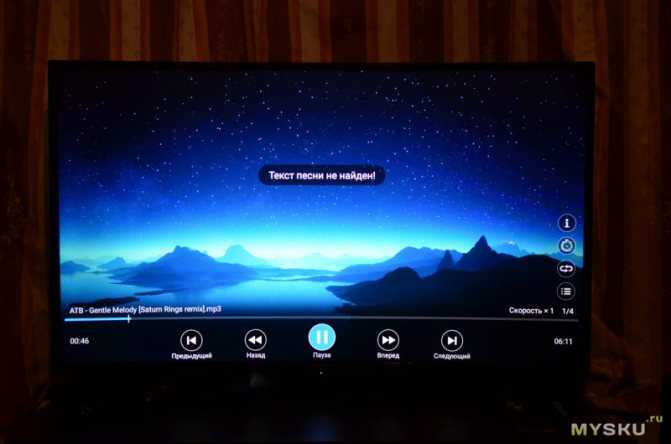
Мои приложения
— список стандартных и установленных приложенийПриложения Google — просто открывается окно с поисковиком Google
Раздел приложения
— это операции с приложениями. Установка, удаление, очистка кэша, остановка.

PlayMarket
— доступен уже сразу, от пользователя требуется лишь авторизоваться в системе. Интерфейс в тёмных тонах:

Браузер
— стандартный просмотрщик вэб-страниц в интернете. Стартовое окно выглядит так:
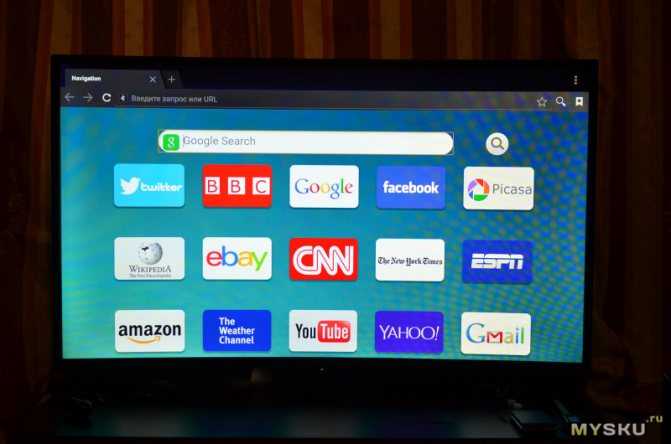
Разумеется не мог не перейти сразу на PlusPda.ru
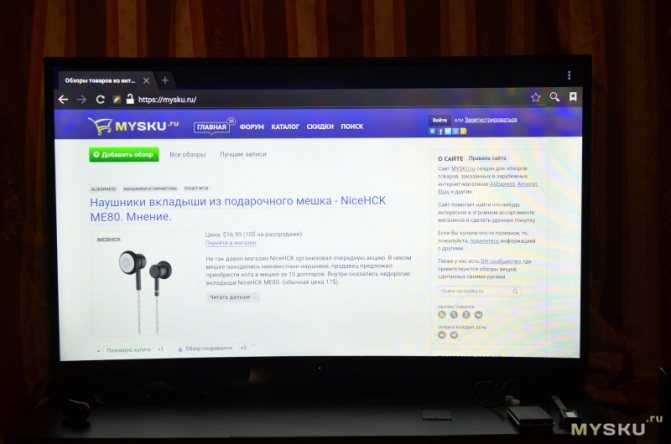
Сервис Маil также отображается корректно
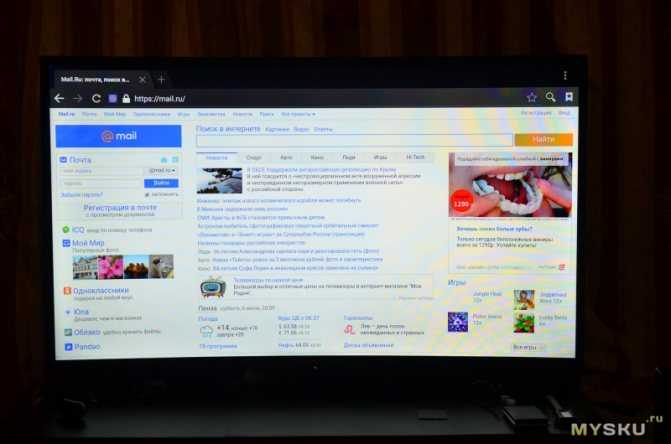
… перейдём пока к установленному ПО
Просмотр таблицы Excel
Приложение устанавливал с 4PDA, с пометкойnodpi
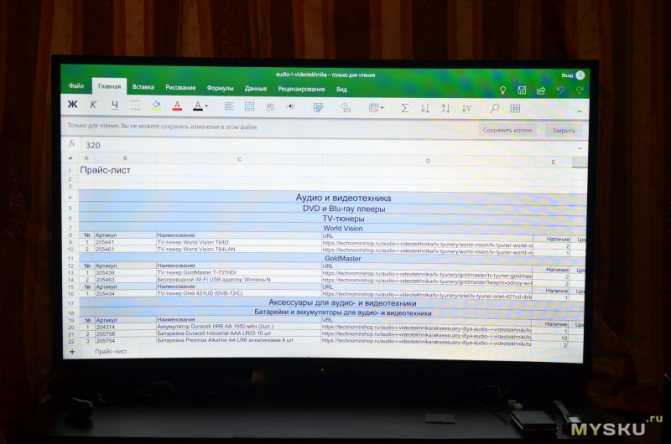
Главное окно YouTube
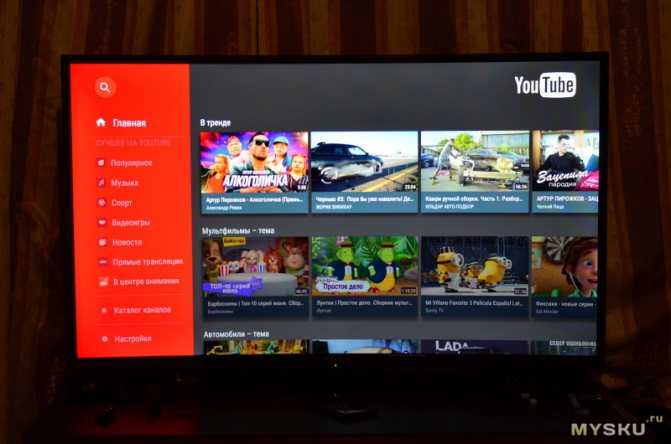
WiFi Analyzer: качество сигнала WiFi
Телевизор находит гораздо больше сетей, чем Redmi Note 5, а качество сигнала выше, но не намного. Это через 2 стены от маршрутизатора. Не мудрено, всё-таки внешняя антенна решает.
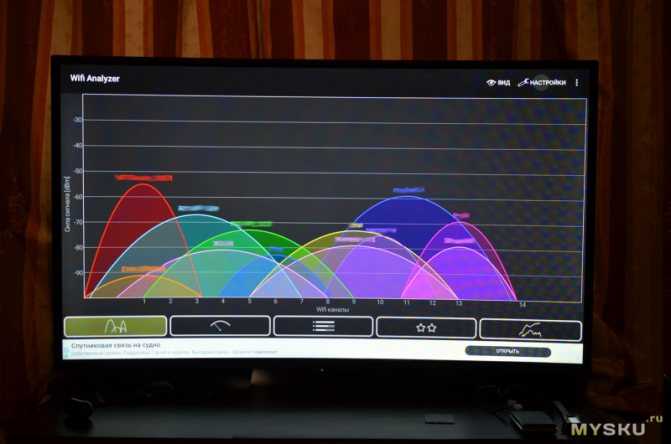
AIDA64: информация о «железе»
Согласно данным, что показывает эта утилита (ужато):
Версия Android — 8.0 OREO ROOT-права — да Память постоянная — 4Гб Память оперативная — 1Гб Процессор — 4x ARM Cortex МГц Видеопроцессор — Mali400MP Разрешение — 1920х1080 (240DPI) Полоса WiFI 5Гц — не поддерживается
Дополнительная информация
… возвращаемся к обзору стандартного ПО
Установки
Собственно, настройки системы Android с дополнительным функционалом. Они выводятся в виде 8 круглых иконок-вкладок:
— Сеть — Язык и ввод — Время и дата — Система — Беспроводной дисплей — Обновление — Восстановление настроек — Инфо

В настройках сети
можно выбрать доступное WiFi-соединение, настроить проводной интернет, подключенный по RJ-45, а также расшарить свою сеть.
Клавиатура ввода текста
стандартная и на родном языке
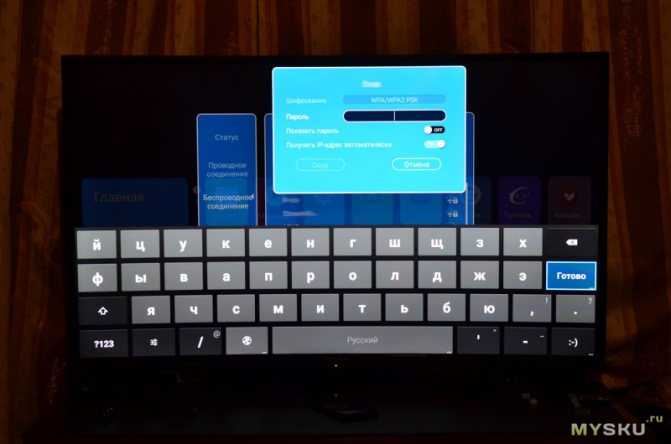
Язык и ввод
— стандартные android’овские настройки. Всего языка здесь три — русский, английский и китайские иероглифы упрощённого написания.
Время и дата

Обновление системы
Доступно как по проводу, так и по беспроводной сети. Как и ожидалось, обновлений не завезли.

Беспроводной дисплей
— он же SmartTV. Можно транслировать экран своего ноутбука или смартфона на телевизор по WiFi, минуя всякие Miracast-адаптеры. Для этого надо перевести вирутальный переключатель в положениеON .
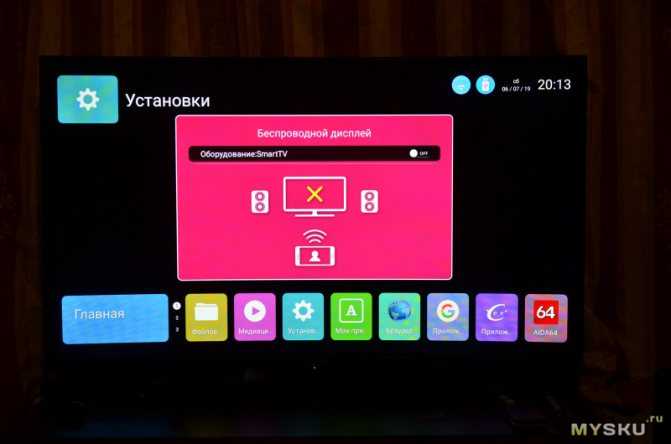
тем временем, на смартфоне перейти в «настройки» -> «дополнительно» -> «беспроводной дисплей», обнаружить в сетях SmartTV и подключиться к ней.
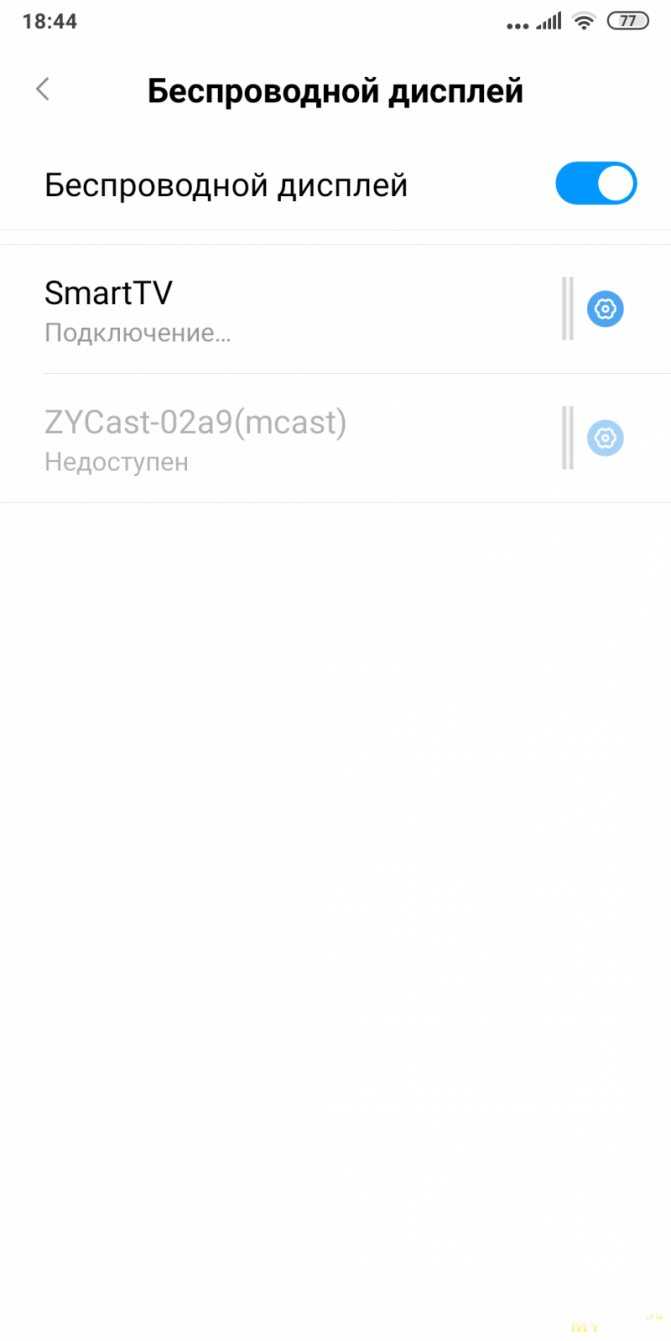
и можно пользоваться…

Восстановление заводского состояния
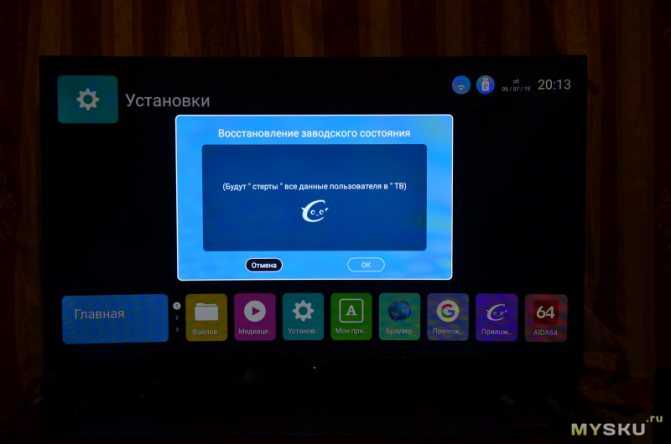
Информация о системе

Возможные причины, почему не открывается Youtube
Как упоминалось выше, существует 5 самых распространенных причин, связанных со сбоем в работе Ютуба. А именно:
- смена стандартов приложения;
- старое поколение телевизоров снимают с поддержки;
- ошибки в системе;
- программа «пропала» из магазина (PlayMarket);
- в сервисе возникли технические неполадки.

Скорее всего, вы нашли свою проблему среди этого перечня. Самое время предоставить решения для проблемы.
Обновление приложения
Самое простое решение проблемы, но не всегда срабатывает. Возможно, на приложение пришло обновление, а вы упустили этот момент. Нужно зайти в магазин и исправить это. Делается это следующим образом:
Для того, чтобы обновить приложение, удалите прежнюю его версию с устройства. Делается это так:
- В Google Play кликните на отдел «Мои приложения».
- Найдите программу «YouTube» и нажмите на кнопку «Удалить».
- Чтобы подтвердить свое действие, выберите «ОК» на пульте ДУ для телевизора.
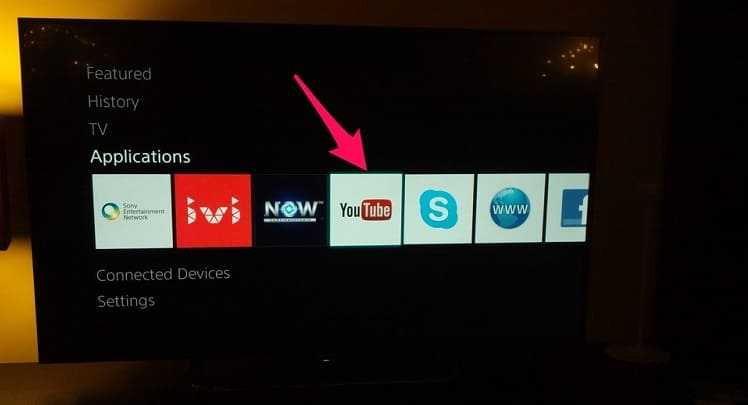
Теперь нужно скачать приложение заново из того же Google Play:
- В поиске введите название приложения (можно как «YouTube», так и «Ютуб»; алгоритмы поиска умные, поэтому распознают практически любой язык);
- Выберите нужное для вашей модели ТВ приложение и кликните на «Обновить».
Выбирать нужно еще и потому, что иконка программы, предназначенная для телевизора, схожа с той, которая рассматривает лишь мобильные устройства. Читайте описание, чтобы не ошибиться.
Бывают ситуации, когда приложение было отключено. Запустите его, используя кнопку «Включить» на экране телевизора, посредством нажатия «ОК» на пульте. Если установка прошла удачно, значок Ютуба на дисплее должен поменяться.
Очистка данных
Если не работает Ютуб на телевизоре, поможет еще один легкий и быстрый способ исправления неполадки. Все, что нужно сделать — удалить кэш приложения. Инструкция по очистке:
- Перейдите в раздел «Home».
- Нажмите на «Настройки».
- Выбрав раздел «Приложения», в появившемся перечне найдите «YouTube».
- Кликните на «Очистить данные», при помощи нажатия кнопки «ОК» на телевизоре.
Вам поможет этот метод, если ваш телевизор работает на ОС Android. Но не отчаивайтесь, если у вас другая система. Зайдите в «Настройки браузера» и в этом меню выберите «Удалить все файлы Cookie».
Решение для устаревших моделей
Еще в 2017 году обладатели телевизоров, изготовленных до 2012 года, ощутили на себе неприятное событие. Их устройства официально перестали поддерживать работу приложения. И, к сожалению, это никак не восстановить. НО! Можно обойти блокировку, прибегнув к компьютеру. Работает это следующим образом:
- Скачайте на компьютер виджет с названием «YouTube».
- Вставьте в гнездо под USB на компьютере накопитель (жесткий диск, флешка).
- Создайте на нем папку и назовите ее «YouTube», распаковав туда файл архива.
- Вставьте накопитель в ТВ.
- Включите телевизор и откройте SmartHub.
- Там, где обычно находятся доступные программы, появится и «YouTube». Он может отличаться внешне, но по функциям это все то же приложение.
Это не единственный способ для старых моделей ТВ. Можно смотреть Ютуб через телефон; он будет транслировать изображение на экран телевизора. Если вы можете чуть-чуть потратиться, то приобретя Android приставку, вы заметно упростите себе жизнь.
Сброс настроек до заводских
Работа всех приложений напрямую связана с адекватной работой всей системы телевизора. Если не работает youtube на телевизоре, вполне возможно, что причина в неполадках системы ТВ. Помочь в такой ситуации может сброс настроек, до состояния «по умолчанию». Учтите, что после сброса, удаляться все данные и приложения.
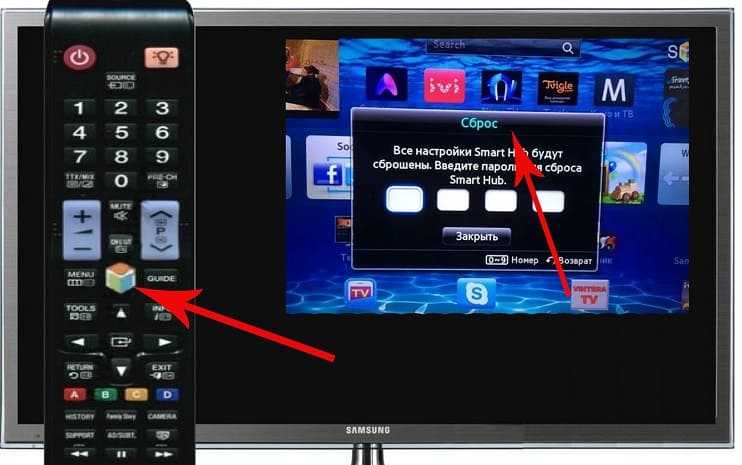
Удаление будет демонстрироваться на примере телевизора Samsung. Большой разницы в настройках разных фирм нету, поэтому вам несложно будет найти и выполнить нужные действия. Приступим:
- Возьмите пульт в руки и нажмите на клавишу «Menu».
- В появившемся меню перейдите в «Поддержка».
- Видите строку «Сброс»? Выберите ее, нажав на пульте кнопку «ОК».
- Должно появиться окошко для ввода пин-кода. Введите «0000» (цифру подойдут, если до этого вы не меняли код).
- Нажмите на кнопку «Да».
- Готово. Переходите к возобновлению прежних настроек. Устанавливайте приложения, в том числе и YouTube.
Сброс настроек
Возьмите пульт управления от телевизора и войдите в «Меню».
После перехода выберете строку с пользовательскими поддержками.
В открывшемся окне необходимо будет выбрать иконку «Сброс настроек».
Необходимо учитывать, что для сброса всех настроек вам понадобится защитный код. Если вы не устанавливали его самостоятельно, то по умолчанию код установлен 0000. Подтвердите запрос.
После того как все настройки вернутся в исходное положение, нужно будет еще раз обновить ПО
Важно выбирать только актуальные версии.
Иногда модель телевизора не поддерживает установку приложения. В этом случае для присмотра популярного приложения можно использовать встроенный браузер
Важно помнить, что для корректной работы Youtube браузер обязательно должен воспроизводить Flash и HTML5
Блокировка каналов
В WebOS можно настроить блокировку каналов по возрасту, либо выборочно заблокировать любые из доступных. Заходим в меню «Настройки» -> «Дополнительно».


Выбираем категорию «Безопасность». В Английском варианте этот пункт называется «Safety»
Блокировка по возрасту зависит от того, какой EPG (грубо говоря, телепрограмма) пользуется ваш оператор цифрового телевидения. Возрастная блокировка работает в соответствии с возрастными ограничениями. Следовательно, вы не можете сами выбрать возрастной рейтинг передачи — это делается автоматически, поэтому для начала нужно потестировать эту функцию в «боевых» условиях. Чтобы посмотреть канал или нужную передачу — необходимо ввести пароль. Стандартный пароль — 0000



