Как заблокировать экран айфона при просмотре видео
Содержание:
- Как поставить видео на экран блокировки Android
- Как слушать YouTube на iOS в фоновом режиме и на заблокированном экране
- Блокировка экрана на Андроиде: преимущества и недостатки
- Как заблокировать Айфон, если он потерян или украден
- При помощи AssistiveTouch
- Как записать с выключенным экраном на Android
- Способ 3: пароль на приложение YouTube
- Как заблокировать отдельный канал или видеоролик на Ютубе?
- Проблемы и способы их устранения
- Блокируйте YouTube с возрастными ограничениями
- Почему цифровое телевидение зависает и тормозит: решение проблемы
- Почему гаснет экран телефона при просмотре видео
- Как ограничить доступ к YouTube на телефоне
- Удаленное управление временем экрана
- Скачать MOD APK Android Touch Lock — отключить экран и все клавиши
- Как установить видео на обои Android на рабочий стол
- Как использовать режим фокусировки на Android 10
- Как смотреть YouTube в режиме «картинка в картинке»
- Почему гаснет экран на телефоне во время звонка и что делать
Как поставить видео на экран блокировки Android
Таким же образом можно установить видео и на экран блокировки Android.
Инструкция по установке видео на экран блокировки на основе приложения VideoWall:
- Сперва нужно установить этот инструмент на мобильное устройство и запустить его;
- Затем нужно нажать на пункт «Video File» и выбрать файловый менеджер, в котором потребуется открыть необходимый видеофайл;
- Используя ползунки можно настроить именно тот фрагмент видео, который будет установлен на экране блокировки. После этого пользователь должен нажать на кнопку «Set as wallpaper».
Изменить обои с главного экрана можно удерживая экран до тех пор, пока не откроется меню приложения.
Как слушать YouTube на iOS в фоновом режиме и на заблокированном экране
Несмотря на то что до некоторых пор в мобильной версии YouTube отсутствовала возможность воспроизведения в фоновом режиме, недавно она появилась, но исключительно в виде платной функции, доступной в рамках пакета услуг YouTube Premium. Стоит ли говорить, что большинство пользователей проигнорировали появление долгожданного нововведения, отказавшись платить за сомнительный набор привилегий. Однако мы знаем, как воспользоваться этой привилегией, притом совершенно бесплатно.

Воспроизводить видео на YouTube в фоновом режиме позволит приложение «Быстрые команды», которое Apple выпустила прошлым летом. К сожалению, оно осталось непонятым многими пользователями, часть из которых даже не попробовала установить его, не говоря уже о том, чтобы разобраться в особенностях его функционирования. Надеемся, возможность слушать YouTube в фоне с помощью «Быстрых команд» изменит ваше отношение.
Блокировка экрана на Андроиде: преимущества и недостатки
Для начала необходимо разобраться, зачем вообще нужна блокировка экрана (тачскрина) на Android-устройствах. Не секрет, что популярность операционной системы обусловлена ее открытостью, возможностью установки различных игр и приложений не только из Play Market, но и из других источников. Такая свобода открывает пути для несанкционированного доступа к персональным данным пользователей, которые хранят на своих устройствах аккаунты, счета, фотографии и видеоролики, а также много другой информации личного характера.
Блокировка экрана позволяет защитить смартфон:
- От воров. Несанкционированная разблокировка приведет к сбросу настроек до заводских параметров, а значит, удалению ценного содержимого;
- От посторонних глаз. Защита станет препятствием для «вторжения» слишком любознательных знакомых или маленьких детей, которые непреднамеренно могут удалить некоторые данные или случайно передать в чужие руки.
Разработчики Android-платформы предлагают пользователям несколько видов блокировки, каждый из которых обладает различной степенью защиты. Одни из них входят в стандартный пакет опций, другие являются новейшими разработками. Сегодня защита экрана реализуется следующими способами:
- Простой свайп. Блокирует экран от случайных нажатий, когда телефон находится в кармане одежды, сумке. Считается малоэффективным методом, поскольку выполняется простым движением пальца по экрану – на разных устройствах вектор направления отличается;
- Графический ключ. Один из самых распространенных вариантов блокировки. Задается путем соединения точек, расположенных на тачскрине, в определенной последовательности. Создавать уникальный узор можно как с помощью нескольких точек, так и их максимального количества (их всего 9). На отключение защиты дается 3-4 попытки, после чего доступ блокируется и возобновляется спустя определенный промежуток времени. У нас есть отдельная статья: как разблокировать графический ключ на Андроиде;
- PIN-код. Представляет собой комбинацию из 4 цифр, взятых из диапазона от 0 до 9. Применяется редко, хотя обеспечивает высокую степень защиты (существует около 10 000 вариантов). Основной плюс этого вида – легко запоминается. Поскольку пользователи привязывают PIN-код к датам каких-либо личных событий, это упрощает доступ к содержимому смартфона;
- Пароль. Метод схож с предыдущим, но комбинация включает от 4 до 16 цифровых и буквенных символов, чередующихся в произвольном порядке. Несмотря на надежную защиту, имеет недостаток: пользователи придумывают сложные сочетания, которые быстро забываются. Это заставляет прибегать к методам экстренной разблокировки;
- Touch ID. Активно используется на устройствах Apple, Xiaomi, Samsung. Huawei, так как не нужно постоянно держать в уме комбинации цифр, букв или точек. Отпечаток пальца является надежным способом блокировки, поскольку папиллярные узоры уникальны. Единственные риски – поломка сканера и потеря пальца. Метод не срабатывает, если руки мокрые, грязные или долго находились в холоде (на морозе). Поэтому его используют в качестве дополнительного варианта защиты;
- Face ID. Используется преимущественно в качестве дополнительного варианта защиты, поскольку имеет много уязвимостей. Идентификация выполняется по определенным точкам человеческого лица (пользователь заносит в базу одно или несколько «лиц», которые станут ключом доступа к функционалу устройства). Если они совпадают с заданными параметрами, открывается доступ к функционалу смартфона. Преимуществом этого метода является отсутствие необходимости запоминать длинные пароли, сложные узоры, произвольные пин-коды. Метод не требует физического нажатия и ускоряет процесс верификации.
Одновременно для повышения безопасности и предупреждения несанкционированного взлома пользователи активно применяют сторонние программы-блокировщики. Для входа в устройство они используют вопросы, загадки и другие методы, которые легко реализуются на устройствах от Google.
Как заблокировать Айфон, если он потерян или украден
Если же требуется заблокирован экран Айфона в случае кражи телефона, то стоит поступить следующим образом:
- Откройте программу «Найти iPhone».
- На официальном сайте iCloud зайдите на страницу «Найти iPhone», войдите в систему с помощью Apple ID (используется для входа в iCloud), или запустите «Найти iPhone» на другом девайсе IOS.
- Узнайте геопозицию мобильного с помощью карты.
- Активируйте «Режим пропажи». Айфон будет заблокирован дистанционно.
- Сообщите о случае в правоохранительные органы.
- Удалите персональные данные (включая информацию о кредитных, дебетовых картах) с телефона, чтобы предотвратить их использование посторонними. Это можно выполнить удаленно в приложении «Найти iPhone».

При помощи AssistiveTouch
В случае поломки клавиши можете воспользоваться AssistiveTouch. Опция дает возможность посредством жестов выполнить разблокировку iPhone.
Итак, как на Айфоне поставить блокировку экрана? Для активации опции выполните действия:
- Зайдите в «Настройки».
- Далее в «Основные».
- Нажмите на «Универсальный доступ».
- Перейдите в «AssistiveTouch» и активируйте параметр AssistiveTouch.

Или воспользуйтесь помощником Siri:
- Обратитесь к «Siri» за помощью, сделайте запрос «Включить Assistive touch».

Вы можете также активировать функцию следующим образом:
- Кликните на пункт «Меню верхнего уровня».
- Откроется «Настройка меню верхнего уровня».
- Кликните на иконку «Аппарат» и выберите в меню пункт Блокировка экрана».

Активная функция «Универсальный доступ» позволяет включать и выключать опцию AssistiveTouch при помощи боковой клавиши на Айфоне, для этого нажмите на нее трижды. Также можете нажать трижды на кнопку «Домой».

Как записать с выключенным экраном на Android
Android не позволяют записывать видео изначально с выключенным экраном. Без использования стороннего инструмента можно получить затвор, чтобы снизить яркость настолько низко, насколько это возможно. Конечно, это не так эффективно, как возможность скрыть экран.
Чтобы пойти еще дальше, вам нужно будет использовать стороннее приложение. Вот некоторые приложения, которые могут записывать с выключенным экраном на Android.
Фоновый видеорегистратор
Это приложение Он делает именно то, что говорит на жестяной банке: он позволяет вам использовать любую функцию на вашем телефоне при записи видео в фоновом режиме. С возможностью отключения звуков камеры и предварительного просмотра никто не сможет сказать, что вы снимаете, а не играете в игру или делаете что-то столь же незаметное.
Приложение также поставляется с другими полезными функциями. Вы можете продолжать захват видео, даже когда экран выключен, вы можете запрограммировать телефон, чтобы он начал запись в определенное время, и спрятать его в удобном месте, есть ярлык одним нажатием, чтобы начать съемку мгновенно, и т. Д. После того, как вы закончите запись, вы также можете использовать приложение, чтобы обрезать видео по размеру и сэкономить место на диске, сохранив только соответствующие части.

Секретный видеорегистратор (SVR)
Секретный видеорегистратор (SVR) это другое приложение, которое может скрыть запись, пока она происходит. Также включается или выключается запись на кнопке громкости, чтобы вы могли включить ее, когда включена блокировка экрана. Приложение отображает уведомление во время записи, но если вы активируете его, когда ваш телефон заблокирован, вы не увидите его.
Это приложение также может записывать звонки и может превышать этот предел 4 ГБ в Android с небольшой настройкой. Приложение также подавляет шум затвора и позволяет снимать неподвижные изображения с видео, не предупреждая других людей и не отвлекаясь. SVR бесплатно с покупками в приложении.
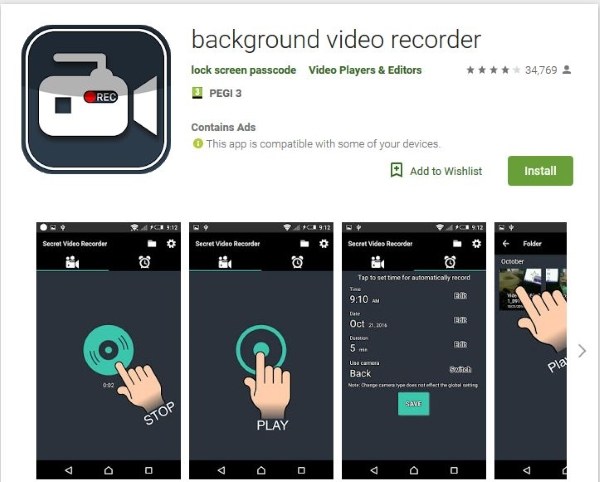
Фоновый видеорегистратор
Фоновый видеорегистратор Это очень похоже на эти другие. Вы можете подавить звук затвора, выполнять запись в фоновом режиме вместо основного экрана, использовать другую кнопку для активации записи и выполнять запись в формате Full HD. Он использует тот же дизайн, пользовательский интерфейс и инструменты, что и другие, и хорошо конкурирует во всех аспектах.
Это приложение имеет рекламу, которая может быть навязчивой, но она работает достаточно хорошо. Вы можете использовать любую камеру, и она просто делает свою работу. Приложение бесплатное и с рекламой.

Скрытый видеорегистратор
Скрытый видеорегистратор Это еще один способ записи с выключенным экраном на Android. Это приложение также записывает в HD, отключает шумы затвора и записи в фоновом режиме. Это приложение нашло способ превысить лимит Android 4GB и говорит, что оно может записывать видео неограниченной продолжительности, пока его хранилище не заполнится. Я не мог проверить до сих пор, поэтому я не могу сказать, правда это или нет.
В любом случае, дизайн прост, операция плавна, и это позволяет очень легко настроить запись. Приложение бесплатное и с рекламой.
Способ 3: пароль на приложение YouTube
Ещё одним методом, позволяющим заблокировать Ютуб на телефоне ребёнка, будет установка пароля на мобильное приложение сервиса. На некоторых смартфонах активировать подобную защиту можно в настройках. Например, такая опция присутствует на устройствах Xiaomi. Чтобы поставить пароль на конкретную программу, нужно выполнить такие действия:
- Открываем настройки и переходим в раздел «Приложения».
- Выбираем «Защита приложений».
- Отмечаем программы, на которые нужно установить пароль. В нашем случае это
- Нажимаем по кнопке «Задать пароль» и придумываем PIN-код.
Устанавливаем пароль на Ютуб
Если в телефоне отсутствует встроенная функция по защите приложений, то можно её добавить, установив специальную программу из Google Play. Неплохой рейтинг получила утилита AppLock. Для установки пароля через данное приложение выполним следующее:
- Создаем графический ключ, который будет требоваться при попытке открытия заблокированных приложений.
- Возле программы YouTube активируем защиту, нажав по иконке замка.
- Предоставляем приложению необходимые разрешения, выбрав в появившемся окне «Разрешить».

Ставим пароль на YouTube
Теперь доступ к Ютубу ограничен, поэтому ребёнок не сможет бесконтрольно смотреть видео.
Как заблокировать отдельный канал или видеоролик на Ютубе?
Создав безопасный режим, администрация дала возможность пользователям выявлять видеоматериалы, нарушающий правила сообщества ютуберов и законы об информации.
Предположим, пользователь либо его ребенок обнаружил, ролик непристойного содержания, нарушающий правила сообщества ютуберов. Видео вредны и опасны для детей, когда содержат:
- Мат нецензурную брань;
- Сцены насилия и жестокости;
- Сцены сексуального характера (особенно совершаемые с малолетними детьми);
- Призывы к экстремизму или к терроризму.
Подобное не всякий взрослый станет смотреть. Что делать в таком случае? Как добиться блокировки неугодного канала на Ютубе?
Как отправить жалобу?
Такая возможность имеется у каждого пользователя. Кнопка для отправки жалобы находится внизу под каждым роликом.

Кликните по этой кнопке из трех точек, и в нем появится окошко.

Нажмите на ссылку «Пожаловаться». При этом появится вкладка, из которой следует выбрать причину претензии.

Выбрав соответствующую строку, следуйте инструкциям системы. Жалоба будет рассмотрена, а канал, нарушающий правила Ютуба, забанен.
Как заблокировать нежелательный канал на Youtube?
Разработано немало расширений, помогающих заблокировать конкретный канал. Например, Video Blocker для Google Chrome, Channel Blocker, который устанавливается в других веб-обозревателях, например, в Яндекс-браузере, в Firefox.
На главной странице ютуберам предлагается так называемый рекомендованный контент, который составляется на основании пользовательских предпочтений, собираемых роботами гугла, из данных поисковых запросов. Таким образом, родители даже со своего youtube канала могут получить представление о том, чем интересуется их ребенок, из ленты, и также ограничить нежелательный контент
Обратите внимание, что при наведении курсора на ролик, в нем появляется меню из трех точек

Нажмите на него, и появится контекстное меню.

Выбрав соответствующую, сложившейся ситуации, ссылку, можно ограничить показ видео с определенного канала или конкретного ролика.
Ютуб разрешает заблокировать пользователей. Для этого необходимо зайти на канал нарушителя, выбрать из меню ссылку «О канале» и кликнуть на флажок.

Появится всплывающее окошко.

Если заблокировать пользователя, то он не сможет заходить на ваш канал, писать комментарии под роликами, которые ставите вы или ваш ребенок. Для подачи жалобы должны быть серьезные основания. И если поведение пользователя действительно нарушает правила сообщества Ютуба, то администрация хостинга предпримет в отношении к нему свои санкции, вплоть до блокировки канала.
Плагин для google chrome (Video Blocker)

Чтобы активировать приложение в браузере, щелкните мышкой синюю кнопку «Установить».

Щелкните по иконке приложения.


Заблокированный контент появится в блеклисте. Если захотите сделать канал доступным, нажмите «Удалить».
Channel Blocker
Один из самых популярных и работающих блокировщиков каналов Ютуба — Channell Blocker. Это расширение скрывает из ленты предпочтений конкретные каналы, нежелательные видеоролики и пользователей, которые ведут себя в Ютубе неадекватно.
Либо посмотреть в настройках браузера, зайти в раздел «Дополнения».

Для Яндекс.Браузера: откроется страница с приложениями. Просмотрите ее, и, если требуемое расширение не встретится, зайдите в катало.

В каталоге в строку поиска введите название искомого приложения.

Кликните enter. Откроется страница с расширениями, соответствующими запросу.

Кликните на искомое расширение. Откроется вкладка с блокировщиком каналов.

Нажмите на зеленую кнопку. Программное приложение установится в браузер, и в меню появится иконка.

Среди блокировщиков каналов имеется еще одно расширение. Оно может высветиться в каталоге. Называется также Channel Blocker, но иконка у него другая.

Когда блокировщик каналов активируется, на Ютубе появятся крестики возле каждого названия канала и рядом с комментариями (именами пользователей). Достаточно нажать на крестик и канал будет заблокирован.

Посмотреть закрытые каналы можно на странице приложения, кликнув на его иконку.

Если захотите «помиловать» заблокированный канал и вернуть ему «свободу», нажмите на строку с его названием и справа на крестик. Канал удалится из списка и станет доступным для просмотра.
Проблемы и способы их устранения
Иногда при попытке отключить пароль, графический ключ или PIN-код пользователь может потерпеть неудачу. Ошибок всего две, но на их устранение уходит немало времени.
Отключено администратором, политикой шифрования или сервисом хранения учетных данных
Подобное сообщение может появиться на экране, если на телефоне:
- имеется приложение с правами администратора, запрещающее использование Android без графического ключа;
- включено шифрование хранилища телефона (обычно применяется для старых моделей);
- установлены сертификаты учетных данных. Еще бывает возникает ошибка: сбой шифрования на Андроиде.
Для снятия ограничений рекомендуется использовать следующий порядок действий:
- Зайти в список администраторов устройства, по очереди отключить приложения, напротив которых установлена галка, а затем попробовать отключить блокировку. Для этого нужно проделать стандартный путь: «Настройки» → «Безопасность» → «Администраторы». В некоторых смартфонах последних поколений, например, Samsung Galaxy, существует другой вариант, как добраться до нужной директории: «Настройки»→ «Биометрия и безопасность»→ «Другие параметры безопасности»→ «Администраторы устройства»;
- Если проблема осталась, в той же вкладке «Безопасность» нужно найти директорию «Хранилище учетных данных», и тапнуть по строке «Удалить учетные данные». В зависимости от марки и модели устройства путь может отличаться: «Настройки»→ «Безопасность»→ «Очистка сертификатов» или «Настройки» → «Биометрия и безопасность» → «Другие параметры безопасности»→ «Удалить учетные данные»;
- Если очистка хранилища не помогла, нужно проверить, не включено ли вручную шифрование данных в хранилище. Найти этот пункт можно следующим образом: «Настройки»→ «Безопасность»→ «Шифрование». Если в нем присутствует отметка «Зашифровано», нужно выполнить расшифровку.
Забыли пароль или графический ключ
Подобная проблема возникает достаточно часто, но справиться с ней самостоятельно бывает намного сложнее. Тем не менее, можно попытаться выполнить следующие действия:
- С компьютера или другого мобильного устройства перейти по адресу: https://www.google.com/android/find. Это сервис Google, который занимается поиском телефонов;
- Чтобы отключить блокировку на смартфоне, пароль от которого был благополучно забыт, предварительно понадобится войти в привязанный к нему аккаунт;
- Попав на страницу поиска, заблокировать устройство, кликнув мышью или тапнув пальцем по одноименному пункту;
- Ввести и подтвердить одноразовый пароль, который будет использован в качестве временной меры для снятия защиты;
- Затем повторно активировать опцию «Заблокировать», чтобы на устройстве сработала принудительная блокировка временным паролем;
- Теперь останется только снять ограничение, перейти в «Настройки» → «Экран блокировки» и выбрать новый вариант защиты (в том числе и ее отсутствие).
Подводя итоги, хочется отметить, что существуют различные способы отключения режима блокировки на Android-устройствах. Подробная пошаговая инструкция сможет стать руководством для начинающих пользователей, и шпаргалкой для опытных владельцев. И все-таки для сохранения конфиденциальности личной информации и ограничения к ней доступа посторонних лиц, отключать функцию «Screen Lock» не рекомендуется.
Поделиться ссылкой:
Блокируйте YouTube с возрастными ограничениями
Самый простой и быстрый способ заблокировать YouTube с помощью Screen Time — использовать возрастные ограничения. Однако это также отключает другие приложения, которые превышают аналогичные возрастные рейтинги. Довольно полезно, когда дело доходит до детей. Но это довольно неудобно, если вы просто хотите заблокировать YouTube для себя или другого подростка.
Шаг 1. Откройте приложение «Настройки» на вашем iPhone или iPad, нажмите «Время экрана», а затем нажмите «Ограничения содержимого и конфиденциальности».


Примечание.
Шаг 2: Нажмите «Ограничения содержимого».


Примечание.
Шаг 3: Нажмите «Приложения».


Шаг 4: Выберите возрастной рейтинг 12+ (или ниже), а затем возвращайтесь назад.


Вы не найдете YouTube, а также других приложений, возраст которых превышает 12 лет, которые перечислены на главном экране.
Если вы передумаете, вернитесь и увеличьте возрастное ограничение как минимум до 17 лет, чтобы разблокировать YouTube. Чтобы разблокировать все приложения, которые были ограничены рядом с YouTube, вам, возможно, придется выбрать опцию «Разрешить все приложения».


Почему цифровое телевидение зависает и тормозит: решение проблемы

Качество цифрового вещания намного выше, чем у аналогового. Однако есть проблема, с которой сталкиваются недавно подключившиеся. Это зависание цифрового телевидения. Из-за чего оно происходит и что делать в такой ситуации — разбираемся по порядку.
Как проявляется проблема
Зависание мешает просмотру и может проявляться так:
- картинка рассыпается. На экране появляются квадраты не того цвета, контуры фигур раздваиваются, при смене кадра кусок картинки может остаться от предыдущей сцены;
- исчезает звук при работающем изображении;
- возникает черный экран при нормальном аудио-сигнале;
- нет ни звука, ни картинки. Иногда при этом появляется сообщение от цифрового тюнера: «Нет сигнала».
Картинка на вашем ТВ рассыпается?
Тормозить может один конкретный канал, их группа (мультиплекс) или весь принимаемый диапазон.
Зависание связано с самой технологией передачи цифрового сигнала. Если не вдаваться глубоко, то передается он так: информация разбивается на небольшие порции и «выстреливается» электромагнитными импульсами в эфир или кабель. Пакеты кодированы и защищены, но они могут быть по каким-то причинам в процессе передачи искажены так, что либо не воспроизводятся вовсе, либо цифровой тюнер интерпретирует их неудачно.
Внешние факторы
Самым вероятным объяснением зависания телевизора с цифровой приставкой является действие внешних факторов.
К ним относятся:
- погода. Для спутникового сигнала земная атмосфера прозрачна. Однако во время сильной облачности и грозы сигналы со спутников могут приходить с искажениями. То же касается и эфирного ТВ, передаваемого с ретранслятора;
- технические неполадки на передающей стороне;
- плановые профилактические работы на станции — проявляется как полное исчезновение сигнала.
Как проверить внешние факторы
Диагностика внешних причин производится следующим образом:
- если неисправность вызвана поломкой ретранслятора или сбоем на передающей станции, имеет смысл спросить у соседей, которые пользуются тем же типом телевидения, есть ли проблемы у них;
- пощелкать по каналам. Если одни ловятся хорошо, а другие нет, значит, проблемы точно внешние. Но при этом надо, чтобы каналы относились к одному типу;
- подождать перемены погоды. Если прием улучшился, значит, виноваты дождь или облачность.
Что делать при обнаружении внешних проблем?
- Если приему телевидения мешает погода, следует точнее настроить антенну на ретранслятор или спутник. Это поможет добиться небольшого повышения мощности принимаемого сигнала.
- Если настройка не дала эффекта, следует подумать о приобретении усилителя сигнала или более чувствительного цифрового тюнера.
- Если эффекта все равно нет, стоит задуматься о смене оператора (например, перейти на кабельное ТВ или купить спутниковую антенну с декодером).
В целом же внешние проблемы относятся к числу частых и трудноразрешимых: изменить погоду или починить передающее оборудование самому невозможно.
Аппаратные проблемы
Также причиной, по которой зависает изображение на конкретном телевизоре, может быть неисправность или плохая настройка оборудования у самого пользователя.
Здесь проблемы могут быть следующего рода:
Самые распространенные проблемы с антенной:
- Неправильный тип. Для приема цифрового ТВ нужна та, что работает в ДМВ-диапазоне, а не в МВ, как для аналогового вещания.
- Неправильная ориентация. Практически все телевизионные ДМВ-антенны очень чувствительны к направлению. Штырьки или петли резонаторов должны быть поперек волны, а центральный стержень, соответственно, очень точно направлен именно на ретранслятор. Если же речь идет о спутниковой параболической антенне, то в идеале ее ось обязана смотреть четко на конкретный спутник с отклонением не более градуса.
- Антенна заслонена препятствием. Холмы, капитальные строения, железные крыши – все это мешает приему сигнала.
Почему гаснет экран телефона при просмотре видео

Экран – это один из самых прожорливых источников, о котором многие пользователи просто не догадываются. На самом деле же энергия от расхода заряда иногда может превышать нормы, телефон быстро начнет выключаться, терять заряд, тем самым его чаще придётся заряжать.
Гаснет экран именно по этой причине – неправильные настройки спящего режима, который подстроен таким образом, чтобы реагировать на прикосновения пользователя. Во время просмотра того или иного видеоряда человек просто не прикасается к телефону, то есть не трогает дисплей. Тем самым телефон получает вызов о том, что его не трогают, соответственно, необходимо включать спящий режим, чтобы продлить заряд батареи. Это одна из основополагающих причин.
Если телефон гаснет по этой причине, то далее покажутся методы, при помощи которых можно решить эту проблему, настроить программки и сам режим.
Как ограничить доступ к YouTube на телефоне
О том, как установить безопасный режим, заблокировать отдельное видео и канал, мы уже поговорили. Давайте рассмотрим другие способы ограничить доступ детей к нежелательному видеоконтенту.
“Родительский контроль” в смартфоне
Чтобы полностью исключить использование YouTube, удалите приложение с устройства. Затем зайдите в Play Маркет и нажмите на 3 полосы вверху слева.
Откройте настройки и тапните по надписи “Родительский контроль”.
Передвиньте рычажок в активное положение и придумайте код, который не сможет узнать ребенок. Затем коснитесь раздела “Игры и приложения” и установите возрастной барьер, для YouTube это “12+”, но можно поставить и более жесткое ограничение “3+”.
После этого из данного аккаунта нельзя будет скачать игры и приложения, для которых в магазине указан возраст старше 3 лет.
Приложение для детей
Чтобы оградить ребенка от порно, сцен насилия и другого нежелательного контента, установите официальное приложение “YouTube Детям” с уже встроенным детским режимом на свой смартфон с ОС Android или планшет.
Я покажу на примере Android. Зайдите в Play Маркет, воспользуйтесь поиском и установите нужную нам программу.
Затем откройте ее и после заставки нажмите “Начать”. После этого настройте работу:
- введите свой год рождения;
- укажите аккаунт и пароль от него для расширенных возможностей родительского контроля;
- напишите имя, возраст и месяц рождения ребенка;
- включите или отключите функцию поиска для большей безопасности.
После этого приложение готово к использованию. На главной странице вы увидите видеоролики, соответствующие возрасту ребенка. Для изменения настроек нажмите на замок в правом нижнем углу.
Чтобы убедиться, что это взрослый хочет поменять установки, программа предлагает решить пример. Так что вы заодно вспомните таблицу умножения. После этого можно установить таймер на пребывание в приложении и изменить установки, нажав на значок шестеренки.
Удаленное управление временем экрана
Как вы только что видели, многочисленные способы блокирования YouTube полезны при управлении привычками детей к потреблению видео. Если у вашего ребенка есть устройство iOS, вы можете удаленно управлять им с помощью функции Apple Family Sharing.
Нажмите на свой профиль в приложении «Настройки», а затем нажмите «Общий доступ к семье», чтобы добавить своего ребенка в качестве члена семьи. Затем перейдите на панель «Время экрана».


Нажмите на имя вашего ребенка в разделе «Семья», и вы увидите панель «Время экрана», напоминающую панель на вашем устройстве. Затем вы можете использовать его, чтобы заблокировать доступ к YouTube напрямую. Или вы можете ограничить количество просмотров YouTube, используя ограничения по времени. Это следует той же процедуре для почти всего.


Скачать MOD APK Android Touch Lock — отключить экран и все клавиши
Описание приложения
Сенсорный замок это популярное приложение, загруженное за 3 миллионов раз. Служащие, студенты, родители и пожилые люди или любой человек, у которого есть инвалидность от дрожания пальца, сочтут это полезным, поскольку он позволяет им беспрепятственно пользоваться дисплеем своего устройства, предотвращая непреднамеренные операции на сенсорном экране и кнопках.
Особенности Touch Lock — отключить экран и все клавиши для Android:
• заблокировать экран• блокировать виртуальные или физические ключи, включая клавиши домашней страницы, клавиши возврата, клавиши регулировки громкости и последние использованные ключи приложения• держит экран включен• разблокировать экран, нажав наложенный значок• (новая функция) разблокирует экран с помощью считывателя отпечатков пальцев устройства• поддерживается большое разнообразие устройств.• скрывать или показывать экран разблокировки• предотвращать касание лица во время звонков• предотвращать ответ на карман или игнорировать вызовы
Скачать сейчас MOD APK из Touch Lock — отключить экран и все клавиши Бесплатно, только на sbenny.com!
Требования и сведения о приложении
Android Требуемая версия: 4.2 и более новых версий Android смартфонов и планшетов
Необходимое пространство для хранения: 5 МБ или более
Подключение к Интернету НЕ требуется для использования этого приложения.
Идентификатор приложения: com.kidscrape.king
Обновленная версия Apk: 3.5.180309
Категория: Персонализация
Цена: бесплатно с In-App покупки
Объявления? ДА
Инструкция по установке
- Скачать один из Файлы ниже ( MOD версия является HACKED app) ИЛИ попробуйте версию ;
- Переместить его в свой Android смартфон или планшет;
- Установить . Apk Приложение, запустите его и получайте удовольствие от Touch Lock — disable screen and all keys !
Как установить видео на обои Android на рабочий стол
Во многих смартфонах нельзя установить живое изображение на рабочий стол, используя стандартные приложения. Поэтому потребуется установить стороннее приложение, которое сможет справиться с этой задачей.
На примере бесплатного приложения Video Live Wallpaper, которое совместимо со всеми современными гаджетами, установить видео на обои рабочего стола можно следующим образом:
- Сначала необходимо установить и запустить это приложение;
- Затем в открывшемся меню необходимо найти пункт «Choose Video» и кликнуть на него;
- Теперь нужно выбрать видео, которое пользователь хочет установить на свой рабочий стол. Это видео необходимо заранее сохранить в галерее. Также можно указать определённый промежуток в ролике, используя оранжевые ползунки внизу;
- Посмотреть видео, которое будет отображаться на обоях, можно нажав на кнопку, находящуюся справа в углу;
- Если пользователя все устраивает, то он может нажать на кнопку «установить обои», которая находится слева в верхнем углу. Должно всплыть окно, в котором есть возможность выбрать место, в котором будут установлены обои.
После этого можно закрывать это приложение и проверять, установилось ли новое изображение на рабочий экран мобильного устройства.
Как использовать режим фокусировки на Android 10
Android 10 поставляется со встроенным режимом фокусировки. Что касается функций блокировки приложений, то эта функция все еще довольно проста. Все, что вы можете сделать, это выбрать кучу отвлекающих приложений, чтобы сделать паузу при включении режима фокусировки.
Он действует как ручной переключатель для одновременной блокировки нескольких приложений. На момент написания этой статьи вы не можете запланировать автоматическую приостановку приложений в определенное время суток; однако это возможно с некоторыми сторонними приложениями, которые мы рассмотрим ниже.
Если вам просто нужно быстрое переключение для блокировки приложений, вам поможет режим фокусировки.
Откройте приложение «Настройки» и нажмите «Цифровое благополучие и родительский контроль».

Нажмите «Показать свои данные».

Здесь нажмите «Режим фокусировки».

Выберите приложения, которые вы хотите приостановить при включении режима фокусировки. Нажмите «Включить сейчас», чтобы включить режим фокусировки (нажмите ту же кнопку, чтобы выключить его).

Вы можете добавить плитку «Режим фокусировки» на панель уведомлений, если не хотите каждый раз заходить в приложение «Настройки». Для этого откройте панель уведомлений и нажмите кнопку «Редактировать» (ту, которая похожа на карандаш).

Перетащите плитку «Режим фокусировки» в активную секцию плиток.

Теперь вы можете просто нажать на плитку «Режим фокусировки», чтобы включить или отключить эту функцию.

Как смотреть YouTube в режиме «картинка в картинке»
Обратите внимание, что видео откроется в новом окне. Благодаря этому вы также сможете использовать режим «картинка-в-картинке», воспроизводя видео на YouTube не только в фоновом режиме, но и при выполнении других задач

Просто нажмите на соответствующую клавишу, отрегулируйте размер окна и пользуйтесь, не платя за подписку YouTube Premium.
Новости, статьи и анонсы публикаций
Свободное общение и обсуждение материалов
Лонгриды для вас

Несмотря на то что Apple очень серьёзно относится к обеспечению безопасности своих пользователей, долгое время она игнорировала их просьбы сделать в iOS специальный раздел, где можно было бы прятать те или иные файлы. Единственное, на что пошли в Купертино в своё время, — это на добавление блокировщика записей в приложение «Заметки». Поэтому особо скрытные пользователи,

Несмотря на то что в последние годы Apple очень активно развивает компьютеры Mac, чуть ли не ежегодно предлагая супер-классные обновления, их фронтальные камеры будто зависли в конце нулевых годов. Разрешение в 720p у топовых моделей и 480p – у базовых вроде MacBook 12” явно не способствовало получению качественной картинки. Понятное дело, что нет смысла использовать

Мы уже неоднократно писали о сценариях применения Apple TV. Безусловно, в первую очередь — это потребление качественного контента в 4К из фирменного магазина iTunes Store, а также фильмов и сериалов из Apple TV+. Также — это просмотр IPTV/OTT телевидения и различные игры из AppStore и Apple Arcade. Но помимо всего прочего, медиаприставка из Купертино еще
Почему гаснет экран на телефоне во время звонка и что делать

Если во время звонка у пользователя просто гаснет экран телефона, то скорее всего проблема либо в механической части телефона, либо с внутренними процессами.
Если же связано с механическими процессами, то на каждом устройстве есть специальный датчик, который регулирует выключение экрана при разговоре. Он может быть просто сломан, именно поэтому телефон работает нестабильно.
Если пользователь хочет починить его самостоятельно, то он может посмотреть это видео
На самом деле лучше всего обращаться к специальному мастеру, который действительно разбирается в таких процессах.
Также в настройках в пункте «Вызовы» стоит посмотреть установки галочки на пункте «Датчик приближения», который отвечает за то, что подсветка автоматически выключается. Его можно деактивировать и посмотреть на результат.
Если экран все равно выключается, то проблемы определённо в механических функциях, именно в том, что датчик сломан и необходимо его чинить.



