5 способов заблокировать канал и видео от детей на youtube
Содержание:
- Как посмотреть ограниченные видео на YouTube
- Пошаговая инструкция создания плейлиста
- Использовать прокси-сервисы
- Вариант 1: Компьютер
- Что такое ограниченный доступ на Ютуб?
- Как на Ютубе сделать видео открытым
- Как ограничить запись на Ютуб
- Добавляем ссылку в свой ролик
- Twitch
- Настройки плейлиста
- Поделиться видео с Ютуба на смартфоне
- Традиционные «облака»: Яндекс.Диск, Google Диск, Облако Mail.ru и т.д.
Как посмотреть ограниченные видео на YouTube
Ограничение доступа на видеохостинге YouTube встретить можно довольно часто. Настройки конфиденциальности устанавливает владелец канала. Он закрывает ролики, основываясь на возрасте, региону или доступу для пользователей, которые не зарегистрированы на сайте. Нередко администрация хостинга требует ограничение контента.
Как посмотреть видео с ограниченным доступом в YouTube? На это существует несколько действенных способов: VPN, браузер Tor или специальные программы и сервисы.
VPN
Посмотреть ограниченное видео на YouTube возможно с помощью сервисов VPN, которые предназначены для обхода различных блокировок на сайтах. Это подойдет для тех роликов, доступ к которым закрыт по причине территориального запрета. Использование VPN может быть в различных форматах: специальные сайта, приложения или расширения для браузеров.
Расширения VPN скачать возможно в официальных магазинах дополнений браузеров. Одними из самыми плагинами, позволяющими смотреть видео с ограниченным доступом в YouTube, являются следующие:
- friGAte;
- Hotspot Shield;
- ZenMate.
Чтобы посмотреть ролики с ограниченным доступом на YouTube, также можно использовать такие сайты, как ExpressVPN, NordVPN или PrivateVPN. Но большинство из ресурсов платные. Кстати, смотреть закрытые видео на Ютубе можно через ВПН не только с ПК, но и с мобильных устройств. Для этого достаточно скачать приложение, например, Opera VPN или CyberGhost.
Сервис SaveFrom
Сервис SaveFrom позволяет загружать любые ролики с различных видеохостингов и социальных сетей в несколько кликов. С его помощью можно увидеть скрытые видео на Ютубе, но для этого придется скачать их.
Чтобы воспользоваться сервисом для YouTube, действуйте следующим образом:
- Перейдите на страницу с роликом с ограниченным доступом.
- Скопируйте ссылку в адресную строку. Сделать это можно через контекстное меню или посредством комбинации Ctrl + C.
- Откройте пустую вкладку в браузере, вставьте скопированную ссылку в адресную строку. В самом начале допишите «ss», затем нажмите на кнопку Enter.
- В появившемся окне отобразится кнопка для скачивания. Нажмите на нее для загрузки.
 После скачивания на жесткий диск возможно будет посмотреть закрытые видео на Ютубе. Такой способ наиболее действенный и быстрый, но окажется неудобным, если необходимо увидеть сразу несколько видеороликов или контент с большим объемом.
После скачивания на жесткий диск возможно будет посмотреть закрытые видео на Ютубе. Такой способ наиболее действенный и быстрый, но окажется неудобным, если необходимо увидеть сразу несколько видеороликов или контент с большим объемом.
Браузер Tor
Как еще посмотреть скрытые видео на Ютубе? Воспользоваться специальным браузером Tor, который работает по приватным сетям протокола VPN. Для просмотра достаточно просто скачать и установить обозреватель. В него встроено большое количество дополнительных инструментов и возможностей.
Ограниченный контент на видеохостинге – это не повод расстраиваться. Несмотря на то, что владельцы каналов или администрация сайта закрывают ролики, их возможно увидеть. Мы разобрались, как посмотреть недоступное видео на YouTube. Сделать это можно с помощью специальных утилит, сервисов или плагинов.
Пошаговая инструкция создания плейлиста
На самом деле создать такую категорию не составит труда – этому можно научиться и интуитивно. Ниже рассмотрены способы, как можно это сделать на компьютере, а также смартфонах на базе Андроид и Айфонах.
Как создать плейлист на ПК
Необходимо зайти на главную страницу сервиса, а затем открыть свой канал.
Нажимаем раздел «Плейлисты».
Здесь располагается команда «+Новый плейлист» — на нее необходимо нажать и ввести наименование. После этого выполняем команду «Создать».
Далее необходимо перейти в раздел «Настройки» и установить необходимые параметры
Также к плейлисту лучше подобрать хорошее описание, чтобы привлечь внимание аудитории. Желательно использовать ключевые запросы.
Как создать плейлист на Андроид
Алгоритм остается практически тем же – разница заключается только в интерфейсе. В приложении можно создать плейлист через страницу просмотра или Библиотеку.
В первом случае:
- Пользователь открывает нужно видео;
- Под роликом располагается команда «Сохранить». После ее выбора выйдет сообщение, куда было добавлено видео: в «Посмотреть позже» или последний плейлист.
- При необходимости можно нажать команду «Изменить» и добавить ролик в другой лист для проигрывания либо создать новую категорию.
Также можно сделать это через «Библиотеку»:
- Во вкладке переходим в раздел «Плейлисты» и нажимаем «Создать плейлист»;
- После этого нужно выбрать ролики из Истории;
- После команды «Далее» останется только вбить название плейлиста и настроить параметры доступа;
- В конце нажимаем функцию «Создать».
Если у вас нет приложения, то можно воспользоваться мобильной версией канала. Для этого нужно перейти на сайт и выполнить следующую инструкцию:
- Включить видео, которое нужно добавить в плейлист;
- Под окном проигрывателя нужно выбрать кнопку «Сохранить»;
- Затем нажимаем команду «Создать новый плейлист»;
- Здесь нужно выбрать интересное название для категории;
- Выйдет окно настроек – здесь можно установить все необходимые параметры. В случае если доступ будет ограничен, то не все пользователи смогут воспользоваться вашим плейлистом.
- В конце нажимаем кнопку «Создать» и категория сохраняется в Библиотеке.
Или же вы можете посмотреть видео с инструкцией.
Как создать плейлист на Ipad и Iphone
В этом случае особых отличий от платформы Андроид нет. Пользователь также имеет возможность воспользоваться приложением Ютуба из магазина либо просто из браузера перейти на мобильную версию. В первом случае добавить видео можно либо во время просмотра, либо через функцию Библиотеки.
Для первого варианта выполняются следующие действия:
- Необходимо нажать проигрывание видео, которое пользователь планирует добавить в лист.
- Под видео появится кнопка «Сохранить» — на нее нужно будет нажать. После этого можно будет увидеть окно, в котором сообщается в какую папку добавлено видео. Обычно это может плейлист, куда в последний раз было произведено сохранение или в список «Посмотреть позже».
- Если автоматически выбрана не та категория, то пользователь может нажать команду «Изменить» и выбрать тот плейлист, куда хочет переместить видео (таже можно создать новую категорию).
Сделать то же самое можно и через вкладку Библиотека:
- Нужно открыть раздел в приложении и нажать команду «Создать плейлист» — она находится во вкладке «Плейлисты».
- Далее пользователю предоставляется возможность выбрать несколько видеороликов, которые в дальнейшем будут добавлены в категорию (выбор делается из истории).
- После этого нужно выбрать команду «Далее» — система предложит ввести название плейлиста или выбрать его. Также на этом этапе можно настроить параметры доступа.
- Когда все настройки установлены и видео добавлены. Пользователь нажимает команду «Создать».
Если пользователь не хочет скачивать приложение, то он может воспользоваться мобильной версией сайта:
- Достаточно перейти на официальный адрес Ютуб и открыть видео, которое планируется добавить в лист;
- Под экраном можно увидеть кнопку «Сохранить» — ее пользователю нужно нажать;
- Затем выбирают команду «Создать новый плейлист» — здесь можно сразу ввести его название.
- Затем сайт предлагает сразу добавить настройки доступа и конфиденциальности. Если владелец плейлиста ставит ограничения, то в результатах поиска данный лист не будет отображаться для других пользователей – его нельзя будет посмотреть.
- В конце нажимают кнопку «Создать» — найти готовый плейлист можно будет в разделе «Библиотека».
Использовать прокси-сервисы
Другой популярный способ просмотра заблокированных сайтов — через прокси. Так называют сервер-посредник, который находится в другой стране и перенаправляет через себя ваш трафик. Если в этой стране нужный сайт не заблокирован, то и вы получите к нему доступ через прокси.
Чтобы воспользоваться этой технологией, нужно перейти на сайт прокси-сервиса, выбрать сервер в подходящей стране, скопировать его параметры (IP и порт) и добавить их в браузер по указанной на сайте инструкции (пример на скриншоте).
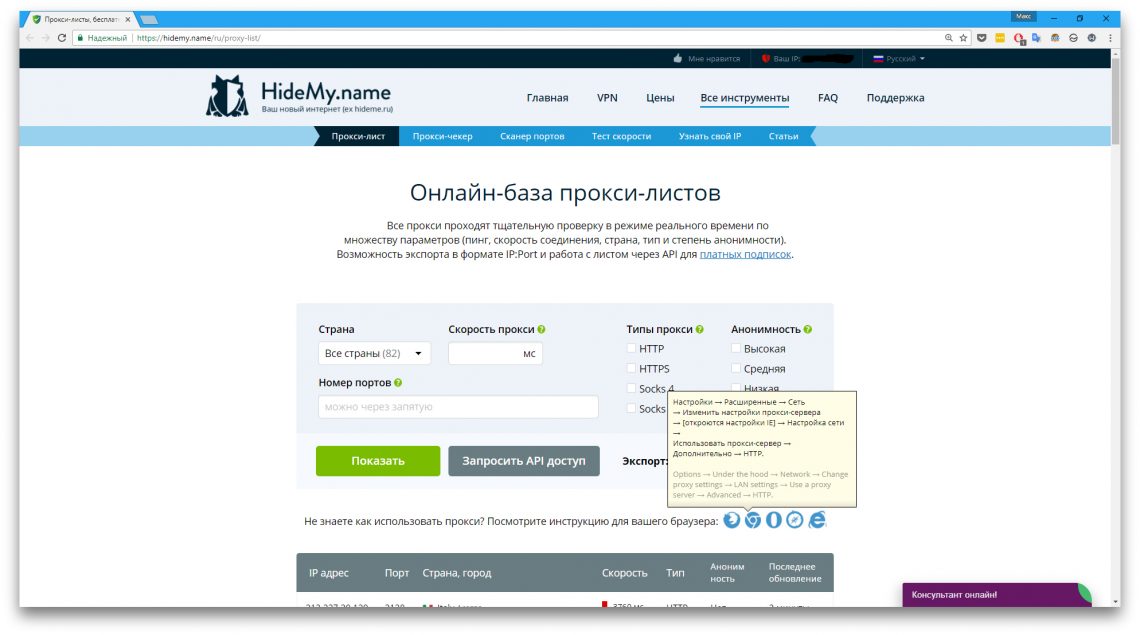
Плюсы. Использование прокси позволяет обойтись без установки сторонних программ.
Минусы. Как правило, за хорошие прокси-серверы приходится платить. Кроме того, разблокированные через прокси сайты могут отображаться некорректно.
Запрещен просмотр в вашей стране – как обойти. Как смотреть Матч ТВ или другие телеканалы за границей бесплатно, если закрыт доступ? Решение актуально для Европы, Украины, Беларуси, Казахстана. Также оно работает и для России. Как смотреть телеканалы и видео, которые транслируются в других странах, к которым россияне, к сожалению, не имеют доступ? Ответ ниже!
Держите простую инструкцию от achtungpartisanen.ru. Сегодня мы расскажем, что делать, если контент недоступен в вашей стране или регионе.
Запрещен просмотр в вашей стране. Бывает так, что при попытке просмотра видео или телеканала, вылезают ошибки типа «Запрещен просмотр в вашей стране», «Это видео недоступно для твоей страны», «Пользователь, загрузивший видео, запретил его просмотр в вашей стране» и другие похожие сообщения. В этой статье мы расскажем вам как это можно легко обойти!
Если доступ онлайн-трансляции заблокирован для вашей страны, компании и т.д., его можно открыть совершенно бесплатно и безопасно с помощью антиблокатора Hola Unblocker. Hola – поставщик антиблокирующей технологии, которая обеспечивает более быстрый и открытый интернет. Его используют как надёжное средство для обхода подобных ограничений.
Отметим, это совершенно легальный и бесплатный VPN для просмотра онлайн-трансляций.
Итак, чтобы посмотреть любимое спортивное событие на нашем сайте, войдите на achtungpartisanen.ru в браузере Google Chrome, после чего потребуется установка бесплатного расширения Hola Free VPN Proxy Unblocker. Инструкцию по установке написали ниже.
Вариант 1: Компьютер
На ПК можно отредактировать настройки сразу нескольких загрузок или только одной.
Способ 1: Массовое изменение
Настройки, выставленные по инструкции ниже, будут применяться по умолчанию при загрузке новых видео.
- Нажмите картинку канала и откройте «Творческую студию».

В боковом меню кликните кнопку «Настройки», имеющую значок шестерёнки.

Перейдите в раздел «Сообщество» и откройте вкладку «Настройки по умолчанию».

В списке «Комментарии к новым видео» выберите любой из трёх первых вариантов. Например, можно включить принудительную отправку спама и прочих нежелательных сообщений на модерацию.

Аналогичным образом проделайте действия, связанные с обсуждением канала. Настройка для прямых эфиров производится иначе — чат отключить нельзя, но можно поставить флажок для ручной проверки подозрительных сообщений. Закончив, нажмите «Сохранить».

Способ 2: Редактирование видео
YouTube даёт владельцам каналов возможность разрешать зрителям комментирование не только всех видеороликов, но и лишь некоторых из них.
- Кликните изображение своего профиля, а затем — «Творческая студия YouTube».
Перейдите во вкладку «Контент» (вторая кнопка сверху в боковом меню).

Используя флажки, отметьте видео, параметры комментирования которых следует изменить. Кроме того, можно выбрать все ролики, поставив галочку в самой верхней форме. После этого кликните «Изменить».

Выберите настройку «Комментарии».

Откройте выпадающий список, чтобы увидеть больше поддерживаемых значений.

Отметьте наиболее подходящее действие. Рекомендуем выбрать «Отправлять потенциально недопустимые комментарии на проверку», чтобы избежать мгновенного отображения спама в комментариях под видеороликом.

Примените новые настройки, щёлкнув «Сохранить изменения».

Поставьте галочку «Я осознаю последствия этого действия» и воспользуйтесь кнопкой с тем же названием, что и на предыдущем шаге.
В последнее время популярность этого сервиса значительно возросла. Никого не удивил тот факт, что принадлежащая Facebook платформа занялась хранением не только фото, но и видео. Наряду с понятной и очевидной функцией Instagram Stories, в 2018 году появилась и возможность хранить более длинные ролики в рамках сервиса IGTV.
Видеоролики там могут длиться от 15 секунд до 10 минут, а при отклонении от нормы они должны быть портретными, а не пейзажными. Многие популярные пользователи Instagram подключились к этой услуге, но она доступна вообще всем. Любой может постить видео с помощью созданного в IGTV аккаунта в приложении или на сайте Instagram.
Что такое ограниченный доступ на Ютуб?
В видеохостинге есть возможность установить на свой контент конфиденциальные настройки. Эта опция удобна, когда автор не хочет, чтобы ролик могли просматривать все пользователи сети или хочет оградить конкретную часть аудитории от содержания публикации. В последнем случае это возрастные ограничения. То есть видео не могут смотреть люди младше определенного возраста.
Если у видео установлена конфиденциальность, то его не смогут смотреть сторонние пользователи. Так же оно не попадет в рекомендации и не будет высвечиваться в поисковых запросах. Под ним нельзя оставлять комментарии и делиться. По факту контента как бы и нет в хостинге.

Настройки доступа к файлам можно менять. Это можно сделать как в момент загрузки, так и после добавления на канал:
Рекомендуем к прочтению статью “«Это видео недоступно» – что значит такое сообщение в Ютубе?“.
В Youtube существуют следующие настройки конфиденциальности роликов:
- По возрасту. Не всегда контент может подойти для просмотра каждому пользователю сайта. Если в видео содержатся ругательства, сцены насилия, изображения обнаженной натуры, материалы сексуального характера или демонстрируются вредные и опасные действия, на него будут наложены возрастные ограничения. В этом случае ролик не смогут смотреть люди младше 18 лет, не зарегистрированные на сайте или те, кто включил безопасный режим.
- Под конфиденциальность попадает спорный контент. К нему относятся ролики, содержащие провокационные материалы на тему религии или расового превосходства, но отсутствуют прямые призывы к насилию и ненависти. Так же это могут быть материалы:
- Содержащие теории заговора.
- В которых оспариваются документально подтвержденные жестокие события.
Контент может не содержать явных нарушений регламента сообщества, но какие-то моменты все же имеются. Поэтому Ютуб определяет их как «на грани дозволенного» и отключает для них некоторые опции. То есть ролик до сих пор будет показываться в поисковике, но при воспроизведении сначала высветиться предупреждение. Видео не сможет попасть в раздел «Рекомендации», под ним нельзя оставлять комменты и его запрещено монетизировать. Несмотря на ограничения видео не будет заблокировано и вашему каналу не будет вынесено обвинение.
- Есть еще один вид запретов. Автор ролика может установить в настройках конфиденциальность и видео не будет доступно для просмотра в конкретном регионе или даже в стране.
Как на Ютубе сделать видео открытым
После публикации ролик автоматически становится доступным для всеобщего обозрения. Но при загрузке контента на видеохостинг, в крайнем окне настройки можно самостоятельно выбрать параметры конфиденциальности: сделать запись ограниченной или открытой.
Если настройки были изменены, то важно знать, как открыть доступ к видео на YouTube. Сделать это можно следующим образом:
- Перейдите в творческую студию Ютуб.

- Нажмите на вкладку «Видео» в панели слева.
- Найдите нужный ролик и в параметрах конфиденциальности выберите «Открытый».

Чтобы изменить настройки конфиденциальности на Ютуб, в том числе изменить доступ к видео на Youtube на телефоне, потребуется скачать дополнительное приложение «Творческая студия YouTube». Оно обладает практическими всеми необходимыми функциями для владельцев своих каналов для управления контентом без компьютера.
Другие настройки конфиденциальности
При загрузке контента также можно выбрать запланированную публикацию. При этом недоступный ролик до назначенного времени, по его истечению автоматически откроется, и его смогут увидеть все пользователи хостинга.
Но существует способ, как ограничить доступ к видео на YouTube массово. Творческая студия позволяет закрыть плейлист вместе со всеми роликами, которые там находятся. Сделать это можно следующим образом:
- Перейдите в творческую студию Ютуб.
- Нажмите на раздел «Плейлисты».
- Напротив нужного плейлиста нажмите на кнопку справа «Изменить».
- В открывшемся окне для редактирования под названием плейлиста кликните по стрелочке напротив параметра «Открытый».
- В появившемся меню выберите пункт «Ограниченный».
 Настройки сразу применятся. Пользователи не смогут увидеть ни плейлист, ни находящиеся в нем ролики. Убрать ограничение на видео в Ютубе можно аналогичным способом: зайти в редактирование плейлиста и сменить настройки конфиденциальности на «Открытый».
Настройки сразу применятся. Пользователи не смогут увидеть ни плейлист, ни находящиеся в нем ролики. Убрать ограничение на видео в Ютубе можно аналогичным способом: зайти в редактирование плейлиста и сменить настройки конфиденциальности на «Открытый».
Теперь вы знаете, все про ограниченный доступ на Ютубе: что это и для чего нужно. Он позволяет скрыть от глаз тот контент, который вы считаете нужным для этого. Кроме того, обойти ограничение не так уж и просто, поэтому ролики останутся невидимыми. Поменять настройки конфиденциальности, в том числе открыть или закрыть запись, можно через творческую студия видеохостинга в несколько кликов.
Как ограничить запись на Ютуб
Что значит ограниченный доступ в Ютуб, мы разобрались. Но как сделать так, чтобы видеоролик не могли посмотреть другие пользователи? Для этого сделайте следующее:
- После того, как видеоролик добавлен на канал, его можно сделать недоступным. Для этого зайдите в творческую студию, нажав на иконку аватарки в верхнем правом углу.
- Перейдите в раздел «Видео» в панели слева.
- Выберите нужное. В главном в окне в столбце «Параметры доступа» кликните по маленькой стрелочке.
- В появившемся меню выберите «Ограниченный», кликните по кнопке «ОК» для того, чтобы изменения вступили в силу.
Если в плейлисте на Ютубе вы увидели уведомление, что автор ограничил доступ к видео YouTube, то посмотреть ролик вы не сможете никакими способами.
Добавляем ссылку в свой ролик
Добавить рабочую ссылку на видео можно несколькими способами. Можно даже комбинировать все варианты.
С какими целями распространяют сноски:
- Умножать количество просмотров других записей на канале.
- Получить больше подписанных зрителей.
- Увеличить количество переходов на сайт или страницу/группу в социальной сети.
- Способствовать продаже товаров и продуктов.
Куда размещают названия страниц:
- во всплывающие подсказки;
- на заставки в конце записей;
- на главную страницу аккаунта;
- оставляют в описании.
Рекомендуется сократить ссылку, прежде чем добавлять ее внизу видео или в конечную заставку. В этом помогут сторонние сервисы. Это Google URL Shorter, который изменить адрес в несколько кликов, или сервис «Кликер». Он преобразует название в удобный формат. Есть также вариант использования U.to. А на сайте bitly, помимо перечисленных функций, есть платные опции.
Так происходит сокращение фразы
Аннотации
Аннотации на видео появились в 2008 году. Введение подсказок было основным способом дополнительного увеличения активности на канале и влияния на продажи. Позже началась борьба с всплывающими «окнами». Мобильные телефоны и планшеты стали популярнее ноутбуков и компьютеров. Пользователи перешли на новый формат просмотра. И аннотации стали мешать. Раздражающие надписи закрывали большую часть экрана, нервировали зрителей. Это значительно снижает качество просмотра и негативно влияет на развитие канала. В 2017 году убрали аннотации на мобильных устройствах. В планах появилась идея совсем избавиться от этого добавления ссылок. Разработчики рекомендуют делать упор на другие способы размещения адресов. Они дают больше пользы и не мешают просмотру.
Как разместить:
- Найти кнопку «Аннотация», она размещается под записью.
- «Добавить аннотацию» и выбрать подходящий тип размещения.
- Вписать нужный текст, адрес. Определиться с длиной, шириной, цветом и фоном.
- Поставить «окно» в нужное место.
Пример добавления аннотации
Всплывающие подсказки
Ссылка на внешний сайт нужна, если владелец канала рекламирует свои товары и услуги, а также представляет партнерские товары. В этом случае необходимо воспользоваться всплывающими подсказками. Они в удобное время всплывают в верхнем углу, напоминая тизер.
Преимущество подсказок в том, что в них можно помещать опросы, а не только адреса страниц.
Как создать:
- Кликнуть на кнопку «Добавить подсказку».
- Далее появится выбор: плейлист, канал, опрос или сноска адреса сайта. Нужно отметить курсором подходящий вариант.
- Последний шаг – выбор времени появления подсказки. Его можно отметить на специальной шкале.
Подтвердить аккаунт можно при помощи СМС. Телефонный номер должен быть привязан к Гугл.
Добавление подсказки
Заставка в конце видео
Оставить ссылку можно и на конечной заставке. Этот способ имеет много преимуществ. Заставки популярнее аннотаций на 40%. К тому же, показываются зрителям на мобильных устройствах. На них можно размещать названия сторонних сайтов, а также опросы. Есть возможность создавать призывы к благотворительному пожертвованию.
Рекомендации по использованию конечных заставок:
- Направлять подписчиков нужно после каждого выпуска. Это не обязательно должна быть ссылка на личный сайт. Можно перенаправлять зрителей на предыдущие записи.
- Сноска должна соответствовать теме видео. Не стоит вставлять адрес страниц, которые не соответствуют теме и не были затронуты.
Как сделать:
- Выбрать творческую студию, менеджер видео и кликнуть на значок «Изменить».
- Выбрать вкладку «Конечная заставка».
- Добавить элемент соответствующей кнопкой. Далее выбрать интересующий вариант.
- Указать время. Заполнить дополнительные поля с адресом и текстом призыва.
Так выглядят конечные заставки
Twitch
При упоминании этого сервиса на ум сразу же приходит трансляция в прямом эфире. И это действительно верно, ведь Twitch является одной из любимых платформ потокового вещания для геймеров и киберспортсменов. Сервис появился относительно недавно. Многие люди предпочитают получать любимый контент сразу в прямом эфире, а не ждать появления записи.
Twitch TV является дочерней компанией Amazon. Опираясь на успех глобального магазина, Twitch стал предлагать бесплатные услуги хостинга для своих пользователей. Теперь этот сервис может предложить не только прямые трансляции, но и немалый объем предварительно записанного контента.
Бесплатная загрузка видео партнерам Twitch доступна бесплатно. Это могут быть предыдущие трансляции, снятые в автономном режиме ролики, которые можно будет отредактировать после загрузки. Пользователи имеют ограничение в 5 одновременных потоков закачки, и число их не может превышать 100 в одни сутки.
Настройки плейлиста
Чтобы настроить доступ, правила в описании, возможность добавлять пользователям собственные видео, можно воспользоваться специальными настройками, которые делятся на три основные вкладки: Соавторы, Автодобавление и Основные. Что представляет собой каждая из них, рассмотрено ниже.
Основные
В этой категории есть две основные функции: параметры конфиденциальности, а также возможность сортировки в плейлисте.
В первом случае владелец может выбрать одну из трех возможностей отображения:
Настройки сортировки предлагают возможность автоматически упорядочить видео при добавлении в существующий плейлист. Пользователю достаточно просто поставить галочку, чтобы загрузки добавлялись всегда в начало очереди – в этом случае все старые видео будут отодвигаться к концу плейлиста.
Автодобавление
Также сервис предлагает функцию, при которой можно автоматически добавлять в дальнейшем видео в конкретные группы. Для этого нужно задать перечень конкретных фраз в описании и тегов.
Соавторы
Еще одна дополнительная функция сервиса – здесь можно приглашать пользователей, которые также смогут редактировать готовый плейлист и добавлять туда ролики.
Поделиться видео с Ютуба на смартфоне
- Открываем нужное видео.
- Нажимаем на значок в виде трех вертикальных точек.
- В меню выбираем «Поделиться
- Далее жмем либо «Копировать ссылку или на значок приложения, через которое можно поделиться видео.
Ниже приведены скриншоты для смартфона с операционной системой Андроид.
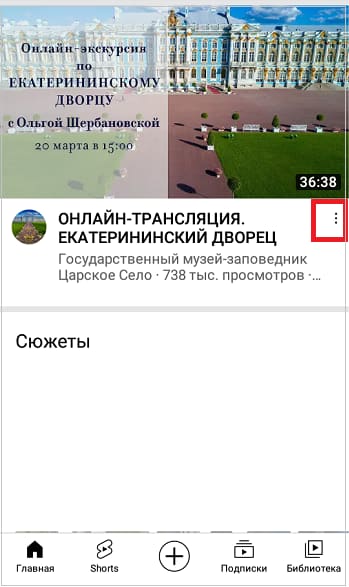 Рис. 6. Под видео значок из трех вертикальных точек – это меню.
Рис. 6. Под видео значок из трех вертикальных точек – это меню.
Клик по значку, который обведен в красную рамку на рис. 6. Появится меню, где тапаем «Поделиться» (рис. 7).
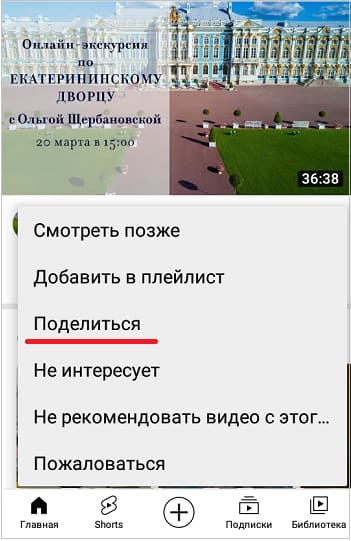 Рис. 7. Кнопка «Поделиться» видео на смартфоне.
Рис. 7. Кнопка «Поделиться» видео на смартфоне.
Далее предлагаются варианты, где можно поделиться видео на смартфоне (рис. 8):
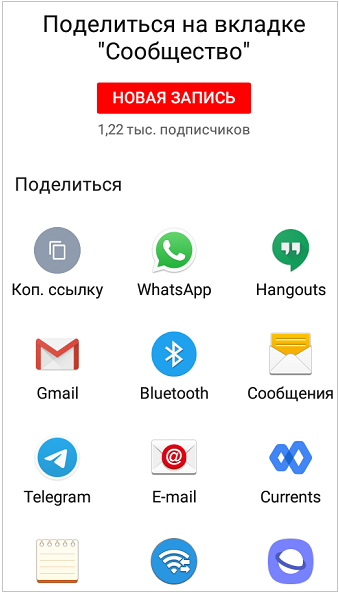 Рис. 8. Варианты, чтобы поделиться видео.
Рис. 8. Варианты, чтобы поделиться видео.
Можно нажать «Коп. ссылку» (копировать ссылку) для ее копирования в буфер обмена. Либо следует кликнуть на какую-либо иконку, чтобы поделиться видео.
Чтобы поделиться видео на смартфоне с определенного момента, следует нажать «Коп. ссылку». Затем вставить ссылку по месту назначения и вручную к адресу видео набрать еще ?t=308, где вместо 308 может быть другое время, указанное в секундах. Выше рассмотрен это вариант как «умелые ручки».
Видео: Как поделиться видео Ютуб с самого начала или с определенного момента
Другие материалы: 1. Что такое Ютуб Shorts, где они на смартфоне и на компьютере
2. Как на Ютубе перевести видео в текст и вставить текст в Ворд
3. Скорость воспроизведения видео на Ютубе: лайфхак для зрителей
4. Где найти ссылку на свой канал Youtube или где id пользователя и id канала
Традиционные «облака»: Яндекс.Диск, Google Диск, Облако Mail.ru и т.д.
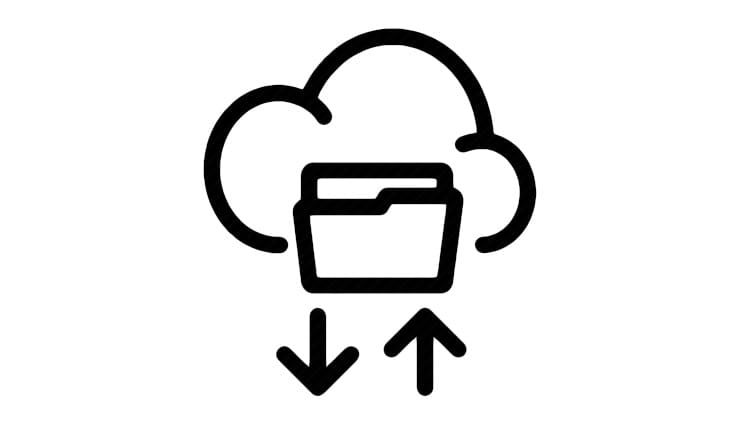
Чаще всего облачные хранилища используется в качестве облачного решения для хранения личных файлов. Но и для размещения видео эти сервисы тоже подходит. Конечно же, их использование не даст возможностей традиционных видеохостингов, но для хранения и расшаривания – в самый раз.
Стоит отметить, что у Google Диск есть небольшое преимущество. Размещенный видеофайл распространенного формата легко преобразовать (сохранить) в видео на YouTube. Затем можно будет делиться материалом в виде ссылки или вставлять его на веб-сайты, в социальные сети.
Каких-то определенных жестких ограничений на размер помещаемого в облачные хранилища видео нет, нужно чтобы просто хватило свободного места облаке.



