10 простых способов как скачать видео с ютуба (youtube) на айфон (iphone)
Содержание:
- Приложения для загрузки
- Как скачивается видео с «YouTube » на Айфоны и планшеты?
- Как закачать видео с «YouTube» на iPhone и iPad при использовании ПК?
- Стандартная функция Ютуб
- Как скачать видео с Ютуба на Айфон с помощью приложения iTunes
- Скачивание видео через компьютер
- Как скачать видео с YouTube на iPhone
- Features of Youtube++
- Как бесплатно скачать видео без программ и правильно сохранить в галерее
- Сохраняем видео с YouTube на компьютер — затем записываем на iPhone
- Как скачать видео с youtube на айфон 5S?
- Загрузка через различные программы и приложения
- Отвечаем на вопросы пользователей
- Разместить через приложение — Самый простой Способ
Приложения для загрузки
Apple и YouTube относятся очень серьезно к авторским правам. Поэтому всё, что может как-то посягнуть на них, быстро удаляется из общего доступа. Если вы попытаетесь найти в App Store приложение для загрузки видео с Ютуба, то будете разочарованы — прямого пути нет. Всеядные загрузчики, которые еще можно найти в App Store, кажется, забыли, как скачивать с YouTube. При попытке сохранить ролик появляется окошко с таким невеселым сообщением.

Чтобы обойти его, приходится использовать связки приложений. В качестве примера давайте посмотрим, как скачать видео с помощью сервиса Savefrom.net и Dropbox.
- Откройте ролик на YouTube. Нажмите «Поделиться» и скопируйте публичную ссылку.
- Запустите браузер Safari и перейдите на сайт savefromnet.
- Вставьте скопированную ссылку на видеозапись.
- Выберите качество и на новой вкладке нажмите «Поделиться» — «Сохранить в Dropbox».
- Укажите путь и дождитесь завершения загрузки.

Если у вас нет приложения Dropbox, или закончилось место в облачном хранилище, используйте вместо него файловый менеджер Documents 6. Порядок действий будет следующий:
- Установите Documents 6 из App Store.
- Найдите ролик на YouTube и скопируйте публичную ссылку.
- Запустите браузер и откройте сайт savefrom.net.
- Вставьте ссылку на видео в поле «Укажите адрес».
- Выберите качество и на открывшейся вкладке выберите «Поделиться» — «Скопировать».
- Запустите Documents 6, вставьте скопированную ссылку и нажмите «Готово».

Загруженный ролик будет доступен в папке «Загрузки» в приложении Documents 6. Вы можете отправить его друзьям или перенести в другой каталог.
Как скачивается видео с «YouTube » на Айфоны и планшеты?
Пользователи планшетов и Айфонов зачастую не имеют достаточную скорость подключения ко Всемирной паутине для просмотра качественного видео в большом количестве. Самым лучшим вариантом будет просто скачать все ролики, которые нам интересны, и спокойно просмотреть их в удобное время (дома, в маршрутке, в парке и т.д.). После просмотра можно удалить некоторые или все из них.
Мы можем предложить на выбор два удобных способа, при помощи которых лучше всего скачивать видео ролики с сайта «YouTube
» на гаджеты:
- С использованием специальных приложений
- При посредничестве компьютера (после чего можно перекачать видео на любые гаджеты)
В первом случае, при использовании приложений, на «App Store » можно отыскать немало программ, которые способны качать видео с различных сайтов. Как было указано выше в рамке, сами приложения могут периодически меняться, поэтому порекомендовать какое-либо конкретное нет смысла, и мы намеренно не говорим о названиях этих программ.
Самый лучший вариант – это скачивать первые два приложения, которые выдаёт поисковик, так как именно они являются наиболее используемыми среди пользователей. Следует также отметить, что такие приложения долго не держаться на верхушке списка и сменяются другими. Но все эти программы способны скачивать видео с самых разных сайтов, не считая «YouTube
».
Как закачать видео с «YouTube» на iPhone и iPad при использовании ПК?
Второй метод, при помощи которого можно закачать видео с «YouTube
» на iPhone и iPad, подразумевает применение компьютера. Для этого вам нужно следовать таким инструкциям:
- Зайдите с компьютера на «YouTube
» и найдите то видео, которое хотели бы закачать в iPhone или iPad. - Из строки браузера наверху скопируйте адрес страницы с данным видео роликом
- Далее зайдите на данный сайт , вставьте скопированный ранее адрес в строку в верхней части сайта и нажмите Enter на клавиатуре компьютера.

Как скачать видео ролик с Youtube на телефон iPhone и планшет iPad
После этого вы увидите отображение видео, которое желаете загрузить, и рядом будет кнопка «Скачать
» (как показано на скриншоте выше). Справа от данной кнопки будет виден список форматов, в котором можно скачать это видео. Для гаджетов нам будут необходимы форматы 3GP или MP4. Само качество записи вы можете выбирать сами, но мы порекомендуем вам наиболее оптимальное – 720p.
Перечисленные выше действия позволят вам скачать нужное видео на компьютер. Теперь разберёмся, как нам следует перекачивать видео с ПК на планшетные компьютеры или Айфоны:
- Запустите на своём компьютере приложение «iTunes
» и подключите его через кабель USB к Айфону или планшету. - Затем в приложении «iTunes
» нажмите на иконку «Фильмы
» (наверху слева), далее кликните на «Файл
», а затем в выпавшем окошке – на «Добавить в медиатеку…
».

Как скачать видео ролик с Youtube на телефон iPhone и планшет iPad
После этого откроется окно навигатора, через который нужно будет найти наш видео ролик, скачанный с «YouTube
», как правило такие ролики скачиваются в папку «Домашние видео
».

Как скачать видео ролик с Youtube на телефон iPhone и планшет iPad
Перетащите ваше видео на свой гаджет (процесс копирования с ПК на гаджет)
Вот и всё. Просмотр роликов с «YouTube
» на вашем планшете или Айфоне стал возможным. Как мы видим, второй способ несколько сложнее первого – для этого нужно иметь компьютер, кабель, дополнительные программы, совершать те или иные дополнительные действия. Но для людей, которые часто пользуются компьютером, этот метод не покажется сложным.
Стандартная функция Ютуб
Рассмотрим самый простой метод, когда для скачивания видеоролика не нужно загружать дополнительные программы. Необходимо использовать просто официальное приложение для просмотра на YouTube видео.
Недавно в приложении появилась встроенная функция, которая имеет вид кнопки, похожей на загрузку. Если на нее нажать, то можно видео сохранить и просматривать оффлайн.
Недостатком этого варианта стало то, что необходимо иметь подписку YouTube Red. Бесплатно дается один месяц, а потом деньги придется платить ежемесячно.
Увеличить
Можно загружать до 30 дней, но если автор наложил ограничения, а вы подключились к интернету, то видео будет удалено автоматически. Существуют моменты по местоположению, так как в каждой стране свои правила. Сервис неплохой, подойдет для многих пользователей.
Как скачать видео с Ютуба на Айфон с помощью приложения iTunes
Этот способ нельзя назвать самым простым, однако самое главное его преимущество – полное соответствие всем правилам Apple. Поэтому он будет актуальным всегда, в отличие от программ, которые могут заблокировать в любой момент. Единственный недостаток – необходимость предварительно скачать файл на компьютер.
Итак, чтобы закачать видео, необходимо:
- Скачать и установить iTunes на компьютер
- Закачать файл с помощью приложения Savefrom
Подсказка: если нет программы Savefrom, можно добавить в строке поиска буквы SS – получится www.ssyoutube.com
- Выбрать опцию «Добавить в медиатеку» в меню «Файл»
- Подключить iOS-гаджет и после того, как компьютер его определит, нажать на значок
- Отметить галочкой нужные файлы в разделе «Фильмы»
- Нажать кнопки «Применить» и «Синхронизировать» по порядку
По завершении синхронизации видео окажется на вашем гаджете, в приложении «Видео» (вкладка «Домашнее видео»).
Скачивание видео через компьютер
Процедура скачивания роликов с ютуба на айфон через ПК разделяется на два действия: сохранение файла на компьютер и загрузка его с компьютера в айфон.
Сохранение файла на компьютер
1Скачать программу «LoviVideo». Установите ее на компьютер. После воспроизведения видеофайла, он сразу начнет загружаться на жесткий диск. Если не хотите заполнять свой компьютер второстепенными утилитами, воспользуйтесь вариантом, рассмотренным ниже подробно.
1Сервис «Savefrom.net». Ниже приведена пошаговая инструкция для закачивания видео на айфон.
На сайте YouTube.com выберите понравившееся видео. Нажмите на него правой кнопкой мыши, чтобы началось воспроизведение.
на сайте YouTube.com выбрать видео
В строке поиска, где указана ссылка на ваше видео, выделите ее и подпишите к слову youtube две буквы s. Должно получится ssyoutube. После этого нажать Enter на компьютерной клавиатуре, либо на «найти» справа строки поиска.

К ссылке на видео подпишите к слову youtube две буквы s
Если все сделаете правильно, перейдете на страницу сервиса Savefrom.
У кнопки зеленого цвета «Скачать» разверните поле с форматом и разрешением для видео и выберите нужный вам. Выбирая формат, исходите из характеристик вашего айфона. Например, для Айфона 3 или 4 видео в высоком разрешении (HD) не сможет воспроизвести, не потянет.

Выбрать формат и разрешение для видео
После нажатия кнопки «Скачать», начнется загрузка выбранного файла.
Перемещению видеоролика в айфон
Подключите айфон через USB-кабель к компьютеру. Запустите iTunes.
iTunes — медиаплеер для воспроизведения медиа-контента.
Программа сама предлагает плейлист после нескольких воспроизведенных песен, опираясь на ваши вкус и настроение, записать диск и синхронизировать все имеющиеся на вашем ПК (персональном компьютере) фильмы и музыку в логичный библиотечный перечень.
Именно данный плеер большинство обладателей айфона первым делом после покупки устанавливают себе на компьютер.
Нажмите сочетание клавиш CTRL+O. В специальном окне добавьте закаченное видео с ютуба в «Медиатеку».

Добавить закаченное видео с ютуба в «Медиатеку»
В меню «Медиатеки» найдите раздел под названием «Фильмы» и перейдите в него.
Примечательно, что загруженное видео может находиться в подразделе «Домашнее видео», где и находится сейчас наш ролик.

Загруженное видео с ютуба находится в подразделе «Домашнее видео»
Несмотря на это, наш видеофайл все равно хорошо закачается на айфон. А чтобы в приложении «видео» он не значился как «Домашнее видео», нужно нажать правой кнопкой мыши на нужный ролик и выбрать «Сведения».
В «Сведениях» находим вкладку под названием «Параметры», переходим в нее. Из перечисленных в ней пунктов выбираем «Тип медианны» и назначаем быть данным типом «Видеоклип».
Если хотите, во вкладке «Параметры» также можно отредактировать видео. Например, обрезав его или скорректировав громкость звучания.
После того, как сменится тип медиаданных, наш ролик окажется в разделе «Фильмы». Где ему и нужно быть. Точно также он будет отражаться в айфоне.
Следующим шагом нужно перейти в меню управления устройством. Для этого нажмите иконку, изображающую смартфон в правом верхнем углу панели плеера.

Иконку, изображающая смартфон в правом верхнем углу панели плеера
Найдите блок «Настройки» и в разделе «Фильмы» поставьте галочку в окошке напротив слов «Синхронизировать фильмы», хотя она может быть выставлена там по умолчанию.

Галочка в окошке напротив слов «Синхронизировать фильмы»
- Нажмите клавишу «Синхронизировать». Должно пройти шесть шагов синхронизации.
- Откройте на айфоне приложение «Видео». Убедитесь, что загрузка прошла успешно и наш ролик попал в нужный раздел «Фильмы».

Видео на айфоне в разделе «Фильмы»
Данный способ дает возможность пользователям скачать в различном качестве как видео, так и музыку.
Загрузка происходит в приемлемом для айфона формате и не требует никакой конвертации файла. Можно сразу переносить в айфон.
Таким образом, сохранение с ютуба любого ролика происходит легко. Идет быстрое скачивание, даже если вам нужен формат HD.
Как видите, первым способом мы успешно добавили скаченное с ютуба видео на айфон. Приступим к пошаговому рассмотрению второго способа.
Как скачать видео с YouTube на iPhone
Скачать видео с YouTube на iPhone можно с помощью специальных сервисов. Мы рассмотрим из них. Дополнительно рекомендуется скачать какой-нибудь удобный проводник, чтобы можно было быстро получить доступ к загруженному через браузер видео. Хотя можно использовать для этих целей и встроенный файловый менеджер.
Также вы можете оформить платную подписку на YouTube. В таком случае в самом приложении появится кнопка скачивания видео. Воспользуйтесь ею и выберите желаемое качество. Видео, которое вы скачали можно будет просматривать через тот же YouTube, но только делать это в офлайн-режиме.
Если же вас интересует, как скачать фильм на айфон, на сайте https://applend.ru/prilozheniye-dlya-skachivaniya-filmov-na-ayfon/ есть инструкция на эту тему.
Сервис 1: SaveFrome
Знаменитый сервис для скачивания видео с YouTube и других видеохостингов. Его работа не требует наличие каких-то специальных приложений на устройстве — достаточно только любого браузера и ссылки на нужное видео. Инструкция по работе с сервисом выглядит следующим образом:
Откройте в приложении YouTube то видео, которое собираетесь скачать. Вам потребуется скопировать ссылку на него. Это можно сделать прямо в приложении. Нажмите кнопку “Поделиться” под видео.

Теперь откройте любой веб-браузер на устройстве. Перейдите на сайт https://ru.savefrom.net/
В специальное поле, которое будет в верхней части интерфейса приложения вставьте ранее скопированную ссылку.
Нажмите кнопку “Скачать”. Должно появиться контекстное меню, в котором потребуется выбрать желаемое качество для скачивания.

Ожидайте завершение скачивания видео. Потом откройте его в любом удобном файловом менеджере.
Сервис 2: Telegram-боты
Организовать скачивание видео с YouTube и других видеохостингов можно посредством специальных Телеграм-ботов. Для этого вам потребуется только скачать приложение Telegram, если вы его ранее не скачивали.
Инструкция по взаимодействию с ботом выглядит так:
Откройте Telegram. В поисковую строку введите название нужного бота. В нашем случае это @youtube_saver_bot.

- Перейдите к диалогу с ботом, нажав кнопку “Начать” или “Start”.
- Теперь в диалоговое окно сбросьте ссылку на нужное видео.
- Бот предложит несколько вариантов скачивания видео, которые отличаются качеством и используемым расширением для видеофайла. Выберите наиболее приемлемый вариант для себя.
- Дождитесь окончания загрузки видео. После этого переходите в удобный файловый менеджер и запускайте его.
Сервис 3: pickvideo.net
Здесь для скачивания уже требуется скачать приложение Document 6 из AppStore, так как воспользоваться данным сервисом можно только через него. По аналогии с двумя предыдущими сервисами вам придется заранее скопировать ссылку на нужное видео с YouTube.
Несмотря на то, что приложение Document 6 предназначено для просмотра документов, в нем также есть встроенный веб-браузер. Нам потребуется его использовать для скачивания видео. Нажмите по иконке браузера в нижней панели управления.

В адресную строку встроенного браузера введите pickvideo.net

Сервис предложит выбрать платформу, с которой нужно скачать видео. Нажмите по иконке YouTube.
В строку ввода вставьте ссылку на ролик YouTube, который требуется скачать. Нажмите по кнопке загрузки.

Появится контекстное меню, в котором требуется выбрать желаемое качество видео. Нажмите по кнопке “Download”, что расположена напротив нужного разрешения.

Появится диалоговое окно сохранения. Можете переименовать файл, если нужно, но не удаляйте расширение после точки. Для сохранения нажмите кнопку Save.
У нас есть также статья с другими способами скачивания видео с YouTube, которые подойдут как для компьютера, так и для смартфона на базе Android. Рекомендуем ознакомиться с ними.
Features of Youtube++
- Download Videos Directly into Photos app
- No Video Ads
- You can Off your iPhone while playing a Youtube video but the Audio will still Play (In Case listing a song)
Above were a few features of Youtube ++ which you can get by downloading it in your iOS device.
Now without wasting time let’s have a look at the first method which you can use to download Youtube++ on iOS 13 devices.
How to Download Youtube++ on iOS 14
Below are the different methods which you can use to download Youtube++ on iOS devices. Follow anyone method from the below stated which seems easier to you.
1. First of all, you need to download “Pandahelper” in your iOS device. Download Pandahelper from- https://m.pandahelp.vip/regular
2. Click on “Download Free Version” button from a website which you opened using the above link.
Download Pandahelper in iOS
3. Now Pandahelper will start downloading in your iOS device. When downloading completed then you need to trust the app developer, To do so Go to Settings > General > Profiles and then trust the app developer.

How to trust an app on iOS
4. Then Open up the Pandahelper, and Click on the Search bar Present at top of the screen.
5. Type “Youtube” in the search bar and start the Search, In Search Results, you will find Youtube ++ for download. Just tap on the download button to download it.
Youtube ++ Download
Also See:- Snapchat++ iOS 13 Download
In this way, you can download Youtube++ on iOS 14 using Pandahelper.
Now without wasting any second let’s head over to the next method of downloading Youtube ++ on iOS device.
Youtube++ Download iOS
This is the second method which can also be used to download the tweaked version of youtube on an iOS device running on iOS 14.
1. First of all, you need to download “Tutuapp”. Download Tutuapp from:- https://tutuapp.vip.
2. After clicking on the above link, you will be redirected to the official tutuapp website where you will see an “install now” button, tap on it to download tutuapp.
install Tutuapp
3. When tutuapp will be downloaded then Trust the app developer to open up the tutuapp. To Trust, the app developer goes to Settings > General > Profiles and then Trust the developer.
How to trust an app on iOS
Check out our article about how to trust an app:- How to trust an app on iPhone (iOS 13).
4. Now open up the tutuapp and Search for “Youtube” in the search bar present at top of the screen.
Youtube ++ Download iOS 13
5. From the search results, you will able to install “Youtube ++”.
Related:- Spotify++ iOS 14
Now you know about two different methods to download youtube++ on iOS 14, Let’s have a look at the 3rd method to download Youtube++.
Download Youtube++ iOS 14 (using Tweakbox)
1. Click on the link:- https://next.tweakboxapp.com
2. Then you will see a lot of options on the screen, Select “Apps” category from the website as shown below.
Tweakbox
3. Now click on the “Tweaked apps” option and a lot of apps will appear. Scroll down until you find “Youtube ++”.
Tweaked apps
4. When you find Youtube ++ then tap on it. And after that click on it, then you will see “install” option to install “Youtube ++” on iOS 12 or iOS 11.
install Youtube++ iOS 13
5. Now youtube ++ will be downloaded, and you need to trust the app developer to open it up. To trust the app developer Go to Settings > General > Profiles and Device management then trust the app developer.
How to trust an app on iOS
Check out our detailed article on trusting an app:- How to trust an app on iPhone (iOS 12).
Also See:- Pandora++ iOS 13 Download
In this way, you can install youtube ++ on iOS 12 without using any other app, directly from Safari Browser.
Now let’s have a look at the last or fourth method which you can use to download Youtube ++ on iOS 12 or 11.
Youtube++ Download iOS using “iOSNinja”
1. Click on the link:- https://iosninja.io/ipa-library/download-youtube-plus-ipa-ios.
2. Scroll down and you will find two download buttons.
Download Youtube ++ iOS 12
3. Click on “Tap to install on iOS device” button and then a pop up will appear.
4. Tap on the “install” option from that pop-up.
install youtube ++
5. And Youtube ++ will start downloading on your iOS device.
Also Read:- How to download Instagram++ on iOS 14
So, the above was different four methods to download the Youtube++ on iOS. You can use anyone from the above methods to download the Youtube++ on iOS 14.
Keep using our site if you want to know about more tricks like this one. Because we upload the latest articles on a daily basis.
You might like to know:-
- How to Turn OFF True Tone on an iPhone (iOS 14)
- How to Change the App Store’s Country Without Credit Card
- Where are Restrictions on iPhone 11, X, 8, 7 or 6?
- How to Hide Notifications on the Lock Screen iPhone
Don’t Forget to share this article on Social Media!
Как бесплатно скачать видео без программ и правильно сохранить в галерее
Для того, чтобы сохранить видео с YouTube в галерею iPhone, вовсе не обязательно устанавливать сторонние программы, ведь теперь разработчики приложения iOS смогли встроить в него виртуальную кнопку-загрузчик. Знают о ней немногие, а все потому, что далеко не все владельцы «яблочных» смартфонов пользуются мобильными клиентами хостинга из фирменного магазина встроенных покупок, предпочитая юзать установленный в системе браузер.
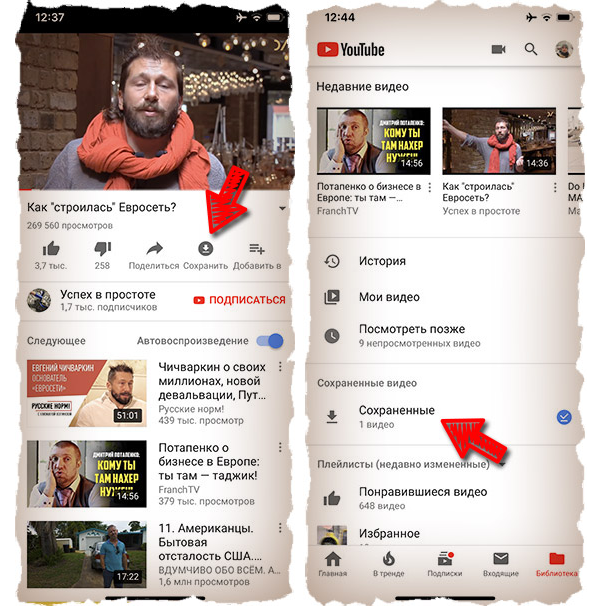
Между тем, это напрасная трата времени, особенно если учесть, что YouTube в AppStore предлагается совершенно бесплатно, а скачивание контента осуществляется одним только кликом по клавише.
Сохраняем видео с YouTube на компьютер — затем записываем на iPhone
Не понравился первый способ? Пробуй второй! Сейчас мы сохраним видео с сайта YouTube на компьютер, а затем перекинем его на iPhone.
ШАГ 1 — Находим в YouTube видео, которое вы хотите скачать на iPhone.
ШАГ 2 — В верхней части браузера (из адресной строки) выделяем и копируем адрес URL, ведущий на страницу YouTube с этим видео.
ШАГ 3 — Теперь заходим на сайт savefrom.net, вставляем скопированный URL в строку с надписью «Просто вставь ссылку» и нажимаем ENTER.
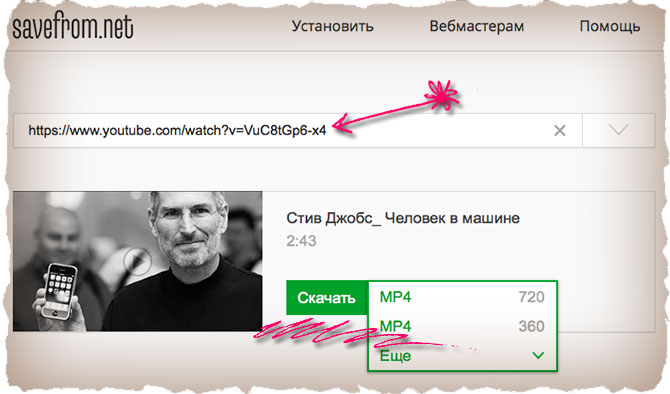
ШАГ 4 — После того как ссылка будет обработана, на экране появится видео превью и кнопка Скачать.
ШАГ 5 — Справа от кнопки Скачать можно выбрать формат и качество ролика. Нам необходим формат MP4 или 3GP. Качество выбирайте на свое усмотрение. Из собственного опыта могу сказать что ролики в качестве 720p запускались на iPhone на ура, тогда как 360p даже не хотели .переписываться на iPhone.
Итак, теперь у вас на компьютере есть видео файл в подходящем для iOS устройств формате. Все что нам осталось сделать, это переписать видео файл на телефон или планшет. На сайте есть отдельная статья «Как скачать видео или фильм на iPhone или iPad», хотя ниже я также привел короткую инструкцию.
ШАГ 1 — Запускаем на компьютере программу iTunes и подключаемся USB кабелем к iPhone.
ШАГ 2 — Кликаем по иконке Фильмы в медиатеке, а затем в меню Файл выбираем пункт Добавить в медиатеку…
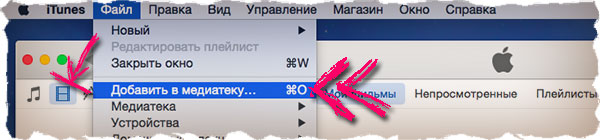
ШАГ 3 — В открывшемся окне находим свой видео файл и дважды кликаем по нему. Название фильма должно отобразиться в разделе медиатеки. На всякий случай проверьте вкладку Домашние видео, т.к. велика вероятность что скачанные с YouTube видео попадут именно туда.
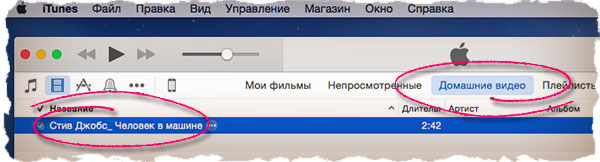
ШАГ 4 — Теперь просто перетащите видео на свое iOS устройство. Произойдет копирование файла.
ШАГ 5 — Скачанное на iPhone YouTube видео можно просмотреть в штатном приложении Видео.
Как скачать видео с youtube на айфон 5S?
Если вы хотите загрузить видео с YouTube на свой айфон или айпад, для того чтобы посмотреть его в автономном режиме, то Вы пришли в нужное место. В этой статье мы покажем Вам, как скачать видео с ютуба на айфон 6 в фотопленку. Инструкция подходит для всех устройств на базе iOS 10.
В предыдущей статье мы подробно рассмотрели USB зарядку в прикуриватель от компании Бэнкс. Такой аксессуар будет отличным дополнением, если Вы уже пользуетесь защитными стеклами на айфон 7 с полным покрытием. Прочитать обзор на защитное стекло для iPhone 7 Вы можете здесь.
Как скачать видео с ютуб на iPad или iPhone?
На самом деле, загрузить видео довольно легко. Существует несколько способов, которые позволят Вам добиться желаемой цели. Следует отметить, что приложения, которые позволяют Вам напрямую загружать видео на iOS устройство, можно встретить довольно редко, так как компания Apple очень часто удаляет их из App Store, для того, чтобы не разжигать массовые споры в правовом поле с компанией YouTube.
Если говорить о законности таких способов, то нельзя найти однозначного ответа, т.к. большинство таких вопросов решают, не доводя до средств массовой информации. Пользователи или блогеры, которые создают видео и загружают их в сервис YouTube, преследуют цель в выгоде от рекламы. Если Вы скачиваете такое видео и наслаждаетесь просмотром в режиме «Офлайн», никакой речи и не может быть о доходе блогера. Именно поэтому, Ютуб всегда против приложений, которые позволяют скачивать видео.
Одно из главных правил — Вы абсолютно не должны пытаться извлечь выгоду из любых видео, которые были скачаны с сервиса YouTube. Следует отметить, что способ или инструкция о том, как скачать видео с ютуба на айфон 5s без компьютера, будут работать на большинстве iOS устройств.
Как было упомянуто ранее, все приложения, которые публикуются в App Store, проходят тотальный контроль, именно поэтому Вы найдете мало программ, которые позволят Вам напрямую скачивать видео с Ютуба на свой айфон или iOS девайс. К счастью, есть обходной путь, который по сегодняшний день работает безупречно.
Шаг 1. Скачиваем приложение
Для начала Вам следует загрузить приложение под названием «Documents 5» (Бесплатное). Это приложение позволит Вам скачать видео с Ютуба и переместить его в медиатеку.
Шаг 2. Небольшие корректировки
После того, как Вы загрузили приложение, нажмите на иконку компаса, которая расположена в правом нижнем углу. Введите в адресной строке: «SaveFrom.net». Затем, заранее откройте, например, в Safari то видео, которое Вы хотели бы скачать с Ютуба. Скопируйте URL адрес страницы.

Шаг 3. Как скачать видео с youtube на айфон в фотопленку
Вы находитесь в приложении Documents 5. У вас открыта страница с сервисом «Savefrom.net». Нажмите на строку, где введен URL адрес страницы и добавьте ранее скопированный УРЛ видео с сервиса Ютуб, после https://ru.savefrom.net. У Вас получится следующее:
После того, как Вы нажали на кнопку «GO», сервис автоматически предложит Вам выбрать то качество видео, которое Вас будет устраивать. Нажимаем «Скачать». Выбираем путь сохранения. Помните, что Вы будете скачивать большой файл по размерам, поэтому советуем Вам убедиться, что смартфон подключен к сети Wi-Fi, а также достаточно памяти на внутреннем хранилище iPhone или iPad.

Шаг 4. Перемещаем видео в фотопленку
Когда загрузка файлов была завершена, нажмите на иконку «Download (Загрузки)», которая находиться в правом нижнем углу программы. Разрешите приложению доступ к Вашим видео и фото-файлам. После этого переместите интересующее Вас видео в медиатеку.

Вуаля, Вы успешно загрузили видео с YouTube на Ваше устройство iOS. Изначально, процесс может оказаться сложным, но как только Вы подробно изучите нашу инструкцию, все проблемы Вас покинут. Данная инструкция поможет разобраться в таком вопросе, как скачать видео с youtube на айфон 6.
Загрузка через различные программы и приложения
Вариантов в Интернете хватает – все представленные ниже приложения работают бесплатно
Принципы действия в большинстве случаев идентичны, но некоторым программам мы уделим особое внимание. Изучите этот лайфхак внимательно, чтобы сохранять на Айпаде контент
VLC Media Player
Речь идет об удобном плеере с полным набором встроенных кодеков. Есть мобильная версия, которую следует установить незамедлительно. Подключив телефон к ПК, переместитесь в “Настройки”, а оттуда – в “Программы”.

Отыщите VLC в перечне доступных приложений.

Теперь достаточно открыть поле проигрывателя, чтобы перетаскивать любые понравившиеся видеоролики. Синхронизацию на смартфоне запускать не надо. Просто наслаждайтесь просмотром.
Dropbox и SaveFrom.net
Вам потребуется облачное хранилище Dropbox и портал SaveFrom.net. Перед тем, как скачать видео с Youtube на iPhone, зарегистрируйте облачный аккаунт. Установив приложение, действуйте так:
- Откройте искомый ролик.
- Кликните “Поделиться”.
- Сохранив ссылку, перемещайтесь на SaveFrom.net.
- Отыщите строку под названием “Укажи адрес”.
- Теперь выбирайте формат и перемещайтесь в следующую вкладку.
- Повторно жмите “Поделиться” и сохраняйте файл в Dropbox.
- Укажите папку, в которой будет находиться файл и спокойно дожидайтесь завершения загрузки.

Savefrom.net и Documents 5
Скачайте файловый менеджер Documents 5 из App Store. Скопируйте ссылку на ролик и переместитесь на портал SaveFrom.net. Вставьте URL в соответствующую строчку, определитесь с качеством, произведите повторное копирование. После запуска менеджера ссылку можно вставлять непосредственно в браузерную строку поиска. Дальше – простое скачивание.
Video Cashe
Это приложение позволяет перейти в раздел загрузок вашего браузера. Внесите ссылку на видео, дождитесь начала загрузки, а потом прервите процесс. Теперь вас интересует иконка для скачивания и переноса контента в библиотеку. Эта кнопка локализуется внизу. Минусов два: просмотр через библиотеку и обилие рекламы.
WorkFlow
Существует еще один способ, как сохранить видео с Ютуба на Айфон, воспользовавшись платной утилитой WorkFlow. Цена вопроса – 149 рублей. Русификации у приложения нет, но вы быстро разберетесь в системе. Кликните по левому меню, потом разберитесь с загружаемой областью. Программа позволит скачивать видеоролики на компьютер, а затем перебрасывать их на смартфон.
Any Video Converter
Запустите браузер ПК, перейдите на YouTube.com, из выпавшего списка роликов выбирайте нужное, активируйте программу. Ссылку на ролик вставьте в буфер обмена.

Запустите Any Video Converter на ПК, кликните по клавише “Add URLs”. Скопируйте ссылку в появившееся окно. Кликайте “Start Download”.

После окончания загрузки отметьте галочкой нужный файл. Установите разрешение в рамках 320×240, а формат задайте Mp4. Жмите кнопку “Кодировать”.

Когда закончится конвертация, вы увидите папку с сохраняемым файлом. Путь доступа: “Мои документы\Any Video Converter\MP4”.
Отвечаем на вопросы пользователей
Чтобы уяснить порядок действий, дадим ответы на актуальные вопросы, задаваемые владельцами таких мобильных устройств.
Как установить YouTube на iPhone 5? Уже упоминалось, что на старый вариант iOS поставить ютубовское приложение не получится – придется обновляться.
Итак, ютуб не открывается, видео телефон не воспроизводит. Перебрав все версии для iOS, выяснили, что мобильное приложение загружается на 10-ю. Если данное условие соблюдено, установку выполняем в такой последовательности:
- для начала создаем ID Apple. Как создать аккаунт, рассказывать не будем – процедура сложностей не вызывает;
- на рабочем столе телефона находим «App Store», нажимаем на значок;
- откроется окошко магазина ПО и игр, известное под названием Apple App Store, внизу находим и кликаем по пункту «поиск»;
- появится поисковик, в окне которого вписываем «youtube»;
- автоматически перед вами будет нужная прога – жмем на иконку;
- читаем описание, нажимаем синюю клавишу «бесплатно», после этого она становится зеленого цвета с надписью «установить»;
- кликаем по этой кнопке, вводим пароль ID Apple;
- если все сделано правильно, Айфон начинает установку.
Теперь вы знаете, как закачать ютуб, рассмотрим другие особенности.
Где находится YouTube в Айфоне? Кликаем иконку, расположенную на экране, приложение перенаправит нас на ютубовскую страничку, на которой можно использовать «поиск».
Как очистить кэш на телефоне? Запускаем мобильное приложение, жмем «еще» — «история» — «очистить». Выбираем «Куки» и «Файлы в кэше», жмем на клавишу «очистить».
Если это не помогло, выполните подключение Wi-Fi, 3G либо LTE, повторно запустите браузер, перезагрузите смартфон. В конце концов, сделайте попытку просмотра видеоматериала на стороннем устройстве.
Как скопировать видео из ютуба на Айфон? Если не знаете, как записать ролик, откройте приложение, найдите нужный сюжет, нажмите «скачать», определите папку для загрузки.
Перед тем, как свернуть ютуб на смартфоне, чтобы он играл, рекомендуется скачать софт «быстрые команды». Устанавливаем Background, сохраняем, открываем приложение в Сафари, запускаем ролик.
Как вырезать фрагмент видео с ютуба на Айфоне? Жмем «обрезать», смещаем границу синего фона на фрагмент, требующий удаления, определяем «разделить», кликаем по белому ползунку, перемещаем его на конец вырезаемого фрагмента. Как монтировать видео таким образом, мы узнали.
Как зарегистрироваться в ютубе на телефоне iPhone? Открываем приложение, нажимаем значок в углу справа, кликаем «войти» — «добавить аккаунт».
Как удалить аккаунт на Айфоне? Входим в учетную запись, выбираем устройство, жмем «стереть» — «удалить из учетной записи».
Как установить YouTube на iPhone 4s? Найти ютуб в App Store, скачать, войти, выбрать «обновления»-«покупки», определить нужное приложение, кликнуть «установка».
Как на iOS подключить YouTube Премиум бесплатно? Открываем приложение, входим в аккаунт, кликаем профильное фото, подключаем тестируемый период.
Чтобы отключить такую подписку, выполняем все действия и нажимаем «отписаться».
Если вы решили войти на Айфоне в ютуб, но у вас вариант для ПК, необходимо знать, как вернуть мобильную версию. Через троеточие откройте меню, около удаляемой версии установите (либо снимите) метку.
Почему на Айфоне ютуб без звука?
Как поставить пароль на ютуб в Айфоне? Войдите в «настройки»-«экранное время»-«включить». Кликните пункт «использовать пароль», задайте код из четырех цифр, которым будет блокироваться приложение.
Разместить через приложение — Самый простой Способ

Можно ли разместить видео через официальное приложение ютуб?
Да, вы также может залить ролик на хостинг через интерфейс ютуба.
Для начала:
- Открываем Youtube, предварительно авторизовавшись в сервисе под своим именем.
- Если вы ещё не создавали свой канал, то: Нажмите на фото профиля в правом верхнем углу —> “Мой канал” —> В появившемся окне введите его название —> “Создать канал”.
Загружаем сам ролик ⇓⇓⇓
- Возвращаемся на главную страницу, и жмём на значок “Плюса”, который находится посередине нижней панели. Выбираем “Загрузить видео”.
Если вы видите сообщение “… нет доступа к галерее…”
, то жмём на синюю кнопку “К настройкам”…

То выбираем пункт “Фото” и изменяем параметры. Также даем доступ микрофону и камере нажав на ползунок(он станет зеленого цвета).Возвращаемся к публикации видеоролика.

- Выбираем нужное видео, и добавляем его. Вам будет предложено редактировать медиафайл (обрезать, добавить эффекты). После всех изменений нажимаем “Далее”.
- Последний шаг! Прописываем метаданые, описание, выставляем параметры конфиденциальности и так далее. Жмём “Загрузить”.
Загрузка ролика на сервер может занять продолжительное время, всё зависит от скорости интернет-соединения и веса файла. Процесс выгрузки данных будет отображаться на экране телефона.



