Превью для ютуба: используем онлайн-сервисы
Содержание:
- Что такое превью для видео на Ютубе?
- Шаг 3. Текст и элементы
- Что такое значок видео на YouTube и зачем он нужен
- Требования к обложке в видео
- Текст на обложке для видео
- Как сделать обложку для видео на YouTube
- Стильное оформление для канала на YouTube за 5 минут!
- Рекомендации по добавлению обложек в Ютубе
- Особенности использования Preview для Инстаграма
- Шаблоны обложек для видео
- Как создать превью для видео
- Каким образом добавить превью на видеохостинге
- Что такое превью
- Определение
- Графические редакторы
- Что это такое и кто может его вставлять ?
- Как скачать персонализированный значок из видео
- Оформление превью для видео
- Добавление значка видео на YouTube
- Инструменты для создания обложки для ролика на Youtube
- Требования к обложке: размер, формат, вес
Что такое превью для видео на Ютубе?
Если немного поискать в интернете, то можно даже найти определение этого слова — «Превью». Это графическая миниатюра, которая должна отражать суть полного материала или текста. А данное слово пришло к нам из английского, в котором оно обозначает «Предпросмотр». В большинстве случаев — это картинка, изображение. Единственная её цель — показать главный предмет обсуждения всего видеоролика. Но в наше время уже недостаточно просто продемонстрировать о чём снят клип
Превью должна схватить внимание пользователя и заставить его перейти именно на ваше видео
Обложка для видео является ключевым элементом вашего успеха на Youtube. Если она будет скучной, видео не откроет большая половина потенциальных зрителей
Вспомните себя, когда вы покупали новые компьютерные игры или книги, на что вы обращали внимание в первую очередь? Правильно, на обложку и описание. Если они были интересными, значит и весь материал тоже достоин внимания
Можно сделать видео и без превью. В этом случае система автоматически сделает из него 3 стоп-кадра. Из которых вы сможете выбрать картинку для обложки. Если не выбрать, установлена будет первая из списка автоматически.

Не всегда такие картинки являются удачными. Поэтому превью для своего видеоролика нужно приготовить заранее.
Шаг 3. Текст и элементы
Оформление поддается определенным веяниям моды
Пример: когда в трендах школьный и подростковый контент, привлечь внимание яркими цветами пытаются даже те каналы, которые посвящены далекой от этого тематике
В любом случае, важно не переборщить – внимание должен привлекать один элемент: изображение, текст или графика
Иначе пользователь, скорее всего, пролистает дальше, не открыв ролик, так как его вниманию не за что будет зацепиться. Если есть необходимость в добавлении тематической графики, используйте вкладку «Элементы» — «Графика». По поиску можно найти иллюстрации на любую тему.
Рис.5 Можно добавить графику
Добавим надпись при помощи вкладки «Текст», используем кнопку добавления текста или сразу кликаем на понравившийся шрифт. В нашем распоряжении более 130 популярных шрифтов.
При выделении текстового блока на макете появляются дополнительные инструменты над ним – здесь также можно выбрать шрифт, интервал, цвет, наклон и другие параметры. Первыми в списке предлагаются те шрифты, которые уже использовались в документе, чтобы облегчить поиск.
Рис.6 Редактирование шрифтов
Совет. Рекомендуем в нижней части миниатюры добавлять логотип канала или другую опознавательную графику/надпись. Она запомнится аудитории и в будущем значок сразу будет ассоциироваться с Вашим контентом.
Что такое значок видео на YouTube и зачем он нужен
При загрузке видеоролика на канал, платформа предлагает выбрать обложку для вашей публикации из сохраненного видео. Но лучше картинки к роликам делать отдельно. И вот почему:
Возможность выдержать общий стиль канала. Если вы всегда будете создавать обложку для видео самостоятельно, то все превью будут выполнены в одинаковом стиле. Это придаст вашему каналу привлекательности.
Использование качественного изображения. Зачастую Ютуб предлагает пользователям не самые удачные картинки, они бывают размазанными, и не всегда на таких иконках суть передает то, о чем рассказывается в ролике.
Возможность применять несколько фонов на превью
Чтобы обложка просматривалась лучше, необходимо сделать два фона: задний может быть затемненным и пользователь сможет акцентировать внимание на переднем плане. При выборе автоматических картинок, этого достичь не получится.
Использование надписей
Если вы хотите чтобы пользователи при просмотре превью понимали о чем ролик, то в графическом редакторе сможете на картинке прописать ключевые слова, что увеличит число просмотров.
Это интересно: Как настроить логотип YouTube-канала
Требования к обложке в видео
Не все пользователи, прошедшие регистрацию на сервисе Ютуб, могут устанавливать превью в видео. Об этом факте не каждый человек знает. Право требуется заслужить. В прошлом на видеохостинге YouTube были слишком строгие правила. Чтобы добавить заставку, должна была быть подключена монетизация, партнерка. Сегодня требования проще. Вы должны соответствовать таким критериям:
- Ваша репутация на сервисе должна быть хорошей.
- Вы не должны нарушать правила и принципы видеохостинга.
- Вам требуется подтвердить собственный аккаунт.
Осуществить проверку, выполнение перечисленных пунктов, можно на 1 страничке. Она называется «Статус и функции». Для посещения, необходимо сделать следующее:
- Кликните по значку собственного профиля. Он находится вверху в углу справа.
- Появится окно, требуется тапнуть по кнопке «Творческая студия».
- Откроется страница, нужно нажать на левой панели пункт «Канал».
- Теперь в меню нажмите «Статус и функции».
- Вы попали на нужную страницу, где есть возможность отслеживать вышеуказанные критерии, посмотреть свою репутацию, соблюдаются ли авторские права, рейтинг, соблюдения принципов Ютуб. Также здесь есть информация о том, подтвержден ваш аккаунт либо нет.
- Внизу есть пункт «Пользовательские значки в видео». Когда вам запрещено их ставить, данный блок подсвечивается красным цветом.
Если у вас не было никаких предупреждений, переходите к подтверждению собственного профиля.

Текст на обложке для видео
Для подложки выберите в разделе «Элементы» квадрат, перетяните его на заготовку, измените цвет, если необходимо и растяните вдоль нижней части обложки. Сделайте полупрозрачным, используя соответствующий инструмент.
Прозрачность меняется в верхнем правом углу редактора, как на картинке ниже:
Далее на эту подложку добавьте нужный текст и отформатируйте его. Меняйте цвет, начертание, регистр. У вас должно получиться что-то аналогичное шаблону ниже:
Меняя расположение фигуры, ее прозрачность, цвет, форму вы получите множество других вариантов обложки.
Не обязательно искать многоугольники: например, для последнего варианта прямоугольник повернут и сдвинут к правому краю. Прозрачность нулевая.
Можно добавить рамку, используя все ту же вкладку «Элементы».
Или заменить прямоугольник на круг, добавить еще одну подложку и т.д. Обложка видео на youtube готова.
Все зависит от вашей идеи, навыков работы в программе. Чтобы ближе познакомиться с возможностями этого графического редактора посмотрите рубрику, которая так и называется Canva.com.
С моей точки зрения Canva – идеальная программа для создания обложки для ютуба.
Как сделать обложку для видео на YouTube
Пора переходить к действиям. Разберемся с принципами работы графического редактора Canva и выясним, чем он может быть полезен. Преимущество его в том, что это бесплатный онлайн-сервис, а поэтому скачивать и устанавливать какие-либо мудреные программы не придется. Единственное, на что предстоит потратить время перед непосредственным созданием превью — это авторизация. После нее сразу же открывается главная веб-страница.
Как создать обложку для Ютуба онлайн в Canva
В первую очередь необходимо запустить редактор и выбрать из перечня доступных подразделов «Соцсети и заголовки писем»
Далее обращаем внимание на две вкладки, которые нам нужны. Это «Оформление канала на Ютуб» и «Миниатюра для YouTube»
Теперь нажимаем на последнюю и оказываемся на веб-странице с образцами (макетами).

Шаблоны
Использовать можно любой готовый, просто поработав с текстом, изменив цветовую гамму или изображение. Следует помнить, что при задействовании кириллицы не гарантирован ожидаемый результат. Не все шрифты в русской раскладке отображаются столь же красиво, как используемые в «Канве». К слову, их количество также оставляет желать лучшего. Но подыскать что-то подходящее все-таки возможно.
Чтобы сделать превью для Ютуба уникальным, онлайн-шаблон предстоит видоизменить.
По существу, все макеты представляют собой совокупность отдельных деталей (элементов), которые поддаются редактированию. Так, например, в представленном ниже образце есть возможность изменить желтые треугольники-уголки, основное фото и шрифт.


Текстуры и фон
В качестве фонового изображения прекрасно подойдут доступные фото в Canva. Найти их можно в графе «Элементы» подразделе «Бесплатно». Подбирать следует горизонтальные фотографии, вытянутые в ширину.
Отличным решением станет задействование разнообразных текстур и графических заливок, которые находятся в категории «Фон». На представленном выше примере при создании превью для канала было использовано предварительно подготовленное фото из сети. В этом плане можно не ограничивать свою фантазию, в интернете огромное количество красивых качественных картинок, которые отлично подходят для работы. Достаточно уделить немного времени, подобрать нужные и скачать.

К слову, пользоваться готовыми шаблонами совершенно не обязательно. Неплохой идеей будет сделать фон, используя кадр из самого видеоролика. Правда, чтобы воспользоваться данным вариантом, стоит быть уверенным в высоком качестве изображения.
Использование стоп-кадра
Для начала необходимо внимательно просмотреть запись и определить самые интересные места. Теперь постарайтесь поймать нужный кадр и создать скриншот.
Чтобы сделать обложку на видео в Ютубе, сталось загрузить полученное изображение в графический редактор Canva, добавить ее на пустую заготовку и растянуть при необходимости. Дальнейшее оформление следует производить на свое усмотрение, заручившись фантазией и вдохновением.
Текст на превью
Для создания фоновой подложки необходимо открыть графу «Элементы» и, выбрав квадрат, переместить его на заготовку. Можно изменить оттенок или форму, вытянув блок по низу изображения.

С помощью специального инструмента на панели без труда задается уровень прозрачности (если требуется). На следующем этапе пора добавлять текст на полупрозрачную подложку и придавать ему надлежащий вид. Сделать это удастся посредством задания нужного цвета, регистра или начертания.

Местоположение, форму и оттенок можно менять, перебирая различные варианты.

Для создания сложных геометрических фигур вовсе не стоит подыскивать многоугольники. Достаточно повернуть обычный прямоугольник и сдвинуть его немного в сторону. Прозрачность у фигуры при этом равна нулю.

С помощью уже знакомой графы «Элементы» получится с легкостью добавить рамку или превратить прямоугольник в круг. Дело сделано — обложка готова.

Вообще, нюансы и направление оформления во многом зависят от модных тенденций определенного времени. Так, например, если на пике популярности контент о школьном и подростковом периодах, особенно привлекательными для аудитории выступают яркие краски
Поэтому, пестрыми разноцветными обложками стараются привлечь к себе внимание зрителей даже те каналы, которые совершенно далеки от этой тематики. И главное в такой ситуации — соблюдать золотую середину
Помнить о том, что привлекать посетителей должен один ярко выраженный элемент: картинка, текст или графика. Все вместе выглядит отталкивающе.
Чрезмерное количество смешанных конструкций заставляет пользователей проматывать ленту дальше. Мало кто откроет такой видеоролик, так как его превью не содержит привлекающей основы.
Стильное оформление для канала на YouTube за 5 минут!
Вы ведёте собственный канал на YouTube и хотите выделиться не только уникальным контентом, но и оформлением? Теперь необязательно пользоваться онлайн-сервисами, часто требующими регистрацию или плату за доступ ко всем возможностям. ФотоМАСТЕР выигрывает в удобстве в сравнении с сайтами онлайн-обработки изображений.
Программа для обработки фото даёт возможность создать собственный стиль, превращая фотографии и рисунки в превью к видео и баннер для главной страницы канала. Например, можно добавлять тексты или стикеры, эффекты стилизации фото, настраивать параметры цветопередачи и многое другое. В этой статье будет разобран пример обработки картинок для оформления YouTube-канала. Читайте и берите на заметку!
Рекомендации по добавлению обложек в Ютубе
С размером изображения мы уже определились, оно должно быть 1280 на 720 пикселей. Размер файла — не более 2 Мб. YouTube принимает изображения в следующих форматах: PNG, GIF (строго не анимированный), BMP, JPG. Если попытаться добавить превью больших размеров, оно будет уменьшено под указанный размер. Картинки меньших размеров также автоматически увеличатся. Обложки, как и сами видео должны соответствовать принципам видео сообщества, которые описаны на этой странице: .
Если эти условия не будут соблюдены, и вы нарушите какой-то пункт, ваше превью может быть удалено системой до выяснения обстоятельств. Будьте осторожны с правилами. В случае повторного нарушения, ваш аккаунт может быть заблокирован на длительное время.
Практически каждое превью в Youtube содержит текст. Эти несколько слов говорят зрителям, что они увидят, нажав на видео
Очень важно, чтобы они чётко выделялись на фоне обложки. Многие допускают ошибки при размещении текста, не учитывая цветовой гаммы
Используйте противоположные цвета: на тёмном фоне нужно писать светлым шрифтом. И наоборот. Лучше буквы на обложке делать максимально большими, чтобы в миниатюрах было хорошо видно, что в них написано.
Важно также учитывать реакцию наведения курсора на превью. Часто нижняя её часть затмевается серой лентой с названием видео
Поэтому не пишите важные слова внизу обложки. Лучшим местом расположения текста является середина. Хорошим решением являются повторяющиеся блоки с разной информацией, которые блогеры создают в превью для своих видео на хостинге Ютуб. Вы можете сделать такую же заготовку с определёнными размерами в редакторе. И вставлять её в каждую обложку к новому ролику.
Особенности использования Preview для Инстаграма
В приложении доступен не только просмотр своих публикаций в Инстаграме, но и добавление стоковых изображений. То есть, пользователь может выбрать картинки из списка для вдохновения или тестирования функций.
Подключаясь к Preview можно выбрать тарифный план для работы с социальной сетью:
- бесплатный. Подключение одного профиля, аналитика и ограниченное количество публикаций на автоматическом постинге;
- PRO-версия. Один профиль, нет ограничений по публикациям, полная аналитика и репосты;
- Премиум. Неограниченное число аккаунтов, доступно на разных устройствах, сохранение данных и перенос.

Открыв приложение впервые, пользователь может выбрать тарифный план, авторизоваться через Инстаграм или использовать свободную учетную запись.
Во втором случае, фотографии и видео с профиля загружены не будут. То есть, пустая страница с возможностью добавления своих материалов или стоковых картинок.
Шаблоны обложек для видео
Вы можете воспользоваться готовыми шаблонами обложек для видео на ютуб, изменив текст, цвет, картинку.
Помните, что русские шрифты далеко не всегда соответствуют тем красивым шрифтам, которые часто используются в макетах Canva. Все-таки число кириллических шрифтов слишком органичено. Однако и среди них можно подобрать подходящий.
О шрифтах в Канва и их редактировании читайте в статье про ШРИФТЫ.
Итак, добавили выбранный шаблон. Как его изменить?
Все шаблоны состоят из отдельных элементов, каждый из которых можно редактировать. Например, в выбранном мною шаблоне можно выделить и поменять уголки желтого цвета, саму фотографию и шрифт.
О редактировании шаблонов читайте в статье «Как создать шаблон», где подробно описано, как пользоваться макетами, как переходить от слоя к слою и т.д. Здесь я ограничусь демонстрацией результатов преображения
Как создать превью для видео
При выводе ссылок на просмотр видеороликов YouTube показывает также миниатюры видео. Их еще называют значки либо превью. При заливке видео на канал такой значок может выбираться видеохостингом случайно из всего видеоряда либо вы можете самостоятельно указать картинку, которая будет использоваться в качестве такого превью.

Как и в случае с шапками, сервис предлагает огромное множество готовых шаблонов оформления: как платных, так и полностью бесплатных. Кликайте на любой понравившийся, чтобы перейти в фоторедактор.
![]()
Здесь всё работает точно так же, как я уже описывал выше: можно менять и редактировать картинку, добавлять эффекты, фигуры, писать текст и т.д. Готовый размер значка для видео составляет 1280 x 720 px. Сохранять его также рекомендую в PNG формате.
Каким образом добавить превью на видеохостинге
Когда у вас будет готовое превью для вашего видеоролика на YouTube, его нужно добавить в будущий клип.
Для этого авторизуйтесь в Google и откройте творческую студию. Затем:
- Вверху возле вашей аватарки будет значок для добавления нового видео. Нажмите его, чтобы загрузить ролик;
- Во время загрузки видео вы сможете добавить превью. Кнопка для загрузки находится внизу страницы. Нажав на неё, откроется проводник Windows, где нужно выбрать готовую картинку;
- Размер файла картинки не должен превышать 2 Мб. Сразу после загрузки обложка появится в соответствующем окне. И вы сможете увидеть, как она будет выглядеть при поиске на странице YouTube.
Что такое превью
Начнём с того, что такое превью. Это, заставка или обложка для предварительного просмотра, в которой отражена вся суть материла. Чаще всего превью применяется в качестве обложки для Ютуб, как рекламная заставка для очередного ролика. На самом деле, превью действительно можно считать импровизированной рекламой.
Согласитесь, что внешний вид побуждает нас либо купить тот или иной продукт, по его внешнему виду или нет. Опытные интернет-маркетологи прекрасно знают об этой психологии человека. Поэтому стараются сделать так называемую «оболочку» товара как можно более привлекательной.
Просто понаблюдайте за собой: желание купить книгу красивой обложкой и захватывающим предисловием намного больше, нежели со стандартным рисунком. Аналогичным способом мы выбираем не только видеоролики с провокационными названиями и интригующими заставками, но и вещи для повседневного использования. Продукты питания, одежду, бытовую химию.

Каждый бренд старается сделать упаковку для своей продукции как можно более красивой и привлекательной. Для этого у известных компаний даже есть специальный отдел с опытными специалистами в маркетинге
Для них внешний вид продукции, по важности стоит на ровне с комплексным SEO продвижением и раскруткой сайта, поэтому его разработке уделяется особое внимание
Определение
Картинки превью представляют собой графические файлы уменьшенных размеров и даже чуть более худшего качества, но они могут загружаться в минимальные сроки. Такие картинки предполагают возможность понять тематическое направление канала.
Также может использоваться аннотация в виде ознакомительной текстовой информации или видеофайла.
Использование термина в разных сферах
Термин происходит от английского слова preview, которое можно перевести как «предварительный просмотр». Прежде термин использовался в основном относительно графических изображений. Теперь слово успешно применяется в различных сферах.
Изначально трактовка предполагала, что превью представляет собой уменьшенное оригинальное изображение. Они были незаменимы при публикации картинок или фотографий, размер которых оказывался слишком большим для размещения нескольких изображений на одной странице. Для того, чтобы гарантировалось удобство просмотра, оригинал уменьшался. Если нужно было нажать на картинку, открывалось изображение в полноценном размере. К тому же уменьшенных копий на одной странице можно было поместить в большем количестве.
Со временем термин начали активно использовать в разных сферах, поэтому нужно точно знать, превью что это такое. Можно привести несколько примеров.
Например, можно взять операционную систему Windows. Предлагаются специальные превью-версии. В этом случае предполагается, что программный продукт будет использоваться только в ознакомительной версии. Изначально человек ознакомится с техническими характеристиками, после чего – сделает окончательный вывод о полной версии операционной системы.

Превью-версии продуктов предполагает урезанный функционал.
Также термин успешно используется в музыке и кино. Например, перед премьерой музыкальных альбомов часто делаются нарезки входящих песен, позволяющих составить правильное мнение о качестве материала.
В кино превью также успешно используются. В этом случае предполагается наличие ярких и впечатляющих снимков, которые отражают основу сюжета фильма и позволяют оценить спецэффекты. Также такие снимки называются тизерами или трейлерами, но они представляют собой превью.
В офисных программных обеспечениях превью используют для предварительного просмотра документации.
Итак, зная, что такое превью, можно понять, насколько по-разному используется этот термин.
Графические редакторы
Также превью-картинку можно создать и в любом графическом редакторе, который поддерживает работу со слоями. Из бесплатных программ лучше всего подойдет GIMP, а из платных – Adobe Photoshop. На примере редактора GIMP мы рассмотрим основные моменты при создании превью своими руками.
Шаг 1. Вырезание картинок
Запускаем GIMP и открываем картинку (Файл → Открыть). В нашем случае это будет фотография с котом. Кликаем на инструмент Выделение переднего плана, который находится на Панели инструментов, и обводим кота по контуру, соединяя ключевые точки:

Как только вы соедините все точки, получится вот такое изображение:

Причем инструмент лассо сменится на кисточку. Зажимаем левую кнопку мыши и отмечаем этой специальной кистью все цвета, которые можно встретить у кота:

В итоге получим вот такую картинку:

Увеличьте изображение (клавиша +) и закрасьте все синие места кисточкой (можно уменьшить радиус инструмента для удобства):

Учтите, что далеко не всегда получится вырезать объект ровно. Так, для выделения дерева на фоне густого леса придется использовать технику разделения цветовых каналов, фотоаппарат и штатив.
Шаг 2. Выделение и копирование слоев
Как только закрасите все синие цвета на нужном вам объекте, нажимаем Enter, кликаем на выделение правой кнопкой мыши и выбираем Правка → Копировать:

Кликаем на панель Слои и создаем новый слой (правая кнопка мыши → Создать слой) с разрешением 1280×720 пикселей:


Выбираем новый слой и вставляем выделение правой кнопкой мыши (Правка → Вставить):

Появится новый слой – Плавающее выделение. Кликаем на него правой кнопкой мыши и выбираем Прикрепить слой:

Шаг 3. Правка ластиком
С помощью Ластика (Shift + E) выравниваем изображение:

После этого переключаемся на инструмент Перемещение (клавиша M) и передвигаем картинку в левый нижний угол:

После этого можно удалить самый первый слой с основным изображением, используя правую кнопку мыши и опцию Удалить слой:

Шаг 4. Добавление фона
Открываем изображение с красочным фоном и вставляем его как слой, используя опцию Файл → Открыть как слои (Ctrl + Alt + O):


Если вы не знаете, где взять цветной фон, то советуем воспользоваться поиском по картинкам в поисковике. Также вы можете использовать градиентную заливку, чтобы сделать похожий фон. Для этого создаем новый слой с теми же параметрами (1280×720, прозрачный фон), активируем инструмент Градиент и выбираем 2 цвета:

Далее зажимаем левую кнопку мыши и ведем указательную линию градиента снизу вверх, как показано на скриншоте:

Мы же оставим наш добавленный слой, который был найден на просторах сети, а этот удалим, после чего передвинем слой с котом наверх в панели Слои:

Шаг 5. Добавление новых объектов
Аналогичным образом можно добавить несколько разных объектов на один слой. В нашем примере будет добавлена рыба:

С ней мы проделали все те же действия, что и с котом, но в отдельном окне, а потом просто скопировали (Ctrl+C) изображение с рыбой, добавили новый слой на панели Слои и вставили вырезанную картинку.
Шаг 6. Добавление текста
Нажимаем на кнопку Текст (клавиша T) на панели инструментов:

Кликаем на иконку шрифта, чтобы открыть список всех доступных шрифтов:

Подбираем любой понравившийся. В нашем случае это будет Cambria Bold Italic. Чуть ниже иконки выбора шрифтов располагается графа Размер. Для нашего изображения подойдет шрифт в 68 пикселей. Как только определитесь с типом и размером шрифта, кликнете по основному изображению, чтобы начать печатать текст:

Шаг 7. Экспорт картинки
Для сохранения картинки открываем вкладку Файл → Экспортировать как (Shift + Ctrl + E) → выбираем тип картинки (лучше всего использовать JPEG или PNG), место, где она будет храниться, и наименование → жмем кнопку Экспортировать:

Выбираем самые лучшие параметры качества и кликаем на Экспорт:

Что это такое и кто может его вставлять ?
Превью – это миниатюра видео в одной картинке. Изображение, которое видит зритель, прежде чем запустит воспроизведение. Пример ⇓
Попадая в рекомендации, ролики все равно находятся в условиях жесткой конкуренции.
Здесь решающим фактором становится оформление: название, превью, аватарка канала
Основное внимание зрителя привлекает превьюшка, поэтом необходимо подобрать изображение так, чтобы оно заинтересовало аудиторию и максимально точно передало, о чем будет видео
Стоп-кадр чаще всего выдает не самые лучшие решения, поэтому, перед тем, как опубликовать новое видео в ютубе, лучше поставить на него красиво оформленное превью, есть способы сделать это и на ПК, и на телефоне.
Для этого необходимо соблюдение нескольких условий…….
Условия позволяющие использовать функцию «превью»:
1. .
2. Подготовьте обложку, отредактируйте изображение.
3. Проверьте, соответствует ли выбранная картинка .
Как скачать персонализированный значок из видео
Теперь давайте представим, что мы нашли подходящее видео и теперь осталось вытянуть из него изображение, которое автор установил в качестве персонализированного значка.
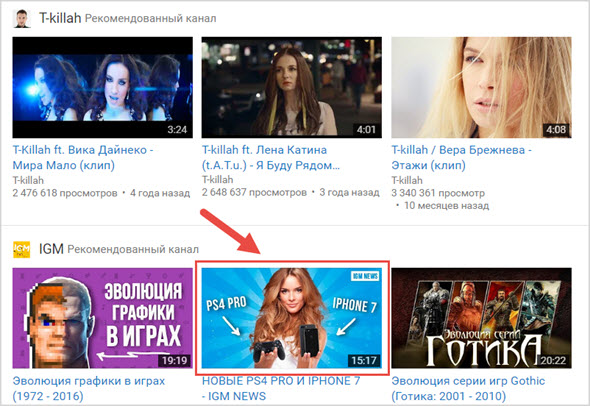
Лично мне доводилось пользоваться пятью способами: через ссылку, исходный код, расширение, онлайн сервис и программу.
Ссылка Суть этого метода состоит в том, что вам придется использовать специальную ссылку, где надо подменять часть букв на идентификатор видео, с которого собственно и сохраняется картинка.
http://i1.ytimg.com/vi/XXX/maxresdefault.jpg — ссылка для загрузки превью с чужих роликов.
XXX — меняете на идентификатор видео.
Ссылка на тестовое видео выглядит вот так:
Обратите внимание, что все что идет после знака равно = и есть идентификатор в примере это 3wjefCGYRtA вот их и надо подставлять. В итоге линк меняется на следующий:
В итоге линк меняется на следующий:
http://i1.ytimg.com/vi/3wjefCGYRtA/maxresdefault.jpg
Далее копируете полученную ссылку в адресную строку браузера и увидите на экране превью из видео, сохраняете его как обычное изображение в сети.
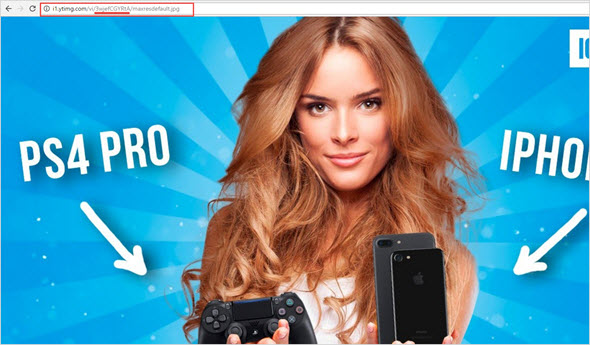
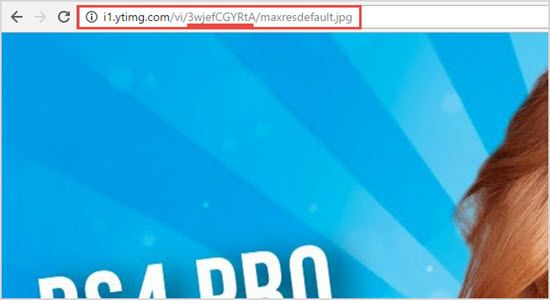
На данном принципе завязаны все способы, о которых пойдет дальше речь, с одной лишь поправкой, что все действия по подстановке идентификатора будут выполнены автоматически без вашего участия.
Исходный код Здесь придется перейти на страницу с выбранным видео и открыть ее исходный код, делается это с помощью сочетания клавиш «Ctrl + U».
Затем запускаете поиск по странице «Ctrl + F» и вставляете фразу og:image.
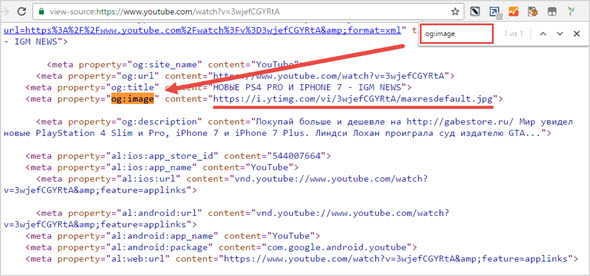
Как видно на фото выше, строчка кода, где есть эти символы и будет содержать ссылку для открытия превьюшки.
Думаю, вы заметили, что ссылка такая же, что мы создавали в предыдущем способе.
Расширение Этот метод завязан на установке специального расширения для браузера, которое за вас будет вытягивать ссылку для скачивания значка из роликов в один клик мыши.
Я пользуюсь браузером Google Chrome поэтому перехожу в его настройки, далее выбираю вкладку «Расширения» и спускаюсь в самый низ страницы жму ссылку «Еще расширения».
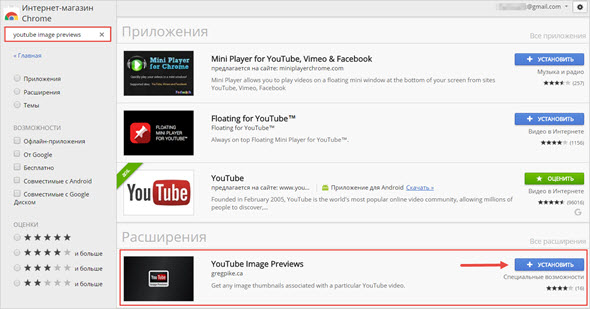
После этого в панели браузера вы увидите специальный значок при клике, по которому будет предложена ссылка на загрузку превью той страницы видео, которую просматриваете.
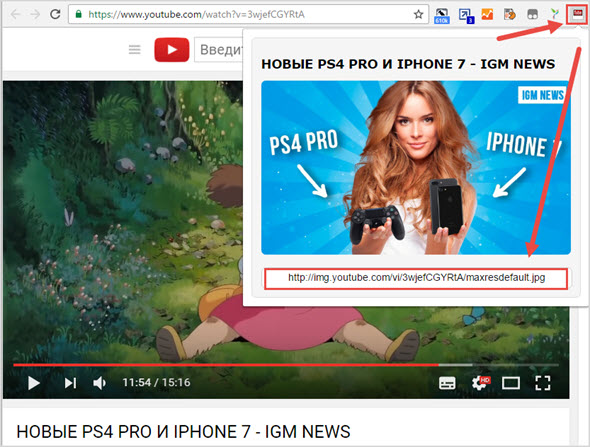
Онлайн сервис Если ваш браузер не поддерживает расширение, тогда можно пойти другим путем и воспользоваться онлайн сервисом alexbruni.ru/youtube2images.
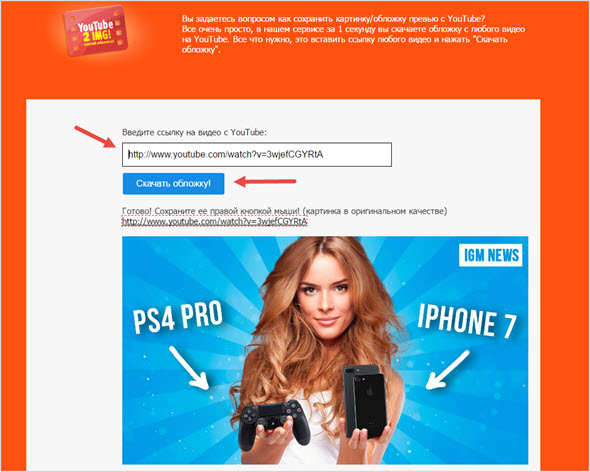
Сохраняете значки стандартным способом, правая кнопка мыши «Сохранить картинку как…».
Программа И последний способ я думаю мало кому пригодиться, но все же он имеет место быть.
Скачиваете специальную программу, я использовал бесплатную Youtube Preview Link Extractor и после распаковки архива запускаете приложение от имени администратора.
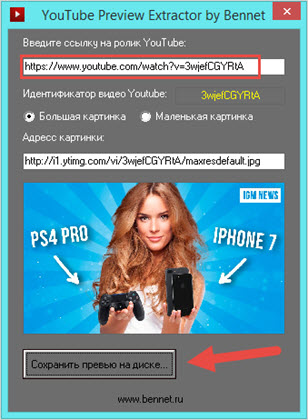
В окне программы достаточно вставить ссылку на видео, выбрать размер картинки (большая доступна если размер значка не менее 1280*720 пикселей) и нажать «Сохранить превью на диске».
Если нет необходимость сохранять превью, тогда используйте ссылку для просмотра ее в интернете.
Оформление превью для видео
Вы можете делать собственные миниатюры предпросмотра для видео с помощью редактора фото для ютуба, если ваш канал является подтверждённым. Установка качественного и уникального превью – один из ключевых способов заинтересовать посетителя сайта и, как следствие, добиться больших просмотров. Есть несколько общих правил:
- Оптимальное разрешение изображения – 1280х720 пикселей;
- Соотношение сторон должно составлять 16:9;
- Тематика картинки должна соответствовать теме ролика;
- Желательно избегать слишком мелких шрифтов и деталей — их будет слишком сложно разглядеть, особенно при просмотре вашего канала с мобильного устройства;
- В правом нижнем углу превью будут находиться «часы», показывающие продолжительность ролика. Соответственно, будет неудачным решением поместить туда текст или небольшие объекты.
На превью к видео также распространяются правила цензуры, общепринятые на площадке. Миниатюра с эротикой или порнографией, оскорбительными высказываниями (религиозного, расистского или подобного им рода) или излишне детализированными сценами насилия может послужить поводом для блокировки канала.
Сделаем с помощью фоторедактора для ютуба миниатюру для одного из видео придуманного спортивного канала. Сначала нужно вырезать подходящий кадр. Если соотношение сторон на картинке не отвечает требованиям YouTube, открываем вкладку «Инструменты» и выбираем пункт «Кадрирование»:
В разделе «Инструменты» выберите пункт «Кадрирование»
В открывшемся списке нужно выбрать пункт «16:9», после чего выделить подходящую часть изображения. По клику на синюю кнопку «Применить» картинка будет обрезана. Наша фотография уже имеет нужные пропорции:
Выберите подходящие пропорции в списке
Сконцентрируем внимание зрителя на непосредственно бейсболисте. Здесь приходит на помощь инструмент «Виньетирование», служащий для создания эффекта затемнения краёв фотографии
Он находится в той же вкладке «Инструменты». По клику на него открываются параметры:
- «Сила». Этот ползунок отвечает за затемнение или осветление краев. 0 – нейтральное положение, отрицательные значения сделают края более тёмными, а положительные, наоборот, осветлят их.
- «Средняя точка». Настройка радиуса «пятна» в центре экрана, остающегося неизменным. При значении 100 оно будет занимать практически весь экран. При желании скорректируйте настройки.
- «Округлость» определяет форму этого же «пятна». Варьируется от минус 100 (прямоугольник) до 100 (круг).
- «Растушёвка» помогает настроить чёткость границ. Чем правее выставлен ползунок, тем более размыта будет грань между затемнённой (или осветлённой) и нетронутой зоной.
- «Подсветка». Доступна при отрицательных значениях «Силы». Она делает ярче светлые объекты на фотографии.
Вот что получилось в итоге:
Затемните края, чтобы сделать акцент на самом важном
Остаётся добавить подпись
Она должна быть ёмкой, легко помещаться на миниатюре и при этом передавать суть ролика, привлекая внимание зрителя. Поместим её на свободное пространство фотографии:
Добавьте название видео на обложку
Текст здесь поделен на три независимых блока. Это позволило выставить достаточно большие разрывы между словами и при этом не «завалило» основную часть картинки. Превью такого формата можно считать готовым.
Добавление значка видео на YouTube
Для загрузки превью заходим в наш YouTube-аккаунт (опция Творческая студия):

Далее открываем вкладку Менеджер видео → Видео:

Выбираем любое видео на канале и нажимаем кнопку Изменить. На странице редактирования канала появятся несколько превью-картинок. У последней из них вы увидите надпись Изменить изображение:

Кликаем на нее и выбираем наше отредактированное изображение, после чего нажимаем кнопку Сохранить:

Учтите, что добавить свое превью можно лишь в том случае, если YouTube считает ваш канал надежным (требуется подтверждение аккаунта). Для тех, кто добавляет свои ролики в первый раз, опция смены значка будет недоступна.
Инструменты для создания обложки для ролика на Youtube
Практически все видеоблогеры используют для создания превью короля графических редакторов — Adobe Photoshop. Именно Фотошоп имеет все нужные функции, чтобы сотворить интересные и красочные изображения. Тем более, что он позволяет работать с 3D-графикой. Не обязательно использовать именно Photoshop. Если вы хорошо знакомы с другими подобными программами — применяйте их.
Ваша обложка для видео должна быть 1280×720 px, в пропорции 16:9. Этот размер единственный, который используется на сервисе YouTube для превью.
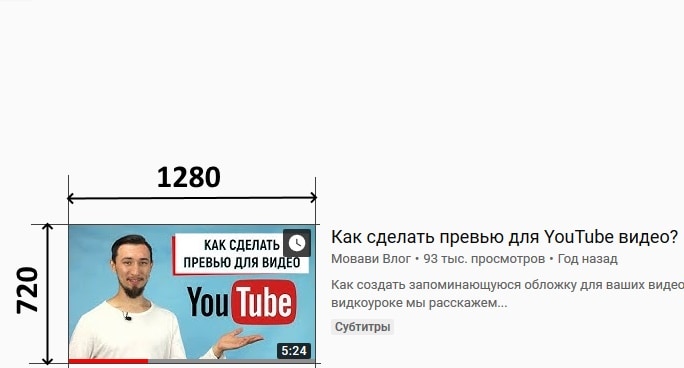
Так как он отлично смотрится и на компьютерных мониторах, и в экранах мобильных устройств. Если вы не знакомы ни с одним графическим редактором, то пришло время выбора. И вы не ошибётесь, если остановитесь на Photoshop. Да, это не простой Paint, который есть в каждой Windows. Но в этом его универсальность.
Советуем найти грамотного специалиста на Ютуб, который демонстрирует в своих видео, как работать с Фотошоп. В интернете есть большое количество сайтов, посвящённых этой теме. Самое главное — побольше практики. Шаг за шагом, подсматривая в туториалы и инструкции вы сможете делать удивительную графику для своих видео. Популярны также другие редакторы, которые умеют работать с 3D-графикой: 4D Cinema. Часто блогеры применяют After Effect от того же разработчика Adobe.
Требования к обложке: размер, формат, вес
Чтобы не нарушать принципов сообщества ютуб необходимо на картинках к роликам отражать только то, что связано со сценарием самого видео. Чтобы у аудитории было больше желания перейти на ваш ролик, необходимо делать значки яркими, использовать качественное изображение и надписи.
Прежде чем создавать обложки для своих роликов необходимо убедиться, что вам это доступно. Для загрузки собственных обложек у канала должна быть хорошая репутация, подтвержденный аккаунт и соблюдении принципов сообщества ютуб. Чтобы это все проверить необходимо перейти во вкладку «Канал» и нажать на кнопку «Статус и функции». На скрине видно, что аккаунт соблюдает принципы сообщества и он подтвержден. Если у вас нет такой функции, необходимо нажать на галочку рядом с обложкой канала. На ваш мобильный телефон придет смс-сообщение или голосовое оповещение с кодом, который нужно будет ввести в появившемся окне.
На картинке не должно быть сцен насилия и пропаганды сексуального характера. Также к превью предъявляется ряд технических требований:
- размер — 1280х720 px;
- вес — до 2 МБ;
- соотношение сторон: 16:9 (если этот показатель будет выше, то картинка обрежется под необходимые параметры и возможно не вся нужная информация будет видна пользователям);
- формат — BMP. JPG PNG.



