Уникальная обложка для фейсбука, как её создать и использовать
Содержание:
- Часть 2: 10 лучших фото для обложек Facebook
- Создать видео для обложки Facebook
- Дизайн обложки Фейсбук
- Редактирование фотографий на Facebook
- Размеры картинок для “Фейсбук”
- Правила создания привлекательной обложки для Facebook
- Фотографии обложки
- Правила создания шапки для Facebook +примеры
- Массовая загрузка фотографий и видео с PicknZip
- Как добавить фото через телефон в Facebook
Часть 2: 10 лучших фото для обложек Facebook
1. Canva
На сайте хранится более 100 миллионов изображений. Canva. Как создатель обложки для Facebook бесплатно, вы можете выбрать одну из 100 миллионов, чтобы отредактировать и создать свою любимую фотографию обложки. Конечно, вы также можете загрузить изображения, которые вы сделали сами, в онлайн-конструктор обложек и сразу же поделиться ими на Facebook. Это моя любимая программа для создания обложек для сайтов социальных сетей.

2. Fotor
Fotor позволяет пользователям создавать обложки на основе другой платформы. Размер и размер зависят от разных платформ, например мобильных устройств, планшетов и ноутбуков. Если вы посещаете социальные сети на мобильном телефоне, вам понадобится программа для создания обложек для приложения Facebook. Кроме того, удобный интерфейс Fotor приносит пользователям счастье проектирования и создания, даже если вы не являетесь профессиональным дизайнером изображений.

3. Fotojet
Бесплатное средство для создания обложек для Facebook предлагает изящные и продуманные шаблоны для пользователей, позволяющих легко и быстро создавать обложки для Facebook. Вы можете добавлять фотографии в шаблон и редактировать их прямо на веб-странице. Программа пользуется высокой репутацией среди пользователей Facebook, поскольку в ней хранится коллекция обложек, от современных до классических, от сладких до классных.

4. Хронология
Хотя это средство для создания фотографий для обложек можно использовать бесплатно, при их создании он удаляет водяные знаки бренда. В отличие от других производителей обложек, Хронология отказывается доставлять неудобства своим пользователям. Вы можете создавать свои обложки без каких-либо ограничений.

5. Facecoverz
Если вы предпочитаете использовать красивые пейзажи или милых моделей, а не фотографии для обложки, Создатель обложек Facecoverz может быть правильным выбором. На веб-сайте сохраненные фотографии обложек распределены по различным темам для поиска пользователями. Темы включают абстракцию, природу, животных, еду и так далее. Вы можете скачать его и загрузить на свою обложку в Facebook, и готово!

6. PicMonkey
Многие производители фотографий выпускают функцию создания обложек, особенно для Facebook. PicMonkey может быть самым популярным. Наиболее часто используемый способ создания фотоколлажа для обложки — объединение еще трех фотографий в одну. У этого создателя обложек есть четыре разных макета для коллажа обложек Facebook, которые позволяют вставлять от 3 до 7 изображений на холст.

7. PosterFuse
Создание обложки должно быть приятным делом. ПлакатПредохранитель успешно доставил пользователям это чувство. Онлайн-приложение для создания обложек фотографий имеет очень интуитивно понятный и удобный интерфейс. Вы можете обрезать, добавлять эффекты, улучшать и поворачивать загруженные фотографии, прежде чем вставлять их на холст.

8. Рис. Разброс
Как вы могли понять из названия этого создателя обложек, он делает фотографии, собирая изображения вместе. Но точка продажи Рис разброс заключается в том, что он может автоматически создавать коллаж обложки на основе изображений ваших друзей в Facebook, лайков в Facebook или Фотоальбом. Более того, однажды вы получите созданные фотографии и добавите к ним фильтры.

10. Funphotobox
Выберите свой любимый шаблон для этого создателя обложек и загрузите еще одну понравившуюся фотографию или сделанную вами. Funphotobox поместит вашу картинку в нужное место своих шаблонов. Если автоматическая функция не соответствует вашим потребностям, вы можете отрегулировать положение и создать свое собственное.
Создать видео для обложки Facebook
Facebook — мировой лидер среди социальных сетей в 2020-м году. Если верить статистике компании, ежемесячно число активных пользователей сети составляет 2,60 млрд человек, которые ежедневно просматривают около 8 млрд видео контента. Тут зарегистрировано более 80 млн компаний, треть из которых как раз и генерирует такие видео. Один из форматов наиболее завлекающих и запоминающихся видео — креативные видео обложки для Facebook.
Что такое видео обложка Facebook?
Видео обложка Facebook — это общедоступная живая обложка Facebook страницы или сообщества длительностью 20-90 секунд, которая транслируется при наведении курсора пользователю, просматривающему информацию в данный момент.
Такое оформление шапки страницы обеспечивает сразу ряд преимуществ:
- Украшает внешний вид страниц за счет динамичности и креативности.
- Повышает заинтересованность пользователей, а значит, и длительность пребывания в сообществе.
- Демонстрирует важные для компании смыслы, новости и процессы.
А вы знали, что, по данным WYZOWL, 87% ваших клиентов уже хотят просматривать видео вашего бренда? Так почему бы вам не начать создавать собственный корпоративный ролик уже сегодня?
Что стоит учесть при создании видео обложки для Facebook?
- Используйте корпоративные элементы: вывеска офиса, брендированная одежда или оборудование, логотип. Так вы подчеркнете самобытность и ключевые особенности бизнеса.
- Включайте только уникальные материалы. Все элементы, которые фигурируют в вашем ролике, не должны нарушать авторские права: иллюстрации, шрифты, схемы, технологии, программные коды.
- Соблюдайте Facebook политику. Содержание видео, как и материал на бизнес-страницах, не должно включать предложения, основанные на мошеннических схемах, товары или услуги в сфере реализации алкоголя и табачной продукции, материалы для взрослых, рекламу медицинских препаратов или азартных игр.
- Добавляйте промо акции или рекламные кампании. Лучшие SMM-маркетологи рекомендуют использовать несколько видео, которые, по мере развития бизнес-страницы, будут меняться: презентацию компании, таймлапс видео процессов в компании, акционные промо видео. Таким образом вы оптимально быстро завлечете клиентов в рекламную воронку.
Обратите внимание, что материалы с визуальными составляющими показывают вовлеченность в 6,5 раз выше, чем обычный текст. А если визуальные материалы еще и динамичные, как в видео, это позволит увеличить охват почти в 2 раза
Именно поэтому к подготовке обложки для страницы вашей компании стоит подойти так предметно и серьезно.
Дизайн обложки Фейсбук
Об этой теме я уже писала ранее, но хотелось бы рассказать вам и о других сайтах, с помощью которых можно создавать красивые, профессионально выглядящие обложки.
Предыдущая статья о дизайне обложек с другими полезными ресурсами: Дизайн обложки на Фейсбук
Это очень простой сайт, который поможет вам сделать оригинальную обложку на основе многочисленных дизайнов-шаблонов и фотографий с вашей страницы или личного профиля.
Как работает? Выберите один из шаблонов и кликните на нем. Затем нажмите на Customize и выберите Coverbud for pages. Далее вам нужно дать разрешение программе на доступ к вашим фотографиям и страницам. После этого в выпадающем списке выберите страницу, для которой хотите создать обложку. На следующем этапе у вас должен открыться дизайнер обложки. Здесь, я думаю, все интуитивно, поэтому не буду расписывать, что нужно делать. Так же вы можете выбрать фон и добавить текст, по желанию.

Timeline Slicer — это один из сайтов, который обязательно нужно взять на заметку! С его помощью вы можете создавать интегрированные обложки (когда изображение профиля плавно перетекает в обложку), а также загрузить себе шаблоны основных изображений на Фейсбук, чтобы использовать их в других графический программах. Я сама много раз пользовалась этим сайтом и очень его рекомендую! Внизу сайта есть видео-туториал о том, как сайт работает. Обязательно посмотрите, чтобы было проще понять что к чему.
Обновление: раньше сайт работал без регистрации, но теперь для того, чтобы его использовать нужно зарегистрировать свой аккаунт.
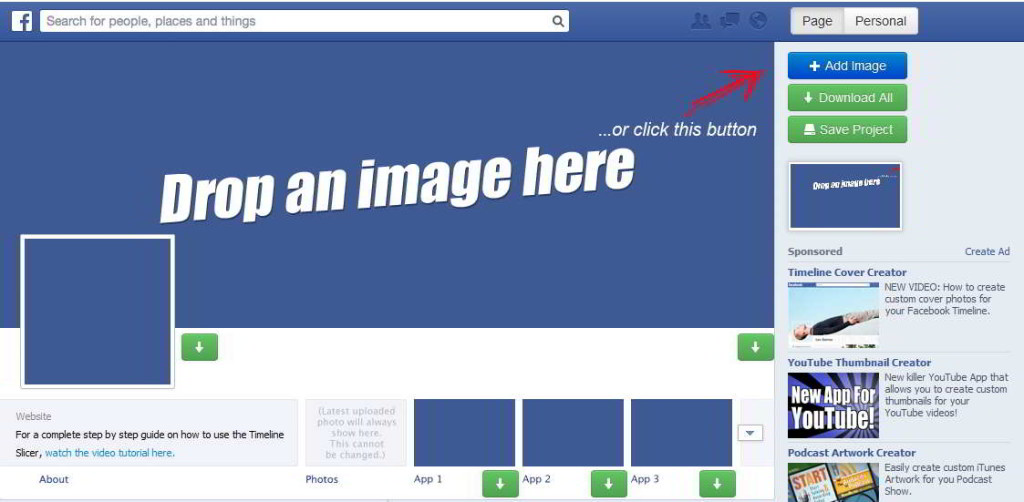
Нажмите на кнопку Add Image, чтобы загрузить свое изображение на сайт. Зеленые кнопочки со стрелкой вниз — загрузить готовое изображение на ваш компьютер.
С помощью этого сайта вы можете создавать красивые коллажи и использовать их, как сами захотите, т. е. этот сайт не предназначен для создания обложек, но тем не менее может быть полезен. Приятно, что создатели сайта, видно с помощью автоматического переводчика, попытались перевести сайт на русский язык. Иногда получается достаточно забавно :)) Но все равно приятна такая забота! :))
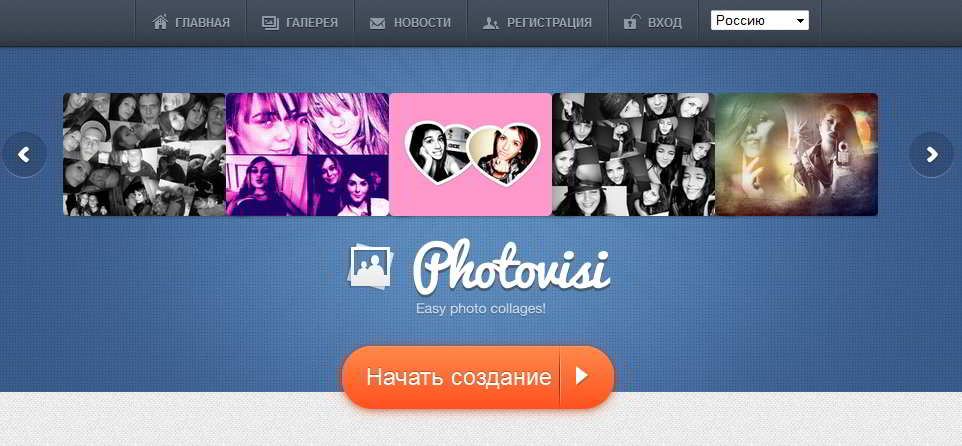
Для создания коллажа не нужна регистрация или авторизация, поэтому этим сайтом очень легко пользоваться. Просто выберите дизайн и загрузите свои фотографии в коллаж. Вот и все!
Сайт BeFunky пригодится вам для любого рода редактирования фотографий. Это очень хороший сайт, который к тому же переведен на русский язык!
Так же как и Pixlr Express, о котором я уже не раз писала, BeFunky позволяет совершенно бесплатно редактировать фото онлайн без регистрации. Здесь вы можете обрезать изображения, изменять их размер, добавлять рамки и различные фильтры, а также делать коллажи.
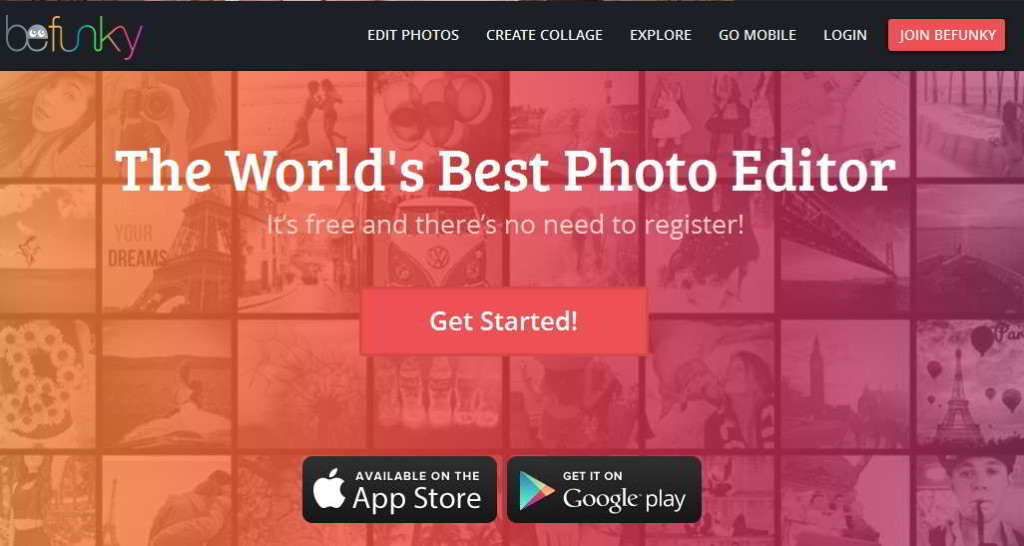
В BeFunky вы можете загружать фотографии с вашего компьютера, с Фейсбук, Пиказы, Flickr и других сервисов. Очень удобно!
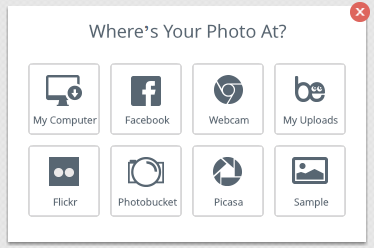
Я решила добавить еще несколько полезных ресурсов для создания красивых обложек для Фейсбук и других соц. сетей.
Fotor — это еще один очень хороший ресурс, с помощью которого вы можете создавать коллажи, делать открытки и редактировать изображения.
Для того, чтобы создать красивую обложку Фейсбук, кликните на Menu и затем выберите Cover. Далее вы можете выбрать обложку для какой соц. сети вы желаете создать. Например, мы выбираем Фейсбук. У вас откроется окошко редактора обложки. Вы можете выбрать приглянувшийся вам фон, а также добавить стикеры и текст. Меню коллажи, стикеры и текст находится с левой стороны.
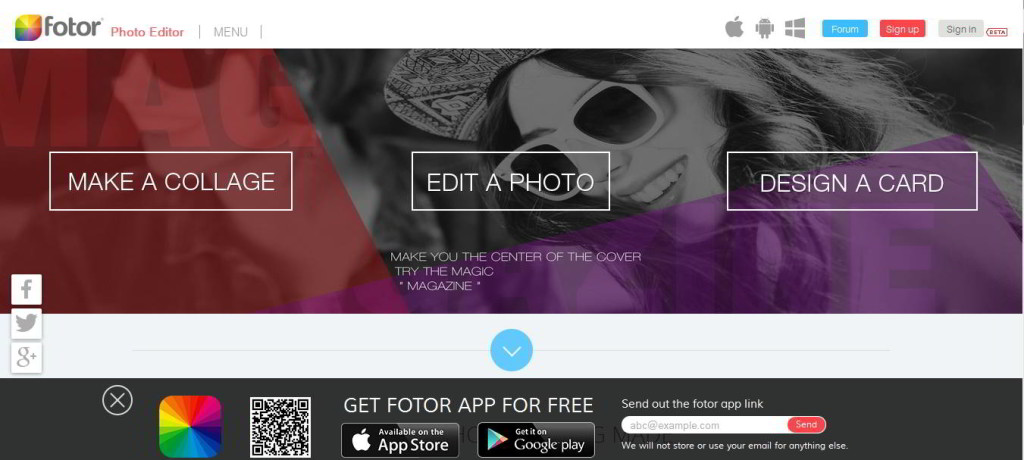
Для того, чтобы использовать элементы помеченные красным алмазом, нужна регистрация.
Это еще один хороший сайт для создания открыток, редактирования фото. PiZap предлагает огромное количество оригинальных шаблонов для коллажей, поэтому если вы любите что-то интересненькое, то обязательно попробуйте этот сайт.
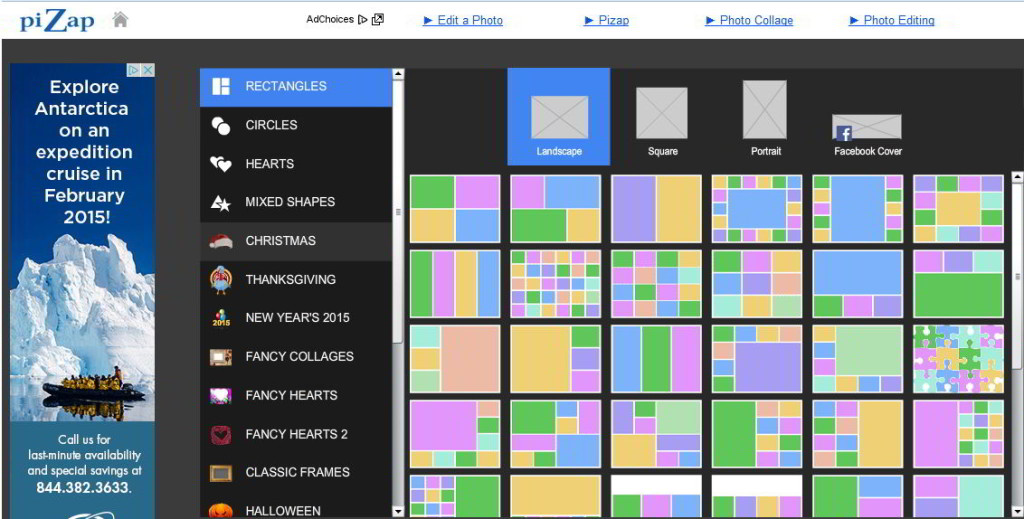
В самом верху, вы можете выбрать какого формата коллаж вам нужен — альбомный, квадратный, вертикальный или обложка для Фейсбук. Заметьте, что это форматы только для прямоугольных коллажей. В меню сбоку, вы можете выбрать: круги, сердечки, формы и разнообразные сезонные темы. Есть где разгуляться :)) На данный момент, это мой самый любимый сайт для создания коллажей. Очень рекомендую!
Вот еще один простой в использовании сервис, с помощью которого можно создать обложку с четырьмя (на момент написания статьи) интересными эффектами.
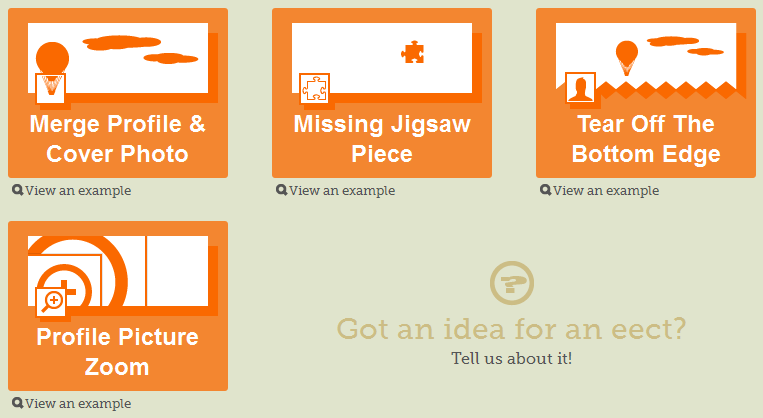
Вообще в интернете очень много различных бесплатных ресурсов для редактирования изображений, создания обложек и других манипуляций с визуальным контентом. Не хочу перегружать вас всякими ресурсами, поэтому на сегодня буду заканчивать, тем более, что перечисленные выше сайты являются лучшими в своем роде, по моему мнению.
Редактирование фотографий на Facebook
Как редактировать фотографии
Вы можете редактировать фотографии во время их добавления.
Доступны опции:
- Добавление фильтра
- Определение друзей
- Обрезка фотографии
- Добавление текста
- Добавление стикеров
- Нажмите Добавить фото/видео в верхней части профиля.
- Выберите фотографии, которые хотите загрузить.
- Установите курсор на фото, которое вы хотите редактировать и нажмите на значок кисточки.
- Выберите опцию редактирования с левой стороны.
- Когда вы закончите, нажмите кнопку Сохранить, а затем Опубликовать.
АаТ+
- Нажмите и перетащите текстовое поле, чтобы переместить текст.
- Нажмите на значок двунаправленной стрелки, чтобы повернуть текст и изменить его размер.
- Нажмите на значок x в левом верхнем углу текста, чтобы удалить его с фотографии.
Как повернуть добавленную фотографию
Чтобы повернуть уже загруженные на Facebook фото:
- Щелкните изображение, которое вы хотите повернуть
- Установите курсор над фото и нажмите Параметры в нижней части фотографии
- Выберите Повернуть влево или Повернуть вправо.
Как добавить стикер на фото
Во время загрузки фотографий на Facebook, вы можете добавлять к ним стикеры:
- Нажмите кнопку Фото/видео в верхней части новости, и выберите фотографии, которые вы хотите добавить.
- Установите курсор на фото, к которому вы хотите добавить наклейку и нажмите на значок кисточки.
- Нажмите Наклейки и выберите наклейку, которую вы добавите к фотографии (доступна также коллекция подборок стикеров). Нажмите и перетащите наклейку, чтобы её повернуть и изменить размер, или нажмите значок x, чтобы удалить с фотографии.
- Затем нажмите Сохранить и Опубликовать.
Примечание: наклейки могут быть добавлены только при загрузке фотографий.
Как посмотреть фотографии в полноэкранном режиме
Во время просмотра фото в браузере Chrome или Firefox, вы можете увеличить их таким образом, чтобы они занимали весь экран. Чтобы просмотреть изображение в полноэкранном режиме:
- Нажмите на картинку, чтобы открыть ей.
- Затем нажмите на значок двунаправленной стрелки в правом верхнем углу.
Чтобы выйти из полноэкранного режима, нажмите на значок x в правом верхнем углу или нажмите клавишу Escape (ESC).
Как редактировать альтернативный текст для картинки
Редактирование альтернативного текста возможно только на компьютере или устройстве iOS. Автоматический альтернативный текст использует технологию распознавания объектов для создания визуальных описаний. Вы можете изменить этот текст, чтобы дать лучшее описание фотографии. Помните, что это описание будет прочитан только пользователями, использующими программы чтения с экрана.
Для просмотра и редактирования альтернативного текста для изображения перед его публикацией:
- Нажмите кнопку Фото/видео в верхней части.
- Выберите фотографию, которую вы хотите добавить.
- Нажмите кнопку Изменить фотографию, а затем щелкните Альтернативный текст.
- Автоматически сгенерированный текст будет показан на левой стороне фотографии. Нажмите Переназначить сгененрированный альтернативный текст, чтобы изменить его.
- Введите свой текст в поле. Для того, чтобы восстановить автоматически сгенерированный текст, нажмите кнопку Очистить.
- Чтобы сохранить свой текст, нажмите Сохранить в правом нижнем углу.
- Нажмите на картинку, чтобы открыть её.
- Нажмите кнопку Параметры в правом нижнем углу и выберите пункт Изменить текст.
- Нажмите кнопку Переназначить сгененрированный альтернативный текст или измените текст в текстовом поле. Вы также можете нажать кнопку Очистить, чтобы вернуть автоматически сгенерированный текст.
- Нажмите кнопку Сохранить.
Как Facebook определяет, когда и где было сделано фото
Во время съемки некоторые фотоаппараты и телефоны с фотокамерами добавляют к фотографиям информацию о том, где и когда были сделаны фотографии – это называется метаданными.
Facebook по-прежнему остается крупнейшей платформой с точки зрения среднего числа пользователей в день. По данным компании Zephoria, 1,79 миллиарда человек заходят на Facebook ежедневно. Платформа постоянно обновляет требования к изображениям и контенту — нужно постоянно быть в курсе событий, чтобы использовать ее максимально эффективно. Для достижения лучших результатов обязательно просматривайте все ваши изображения на десктопе и мобильном устройстве.
Особенности каждого формата изображений Facebook.
Изображение профиля отображается с разрешением 170 x 170 пикселей на десктопе, 128 x 128 пикселей на смартфонах и на большинстве других телефонов 36×36; изображение квадратное, помещенное в круг.
Помните, что если кто-то кликнет по фото, чтобы открыть его, оно будет больше. Если у вас есть возможность увеличить фотографию, убедитесь, что она высокого качества. Соотношение сторон должно быть квадратным. При выборе дизайна имейте в виду, что Facebook обрежет его в круг, поэтому любой текст или важные элементы должны находиться внутри круга.
Обложка страницы: минимум 400×105 пикселей, отображение на десктопе 820 x 312 пикселей; 640 x 360 пикселей на мобильных телефонах.
Помните, что изображение обложки на компьютере будет отображаться иначе, чем на мобильном телефоне. На мобильном устройстве ваше изображение будет отображаться с разрешением 640 x 360, поэтому будут видны только средние 640 пикселей.
Обложка страницы видео: минимум 820 x 312 пикселей, рекомендуется 820 x 462 пикселей.
Один из самых малоиспользуемых вариантов для обложек Facebook — это видео. Вы можете провести собеседование со своей командой, продемонстрировать свои продукты, показать самую эффективную рекламу или создать прямое приглашение поставить лайк вашей странице. Видео должно быть длительностью 20–90 секунд и размером 820 x 462 пикселей.
Если видео кажется слишком большим, альтернативой является слайд-шоу. Вы можете добавить до 5 разных фотографий, которые будут отображаться в формате слайд-шоу. Первое изображение по-прежнему получит большинство просмотров, вы можете максимизировать это пространство, чтобы продемонстрировать продукты, отзывы или другую ключевую информацию.
Миниатюра видео Facebook: рекомендуется 1280 x 720 пикселей. Размер миниатюры можно настроить так же, как миниатюру YouTube: 1280 x 720 пикселей или 16:9. большего количества просмотров видео на Facebook!
Сообщение в новостной ленте: рекомендуется 1080 x 1080 пикселей (но может быть и 600 x 600 пикселей).
При создании изображения для вашей ленты новостей есть еще несколько важных рекомендаций:
- Поддерживаются соотношения от 1,91:1 до 4: 5.
- Рекомендуется размер не менее 1080 x 1080 пикселей
- Минимум 600 x 600 пикселей
- Максимальный размер файла 30 МБ
Вы можете проявить творческий подход. Постарайтесь вспомнить все, что вы знаете о своей аудитории и о том, какие изображения она хотела бы видеть.
Баннер мероприятий Facebook: 1200 x 628 пикселей. Facebook рекомендует размер изображения 1200 x 628 пикселей. Но, как и обложка страницы Facebook, оно будет выглядеть по-разному на компьютере и на мобильном устройстве.
Размеры картинок для “Фейсбук”
 Размер картинок для Фейсбук.
Размер картинок для Фейсбук.
Видеообложка
Цель такой обложки – вдохновить на просмотр ролика. Любое видео скажет намного больше стандартной картинки
Но если не руководствоваться правилами, то потенциальный подписчик обратит внимание максимум на стоп-кадр в миниатюре
Рекомендованный размер стандартного видео для поста – 1200х675 рх. При этом составит 820×456 рх. Такие видео автоматически запускаются без звука. Включить его может только пользователь.
Обложка группы
Фоновая иллюстрация группы – отражение черт сообщества. Здесь будут уместными оригинальные дизайн и визуальный контент.
Прежде всего, создатель сообщества должен ориентироваться на правила социальной сети Facebook. Заимствования, картинки из стоков, двусмысленность и антисоциальный подтекст недопустимы.
Обложка группы должна иметь разрешение 1602х500 рх. Если вы хотите поместить на нее текст, то его нужно расположить в 886 рх от центра. Эта часть будет хорошо видна и читаема независимо от устройства.
 Обложка группы в Фейсбуке.
Обложка группы в Фейсбуке.
Фото для обложки мероприятий
Специальный размер установлен и для обложки событий. Рекомендуется использовать масштаб 1200х444 рх. В случае применения других пропорций автоматически изменятся параметры и сместится центр.
Обычные картинки в постах
В постах рекомендуется загружать картинки размером 1200х900 рх. В инструкциях, которые разработаны для пользователей Facebook, указано, что иллюстрация будет масштабирована до 470х470 рх.
На смартфонах к таким картинкам будет применен размер 626х840 рх. В превью изображение будет уменьшено до 254х133 рх.
Под анонсом также будет помещен заголовок. На картинке в посте можно поместить и текст. Он не должен занимать более 20% на ней. Здесь также применяется стандартное для Facebook соотношение “текст – 90 символов, заголовок – 25 символов”.
 Картинки в постах на Фейсбуке.
Картинки в постах на Фейсбуке.
Изображения для постов со ссылками
Владелец профиля выкладывает не только заметки, видео или фотографии. Иногда на своих страницах мы делимся интересными ссылками. Если речь идет о коммерческом аккаунте, то ссылка может вести к нужной странице сайта владельца. Преимущество функции в том, что к посту со ссылкой прикрепляется иллюстрация. Ее размер должен быть подобран так, чтобы отображаться корректно.
Изображения для карусели и кольцевой галереи
В кольцевой галерее можно разместить не менее 2, но не более 10 карточек. К каждой карточке прикреплены ссылка и персональный заголовок. Это аналог или прототип вечных историй в Instagram. Кольцевая модель используется и в обычной галерее при публикации фотографии к посту.
Такие методы рекламы, как карусель и кольцевая галерея, призваны повышать трафик на сайт. Если в галерее публикуется видео, то размер файла не должен превышать 4 Гб и длиться более 240 минут. При этом в официальной инструкции на сайте “Фейсбук” рекомендуется не вставлять видео длиной более 15 секунд.
Картинки для рекламы в “Фейсбук”
В качестве картинки можно использовать и видео, и статичные графические элементы. Масштаб – 1200х628 рх, минимальные параметры ширины и высоты – 600 рх. Требования для видео и изображений аналогичны параметрам рекламы в кольцевой галерее.
Рекламный текст включает 215 символов, заголовок состоит из 25, а описание ссылки – из 30 символов.
Facebook: размеры холста
В феврале 2016 г. разработчики Facebook запустили интерактивный формат Canvas (холст). Это мини-сайт, который отображается только на смартфонах. Холст представляет собой полноэкранное объявление и включает фото, видео, анимацию, кольцевую галерею, текст. Ограничений по размерам и форматам нет.
Правила создания привлекательной обложки для Facebook
Главная иллюстрация – визитная карточка страницы. У владельца аккаунта есть несколько секунд, чтобы заинтересовать пользователя, поэтому картинка должна быть яркой и грамотно оформленной.
Соблюдение следующих правил поможет создать привлекательную шапку профиля:
В дизайне нужно использовать только качественные изображения. Если не получается сделать профессиональную фотографию самостоятельно, подходящие снимки можно найти на стоках.
Желательно подбирать нешаблонные картинки, так как однообразный клип-арт давно наскучил.
Сюжет иллюстрации должен быть понятным, чтобы пользователь мог с первого взгляда догадаться, чем занимается компания. Правило распространяется и на личные аккаунты: фотография, характеризующая человека, позволит быстрее найти единомышленников.
Надо придерживаться фирменного стиля. Страница, оформленная по брендбуку, выглядит более гармонично и целостно.
В бизнес-аккаунтах ключевой элемент изображения необходимо размещать справа, чтобы он не сливался с основной фотографией группы. Шаблон личного профиля выглядит иначе: аватар пользователя частично перекрывает обложку. Эту особенность можно обыграть в дизайне.
Не стоит злоупотреблять текстом. Акцент должен быть сделан на фотографии, а к ней уместно добавить короткий слоган или условия акции. При оформлении бизнес-аккаунтов лучше использовать фирменные шрифты, а для личных страниц найти креативные гарнитуры. Это придаст обложке стильный вид.
Дизайн можно менять. Например, это делается по случаю праздника или для сообщения о скидках, новинках. Это отличный способ напомнить о себе постоянным подписчикам и привлечь новых.
К обложке бизнес-страницы желательно добавить описание. Такая полезная опция позволяет рассказать о компании и ее услугах.
Если хочется чего-то необычного, можно поэкспериментировать. Например, интересен формат слайд-шоу или видеообложки
Обе опции новые и пока доступны только коммерческим страницам, поэтому выглядят оригинально и привлекают внимание пользователей.
Иллюстрации надо делать так, чтобы они одинаково хорошо смотрелись на смартфонах, планшетах, компьютерах и даже смарт-телевизорах. Добиться этого несложно: надо лишь соблюдать форматы, рекомендованные “Фэйсбуком”.
 Создание обложки на фейсбук.
Создание обложки на фейсбук.
Фотографии обложки
Для своей обложки я собираюсь использовать это фото:
Мое фото для обложки
Если я попытаюсь загрузить свое фото в полном размере (около 7000рх по ширине), вот что происходит:
Обложка Facebook с полным разрешением
Не очень хорошо. Facebook рекомендует сначала изменить размер фото до 851 х 315, поэтому так и сделаем:
Обложка Facebook с новым размером, но файл по-прежнему более 100kb.
Выглядит лучше, но все еще видны искажения, особенно вокруг птицы. Тем не менее, это фото по-прежнему «весит» почти 300kb, хотя Facebook рекомендует 100kb. Поэтому иду в Файл — Сохранить для Веб (Control-Shift-Alt-S) в Adobe Photoshop и подвигаю слайдер Качество (Quality) на отметку меньше 100kb.
Выбирайте опцию Сохранить для Веб, чтобы уменьшить размер фото до менее 100kbОбложка 851 х 134 сохранена в размере ниже 100kb
Как видите, этот способ дает самый лучший результат. Иногда у меня получается добиться немного лучших результатов с фото для обложек, когда я использую PNG вместо JPEG. Но, как я упоминала ранее, эти файлы сложнее сохранять в меньшем размере (менее 100 kb), поэтому попробуйте оба способа и посмотрите, что устроит вас больше.
Правила создания шапки для Facebook +примеры
Уникальный дизайн шапки играет важную роль как для небольшой группы, так и огромного сообщества. Большинство не придают этому значения, скачивая с интернета заезженную картинку. Это снижает доверие пользователей и отталкивает потенциальных клиентов.
Приводим несколько советов, на которые стоит ориентироваться при создании картинки в шапку группы.
-
Обложка должна быть понятной. Не стоит придумать слишком заумную шапку. Она должна легко запоминаться, а информация на ней быстро считываться. Самый простой вариант — изображение с логотипом компании или названием группы в центре.
- Высокого качества. Не используйте множество мелких деталей, качество которых может испортиться после загрузки в Facebook.
-
Обложка должна правильно отображаться на всех устройствах. При создании шапки учитывайте, что на разных устройствах она будет выглядеть по-разному. В частности на мобильных, это будет не большая и частично обрезанная картинка.
- Кликабельность. Не забывайте про привлечение подписчиков. По мере развития, группа всё чаще будет появляться в рекомендациях у других пользователей, и обложка это один из факторов, который влияет на кликабельность.
Далее переходим к техническим параметрам.
Массовая загрузка фотографий и видео с PicknZip
Обновление: к сожалению, этот метод, похоже, больше не работает, попробуйте другие варианты.
Pick & Zip это бесплатный онлайн-инструмент, который позволяет быстро загружать и создавать резервные копии фотографий и видео с Facebook в Zip-файле или PDF, который затем можно использовать для резервного копирования или обмена.
Прелесть этого решения в том, что вы можете создавать собственные списки на основе ваших альбомов и фотографий с тегами. Для этого просто нажмите «Facebook Скачать », как показано на рисунке ниже. Затем вас попросят авторизовать PicknZip для извлечения ваших данных.

Что мне нравится в этом веб-инструменте, так это то, что вы можете создавать и выбирать свои собственные фотографии или альбомы. Помимо фотографий, он также загружает видео, на которых вы отмечены. И он работает с Instagram и фотографии лозы. Но флеш реклама на сайте немного раздражает.
Как добавить фото через телефон в Facebook
Владелец профиля может выкладывать видео в Фейсбук, используя «Альбомы» или публикации. Во втором случае записи будут добавлены отдельный раздел: «Загружено с телефона». Фотоальбомы можно редактировать, перемещать снимки, добавлять параметры конфиденциальности и подписи.
Как загрузить снимок со смартфона:
- Зайти в Фейсбук – Моя страница.
- Публикации – Фото.
- Выбрать снимок из Галереи для размещения.
- Добавить подпись – Поделиться.
Максимальное количество фотокарточек, которые можно добавить к записи – 80 и после первого десятка они будут опубликованы отдельным альбомом. Кроме фото, к публикациям добавляют короткие видеоролики, продолжительностью не более двух минут.
Добавляя от десяти фотографий, можно выбрать их формат отображения: плитка или отдельный просмотр. Также есть редактирование каждой карточки отдельно, если выбрать формат «Список».
Загрузить снимки с компьютера
На ПК версии есть доступ к загрузке фото в Ленту: до 80 штук и с дополнительным описанием. Создавая текстовую публикацию, снизу появится функция: «Прикрепить фотографию», нажав по которой, откроются места хранения медиафайлов на компьютере.
Отдельно нужно рассматривать добавление фотографий в сообщества:
- Зайти в группу с компьютера – выбрать: «Добавить пост».
- Фото или видео – загрузить отмеченные материалы.
- Снизу: «Запланировать» – указать дату, когда пост появится в общем доступе.
После загрузки одного снимка, в панели инструментов появится новая вкладка: «Медиафайлы». Через нее можно просматривать список ранее загруженных фотографий, видеозаписей.
Для картинок, которые были добавлены подписчиками есть отдельные правила:
- если владелец подключил к сообществу страницу и была создана публикация через публичный аккаунт – добавленное фото или видео останутся в разделе: «Медиафайлы». Но они недоступны к просмотру подписчикам;
- администратор может редактировать посты, которые были предложены участникам. Удалять или изменять фотографии, не предупредив автора.
Любой загруженный контент будет доступен по вкладке: «Медиафайлы». Публикации можно перемещать между альбомами, обладая правами редактора или администратора.
Сделать альбом в Фейсбуке
Чтобы отдельно добавить фото в Фейсбуке в группу или на личную страницу, нужно создать фотоальбом. Таким способом доступно редактирование, систематизация файлов, которые загружены в профиль.
Как сделать альбом с мобильной версии:
- Зайти в приложение – Мой профиль.
- Фото – Альбомы.
- Создать новый – добавить название и описание.
- Указать параметры доступа – Сохранить.
Далее, чтобы наполнить фотоальбом: открыть его – нажать по кнопке: «Загрузить фотографии». В альбомах есть редактирование описания всей подборки, удаление. Если зажать по снимку – доступно перемещение среди других файлов.
Сделать с компьютерной версии:
- Зайти в свой аккаунт – выбрать вкладку: «Еще».
- Фото – Создать новый альбом.
- Заполнить основную информацию – Добавить.
В том же разделе пользователь может отдельно загружать снимки и видеозаписи. Для этого: перейти во вкладку: «Фото» и выбрать: «Добавить фото». Картинка будет загружена вне альбома, если автор не укажет её путь.



