Как загрузить фотографию в facebook: разные способы
Содержание:
- Как поменять дату рождения в Фейсбук: с помощью компьютера, телефона
- Как создать страницу в Фейсбуке с компьютера
- Общие альбомы на Facebook
- Нам нужно больше возможностей
- Как удалить несколько фотографий из альбома
- Используем веб-браузер Chrome для постинга фотографий в Facebook
- Как переместить фотографии в другой альбом
- Как загрузить фото в Facebook
- Другие актуальные моменты
- Часть 2: 10 лучших фото для обложек Facebook
- Упоминание друга в Facebook
- Редактирование фотографий на Facebook
Как поменять дату рождения в Фейсбук: с помощью компьютера, телефона
Facebook – это очень популярная соцсеть и мессенджер. Им пользуются миллионы людей по всему миру. На Фейсбуке есть аккаунты таких компаний как Google, Microsoft, EA, Mga Entertainment, IKEA. На Facebook очень легко поменять информацию о себе, например, сменить language. Часто пользователи этой социальной сети задаются вопросом, как поменять дату рождения в Фейсбуке. Сделать это несложно как на компьютере, так и с помощью мобильной версии. В этой статье мы расскажем, как это сделать.
Способы изменения даты рождения в Facebook
Всего способов сделать это два: через мобильное приложение на Андроид или на Айфон, и через веб-версию на своем ПК или ноутбуке. И один и другой довольно просты и не займут много времени.
С помощью телефона
Итак, чтобы осуществить данное действие, нам понадобится несколько шагов:
- Открываем приложение на своем устройстве
- Авторизируемся (вводим свой логин и пароль)
- Нажимаем на значок с тремя горизонтальными полосками, тем самым вызывая контекстное меню
- В самом вверху будет написано ваше имя и фамилия, нажимаем туда, это перенесет вас на страницу своего профиля, где находится вся информация о вас
- Под изображением профиля будет расположена кнопка “Информация”
- Там в списке вы найдете пункт “Общие сведения”, и напротив кнопка “Редактировать”
- В списке всей доступной информации будет и дата. Чтобы изменить день, число или год, нужно нажать на каждое из них.
- После правок сохранить информацию
С помощью компьютера
Итак, чтобы изменить эту информацию с компьютера нужно сделать следующие действия:
- Зайдите в браузер
- В адресную строку впишите сайт Фейсбука и перейдите на него
- Авторизируйтесь
- На главной странице под изображением профиля находится кнопка “Информация”, нажимаем на нее
- Выбираем “Общие сведения”
- Нужно будет прокрутить в самый низ, и там найти нужное.
- Вам нужно выбрать что редактировать: год рождения, месяц или день. Напротив каждого значения будет находиться кнопка “Редактировать”.
- Редактируем и сохраняем информацию
- Все! Готово
Советы и предупреждения
Конечно, поменять дату очень легко, но лучше оставить свою настоящую. Так другим пользователям, вашим друзьям и знакомым будет легче ориентироваться при общении с вами или при просмотре вашей страницы. Менять дату рождения можно только пару раз, после чего Фейсбук ограничит ваш аккаунт минимум на несколько дней. Поэтому не пренебрегайте этим действием. Также следует помнить что для пользования Фейсбуком вам должно быть как минимум 13 лет. Об этом тоже надо думать, меняя какую-либо информацию.
Итак, мы рассмотрели несколько способов поменять месяц, год и день рождения в социальной сети Facebook. Теперь, если вы захотите это сделать, то у вас не возникнет никаких трудностей и вы успешно справитесь с задачей.
Как создать страницу в Фейсбуке с компьютера
Для начала нужно открыть страницу соцсети. Можно написать в строке адреса или просто найти социальную сеть в любом поисковике, например, с помощью Google или Яндекса.
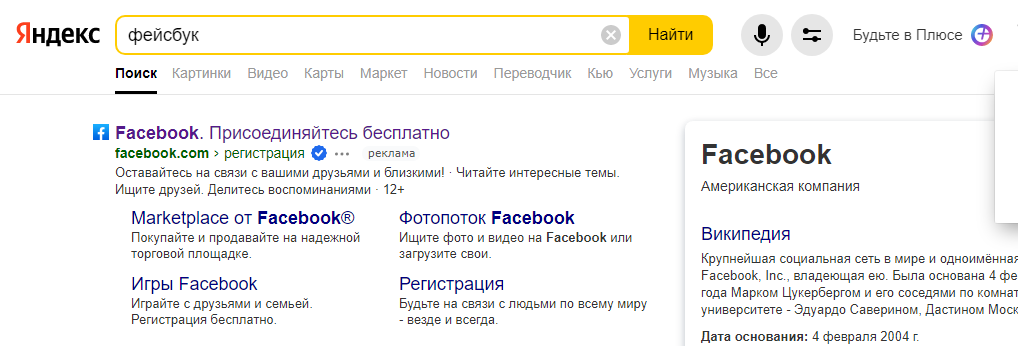 Обычно первой же строкой идет Фейсбук, в Яндексе рядом с официальным сайтом стоит синяя галочка
Обычно первой же строкой идет Фейсбук, в Яндексе рядом с официальным сайтом стоит синяя галочка
Главная страница выглядит так:
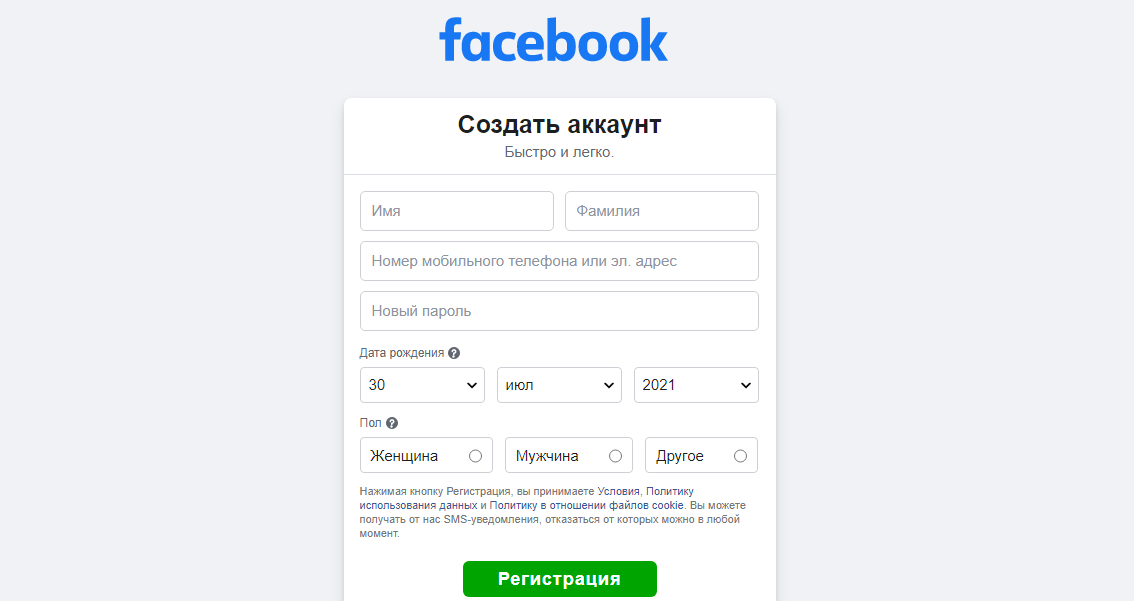 Заполняем все поля и придумываем пароль
Заполняем все поля и придумываем пароль
ФИО, почта или телефон
Лучше писать реальные имя и фамилию – в отдельных случаях Фейсбук может заморозить подозрительный аккаунт. Чтобы его разблокировать, придется сфотографировать паспорт, чтобы подтвердить реальную личность владельца. А если данные паспорта и ФИО на странице будут расходиться, то соцсеть может не вернуть страницу в активные.
Сама соцсеть настойчиво рекомендует регистрироваться под реальными именами, а не под вымышленными, мотивируя это тем, что всем больше нравится общаться с реальными людьми.
Указывать придется электронную почту или номер мобильного телефона. Указывайте то, к чему есть постоянный доступ, чтобы было легко восстановить страницу в случае, если забудете пароль.
Если выбрали электронную почту, то вводить ее придется дважды, чтобы создать страницу в Фейсбуке. Почта должна совпадать, иначе страница выдаст сообщение об ошибке.
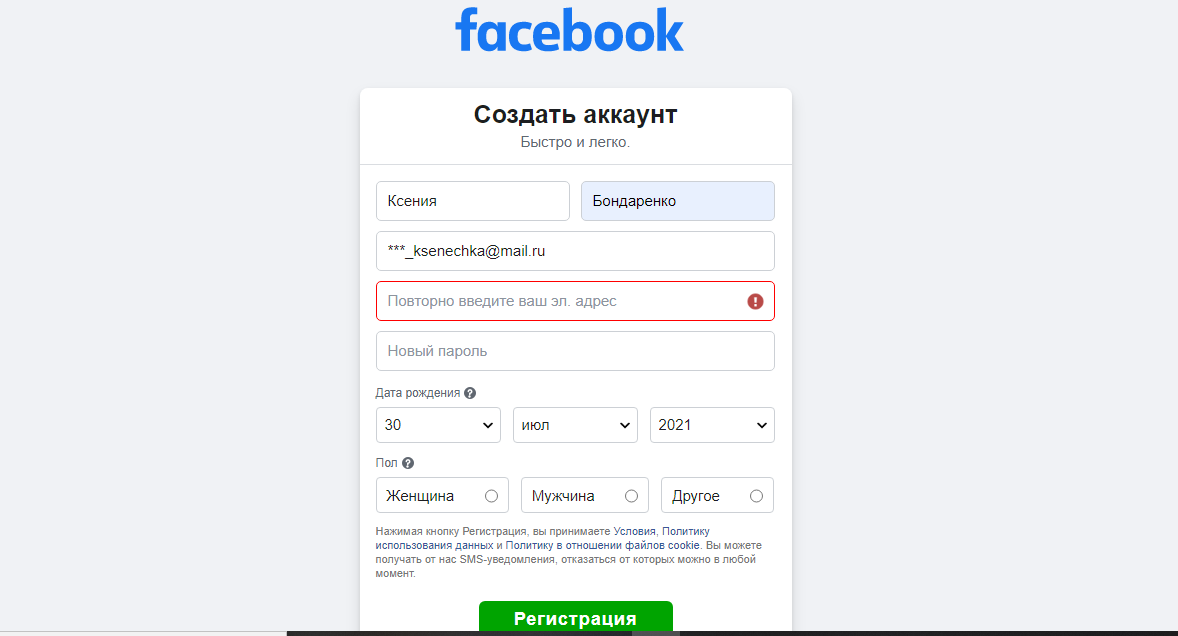 Указывать надо реальную почту и без звездочек, все как при регистрации на других сервисах, на нее придет письмо с подтверждением
Указывать надо реальную почту и без звездочек, все как при регистрации на других сервисах, на нее придет письмо с подтверждением
Если в планах регистрироваться по номеру мобильного телефона, то нужно указывать собственный номер, к которому в данный момент есть доступ. На него придет смс с кодом для подтверждения. Если этот код не ввести в нужное поле, то регистрация не пройдет.
Пароль
Ниже – строчка «Новый пароль». Нужно придумать достаточно сложный пароль, который обеспечит нужный уровень безопасности аккаунта. Если пароль будет слишком простым, то его будет легко взломать. Но и забывать его не стоит, иначе каждый раз придется проходить через процедуру восстановления. Лучше всего записать пароль или использовать такое сочетание букв и цифр, которое точно не забудется.
Каким может быть пароль:
- длинным – количество символов должно быть не менее 6, лучше более 10;
- комбинированным – можно сочетать буквы латинского алфавита, некоторые знаки препинания и цифры.
Некоторые браузеры предлагают свои свежесгенерированные пароли. Они максимально безопасные и нигде не повторяются. Но запомнить такой почти невозможно, лучше записать. Еще можно воспользоваться любым расширением для браузера, которое будет хранить все пароли.
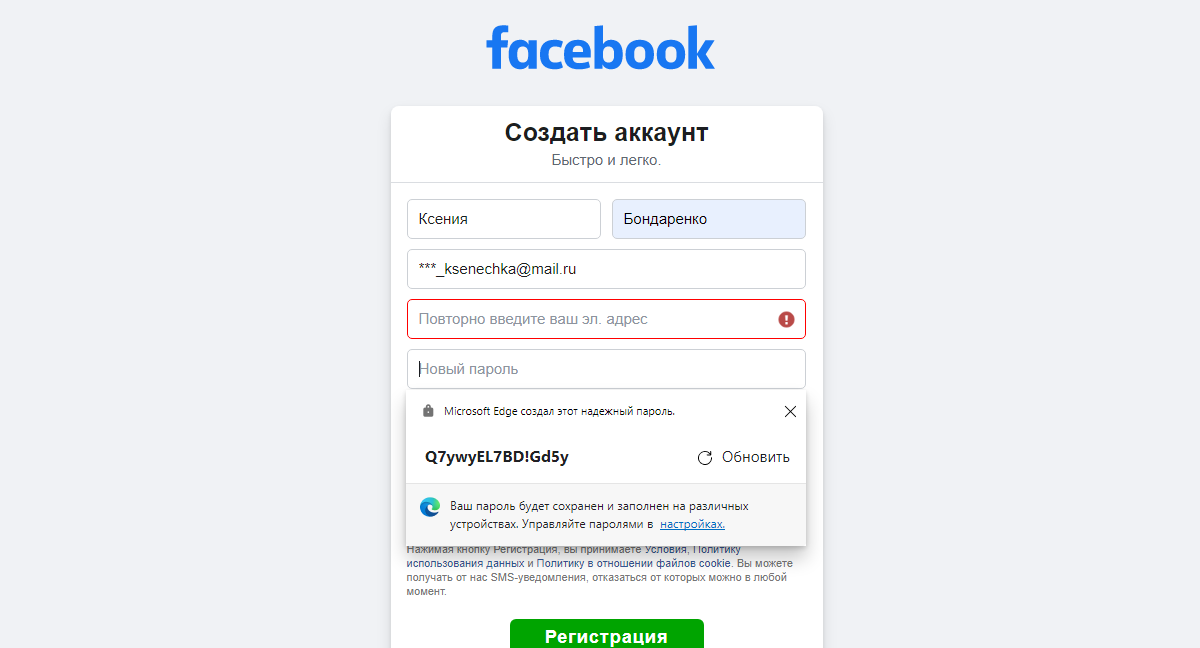 Например, браузер Microsoft Edge предлагает новые пароли сам
Например, браузер Microsoft Edge предлагает новые пароли сам
Дата рождения и пол
Ниже нужно указать день своего рождения. Это просто, но помните, что если лицу не исполнилось 13 лет, то система не даст создать страничку в Фейсбуке.
Выбирать пол теперь интереснее, чем раньше. Если до этого можно было выбирать между мужчиной и женщиной, то теперь любой пользователь может выбрать пункт «Другое», если не хочет разглашать свой пол или не согласен с имеющимися вариантами.
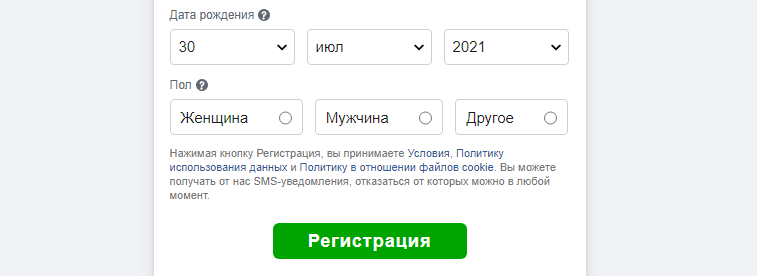 После выбора всех параметров кликаем на кнопку «Регистрация»
После выбора всех параметров кликаем на кнопку «Регистрация»
Когда новый пользователь нажмет на «Регистрацию», система отправит код подтверждения на указанную почту или номер мобильного телефона. Нужно просто ввести этот код в поле. Если он не приходит, проверьте информацию – в указанные данные могла закрасться ошибка. В случае необходимости можно кликнуть на «обновить контактные данные» и ввести почту или телефон заново.
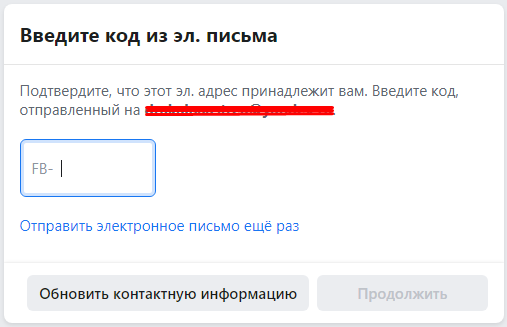 Если прошло достаточно времени, но код все еще не пришел, можно отправить письмо или сообщение заново
Если прошло достаточно времени, но код все еще не пришел, можно отправить письмо или сообщение заново
Обычно на доставку кода уходит около минуты, но в некоторых случаях процесс ожидания растягивается. Повторное письмо часто решает проблему.
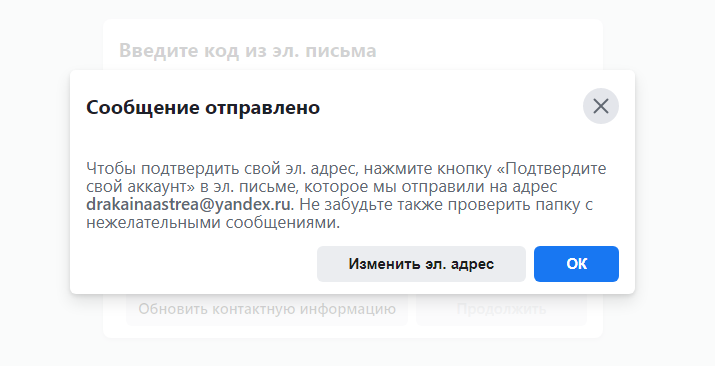 Иногда письмо попадают в папку «спам», не забудьте проверить и там
Иногда письмо попадают в папку «спам», не забудьте проверить и там
Мне письмо пришло только со второго раза и угодило в папку «спам».
Когда код будет введен в специальное поле, кнопка «Продолжить» станет активной. Кликаем на нее.
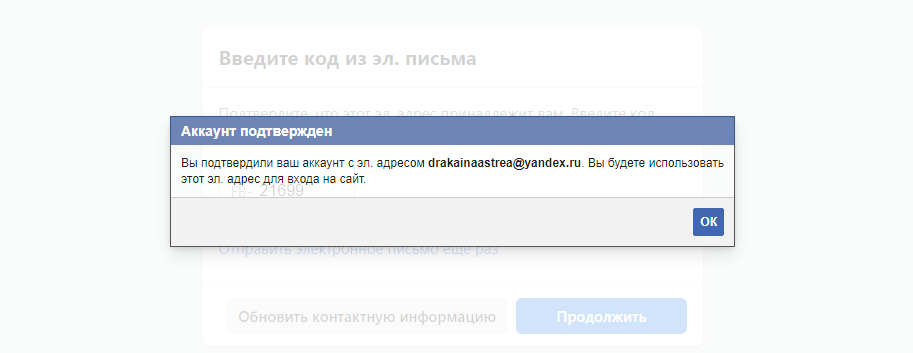 Фейсбук присылает подтверждение и напоминает, какую почту или телефон теперь использовать при входе на сайт
Фейсбук присылает подтверждение и напоминает, какую почту или телефон теперь использовать при входе на сайт
Итак, мы подтвердили учетную запись, при каждом входе на сайт нужно будет вводить именно эту почту или телефон.
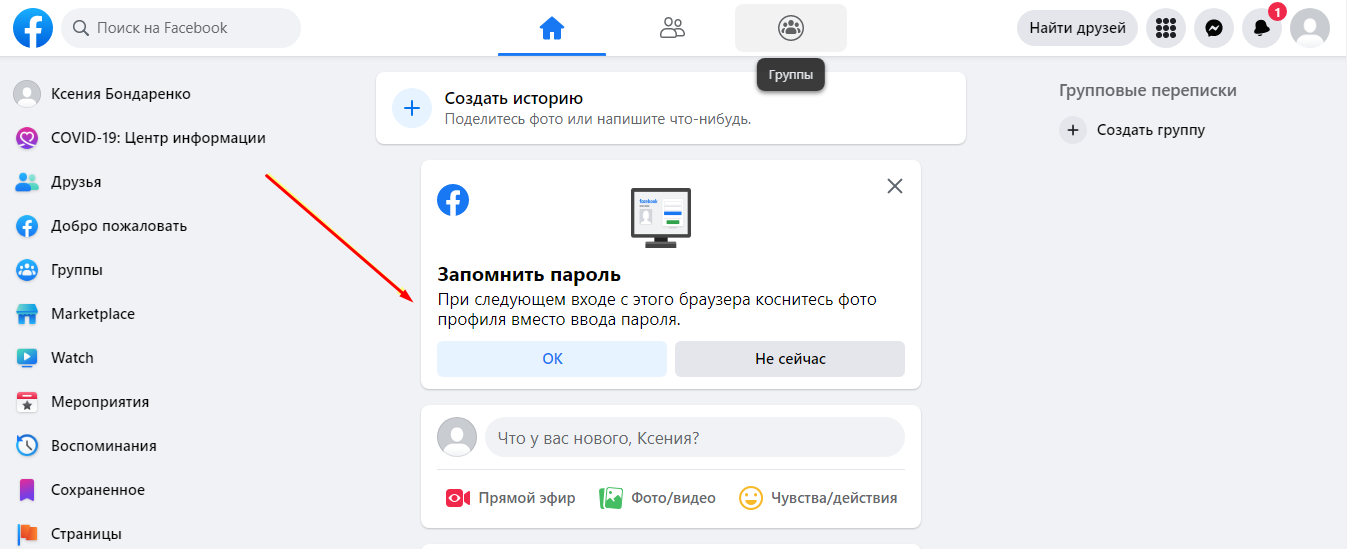 Система рекомендует сохранить пароль, как во ВКонтакте, но это необязательно
Система рекомендует сохранить пароль, как во ВКонтакте, но это необязательно
Готово, личная страница создана и готова к использованию. Теперь стоит заполнить информацию о человеке и можно пользоваться.
После этого можно подключать страницу к SMMplanner и начинать планировать посты. О том, в какое время лучше всего публиковать посты, мы писали в статье «Выбираем лучшее время для постинга в соцсетях».
Общие альбомы на Facebook
Как создать общий альбом
Чтобы создать общий альбом:
- Перейдите в созданный вами альбом.
- Нажмите кнопку Добавить соавтора в левом верхнем углу.
- Укажите имена и фамилии соавторов, которых вы хотите добавить, а затем выберите аудиторию.
- Нажмите кнопку Сохранить.
При назначении в общий альбом соавторов они смогут добавлять фотографии и видео, отмечать фотографии, а также редактировать альбом и добавлять новых соавторов.
Соавторы могут редактировать и удалять только загруженные фотографии. Владелец альбома может удалять фотографии других соавторов. Если соавтор будет удален, он будет иметь возможность удалить фотографии, добавленные в совместный альбом с уровня своего дневника активности.
Как выйти из совместного альбома
Для того, чтобы покинуть общий альбом, в который вас добавили:
- Перейдите в альбом.
- Нажмите на значок шестерёнки в правом верхнем углу
- Выберите Покинуть альбом
Просмотр общего альбома, возможно, станет недоступен. Это зависит от его настроек конфиденциальности.
Фотографии или видео, размещенные Вами в совместном альбоме останутся в нём, когда вы покинете альбом. После выхода из совместного альбома вы потеряете возможность удаления из него фотографий и видео.
Как ограничить видимость общего альбома на Facebook
Только человек, который создал общий альбом, может настроить его параметры конфиденциальности. Чтобы настроить параметры конфиденциальности создаваемого совместного альбома:
- Перейдите в общий альбом.
- Нажмите кнопку Изменить в правом верхнем углу.
- Нажмите под заголовком Конфиденциальность, чтобы выбрать один из следующих параметров:
- Только соавторы: фотографии могут просматривать только добавленные пользователи.
- Друзья соавторов: фотографии могут просматривать только соавторы, друзья соавторов, отмеченные лица и друзья отмеченных людей.
- Доступно всем: фотографии может увидеть каждый
- Нажмите кнопку Готово в правом верхнем углу
Помните, что если вы указали кого-то на фото, то оно будет доступно отмеченному человеку и его друзьям.
Как удалить участника из общего альбома
Вы можете удалять соавторов только из созданного вами совместного альбома. Чтобы удалить участника из совместного альбома:
- Перейдите в альбом.
- Нажмите кнопку Изменить в правом верхнем углу.
- В разделе Соавторов альбома, нажмите на значок x рядом с именем соавтора, которого вы хотите удалить.
- Нажмите кнопку Сохранить в правом верхнем углу.
Удаленные соавторы не смогут добавлять фотографии и видео в общий альбом. В зависимости от настроек конфиденциальности совместного альбома удаленные соавторы могут потерять доступ к его содержимому.
Нам нужно больше возможностей
В отличие от Instagram, который предлагает собственный способ добавления нескольких фотографий в историю, и Facebook, и Messenger не имеют этой функции в мобильных приложениях. Я действительно хочу иметь эту функцию, потому что в основном использую приложения для публикации истории.
Помимо плохих вещей, Facebook и Messenger предлагают и другие интересные функции в историях. Например, истории Messenger позволяют применять фильтры лица и к старым изображениям, помимо других функций.
Далее: одинаковы ли истории в Instagram и Facebook? Знайте разницу между ними и их особенности.
Как удалить несколько фотографий из альбома
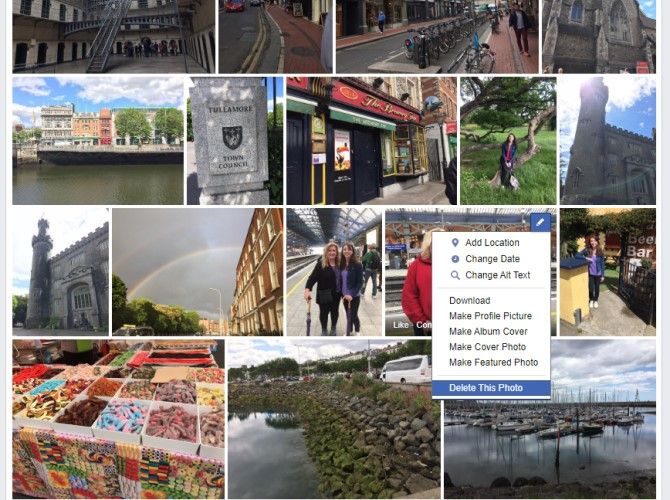
Если вы не хотите деактивировать свою учетную запись Facebook, но хотите избавиться от нескольких фотографий из соображений конфиденциальности, вы можете удалить несколько фотографий из своего альбома Facebook. У Facebook нет удобной опции массового удаления, поэтому вам придется удалять каждое изображение по одному, используя этот метод:
- Перейдите к своему профилю.
- Нажмите Фото> Альбомы.
- Выберите альбом, который хотите редактировать.
- Наведите курсор мыши на фотографию, которую хотите удалить, и щелкните значок карандаша.
- Нажмите «Удалить это фото» в нижней части раскрывающегося меню.
Это трудоемкий процесс, но это единственный способ избавиться от нежелательных изображений.
Используем веб-браузер Chrome для постинга фотографий в Facebook
Подойдет любой современный браузер, установленный в вашей системе, будь то Chrome, Opera или Firefox (если Facebook открывается корректно, значит, для публикации этот браузер можно использовать).
- Нажмите на кнопку «Фото / Видео» в поле “Создать публикацию” до или после ввода статуса, но перед тем, как нажать на кнопку «Опубликовать» .
- Перейдите в нужную папку на компьютере.
- Выберите изображения / фото. Чтобы выбрать несколько файлов, удерживайте клавишу «Shift» или « Ctrl» на ПК. Убедитесь, что все необходимые изображения выделены.
- Нажмите на кнопку “Открыть”.
- После того, как вы нажмете на кнопку « Открыть» , появится окно обновления статуса Facebook с эскизами выбранных изображений.
- Если необходимо, напишите сообщение в окне “Создать публикацию”, если хотите как-то прокомментировать публикуемые фотографии.
- Чтобы добавить больше фотографий к сообщению, нажмите на квадратик к со знаком плюс.
- Наведите курсор мыши на миниатюру, чтобы удалить или отредактировать фотографию перед публикацией.
- Доступны также другие параметры: отметить друзей, добавить стикеры и прочие. Используйте их по мере необходимости
- Когда публикация будет готова, нажмите на кнопку Отправить.
Примечание. В новостной ленте ваших друзей отобразятся только 5 изображений. Пользователи увидят число со знаком плюс, указывающее, что есть дополнительные фотографии для просмотра.
Как переместить фотографии в другой альбом
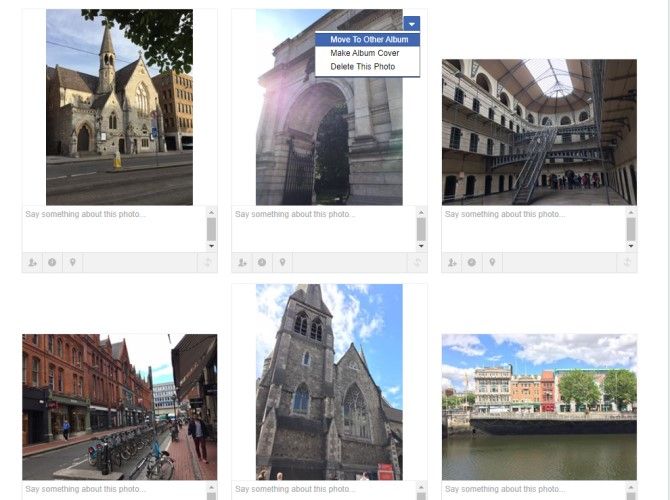
Когда вы загрузили все свои фотографии в альбом, возможно, вы случайно загрузили несколько фотографий из другого альбома. Чтобы решить эту проблему, Facebook позволяет легко перемещать изображения между существующими альбомами с помощью следующих шагов:
- Откройте свой профиль.
- Перейдите к Фото> Альбомы.
- Нажмите на альбом, содержащий фотографии, которые нужно переместить.
- Нажмите «Правка» в правом верхнем углу альбома.
- Наведите курсор мыши на картинку, которую хотите переместить, и нажмите стрелку в правом верхнем углу фотографии.
- Выберите «Переместить в другой альбом» из выпадающего меню.
- В следующем меню выберите альбом по вашему выбору и нажмите «Переместить фотографию».
- Нажмите Сохранить, когда вы закончите редактировать альбом.
Вы не можете переместить несколько снимков за один раз, поэтому подготовьтесь к выполнению некоторой повторяющейся работы, если у вас есть несколько снимков для перемещения.
Как загрузить фото в Facebook
Сейчас мы расскажем о том, как загрузить фото главной страницы, или же аватарку. Сделать это можно как с компьютера, так и с телефона.
Загрузка фото с компьютера
Для компьютера:
- Заходим на сайт Фейсбука.
- Авторизируемся.
- Под фотографией профиля есть функция “Изменить фото”.
- Нажимаем и выбираем фото с компьютера.
- Также можно добавить смайлик, описание или рамку.
- Еще один способ – это в разделе “Главная” нажать “Фото/Видео” и следуя подсказкам загрузить его.
- Также вы можете ограничить просмотр изображений и данных пунктом “Друзья”.
Загрузка фото с телефона
Для телефона действия немного другие:
- Заходим в приложение.
- Нажимаем на поле добавления новости.
- Вверху среди всех действий нажимаем на фото и видео.
- Добавляем изображение.
Другие актуальные моменты
Facebook, как и любая социальная сеть, имеет функцию приватности, где пользователь может ограничить доступ к своим данным всем посторонним аккаунтам или отдельным личностям
Особенно это касается личных снимков, которые не хочется демонстрировать окружающим, но важно оставить на личной странице, как память
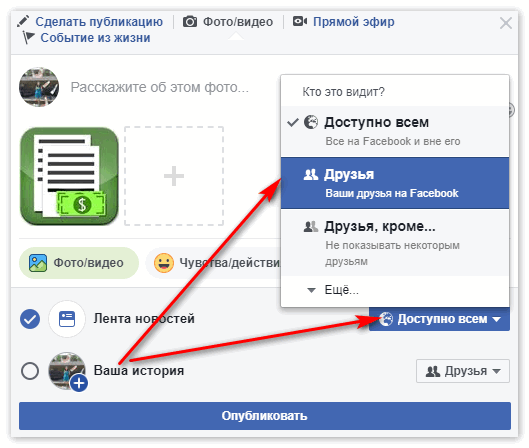
Однако скрытые фото на Фейсбук все же можно увидеть. Самый простой способ — перейти на страницу человека и посмотреть снимки, на которых он был отмечен. В этом случае аудиторию для просмотра выбирает другой пользователь, а значит, фотография может быть доступной абсолютно всем.
Для этого нужно нажать на снимок и выбрать соответствующую опцию. Убирается метка по такому же принципу.
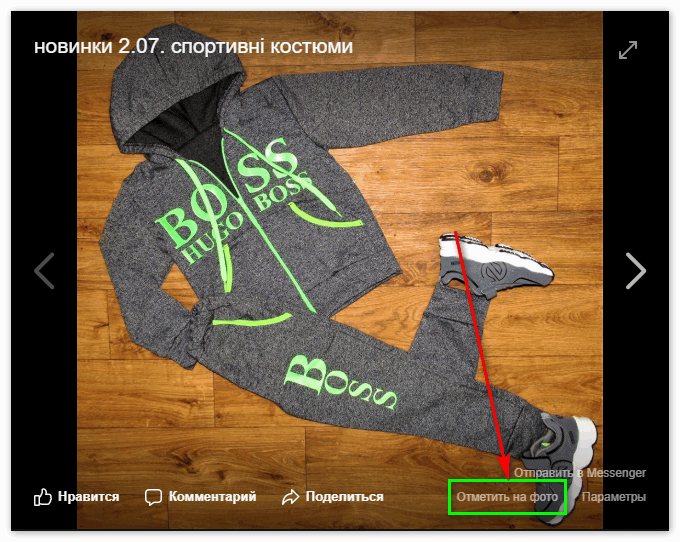
Как посмотреть фото в Фейсбук без регистрации?
Если речь идет о конкретном снимке, лучший вариант — прямая ссылка на изображение, которую может скопировать и отправить в мессенджере зарегистрированному пользователю сети.
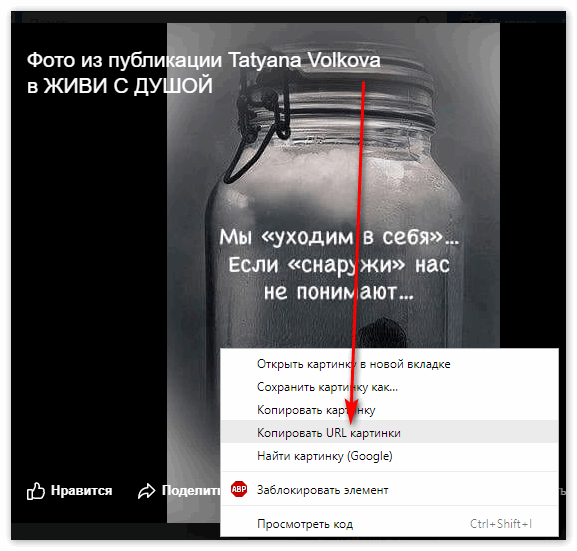
Социальная сеть позволяет обмениваться любимыми снимками, размещать и редактировать их в альбоме. Для пользователя Facebook нет ничего проще, как скопировать понравившиеся снимки на телефон или компьютер. Или просто просмотреть личные изображения в заинтересовавшем профиле.
Часть 2: 10 лучших фото для обложек Facebook
1. Canva
На сайте хранится более 100 миллионов изображений. Canva. Как создатель обложки для Facebook бесплатно, вы можете выбрать одну из 100 миллионов, чтобы отредактировать и создать свою любимую фотографию обложки. Конечно, вы также можете загрузить изображения, которые вы сделали сами, в онлайн-конструктор обложек и сразу же поделиться ими на Facebook. Это моя любимая программа для создания обложек для сайтов социальных сетей.

2. Fotor
Fotor позволяет пользователям создавать обложки на основе другой платформы. Размер и размер зависят от разных платформ, например мобильных устройств, планшетов и ноутбуков. Если вы посещаете социальные сети на мобильном телефоне, вам понадобится программа для создания обложек для приложения Facebook. Кроме того, удобный интерфейс Fotor приносит пользователям счастье проектирования и создания, даже если вы не являетесь профессиональным дизайнером изображений.

3. Fotojet
Бесплатное средство для создания обложек для Facebook предлагает изящные и продуманные шаблоны для пользователей, позволяющих легко и быстро создавать обложки для Facebook. Вы можете добавлять фотографии в шаблон и редактировать их прямо на веб-странице. Программа пользуется высокой репутацией среди пользователей Facebook, поскольку в ней хранится коллекция обложек, от современных до классических, от сладких до классных.

4. Хронология
Хотя это средство для создания фотографий для обложек можно использовать бесплатно, при их создании он удаляет водяные знаки бренда. В отличие от других производителей обложек, Хронология отказывается доставлять неудобства своим пользователям. Вы можете создавать свои обложки без каких-либо ограничений.

5. Facecoverz
Если вы предпочитаете использовать красивые пейзажи или милых моделей, а не фотографии для обложки, Создатель обложек Facecoverz может быть правильным выбором. На веб-сайте сохраненные фотографии обложек распределены по различным темам для поиска пользователями. Темы включают абстракцию, природу, животных, еду и так далее. Вы можете скачать его и загрузить на свою обложку в Facebook, и готово!

6. PicMonkey
Многие производители фотографий выпускают функцию создания обложек, особенно для Facebook. PicMonkey может быть самым популярным. Наиболее часто используемый способ создания фотоколлажа для обложки — объединение еще трех фотографий в одну. У этого создателя обложек есть четыре разных макета для коллажа обложек Facebook, которые позволяют вставлять от 3 до 7 изображений на холст.

7. PosterFuse
Создание обложки должно быть приятным делом. ПлакатПредохранитель успешно доставил пользователям это чувство. Онлайн-приложение для создания обложек фотографий имеет очень интуитивно понятный и удобный интерфейс. Вы можете обрезать, добавлять эффекты, улучшать и поворачивать загруженные фотографии, прежде чем вставлять их на холст.

8. Рис. Разброс
Как вы могли понять из названия этого создателя обложек, он делает фотографии, собирая изображения вместе. Но точка продажи Рис разброс заключается в том, что он может автоматически создавать коллаж обложки на основе изображений ваших друзей в Facebook, лайков в Facebook или Фотоальбом. Более того, однажды вы получите созданные фотографии и добавите к ним фильтры.

10. Funphotobox
Выберите свой любимый шаблон для этого создателя обложек и загрузите еще одну понравившуюся фотографию или сделанную вами. Funphotobox поместит вашу картинку в нужное место своих шаблонов. Если автоматическая функция не соответствует вашим потребностям, вы можете отрегулировать положение и создать свое собственное.
Упоминание друга в Facebook
Всем известно, что такое социальная сеть Facebook. Здесь, прежде всего, можно общаться, делиться своими новостями и переживаниями, комментировать новости друзей и знакомых. Но бывает, хочется не просто рассказать историю, а еще упомянуть знакомых. Для этого перечисляете их, например, Вася, Петя, Юра и т.п (о том как изменить имя в Facebook читайте здесь). И это лишь вызывает вопросы: «кто такой Вася, где он живет, откуда?..».
Чтобы избежать подобных недопониманий, достаточно вставить ссылку на его профиль. Социальная сеть Facebook предоставляет удобный способ такого добавления ссылки. Можно ли вставить ссылку на человека в Facebook?
Добавляем ссылку на друга в свой статус
Вам будет приятно узнать, что добавить ссылку на человека возможно! Давайте я вам сейчас расскажу, как в Facebook вставить ссылку на человека. Для этого нам потребуется выполнить некоторые несложные действия:
Допустим, у вас уже есть аккаунт в социальной сети (если нету, это можно легко исправить пройдя несложную регистрацию). Вводим свои данные в соответствующие поля и жмем «Вход». Перед нами открывается страничка с новостями наших друзей. Кроме просмотра чужих новостей, здесь также можно оставить свою новость в поле статуса. Кликните в поле с надписью «о чем вы думаете» и напишите там любой текст. А затем, когда необходимо будет упомянуть конкретного человека, напишите символ «@» и начните вводить его имя. Появится всплывающий список, в котором необходимо найти нужного человека.Совет! Ссылку можно вставлять в начале любого текста, в его конце или вообще не писать ничего кроме ссылки. Кликните по нему. В поле ввода вашего статуса отобразится ссылка на нужного человека, которую при желании можно немного отредактировать. Например, чтобы не выглядело слишком официально, поставим курсор в поле ввода возле ссылки и удалим фамилию, оставив только имя друга
Важно! К сожалению нельзя вместо имени и фамилии написать свой текст, например, «хороший парень». Единственно возможный вариант – это оставить либо фамилию друга, либо имя
Теперь можно нажать кнопку «опубликовать» и новость о вашем товарище отобразится у ваших друзей в таком же новостном блоке Так ее увидят ваши друзья.
Добавляем ссылку на друга в комментарий
Итак, мы выяснили, как в Facebook вставить ссылку в своем статусе. Единственная ли это возможность упомянуть друга (о том как скрыть своих друзей читайте тут)? Конечно же нет. Кроме статуса, еще доступна возможность упоминания ссылки в любом комментарии к чему-либо в социальной сети.
Рассказываю, как в комментарий вставить ссылку на человека:
- Поскольку мы уже с вами зашли в свой аккаунт, то нам потребуется лишь найти в Facebook интересную запись и прокомментировать ее.
- В поле ввода комментария пишем любой текст, а затем символ «@». Как и в прошлый раз, начинаем вводить имя друга.
- В появившемся списке выбираем нужную личность кликаем по нему.
- Далее нажимаем кнопку «Enter» и запись опубликована. При наведении на нее указателя мыши, отобразится список возможных действий с этой ссылкой.
Мы с вами выяснили, как в Facebook вставить ссылку на человека. Если у вас остались какие-то вопросы, можно посмотреть более наглядно, как вставить ссылку на человека в Facebook видео.
Редактирование фотографий на Facebook
Как редактировать фотографии
Вы можете редактировать фотографии во время их добавления.
Доступны опции:
- Добавление фильтра
- Определение друзей
- Обрезка фотографии
- Добавление текста
- Добавление стикеров
- Нажмите Добавить фото/видео в верхней части профиля.
- Выберите фотографии, которые хотите загрузить.
- Установите курсор на фото, которое вы хотите редактировать и нажмите на значок кисточки.
- Выберите опцию редактирования с левой стороны.
- Когда вы закончите, нажмите кнопку Сохранить, а затем Опубликовать.
АаТ+
- Нажмите и перетащите текстовое поле, чтобы переместить текст.
- Нажмите на значок двунаправленной стрелки, чтобы повернуть текст и изменить его размер.
- Нажмите на значок x в левом верхнем углу текста, чтобы удалить его с фотографии.
Как повернуть добавленную фотографию
Чтобы повернуть уже загруженные на Facebook фото:
- Щелкните изображение, которое вы хотите повернуть
- Установите курсор над фото и нажмите Параметры в нижней части фотографии
- Выберите Повернуть влево или Повернуть вправо.
Как добавить стикер на фото
Во время загрузки фотографий на Facebook, вы можете добавлять к ним стикеры:
- Нажмите кнопку Фото/видео в верхней части новости, и выберите фотографии, которые вы хотите добавить.
- Установите курсор на фото, к которому вы хотите добавить наклейку и нажмите на значок кисточки.
- Нажмите Наклейки и выберите наклейку, которую вы добавите к фотографии (доступна также коллекция подборок стикеров). Нажмите и перетащите наклейку, чтобы её повернуть и изменить размер, или нажмите значок x, чтобы удалить с фотографии.
- Затем нажмите Сохранить и Опубликовать.
Примечание: наклейки могут быть добавлены только при загрузке фотографий.
Как посмотреть фотографии в полноэкранном режиме
Во время просмотра фото в браузере Chrome или Firefox, вы можете увеличить их таким образом, чтобы они занимали весь экран. Чтобы просмотреть изображение в полноэкранном режиме:
- Нажмите на картинку, чтобы открыть ей.
- Затем нажмите на значок двунаправленной стрелки в правом верхнем углу.
Чтобы выйти из полноэкранного режима, нажмите на значок x в правом верхнем углу или нажмите клавишу Escape (ESC).
Как редактировать альтернативный текст для картинки
Редактирование альтернативного текста возможно только на компьютере или устройстве iOS. Автоматический альтернативный текст использует технологию распознавания объектов для создания визуальных описаний. Вы можете изменить этот текст, чтобы дать лучшее описание фотографии. Помните, что это описание будет прочитан только пользователями, использующими программы чтения с экрана.
Для просмотра и редактирования альтернативного текста для изображения перед его публикацией:
- Нажмите кнопку Фото/видео в верхней части.
- Выберите фотографию, которую вы хотите добавить.
- Нажмите кнопку Изменить фотографию, а затем щелкните Альтернативный текст.
- Автоматически сгенерированный текст будет показан на левой стороне фотографии. Нажмите Переназначить сгененрированный альтернативный текст, чтобы изменить его.
- Введите свой текст в поле. Для того, чтобы восстановить автоматически сгенерированный текст, нажмите кнопку Очистить.
- Чтобы сохранить свой текст, нажмите Сохранить в правом нижнем углу.
- Нажмите на картинку, чтобы открыть её.
- Нажмите кнопку Параметры в правом нижнем углу и выберите пункт Изменить текст.
- Нажмите кнопку Переназначить сгененрированный альтернативный текст или измените текст в текстовом поле. Вы также можете нажать кнопку Очистить, чтобы вернуть автоматически сгенерированный текст.
- Нажмите кнопку Сохранить.
Как Facebook определяет, когда и где было сделано фото
Во время съемки некоторые фотоаппараты и телефоны с фотокамерами добавляют к фотографиям информацию о том, где и когда были сделаны фотографии – это называется метаданными.






