Как загрузить фото в инстаграм на телефоне: основные способы
Содержание:
- Добавить несколько фото в один пост
- Как опубликовать фото в Инстаграм без обрезки
- Через iPhone
- Как опубликовать фото в Инстаграм с компьютера и телефона
- Правила создания
- Как загрузить видео в инстаграм?
- Добавить несколько фото в историю
- Редактируем хэштеги под публикацией
- Как можно добавить любое фото в Инстаграм со своего компьютера
- Программы для загрузки фото и видео в Инстаграм с компьютера
- Как добавить фото в Инстаграм с компьютера, используя официальное мобильное приложение
Добавить несколько фото в один пост
Добавить несколько фото в одну публикацию – не сложно. Вам не понадобятся дополнительные приложения.
Первые 4 шага – точно такие же, как и для одного фото в записи.
- Выполнив их, нажмите на значок нескольких картинок в углу.

Выбирайте снимки, которые будут в публикации, нажимая на них. Цифры – порядковые номера, в котором они будут стоять. Если хотите, чтобы изображение, которое находится дальше в галерее – стояло первым, нажмите сначала на него.

В одном посте можно опубликовать до 10 фотографий. Когда все нужные изображения будут выбраны – жмите «далее».Каждое изображение в публикации можно отредактировать по-разному. Если вы сразу приступите к выбору фильтра – он применится ко всем картинкам в записи. Чтобы отредактировать только одну из фотографий – нажмите на нее и следуйте шагам 6-8 инструкции выше.

Когда редактирование будет завершено – кликайте на «далее».
Повторите пункт 10 инструкции для добавления одного снимка.
После того, как вы поделитесь вашей записью, она появится в общей ленте. В правом верхнем углу указано общее количество фотографий. Точки под постом означают, что изображений несколько. Просматривать их можно листая картинки в стороны.
Теперь вы знаете, как добавить фото в пост инстаграм – одну или сразу несколько.
Как опубликовать фото в Инстаграм без обрезки
Есть несколько способов добавить в Инстаграм полное фото. Для этого выберите один из вариантов:
- поставить его вертикально;
- не использовать белый фон;
- представить фотографию в виде панорамы.
Рассмотрим эти способы размещения более подробно.
Как загрузить фото без белого фона
Раньше все картинки нестандартных размеров публиковались соцсетью с белым фоном позади кадра. Это было необходимо, если не хватало ширины или высоты фотографии. Сейчас без него можно обойтись. Инстаграм разрешает публиковать картинки, которые не подходят под требования к размерам. При публикации на изображении появится автоматический прозрачный фон.
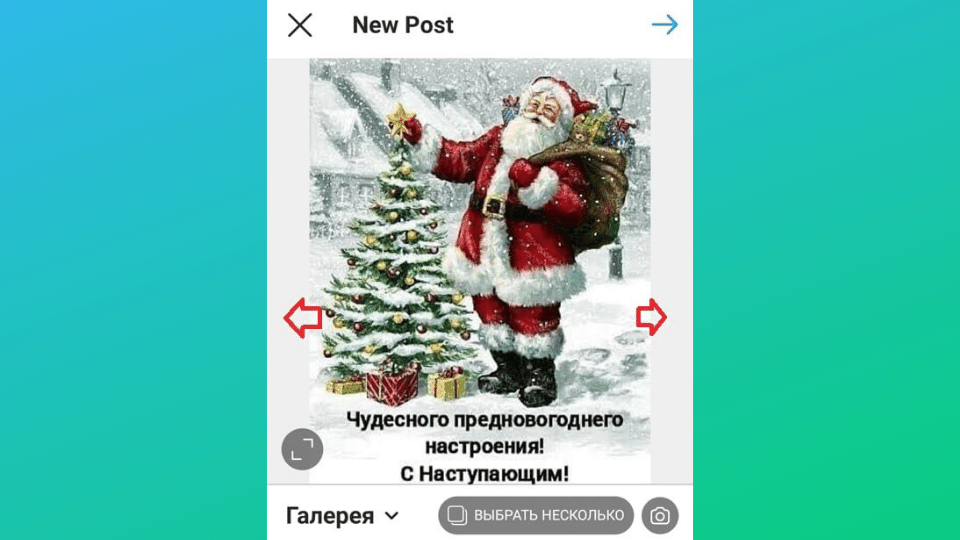 Прозрачный фон подстраивается под кадр и не заметен
Прозрачный фон подстраивается под кадр и не заметен
Но можно обойтись и без него, если фото будет попадать в пропорции 16:9, а разрешение будет 1067 на 600 пикселей.
Не будет фона, если при публикации масштабировать фотографию. После того, как будет выбран кадр, останется определиться с частью снимка, которую хочется опубликовать. Но есть нюанс — иногда пропадают важные части фото, потому что Инста их обрезает.
С фото пропала половина текста внизу кадра и часть головы персонажа. Зато фона прозрачного по бокам нет
Масштабировать стоит, если суть изображения в центре кадра, а по краям ничего важного нет
Как загружать, если фото вертикальное
Не так давно в Инстаграме появилась возможность публиковать вертикальные длинные фотографии. В интерфейсе появилась специальная кнопка, которая разрешает вытянуть снимок по бокам и добавить туда прозрачный фон. Получится фото в полном размере, но с рамками.
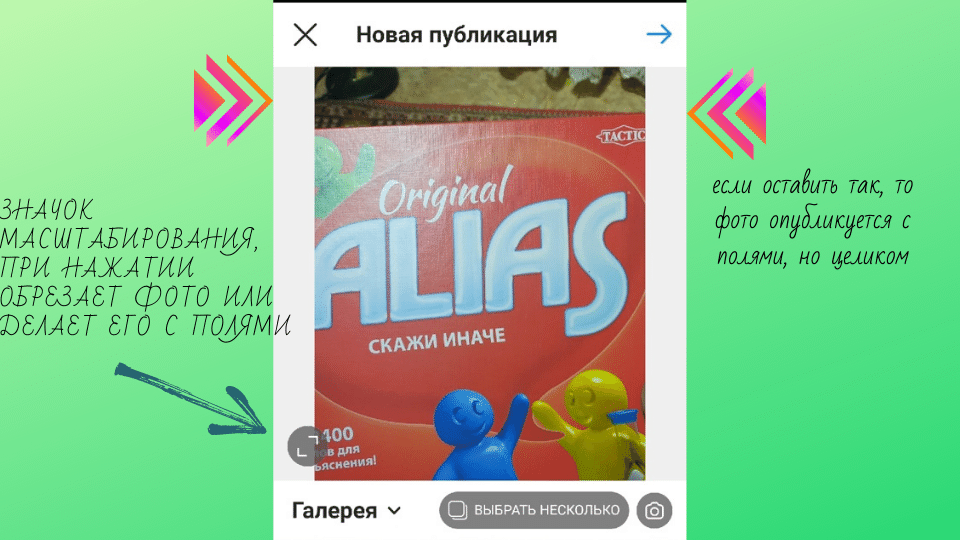 Кнопку найти не сложно. Также можно пальцами растягивать и уменьшать кадр до тех пор, пока не появится рамка по бокам.
Кнопку найти не сложно. Также можно пальцами растягивать и уменьшать кадр до тех пор, пока не появится рамка по бокам.
Как работать с панорамным фото
Инстаграм не позволит разместить панорамное фото в ленте, потому что оно слишком вытянуто по горизонтали. Чтобы загрузить кадр в соцсеть полностью, без обрезки по краям половины кадра, нужно воспользоваться специальным ПО.
Есть 2 простых программы, которые помогут в этом деле — SwieablePanorama и InSwipe. В любой из программ легко загружается фотография и нарезается на несколько одинаковых блоков. Их можно загрузить в Инсту в виде карусели. Это довольно необычный и выигрышный способ опубликовать панораму без потери качества и смысла изображения.
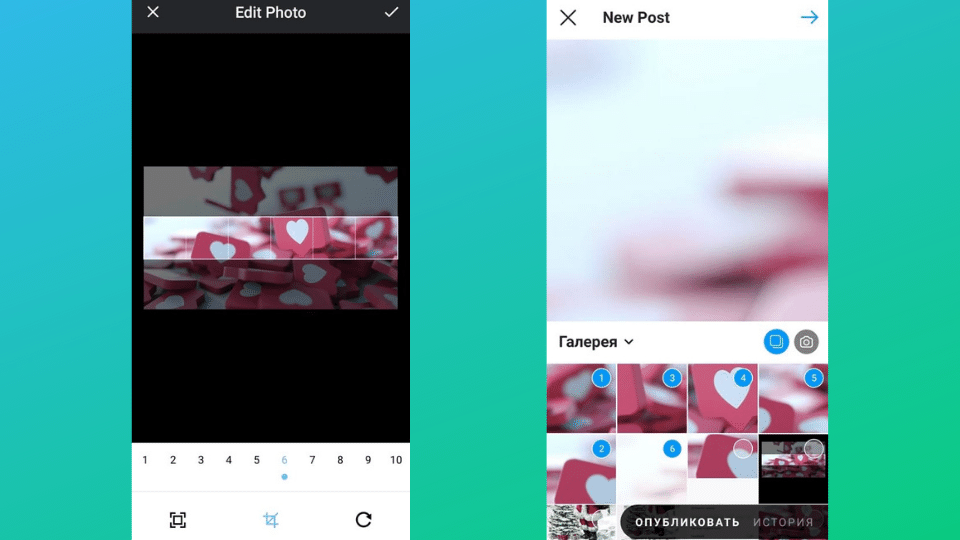 В InSwipe можно поделить фото на равные кусочки до 10 частей и сохранить для публикации в Инстаграм. При публикации в Инстаграм нужно будет только нажать на «Выбрать несколько» и выделить нужные части. Результат появится в карусели
В InSwipe можно поделить фото на равные кусочки до 10 частей и сохранить для публикации в Инстаграм. При публикации в Инстаграм нужно будет только нажать на «Выбрать несколько» и выделить нужные части. Результат появится в карусели
Через iPhone
На Айфонах и Айпадах грузить несколько фотографий в один пост в Инстаграме также очень просто. Для этого нужно открыть социальную сеть, а после выполнить такие шаги:
- Нажать на плюсик, чтобы начать загрузку фотографий.
- Тапнуть на значок двух квадратов, рядом с которым написано «Выбрать несколько».
- Касаниями отметить изображения, которые вы будете грузить в пост.
- По желанию обработать снимки фильтрами и цветокоррекцией.
- В конце для публикации нажать «Поделиться».
Готово, после этих действий фотографии будут сохранены в одном посте в вашем профиле Инстаграм. Пролистывать их можно свайпом влево.
Как опубликовать фото в Инстаграм с компьютера и телефона
После запуска программы перетащите или добавьте картинку или фото в приложение этого на экране светиться кнопка в виде плюсика, нажав на которую можно опубликовать новое фото.
Для того чтобы опубликовать фото с телефона нужно установить соответствующее приложение (instagram). Затем ввести свой логин и пароль либо зарегистрироваться.
Функция добавления публикаций станет доступна сразу же после входа. Для этого нужно нажать в нижней части экрана “+” и выбрать фото из галереи смартфона
или сделать новое фото.
Далее следовать подсказкам приложения (все интуитивно понятно).Так мы разобрались с тем, как добавить публикацию в инстаграм.
Правила создания
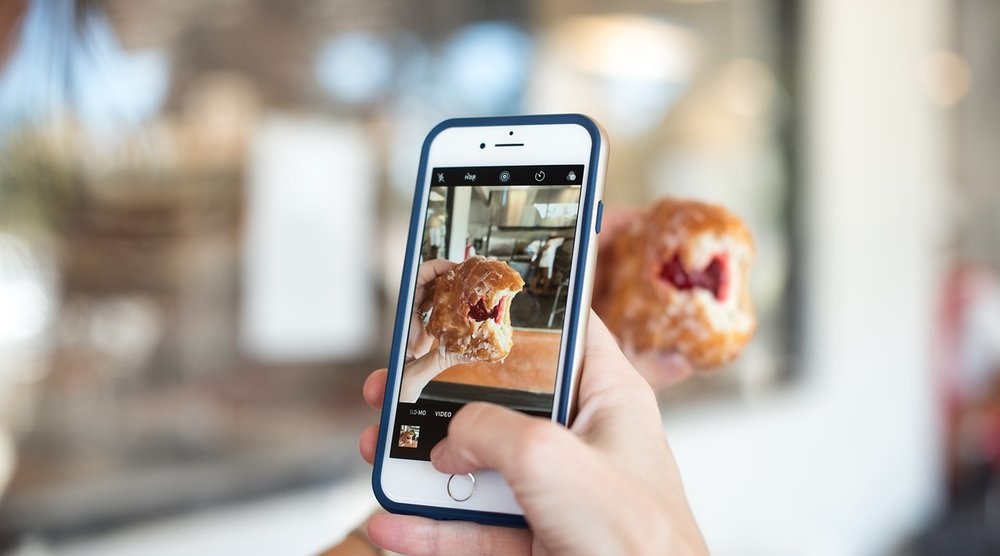
При создании интересного раздела стоит учитывать:
- максимальное количество знаков для названия — 16;
- в названии используются не только буквы, но и цифры, знаки и даже смайлики;
- одну сторис можно транслировать в несколько альбомов;
- сториз будут находиться на странице постоянно, пока их не уберете;
- не сможете увидеть, кто именно зашел на вашу сториз из этого раздела, но общее количество просмотров и нажатий на вставленные ссылки поменяется.
Оформляем обложку

Правильно подобранная обложка увеличит количество кликов и просмотров. Можно добавить свою или редактировать существующую в несколько кликов:
- Зайдите в альбом с актуальными историями.
- Нажмите «Редактировать» слева внизу, а затем «Редактировать обложку» вверху.
- Выберите кадр из контента, пролистав внизу возможные варианты. Либо нажмите на значок галереи и используйте желаемую картинку из памяти смартфона.
Чтобы разнообразить свой профиль, используйте минималистические обложки, подходящие под общую цветовую гамму вашего контента. Удобно, когда человек, смотря на иконки из раздела, понимает, куда ему нужно перейти. Например, для маникюрного бизнеса можно создать альбом с ценами и с готовыми работами, на обложках которых будут изображены соответственно значок доллара и ногтей. Для большей информативности давайте понятные названия.
Добавляем фото и видео
В первом варианте можно добавлять прямо во время загрузки истории:
- Выберите изображение или видео из телефона.
- Добавьте его в историю.
- После нажатия «поделиться» внизу появится кнопка «добавить в актуальное».
- Не удаляйте стори в течение всего установленного времени (24 часа).
Второй вариант предполагает создание альбомов с контентом из архива сторис:
- Найдите под фото профиля раздел с выбранными историями и нажмите на плюс.
- Выберите нужные сторис и нажмите «Далее».
- Задайте название и обложку, жмите «Готово».
Таким же способом добавляются изображения и видео в уже существующую публикацию.
Добавляем фото не из истории
Добавить картинку или видео сразу из галереи в актуальное невозможно. Для этого сначала нужно создать сторис и не удалять ее в течение 24 часов. Только потом появиться возможность закреплять ее.
Чтобы обойти это ограничение, добавьте сториз и закройте доступ к ней, либо оставьте открытой только для категории «Близкие друзья».
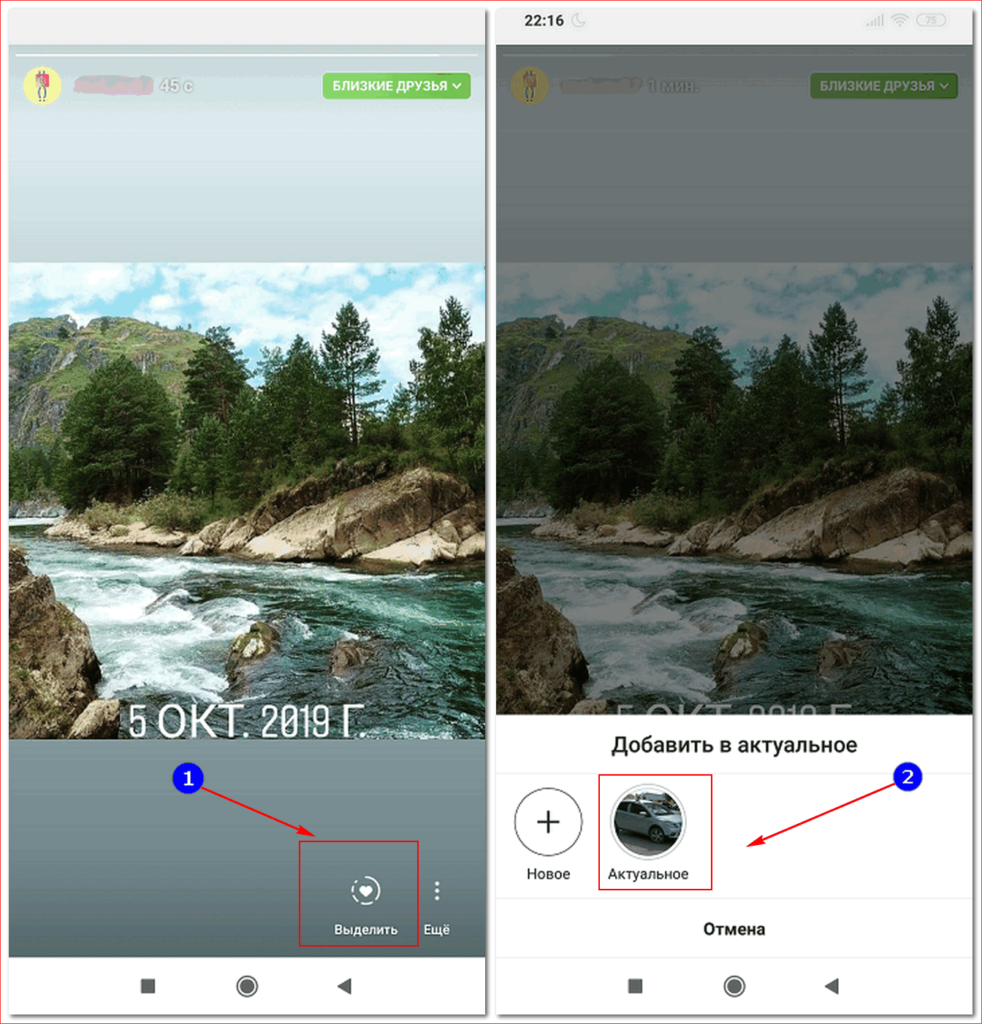
Сколько можно включить историй в актуальное
При добавлении историй в альбомы нет ограничений. То есть можете публиковать такое количество, какое вам хочется.
С точки зрения красоты и удобности, веб-дизайнеры и блогеры рекомендуют создавать не более 4 альбомов, до 10 сторис в каждой. Таким образом, человек, зашедший на ваш профиль, не потеряется в большом количестве медиаданных и легко найдет необходимую и интересную ему информацию.
Как загрузить видео в инстаграм?
Инстаграм поддерживает практически все форматы видео, снятые на мобильные телефоны, планшеты, фото и видеокамеры. Если Вы снимаете видео на профессиональные камеры, то внимательно изучите все параметры и характеристики видео, чтобы не возникло проблем при загрузке и не произошла потеря качества ролика. Выбирая правильный формат, Вы сможете добавить больше видео и порадовать своих подписчиков.
Откуда же взять информацию о форматах видеороликов? А подойдет ли Ваш формат?
Смотрите список ниже.

Как загрузить видео с телефона для ленты
Чтобы загрузить видео с телефона в основную ленту Инстаграм, нажмите на квадратик в центре экрана и далее следуйте инструкциям.
Нажимаем на квадратик внизу в центре экрана.

Выбираем в галерее нужное видео.

Редактируем и добавляем фильтр.

Добавляем подпись, выбираем локацию. Также можно выбрать сервисы, где ещё Вы хотите опубликовать видео.

Как загрузить видео с телефона для сториз
Чтобы загрузить видео в сториз, нажмите на значок камеры в верхнем правом углу и выберите видео в галерее. Если видео длится дольше 15-ти секунд, оно будет автоматически разделено на отрезки. Далее Вы можете выбрать фильтр, добавить геометку, отметить друзей, добавить забавный рисунок, гифку или добавить подпись к видео.
Заходим в ленту и нажимаем на значок камеры в левом верхнем углу.

У Вас откроется камера, чтобы снять видео. Можно либо снять ролик, либо нажать на значок галереи с левом нижнем углу.

Далее выбираем в галерее готовый видеоролик.

Теперь можно добавить стикеры и различные эффекты.

Далее нажимаем «Ваша история» и видео появится в Ваших сториз.

Как загрузить видео с телефона для igtv
Чтобы загрузить видео в igtv, необходимо скачать одноимённое приложение. Заходите в свой профиль, нажимаете значок плюс и выбираете видео из галереи. Затем выбираете обложку и редактируете название видео.

Как загрузить видео с компьютера
Чаще всего пользователи делятся видеороликами в Инстаграм при помощи мобильных устройств или планшетов, именно для них и создавался Инстаграм. Загрузить ролик с компьютера пока нельзя. Чтобы это сделать, Вам понадобятся специальные приложения, программы или сайты. Поговорим о том, как загружать видео с компьютера в основную ленту, сториз и igtv.
Например, попробуйте сайт https://smmplanner.com/

С помощью этого сервиса можно не только загружать фото и видео в Инстаграм, но и настраивать время постинга, а также делать так называемый кросс-постинг.
Также попробуйте сайт https://publbox.com/. Зайдите на него и пройдите регистрацию.
Этот сервис платный, однако Вы можете попробовать загрузить видео и оценить его функционал в течение первой недели.
На этом сайте выбираете нужную площадку — Инстаграм, заходите в свой профиль. Далее нажимаете кнопку «создать первую публикацию», выбирайте «видео», выбираете нужный файл и начинаете процесс загрузки.
К видео можно добавить подпись. А затем Вы можете либо сразу опубликовать видеоролик, либо отложить его, указав нужное для публикации время.
Еще один вариант: программа Gramblr.

Она была создана специально для работы с Инстаграм с компьютера. Эта программа подойдет как для системы Windows, так и для Mac.
После скачивания программы, откройте ее. Далее следует пройти регистрацию, после этого Вы попадете сразу же в свой Инстаграм-аккаунт.
Далее нажмите на большой квадратик в самом центре экрана и выберите нужный файл для загрузки.

После загрузки видео можете выбрать размер ролика, фото обложки, затем можно добавить текст к видео.


Эта программа также позволит выбрать время публикации: можно опубликовать ролик сразу, а можно сделать отложенный постинг.
И еще один вариант для публикации видео с компьютера — программы-эмуляторы. Такие программы позволят работать в Инстаграм с компьютера так, как будто Вы сидите в телефоне.
Рассмотрим на примере Bluestacks.
Итак, Вы скачали программу, установили её и зашли. Теперь зайдите в раздел настроек.

В настройках найдите раздел с аккаунтами, там выберите «Добавить аккаунт», а затем «Аккаунт Гугл» или же Ваш существующий аккаунт.
Затем в строке поиска введите Инстаграм и нажмите «Поиск». Устанавливаем Инстаграм. После установки открываем его. Интерфейс будет полностью совпадать с интерфейсом Инстаграма на мобильном устройстве. Видео можно загрузить так же, как и и с телефона.

Теперь открываете Инстаграм и делаете всё то же, что и для версии на мобильном устройстве.
Вместо BlueStacks Вы можете попробовать AMNDY, Genymotion, Nox и другие программы.
Добавить несколько фото в историю
Выложить много фотографий в сторис выполните пункт 1 и 3 пошаговой инструкции для добавления одного фото, она находится чуть выше.
- Когда откроется экран галереи, кликните на значок «несколько фото» в верхней правой части экрана.

Отметьте нужные изображения и нажмите «далее». Снимки появятся в том порядке, в котором будут отмечены. Нужно, чтобы картина, которая расположена ниже в галерее – была первой, выберете ее раньше.

Каждый снимок вы можете редактировать отдельно, как в 4 шаге инструкции выше. Закончив редактирование, кликните кнопку «далее».

Теперь нужно выбрать, как именно опубликовать stories.

Первый пункт – «ваша история» добавит вашу историю в ленту. Увидеть ее смогут все ваши подписчики и пользователи инстаграм, если у вас открытая страница. Чтобы сторис видеть могли только подписавшиеся на вас люди, закройте аккаунт.
Второй пункт – «близкие друзья» добавит вашу историю в ленту только тех людей, которых вы внесли в этот список. Тогда ваша фотография в ленте сверху будет обведена зеленым цветом, и друзья поймут, что эта публикация для ограниченного круга.
Третий пункт – рекомендации. Вы можете выбрать одного пользователя, которому отправите историю.
Когда выберите нужный вариант, нажмите поделиться, и ваша stories будет опубликована.
Выкладывать несколько фото в историю можно и по одной, но данный способ намного быстрее.
Редактируем хэштеги под публикацией
Еще одна уникальная функция в социальной сети Инстаграм – это хэштеги, при помощи которых сможете найти истории по нужной тематике. Они представляют собой обычные слова, но со знаком решетка «#» перед ними. Их можно оставлять под любой записью и в коротких сторис. Если необходимо отредактировать теги под снимком, выложенным в общий доступ, выполните следующие действия:
- Перейдите на личную страницу в Instagram.
- Выберите контент для корректировки и нажмите на нее.
- После этого кликните на кнопку в виде трех точек на верхней панели.
- Укажите пункт редактирования.
- Теперь можете изменить текстовую подпись под материалом и добавить нужные хэштеги.
- Сохраните и выложите пост в новостную ленту.
Как можно добавить любое фото в Инстаграм со своего компьютера
Многие сталкивались с такой проблемой: когда есть надобность выложить классные фотографии с вашего отдыха, праздника или обычного отпуска в Инстаграм, а все самые впечатляющие фотографии на компьютере.Что же делать, если совсем не хочется тратить лишнее время на подсоединение USB и перекидывание нужных вам фотографий на телефон?
Возможен ли такой вариант: выложить фотографии с компьютера? Конечно, возможен.
Давайте рассмотрим один из таких способов, который с помощью различных браузеров, таких как Google Chrome, Яндекс, Opera и т.д позволит вам управлять вашими фотографиями прямо с компьютера.
- Для начала нужно зайти на ваш аккаунт в Instagram, используя один из выше представленных браузеров.
- В ленте или же на странице своего профиля зажмите клавиши Ctrl+Shift+I.
- Теперь вы можете видеть свою страничку на левой половине экрана, а на правой половине должна открыться панель «разработчика». Главное здесь: переключиться на отображение с мобильного устройства (этот значок вы сможете найти на самой панели разработчика, а именно левый верхний угол, а там второй значок слева). Этот значок позволит вам зайти с мобильной версии приложения, ведь только в мобильной версии можно выкладывать фотографии. Оно то нам и нужно.
- После этого на вашем аккаунте, в нижней части среди стандартных значков, появляется та самая заветная кнопка, с помощью которой вы теперь сможете выкладывать свои фотографии. (Если вдруг иконка не появилась, то попробуйте переставить в панели мобильного устройства на “Responsive” и обновите страницу).
- Кликните по новой иконке «фотоаппарата» и выкладывайте свою фотографию, выбрав нужную вам папку и саму фотографию. Если вы заметили, что ваша фотография не разместилась в вашем аккаунте, то без паники. Вам нужно лишь снова обновить страницу браузера.
Другие браузера
Но что делать, если вы пользуетесь другим браузером? И можно ли выкладывать фотографии с браузера Mozilla Firefox? Можно!
- Для этого мы, как обычно, заходим на свою страничку в инстаграм, зажимая ту же комбинацию Ctrl+Shift+I (так же можете кликнуть в любом месте правой кнопкой мыши и выбрать “исследовать элемент”)
- Нам нужно нажать на иконку телефона, которая находится в панели разработчика (правая половина вашего экрана), в верхней строке (пятый справа значок).
- После этого страница должна обновиться, в худшем случае вы должны обновить страницу сами.
- Теперь вы можете заметить появление иконки “фотоаппарата”, что теперь позволит вам выложить ваши фотографии.
Пожалуй, единственными недостатками этого способа (публикация фотографий через компьютер) являются:
а) недоступность фильтров. Поэтому в этом случае фотографии придется обрабатывать самим. Но если фильтры вам не так важны, то такой способ вполне позволит вам в дальнейшем без проблем делиться своими фотографиями в вашем аккаунте, при этом не растрачивая большое количество времени и нервов на перекачку фотографий.
б) можно выложить лишь одну фотку. По сравнению с телефоном, версия на компьютере не сможет вам позволить выкладывать одним постом несколько фоток сразу. Поэтому придется выкладывать по одной фотографии разными постами, что тоже не особо таки и удобно.
Исключая эти не такие уж и большие минусы, сама публикация с компьютера может предоставить вам всю ту же стандартную обработку, а именно:
- ) Подогнать вашу фотографию под нужный вам размер.
- ) Повернуть ее.
- ) Написать описание, комментарии или отзывы о своих впечатлениях, путешествии, праздники, да о чем угодно!
Множество различных эмуляторов
Помимо этих способов вы можете использовать эмуляторы для Андроид и IOS, которые будут являться виртуальными смартфонами на вашем компьютере. Это очень удобная замена, если вы не до конца разобрались с предыдущими способами. Также совсем недавно появилась новое приложение Инстаграм специально для компьютеров, где есть почти все то, что присутствует в мобильной версии:
- Личные сообщения.
- Прямой эфир и комментарии.
- Лайки и подписки.
- Настройка вашего профиля (фотография, описание, личная информация, статус).
- А так же это актуально для обладателей бизнес аккаунта, так как там присутствует статистика для подобных аккаунтов.
- Ну и, конечно же, публикация ваших фото, которая будет доступна всем пользователям.
Можно подвести итог, что публикация фотографий с вашего рабочего компьютера возможна и для этого не обязательно заходить на какие-то специальные сайты или же все-таки тратить время с перекачиванием фотографий на ваше мобильное устройство.
Программы для загрузки фото и видео в Инстаграм с компьютера
Несмотря на то, что в Instagram можно выкладывать фотографии, снятые непосредственно на телефон, и редактировать их в самом приложении, многие пользователи предпочитают снимать с помощью цифровых зеркальных фотоаппаратов, обрабатывать снимки на стационарных компьютерах и только затем публиковать в Instagram. В таком случае приходится загружать обработанные изображения с компьютера на мобильное устройство (например, через AirDrop или электронную почту) – весьма хлопотное занятие. О самых популярных приложениях, позволяющих загружать фото и видео в Инстаграм с компьютера мы расскажем ниже.
Как загрузить фото в Инстаграм с компьютера Windows или Mac при помощи приложения Windowed
Как-то раз молодой фотограф и разработчик узнал, что в Instagram нельзя выгружать фото с компьютера. Он расстроился – и решил исправить проблему. Так и появилось приложение Windowed, которое представляет собой веб-приложение, замаскированное в мобильный браузер, поддерживающий интерфейс мобильной браузерной версии Instagram.
Windowed позволяет делать в Instagram все тоже самое, что и в браузерных версиях, описанных ранее.
А как насчет безопасности? Разработчик уверяет, что вся важная информация от пользователя, включая логин и пароль, идет через Instagram, и доступа к ним у него нет. Проверить его слова каждый желающий (и умеющий) может в любой момент – код выложен на GitHub.
Еще одна полезная функция Windowed – поддержка до пяти различных Instagram-аккаунтов. Быстрое переключение между ними осуществляется по кнопке Profile в верхней части экрана.
Как выложить фото и видео в Instagram с компьютера Mac или Windows при помощи приложения Uplet
Разработчики Uplet из Eltima LLC не стали заморачиваться на чрезмерной функциональности своего клиента и реализовали базовый минимум, который идеально подойдёт для тех людей, кому нужно загрузить фото или видео с компьютера в ленту Instagram с минимальным количеством настроек. После запуска программы необходимо пройти стандартную процедуру авторизации в учётной записи. И тут вы можете наблюдать первый недостаток клиента — отсутствие поддержки работы с несколькими аккаунтами, которая, кстати, доступна в мобильных клиентах. Функция была бы актуальна для тех, кто продвигает два и более аккаунтов или в одной учётной записи Mac работают несколько членов семьи. Далее появляется сверхминималистичное окошко, предлагающее добавить изображения для загрузки. Сделать это можно, нажав на кнопку и выбрав файлы в проводнике, но куда более удобным способом станет банальное перетаскивание (Drag-and-drop) фотографий в окно Uplet. Нажатием кнопки «Отправить все» вы сразу же отправите контент в сеть, но есть возможность предварительно выполнить несколько актуальных действий, доступных в кнопке «Добавить подпись». Тут можно выбрать квадратный или оставить оригинальный размер изображения (для всех одновременно или для каждого по отдельности). Фотографию можно только замостить по всей ширине квадрата, а затем перемещать картинку влево-вправо. А вот зуммировать изображение и выбрать конкретную область нельзя (было бы актуально для фото с большим разрешением).
Перед отправкой останется добавить комментарии, хештеги и смайлы (через встроенные инструменты операционной системы). После нажатия «Share all» дожидаемся окончания процесса публикации и уведомления от Uplet. Выгрузка в сеть занимает некоторое время, конечно же не сопоставимое по скорости со штатным клиентом Instagram для iOS.
Uplet является инструментом сугубо для загрузки изображений и видео. Редактировать и удалять уже опубликованные изображения нельзя. Поддержка нескольких учетных записей присутствует. Главным недостатком приложения является его стоимость. В то же время на сайте доступна демо-версия приложения, позволяющая совершить 5 загрузок.
Как добавить фото в Инстаграм с компьютера, используя официальное мобильное приложение
Еще один гарантированно и исправно работающий на сегодня способ выложить в Instagram фото или видео, имея только компьютер — использовать официальное приложение для Android, запущенное на компьютере.
Для запуска андроид-приложения Instagram на компьютере придется стороннее ПО — эмулятор Android для Windows или другой ОС. Список бесплатных эмуляторов и официальные сайты, где их можно скачать, вы можете найти в обзоре: Лучшие эмуляторы Android для Windows (откроется в новой вкладке).
Из тех эмуляторов, что я могу рекомендовать для целей публикации в Инстаграм — Nox App Player и Bluestacks 2 (однако и в других эмуляторах задача будет не сложнее). Далее — пример загрузки фото с помощью Nox App Player.
Ну а дальше, уверен, вы знаете что и как делать, и публикация фото не вызовет у вас сложностей.
Примечание: BlueStacks я рассматриваю во вторую очередь и не так подробно, потому что мне не очень по нраву тот факт, что этот эмулятор не позволяет использовать себя без ввода данных учетной записи Google. В Nox App Player можно работать и без нее.



