Почему не работает youtube на телевизорах сони бравиа: причины, как исправить?
Содержание:
- Что делать, если видео с YouTube отключилось на телевизоре
- Как можно вернуть Youtube в Smart TV
- Как исправить проблему
- Почему не работает YouTube на телевизоре Sony Bravia?
- Как правильно рендерить видео в Sony Vegas Pro 14 для YouTube
- Почему перестал открываться YouTube на Smart TV (Смарт ТВ) и что делать?
- Почему не работает YouTube на телевизоре Sony Bravia?
- Как можно вернуть Ютуб в Смарт-ТВ
- Почему не работает YouTube на телевизоре Sony Bravia?
- Решения для ТВ, выпущенных после 2012 года
- Как выполняется настройка?
- Что советуют пользователи
- Как вывести «Ютуб» на дисплей телевизора со встроенным «Смарт ТВ»
Что делать, если видео с YouTube отключилось на телевизоре
Если видео внезапно отключилось на ТВ, попробуйте следующее:
- Выключите телевизор на 20 мин. После включите снова, и проблема может уйти.
- Убедитесь, что на телевизоре есть интернет. Само по себе подключение кабеля и Wi-Fi не говорят, что все обязательно работает. Попробуйте открыть какой-то сайт на телевизоре. И если проблема в подключении, то вы увидите сообщение «Нет подключения к сети».
- Обновление прошивки телевизора. Хуже уже точно не будет. Практически каждый Смарт телевизор может сам загрузить прошивку через интернет и установить ее. Запустить обновление ПО (проверить наличие новой версии) можно в настройках телевизора. Обычно в разделе «Система», «Поддержка», «О телевизоре». Можно загрузить прошивку на флешку и запустить обновление на телевизоре уже с флешки.
- Убедитесь в отсутствии несовместимых приложений. Иногда причина бывает и в DNS, которые надо прописать вручную.
Учитывайте эти тонкости, и пользоваться видеоплощадкой будет удобно.
Contents
Как можно вернуть Youtube в Smart TV
Основные причины неработоспособности Ютуба на телевизоре Сони:
- внесения изменений со стороны разработчиков YouTube;
- отсутствие нормальной работы в старых ТВ;
- лаги в приложении;
- сервисный сбой.
Для решения неполадок Youtube в Smart TV необходимо:
- скачать специальную программу с других устройств — например, TV Cast;
- установить программу для стриминга через TV;
- подключить смартфон и ТВ;
- активизировать сигнал на смартфоне;
- ввести IP-адрес в поле на ТВ;
- по факту запуска запустите видеоролик на смартфоне.
Учитывайте, что если на ТВ уже установлен браузер, то задача становится намного проще. Просто откройте браузер и активируйте Youtube.

Как исправить проблему
Если приложение Youtube пропало в панели задач, вернуть его будет невозможно, так как в случае с устройствами, выпущенными ранее 2012 года, решение прекратить их поддержку исходило от самого сервиса Google.
Если приложение сохранилось в меню, но у вас не получается авторизоваться в нем, скачайте неофициальную утилиту. Сделать это можно таким образом:
- установите на свой компьютер приложение – аналог ютуба;
- разархивируйте приложение и сохраните на флешке в папке под названием Youtube;
- флешку с папкой вставьте в USB-разъем на устройстве, отсоединив предварительно от него все другие девайсы;
- включите телевизор и сразу же откройте программу Smart Hub;
- теперь в списке доступных приложений вы увидите иконку ютуба.
Как сбросить Самсунг до заводских настроек

Почему не работает YouTube на телевизоре Sony Bravia?
Для тех модификаций Бравиа, у которых есть поддержка Смарт ТВ, Ютуб предоставляет специализированный контент Ютуб. Именно он позволяет без проблем и с полным комфортом просматривать любимые видеоролики без использования браузера.
Пользователи отмечают несколько самых главных и часто встречаемых причин того, почему на «телике» от Сони перестает работать такой сервис:
- Изменение сервисных стандартов и параметров YouTube.
- Прекращение оптимальной работы и поддержки сервиса видеохостингана старых моделях.
- Ошибка в самом приложении.
- Удаление ПО из магазина.
- Сбои со стороны сервиса.
Тут следует учесть, что последние симптомы ошибок совпали со стартом обновленной версии приложения с комфортной и более простой системой авторизации с помощью своего мобильного телефона, подключенного к локальной сети.
К сожалению, обновленные версии, как отмечают сами пользователи, стали неадекватно работать на Bravia=платформе, что и стало основной причиной проблем при запуске приложения видеохостинга.
Что касается вообще всех, у кого дома стоит модель Bravia — для них пока неутешительные новости. Связаны они с тем, что организация произвела полноценный редизайн, ребрендинг и еще несколько изменений магазина, назвав его после этого Vewd. В ходе ребрендинга было деинсталлировано приложение Ютуб, из-за чего оно исчезло из устройства.
Важный момент: пользователи отмечают, что не стоит заниматься сбрасыванием настроек или перепрошивкой для восстановления этой функции. Проверено, что ничего это не изменит.
Как правильно рендерить видео в Sony Vegas Pro 14 для YouTube
Мя́гoнький Кõтик
Aug 13, 2021 · 4 min read

Многие пользователи не задумываются о том, каким образом они рендерят ролики… выбирают стандартные пресеты и потом ждут часами результат сомнительного качества… Вот не надо так!! Рендер видео — это, пожалуй, самый отвественный момент в создании ролика, после монтажа, конечно же. И подход к нему должен быть соответственный.
Рассмотрим рендер видео с помощью Sony Vegas Pro 14 (по сути работает на любой версии).
Создаем проект (Файл-Создать…). Появится окно с заполненными полями шаблона по умолчанию. Нужно изменить поля, как показано на рисунке 1.
Вы вправе изменять настройки как пожелаете, но будьте внимательны, изменяя значения здесь, не забудьте сделать подобные изменения и в других местах в соотвествии с опцией.
(Рисунок 1. Создание проекта)
- Будущее название нового шаблона. С помощью него, в дальнейшем можно будет не делать лишние операции и сразу работать с готовым пресетом.
- Разрешение видео в зависимости от того, в каком качестве вы хотите работать, пусть то HD (1280×720) или FullHD (1920×1080), как в моем случаи.
- Частота кадров видео. В данном случаи стоит 60FPS, ибо ролик был записан именно с такой частотой. *
- Порядок полей ставим на Отсутствует. Остальные поля сверяйте с рисунком 1.
Для того, чтобы приступить к процессу рендеринга нужно смонтировать и поработать над видео. Сделано? Тогда нужно скачать и установить x264vfw кодек. После установки кодека x264vfw нужно обязательно перезапустить Sony Vegas Pro.
Кодек x264 — это кодек с открытыми исходными текстами стандарта H.264. Кодек x264vfw — это неофициальный форк кодека x264 с большим набором настроек для Windows и множеством улучшений.
Я уверен Вы не раз слышали о том, что ютуб пережимает качество картинки ролика и на видео появляются артефакты… Да, это так, но этого можно избежать. YouTube использует стандарт H.264 и в случаи, когда видео загружается, допустим с использованием другого кодека и стандарта сжатия, то процесс обработки видео после загрузки на ютуб, увеличивается в несколько раз, так как серверы ютуба будут конвертировать ваш ролик под свой формат, тем самым, избежать потери качества не выйдет… оно будет неизбежно испорчено.
Чтобы такого не допустить, для youtube нужно рендерить видео только с помощью кодека x264, тогда обработка видео на серверах будет моментальна и ютуб не будет пережимать видео. К тому же, при правильной настройке кодека под компьютер, можно добиться хорошего результата по скорости рендера. Этим далее и займемся.
После установки кодека x264vfw возвращаемся в Sony Vegas и перемещаемся на страницу настройки рендера (File — Render As).
(Рисунок 2. Настройка рендера)
- Находим и выбираем категорию AVI.
- В качестве основы будущего шаблона выберем готовый пресет AVI, как показано на рисунке 2.
- Нажатием на кнопку переходим в настройки шаблона (рисунок 3).
(Рисунок 3. Настройки шаблона)
- Указываем новое название будущего шаблона.
- Размер кадра изменяем на “Использовать настройки проекта”.
- Частоту кадров устанавливаем в точности, как указывали при создании проекта.
- Устанавливаем галочки, как показано на рисунке 3.
- В “формат видео” выбираем недавно установленный кодек x264vfw — H.264. Когда выберите, появится кнопка “настроить”. Жмем на неё и переместимся в настройки кодека (рисунок 4).
(Рисунок 4. Настройки кодека)
- Preset выбирайте в зависимости от производительности процессора. Чем быстрее — тем хуже качество и меньше нагрузка на процессор.
- Чтобы правильно установить нужный битрейт для видео воспользуйтесь таблицой 1. Чем выше битрейт — тем лучше качество и больше размер итогового файла.
(Таблица 1. Рекомендуемый битрейт видео)
После того, как установили все параметры сохраняем настройки и возвращаемся в настройки шаблона, где переходим на вкладку “Проект” и изменяем “Качество отрисовки видео” на “Наилучшее” (рисунок 5).
(Рисунок 5. Настройки шаблона. Вкладка проект)
Сохраняем шаблон нажатием на иконку дискеты. Выбираем наш шаблон и нажимаем на кнопку рендер. Процесс пошел, дожидаемся и заливаем ролик на любимый YouTube без потери качества.
Почему перестал открываться YouTube на Smart TV (Смарт ТВ) и что делать?
Если работа приложения Ютуб на вашем телевизоре прекращена, прежде всего необходимо найти причину этого. Возможны несколько вариантов:
- изменение стандартов на сервисе;
- прекращение поддержки старых моделей ТВ;
- системные ошибки;
- удаление программы из официального магазина;
- технические сбои на сервисе.
Рассмотрим для начала универсальные способы восстановления работоспособности приложения.
Обновление приложения
Если программа на телевизоре есть, но работает некорректно, то её реально восстановить. Нужно обновить прошивку ТВ или проверить наличие новой версии самого YouTube.
Не исключено также, что ошибка исчезнет через некоторое время автоматически. Особенно это вероятно, если причиной её возникновения стали неполадки или технические работы на сервисе.
Прежде чем скачивать новую версию Ютуб, необходимо полностью избавиться от устаревшей утилиты:
- Перейдите в основное меню Google Play, нажмите на раздел «Мои приложения».
- В появившемся списке найдите название установленной программы и выберите пункт «Удалить».
- Подтвердите действие с помощью кнопки «OK» на пульте управления ТВ.
После деинсталляции устаревшей версии скачайте новое приложение:
- Зайдите в Google Play и пропишите в строке поиска «YouTube».
- Выберите подходящее для вашей модели телевизора приложение и нажмите на пункт «Обновить».
Внимание! Будьте внимательны. YouTube для телевизора имеет в плеймаркете точно такой же значок, как аналогичное приложение для смартфона или компьютера
Поэтому при выборе нужной версии утилиты легко ошибиться.
Если программа была предварительно отключена, нужно запустить её с помощью кнопки «Включить» и нажать «OK» на пульте. После окончания установки иконка ютуб на экране должна будет измениться.
Обычно этих действий достаточно для восстановления приложения. Иногда может потребоваться дополнительно выполнить сброс настроек. Для этого просто выключите и обесточьте устройство, а спустя некоторое время снова подключите к питанию и запустите.
Очистка данных
На некоторых моделях телевизоров необходимо бывает очистить кэш, после чего приложение снова будет функционировать.
- Зайдите в раздел «Home» и откройте «Настройки».
- Выберите каталог «Приложения» и в открывшемся списке найдите надпись «YouTube».
- Нажмите на пункт «Очистить данные» и подтвердите действия по «OK».
Такой способ отлично подходит для телевизоров на базе Android. Для других устройств используется схожий метод, но предварительно необходимо открыть «Настройки браузера» и в этом разделе выбрать «Удалить все файлы Cookie».
Важно! Иногда нужная функция может находиться в блоке «Поддержка клиентов» и называться «Удаление личных данных»
Решение для устаревших моделей
С 2017 года прекращена поддержка приложения, которое использовалось на устаревших моделях телевизоров, выпущенных до 2012 года. Об этом Google предупреждал пользователей рассылкой официальных сообщений. Восстановить программно работоспособность «родного» приложения Ютуб для таких ТВ невозможно, зато существуют достаточно простые способы это ограничение обойти.
Самый простой вариант – подключить к ТВ смартфон, с которого и будет идти трансляция на большой экран. Можно также смотреть видео через браузер или купить Android-приставку. Но всё это не обязательно. Существует универсальное решение, которое подходит всем пользователям, вне зависимости от производителя и модели ТВ. Последовательность действий достаточно проста.
- Загрузите на ноутбук или компьютер виджет под названием «YouTube».
- Создайте папку «YouTube» на флешке и распакуйте в неё содержимое загруженного архива.
- Вставьте карту памяти в USB-порт телевизора.
- Включите ТВ и запустите Smart Hub.
- В списке доступных для использования приложений появится «YouTube». Это аналог традиционного сервиса, который в принципе ничем не отличается от оригинальной программы. Остаётся только его запустить.
Сброс настроек до заводских
Возможно, к исчезновению Ютуб привёл баг в программном обеспечении телевизора. В этом случае устранить сбой поможет обнуление настроек.
- Найдите на пульте управления кнопку «Меню».
- Перейдите в него и выберете строку «Поддержка».
- В открывшемся окне нажмите на «Сброс настроек».
- В ответ выйдет запрос защитного кода. Если вы его не меняли, то по умолчанию код состоит из четырёх нулей. Не забудьте подтвердить свои действия по «OK».
- После такого отката следует повторно обновить программное обеспечение телевизора до актуальной версии. Всё. Можете заново загружать и запускать приложение.
Почему не работает YouTube на телевизоре Sony Bravia?
Для тех модификаций Бравиа, у которых есть поддержка Смарт ТВ, Ютуб предоставляет специализированный контент Ютуб. Именно он позволяет без проблем и с полным комфортом просматривать любимые видеоролики без использования браузера.
Пользователи отмечают несколько самых главных и часто встречаемых причин того, почему на «телике» от Сони перестает работать такой сервис:
- Изменение сервисных стандартов и параметров YouTube.
- Прекращение оптимальной работы и поддержки сервиса видеохостингана старых моделях.
- Ошибка в самом приложении.
- Удаление ПО из магазина.
- Сбои со стороны сервиса.
Тут следует учесть, что последние симптомы ошибок совпали со стартом обновленной версии приложения с комфортной и более простой системой авторизации с помощью своего мобильного телефона, подключенного к локальной сети.
К сожалению, обновленные версии, как отмечают сами пользователи, стали неадекватно работать на Bravia=платформе, что и стало основной причиной проблем при запуске приложения видеохостинга.
Что касается вообще всех, у кого дома стоит модель Bravia – для них пока неутешительные новости. Связаны они с тем, что организация произвела полноценный редизайн, ребрендинг и еще несколько изменений магазина, назвав его после этого Vewd. В ходе ребрендинга было деинсталлировано приложение Ютуб, из-за чего оно исчезло из устройства.
Важный момент: пользователи отмечают, что не стоит заниматься сбрасыванием настроек или перепрошивкой для восстановления этой функции. Проверено, что ничего это не изменит.
Как можно вернуть Ютуб в Смарт-ТВ
Как уже было сказано, если проблема в обновлении и отказе от работы на старых телевизорах, ничего уже не сделать. Но есть и альтернативный метод. Он, конечно, будет костыльным и едва ли очень удобным, но он даст результат – возможность просматривать видеоролики.
Итак, альтернативный метод:
- Скачать программу для трансляций видеороликов с других устройств. К примеру, TV Cast или аналоги.
- Закачать на телефон программу для стриминга через TV.
- Подключить телефон и ТВ к одной локальной сети.
- Включить трансляцию активного сигнала на телефоне.
- Ввести ip-адрес в поле на ТВ.
- После успешного соединения запустить видеоролик на телефоне.
Важный момент: если на TV-устройстве есть простой браузер, задача значительно упрощается – надо лишь зайти в приложение браузера и зайти на Youtube.
Почему не работает YouTube на телевизоре Sony Bravia?
Для тех модификаций Бравиа, у которых есть поддержка Смарт ТВ, Ютуб предоставляет специализированный контент Ютуб. Именно он позволяет без проблем и с полным комфортом просматривать любимые видеоролики без использования браузера.
Пользователи отмечают несколько самых главных и часто встречаемых причин того, почему на «телике» от Сони перестает работать такой сервис:
- Изменение сервисных стандартов и параметров YouTube.
- Прекращение оптимальной работы и поддержки сервиса видеохостингана старых моделях.
- Ошибка в самом приложении.
- Удаление ПО из магазина.
- Сбои со стороны сервиса.
Тут следует учесть, что последние симптомы ошибок совпали со стартом обновленной версии приложения с комфортной и более простой системой авторизации с помощью своего мобильного телефона, подключенного к локальной сети.
К сожалению, обновленные версии, как отмечают сами пользователи, стали неадекватно работать на Bravia=платформе, что и стало основной причиной проблем при запуске приложения видеохостинга.
Что касается вообще всех, у кого дома стоит модель Bravia – для них пока неутешительные новости. Связаны они с тем, что организация произвела полноценный редизайн, ребрендинг и еще несколько изменений магазина, назвав его после этого Vewd. В ходе ребрендинга было деинсталлировано приложение Ютуб, из-за чего оно исчезло из устройства.
Важный момент: пользователи отмечают, что не стоит заниматься сбрасыванием настроек или перепрошивкой для восстановления этой функции. Проверено, что ничего это не изменит.
Решения для ТВ, выпущенных после 2012 года
На относительно новых телевизорах с функцией Smart TV установлено обновлённое приложение Ютуба, так что проблемы в его работе не связаны с изменением API. Не исключено, что возник какой-то программный сбой.
Способ 1: Смена страны обслуживания (телевизоры LG)
В новых телевизорах LG порой наблюдается неприятный баг, когда вместе с YouTube отваливаются также LG Content Store и интернет-браузер. Чаще всего это происходит на телевизорах, купленных за границей. Одним из решений проблемы, которое помогает в большинстве случаев, является смена страны обслуживания на Россию. Действуйте так:
- Нажмите кнопку «Home» («Домой») для перехода в главное меню телевизора. Затем наведите курсор на иконку с шестерёнкой и нажмите «ОК» для перехода к настройкам, в которых выберите опцию «Местоположение».
Далее – «Страна вещания».

Выберите «Россия». Этот параметр следует выбирать всем пользователям независимо от текущей страны местоположения из-за особенностей европейской прошивки вашего ТВ. Перезагрузите телевизор.
Если пункта «Россия» в списке нет, понадобится получить доступ к сервисному меню ТВ. Сделать это можно с помощью сервисного пульта. Если таковой отсутствует, но есть Android-смартфон с инфракрасным портом, можно воспользоваться приложением-сборником пультов, в частности, MyRemocon.
- Установите приложение и запустите. Появится окошко поиска пультов, введите в него буквосочетание lg service и нажмите на кнопку поиска.

Появится список найденных установок. Выберите отмеченный на скриншоте ниже и нажмите «Download».

Подождите, пока нужный пульт будет загружен и установлен. Он запустится автоматически. Найдите на нём кнопку «Serv Menu» и нажмите её, наведя ИК-порт телефона на телевизор.

Скорее всего, вас попросят ввести пароль. Введите сочетание 0413 и подтвердите ввод.

Появится сервисное меню LG. Нужный нам пункт называется «Area Options», зайдите в него.

Выделите пункт «Area Option». Потребуется ввести код нужного нам региона. Код для России и остальных стран СНГ – 3640, введите его.

Регион будет автоматически изменён на «Россия», но на всякий случай проверьте методом из первой части инструкции. Для применения параметров перезагрузите телевизор.
После этих манипуляций YouTube и остальные приложения должны заработать как нужно.
Способ 2: Сброс настроек телевизора
Не исключено, что корнем проблемы является программный сбой, который возник в процессе работы вашего ТВ. В этом случае следует попробовать сбросить его настройки к заводским.
Покажем factory reset на примере телевизора Samsung – процедура для устройств других производителей отличается только расположением нужных опций.
- На пульте от телевизора нажмите на кнопку «Menu» для доступа к главному меню девайса. В нём перейдите к пункту «Поддержка».
Выберите пункт «Сброс».
Система попросит вас ввести защитный код. По умолчанию это 0000, вводите его.

Подтвердите намерение сбросить настройки нажатием на «Да».

Настройте телевизор заново.
Сброс настроек позволит восстановить работоспособность YouTube, если причиной неполадок был программный сбой в параметрах.
Как выполняется настройка?
Попробуем разобраться, как настроить приложение на телевизоре Сони Бравиа. Для этого существует несколько несложных и универсальных решений, снимающих проблему.
Обновление приложения
Такой способ применяется для предустановленного софта. Перед тем, как включить ютуб на телевизоре Sony, переходят в Гугл Плэй, в перечне приложений находят «youtube», старую прогу удаляют, в поисковике выбирают обновленную версию и кликают клавишу «обновить».
Чистка кэша
Способ, как удалить ютуб и установить обновленный, срабатывает всегда.
Для этого на пульте телевизора Sony поработайте с кнопкой «home», войдите в раздел «настройки», отыщите пункт «приложения», выберите значок «youtube», кликните по нему. Вам следует нажать кнопку «очистка данных», и, если ваш ТВ работает на Андроиде, успех гарантирован.
Способы для старых моделей
Ими пользуются на устройствах, выпущенных до 2012 года. Официально восстановить работоспособность ютуба не получится, но есть обходные пути решения такой проблемы. Необходимо подключить смартфон, ввести в него код ютуб активате с телевизора Сони, и смотреть видео, транслируемое с гаджета, на телеэкране. Второй вариант исправления ситуации – андроидная приставка. Еще один – организация просмотра через браузер ПК.
Что советуют пользователи
Как отмечают пользователи, можно решить проблему, поработав с настройками. Потребуется стороннее устройство, интернет и телевизор. Но перед этим нужно зайти в главное меню (клавиша «Home»).
После этого нужно перейти в установки и отправиться там в подпункт «Поддержка продукта». Все это необходимо для того, чтобы удостовериться в запущенной опции автоматического обновления и автозагрузки ПО.
Вкладка с обновлениями программ и обеспечения находится немного ниже. Нужно перейти к ней и подтвердить запрос.
После того, как устройство автоматически все обновить, необходимо с помощью той же самой кнопки «Home» перейти в главное меню и зайти в Сеть. Там, в «сети», следует переключиться на обновление интернет-содержания. После этих действий телевизор запустит программу загрузку всего последнего контента.
После полной загрузки всего необходимого нужно переключиться на вкладку «Материалы интернета». Там можно увидеть, что на телевизоре установлена старая версия YouTube приложения, и его необходимо обновить. Это можно лишь в случае соответствующих разработок и адаптаций видеохостинга для Bravia.
Как вывести «Ютуб» на дисплей телевизора со встроенным «Смарт ТВ»
Если у вас современный ТВ со «Смартом», смотреть видеоролики на YouTube вам будет проще всего.
Скачиваем программу YouTube на телевизор с функцией Smart TV
Приложение «Ютуб» есть и в телевизорах. Это самый удобный способ смотреть ролики видеохостинга, так как обычно ничего настраивать не нужно — программа предустанавливается в систему. То есть утилита уже должна быть на вашем «Смарт ТВ» сразу после покупки телевизора.
Просто откройте меню приложений и найдите там красную иконку «Ютуба». Запустите программу. Войдите в свою учётную запись с помощью логина и пароля либо создайте новый аккаунт Google. Слева будет список разделов:
- Поиск по видео.
- Главная страница с тематиками.
- Рекомендуемое видео.
- История ваших просмотров.
-
Жанры роликов (спорт, игры, музыка, новости и т. д.).
Конечно, иногда вследствие каких-то сбоев софт может быть отсутствовать, но эта проблема решаема. Нужно просто самому вручную установить программу обратно через магазин приложений. В Android TV это «Плей Маркет». На телевизорах LG это LG Store:
-
Щёлкните на пульте на кнопку Smart, чтобы перейти в этот режим телевизора. Откройте перечень приложений. Отыщите и запустите там розовую плитку LG Store.
-
В списке найдите YouTube. Если там его не будет, воспользуйтесь поиском (иконка в виде лупы вверху).
- Нажмите на кнопку Install и подождите, пока программа установится на ваш Smart. После этого откройте приложение, зайдите в свой аккаунт и начинайте просмотр нужных вам видео.
Если у вас телевизор Sony или Philips, скачать утилиту YouTube можно в разделе App Gallery.
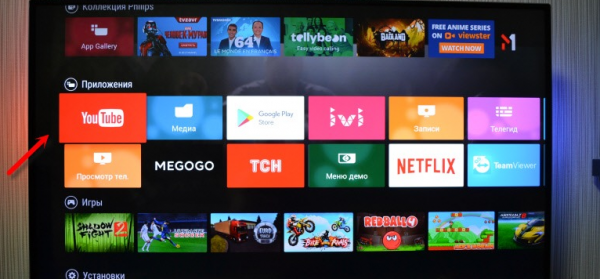
Отыщите красную плитку в меню «Приложения»
Смотрим «Ютуб» через смартфон или компьютер
Вы можете соединить YouTube на телефоне/компьютере и телевизоре через сеть «Вай-Фай». Главное, чтобы оба девайса были подключены к одному и тому же роутеру, то есть чтобы они были в одной локальной сети.
Плюс такого подключения — вы сможете управлять интерфейсом «Ютуба» (искать ролики, запускать их и т. д.) не с помощью пульта от ТВ, а через программу на телефоне или компьютере (через сайт).
Автоматическое подключение
Откройте приложение на телефоне. Тапните по иконке в виде экрана со значком «Вай-Фая» на верхней панели. Два устройства должны автоматически соединиться. Теперь все видео, которые вы запускаете на смартфоне будут передаваться на большой экран телевизора.
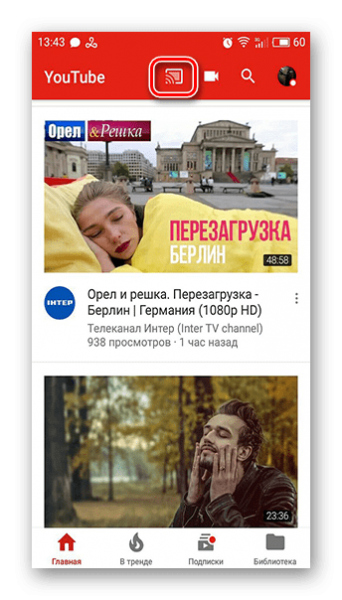
Нажмите на квадратную иконку вверху
Ручное подключение
Если автоматом связь не установилась, используйте ручной способ:
- Откройте программу «Ютуб» на телевизоре. Перейдите там в раздел с настройками.
-
Выберите плитку «Связать устройство» либо «Подключить телевизор к телефону».
-
На дисплее появится код, который нужно будет ввести на телефоне или компьютере. Если у вас компьютер, перейдите на сайт YouTube через любой браузер и зайдите там в свой аккаунт. Щёлкните по профилю в правом верхнем углу. Нажмите на шестерёнку.
-
Выберите «Подключённые телевизоры» и наберите код, который показывает ТВ.
-
Если хотите соединить ТВ с телефоном, откройте приложение «Ютуб» на последнем. Зайдите в настройках в раздел «Просмотр на телевизоре».
-
Тапните по «Указать код» в «Подключить вручную».



