Как пользоваться творческой студией youtube
Содержание:
- Настройте публикацию в социальные медиа
- Оплата при временном отключении функции «Спонсорство»
- Как изменить настройки доступа к плейлисту
- Плюсы и минусы стрима на YouTube
- Название канала
- Как изменить уровень спонсорства
- Типы видеорекламы в YouTube
- Доступные настройки видео
- Программные видеокодеры
- Аппаратные видеокодеры
- Видеокодеры для мобильных устройств
- 3. Подключите оборудование
- 4. Подключите видеокодер и начните трансляцию
- Как запустить прямую трансляцию
- Как включить показ рекламы в видео
- Как включить показ рекламы в отдельном видео
- Как включить показ рекламы сразу в нескольких роликах
- Инструкция
- Как рекламировать на канале сувенирную продукцию
- Инструкция
- Как включить Суперчат и суперстикеры
- Новая версия Творческой студии
- Монетизация
- Как создать второй канал на Ютубе?
- Как создать канал на YouTube прямо сейчас
- Фонд YouTube Shorts
- Как правильно настроить канал на Youtube
- На компьютере
- OBSStudio
- Настраиваем внешний вид
- Реклама
Настройте публикацию в социальные медиа
К автоматическим способам получения трафика относится также и настройка дублирования вашей активности в социальные сети.
1) Зайдите по адресу https://www.youtube.com/account_sharing. Здесь можно добавить аккаунты популярных социальных сетей и определить, какую именно информацию вы бы хотели им передавать.
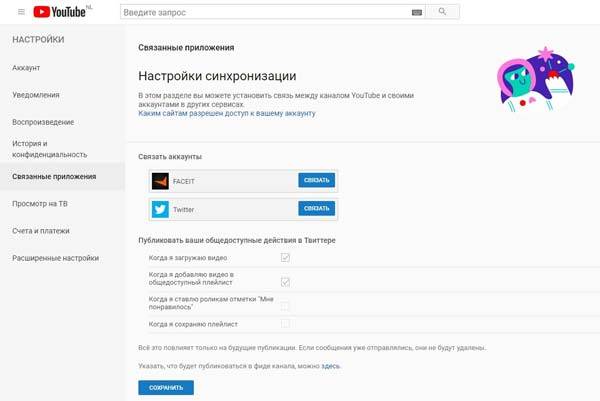
3) Определите, какую конкретно активность вы хотите публиковать. Сложно звучит? Смотрите! Предположим, вы поставили какому-то видео лайк. Эта информация в виде отдельного поста будет опубликована в вашем Твиттере. Предполагается, что ваши подписчики в Твиттере перейдут по этой ссылке и ознакомятся с видео, которому вы поставили лайк.
Это действительно приносит дополнительный трафик, но теперь вам придется быть более аккуратным: если будете лайкать все видео подряд, просто заспамите свой Твиттер-аккаунт.
Оплата при временном отключении функции «Спонсорство»
Блокировка функции «Спонсорство»
Функция «Спонсорство» может стать временно недоступной по нескольким причинам. Например, если автор сменил многоканальную сеть, указал, что канал предназначен для детей, или на канале стала недоступна монетизация. В этот период спонсоры не получают бонусы, а автор – доход от данной функции.
Изменения в оплате
Если функция «Спонсорство» оказалась заблокирована, ваши выплаты и платежный цикл будут приостановлены, а доступ к бонусам – закрыт.
Блокировка действует не более чем 90 дней. Если за это время работа функции на канале возобновится, для всех спонсоров будет восстановлен прежний статус.
В противном случае по истечении этого периода функция будет отключена, а текущие спонсоры – удалены.
Как изменить настройки доступа к плейлисту
Продолжим сегодняшний урок настройкой разделов и плейлистов ютуба. Чтобы вашим сабам было проще просматривать ваш контент, нужно будет вывести разделы на главную страницу канала.
- Идём на главную страницу и ищем кнопку «Добавить раздел».
- Стандартным порядком разделов принято считать – сначала Загрузки, то есть все видео, которое в последнее время загружались на канал, чтобы подписчики и заглянувший новый зритель смог увидеть весь последний контент.
- Далее несколько плейлистов из самых популярных видео и ваши Понравившиеся (для рекламы между каналами).
- Пока в этих разделах не будет роликов зрители их видеть не будут.
- Так же даже после создания и наполнения разделов с помощью стрелочек справа можно менять их порядок как вам угодно.
Как установить настройки конфиденциальности
Пошаговая инструкция:
- Зайдите в свою Творческую студию, затем в «Плейлисты» (основное меню в левой части экрана).
- Выберите необходимый плейлист и «Изменить».
- В меню плейлиста найдите кнопку «Ещё».
- Затем в настройках плейлиста нужно найти «Расширенные» настройки.
- В появившемся меню вы увидите «Конфиденциальность», там же выберите нужный вам параметр и сохраните настройки перед закрытием.
Плюсы и минусы стрима на YouTube
Все площадки конкурируют между собой, предлагая пользователю разные условия. YouTube на данный момент является самым часто посещаемым видеохостингом в мире.
Тем не менее, у него есть определенные минусы:
- крайне неудобная лицензия на использование контента, закрепленного за авторскими правами. Если Вы хотите воспроизвести на стриме любимую композицию прямо из системы или из динамиков внешнего устройства, у Вас могут быть проблемы с авторским правом и стрим могут попросту удалить.
- YouTube имеет ограничения по количеству входящей информации. Это означает, что не получится организовать стрим на YouTube в превосходном качестве и с идеальным звучанием, не прибегая к использованию дополнительных сервисов.
- Неудобный чат и система оповещений.
- Система рекламы продвижения стримов в ТОП также работает не идеально, порой, выводя на вершину стримы с 20 зрителями.
- Слабая рекламная интеграция. Не всё можно рекламировать во время стрима, а за некоторые, неудачно сказанные слова, стрим могут даже удалить и заблокировать канал.
- Строгая политика, которая основана не только на блокировке канала. В случае нарушения на блокировке человека и запрета создавать ему каналы в будущем. Это значит, что если Вы создали канал и нарушили правила сервиса , Вас заблокируют навсегда , и все ваши последующие каналы могут удалить без причины, если будет доказано, что они принадлежат именно вам.
Плюсы:
- Возможность заполучить большую аудиторию и сгенерировать солидный трафик.
- Возможность сохранить запись стрима в исходном качестве вместе с комментариями.
- Возможность монетизировать стрим.
Название канала
Согласно расхожей поговорке, как корабль назовешь, так он и поплывет. По аналогии: от названия Ютуб-канала зависит многое, в том числе и приток подписчиков
Но в основном, популярность будет конечно зависеть от качества контента, поэтому излишне заострять внимание на этом шаге не следует. Каким должно быть хорошее название:
- легкочитаемым;
- запоминающимся;
- хотя бы частично отображать содержание канала;
- простым и не слишком длинным.
Несколько отличных идей, чтобы придумать название:
- Используйте собственное имя. Статистика подтверждает: каналы, названные именем владельца, гораздо чаще становятся раскрученными и популярными. Можно оставить имя и фамилию как есть, или придумать на их основе интересный псевдоним.
- Отталкивайтесь от тематики канала. О чем вы хотите рассказывать своей аудитории? Подумайте, что будет им интересно и какое название точно «зацепит» подписчиков, сподвигнув зайти на вашу страничку?
- Обратитесь к профессионалам, занимающимся неймингом. Они придумают для вас несколько вариантов названий на выбор, исходя из ваших предпочтений.
Как изменить уровень спонсорства
Как перейти на более высокий уровень
- Откройте страницу канала, который вы спонсируете, и нажмите Все бонусы.
- Выберите нужный уровень Перейти на другой уровень.
- Нажмите Обновить.
- Вы сразу же получите доступ к новому уровню.
- Примечание. Плата будет списана только за количество дней, которое осталось до даты следующего платежа.
- Пример. Допустим, плата за первый уровень спонсорства составляет 299 рублей в месяц, а за второй – 599 рублей. С вашего счета была списана ежемесячная плата за первый уровень, но спустя полмесяца после этого вы решили перейти на второй уровень. В таком случае с вашего счета будет списана сумма в размере 150 рублей: (599 — 299) x 0,5.
- Дата списания ежемесячных платежей останется такой же.
Как перейти на более низкий уровень
- Откройте страницу канала, который вы спонсируете, и нажмите Все бонусы.
- Выберите нужный уровень Перейти на другой уровень.
Оплата и доступ к бонусам
- Дата списания ежемесячных платежей останется такой же.
- Доступ к возможностям более высокого уровня сохранится до даты следующего платежа.
- Стоимость спонсорства изменится со следующей оплаты.
- Если на более высоком уровне у вас был особый значок спонсора, он сохранится.
Как перестать спонсировать канал
Это можно сделать на странице настроек спонсорства. На странице канала выберите Все бонусы «Настройки» Перестать спонсировать.
Есть и другой способ отказаться от спонсорства:
- Войдите в аккаунт YouTube.
- Перейдите на страницу youtube.com/paid_memberships.
- Найдите нужный канал и нажмите Изменить подписку.
- Выберите Отменить.
- Нажмите Отменить подписку.
- Откроется окно подтверждения.
Типы видеорекламы в YouTube
В YouTube есть два основных формата рекламы на YouTube. Рассмотрим их.
Объявления TrueView
Это стандартные видеокампании. Рекламодатель платит только за просмотр ролика в течение 30 секунд (или за просмотр до конца, если ролик короче) или за взаимодействие с рекламой. Рекомендованная длина видеообъявления с возможностью пропуска — от 6 до 12 секунд, а ролики без возможности пропуска должны длиться от 15 до 20 секунд.
Существует два типа объявлений TrueView:
-
In-Stream. Объявления показываются в видеоконтенте на YouTube в начале, середине или конце ролика, на партнерских сайтах и в приложениях, входящих в КМС Google. Есть объявления с возможностью пропуска после первых пяти секунд и без возможности пропуска. К объявлению можно добавить призыв к действию и наложить текст.
-
Video Discovery. Показываются в результатах поиска на YouTube, рядом с похожими видео, а также на главной странице мобильной версии YouTube. Пользователь может сам выбрать, смотреть ему ролик или нет, поэтому такая реклама привлекает только заинтересованных пользователей.
Немного о создании TrueView
Реклама TrueView может содержать людей и музыку, на использование которых получено разрешение или которые считаются бесплатными. Не рекомендуем делать стандартные коммерческие видео. Такая реклама не заинтересует пользователя, если он не хочет совершить заказ здесь и сейчас, что при просмотре видео на YouTube бывает довольно редко.
Используйте пять секунд, спустя которые ролик можно пропустить, с умом. Расскажите интересную цепляющую историю в своем видео. Людям интересно наблюдать за историями, в которых герой справляется с трудностями и приходит к успеху. Это вдохновляет или развлекает пользователей, они запоминают бренд и лояльнее к нему относятся.
Запуская рекламу TrueView, специалист получает возможности для анализа эффективности и дальнейшей оптимизации кампаний. С помощью аналитики Google Ads и YouTube можно отследить, сколько раз ролик досмотрели до конца, привел ли ролик новых подписчиков на канал, сколько раз кликнули на кнопку CTA и т. д. Анализ позволяет грамотно распределить бюджет на рекламу и оптимизировать результаты.
Объявления-заставки
Объявления заставки (Bumper Ads) — самый короткий тип видеообъявлений на YouTube. Они длятся шесть секунд, пропустить рекламу нельзя. Оплата по модели CPM. Рассказать полноценную историю за шесть секунд вряд ли получится, но такими объявлениями можно дополнить крупные видеокампании, показывать их вместе со схожими объявлениями TrueView. Грамотно используйте эти шесть секунд и включайте в ролик только ту информацию о бренде, которую хотели бы сделать запоминающейся для пользователей.
Подходите к созданию роликов творчески
Пользователь с большей вероятностью обратит внимание на интересное, качественно сделанное видео, чем на ролик, который пытается продавать напрямую. Создавайте сценарий для ролика в зависимости от задач бизнеса и особенностей аудитории
Читайте по теме:
Насколько эффективными могут быть видеокампании на YouTube: разбираем кейсы
Доступные настройки видео
| Название | Его необходимо указать для каждого ролика. |
| Описание |
Информация, которая будет показываться под видео. Если вы добавляете в описание сведения о том, кому принадлежат те или иные материалы в ролике, придерживайтесь этого формата: || |
| Значок | Изображение, которое даст пользователям представление о вашем ролике. |
| Плейлист | Видео можно добавить в новый или уже существующий плейлист. |
| Аудитория | В соответствии с Законом США о защите личных сведений детей в интернете вы должны указывать, предназначены ли ваши ролики для детей. |
| Возрастные ограничения | Если видео не подходит для несовершеннолетних зрителей, укажите это. |
Чтобы задать дополнительные настройки, нажмите Развернуть.
| Прямая реклама и продакт-плейсмент | Укажите, есть ли в вашем контенте прямая реклама и продакт-плейсмент. |
| Автоматическая разбивка на эпизоды |
Добавьте в видео отметки эпизодов, чтобы зрителям было проще находить нужные фрагменты ролика. Вы можете сделать это вручную, указав временные метки и названия эпизодов. Также можно настроить автоматическую разбивку. Для этого установите флажок «Разрешить автоматическую разбивку на эпизоды в случаях, когда это возможно». Если позже вы решите добавить отметки эпизодов вручную, автоматические отметки будут удалены. |
| Теги |
Подберите ключевые слова, чтобы ваш контент было проще найти. Рекомендуем добавлять теги, если при поиске видео зрители зачастую допускают ошибки. В остальных случаях делать это необязательно. |
| Язык и сертификация субтитров | Выберите язык, на котором говорят в видео. Если в ролике нет субтитров, укажите причину этого. |
| Дата и место съемки | Укажите, когда и где снималось видео. |
| Лицензия и распространение | Укажите, можно ли будет встраивать ролик на сторонние сайты. Также вы можете выбрать, нужно ли отправить вашим подписчикам сообщение о новом видео. |
| Выберите, хотите ли вы, чтобы другие пользователи могли создавать видео в формате Shorts на основе аудио из этого ролика. | |
| Категория | Дайте зрителям знать, к какому типу относится видео. Примеры: юмор, образование, игры. |
| Комментарии и оценки | Задайте настройки комментариев, а также укажите, смогут ли пользователи видеть количество отметок «Нравится» и «Не нравится». |
| Параметры доступа | Настройки конфиденциальности позволяют указать, кому будет доступно видео и в каких разделах YouTube оно может появиться. |
| Субтитры | Если вы добавите в видео субтитры, его сможет посмотреть больше зрителей. |
| Конечные заставки | В видео продолжительностью от 25 секунд можно размещать визуальные элементы со ссылками и призывами к действию. |
| Подсказки | Это интерактивные элементы, в которые можно добавлять ссылки на видео, плейлисты, каналы и сайты. |
Если вы укажете, что ваш контент относится к категории «Видеоигры», то сможете добавить название самой игры в расширенных настройках ролика.
Программные видеокодеры
Аппаратные видеокодеры
|
AirServer Позволяет передавать на YouTube изображение с экрана мобильного устройства или компьютера. |
|
|
Локальный видеокодер для прямых трансляций и потоковой передачи на любые устройства. |
|
|
Elgato Game Capture HD60 Подходит для записи и трансляций игр с устройств Xbox, PlayStation и Wii U. |
|
|
Беспроводное устройство, которое позволяет проводить прямые трансляции и не требует сложной настройки. |
|
|
Это первое в своем роде беспроводное портативное устройство. С его помощью можно создавать и редактировать трансляции в формате HD, отслеживать их статистику и переключаться между камерами прямо во время эфира. |
|
|
С этим устройством можно проводить трансляции высокого качества с камер и другого оборудования, которое поддерживает стандарт HDMI. |
Видеокодеры для мобильных устройств
|
AirServer Позволяет передавать на YouTube изображение с экрана мобильного устройства. |
|
|
Streamlabs OBS Программное обеспечение, сочетающее в себе возможности OBS и такие инструменты Streamlabs, как уведомления, виджеты, подсказки, стикеры, а также множество бесплатных тем и эффектов. |
|
|
Wirecast Go Бесплатное простое приложение для проведения прямых трансляций на устройствах iPhone. Доступно в App Store. Оно позволяет транслировать контент с нескольких камер, добавлять фото и другие графические элементы, создавать до трех оверлеев, а также общаться со зрителями в режиме реального времени. Создавать трансляции и управлять ими можно прямо в приложении. В платной версии доступна передача контента не только на YouTube, но и на другие ресурсы с поддержкой протокола RTMP. |
3. Подключите оборудование
Подключите оборудование, например веб-камеру, микрофон или гарнитуру, к компьютеру и убедитесь, что при работе через видеокодер не возникает помех.
В зависимости от типа трансляции может понадобиться разное оборудование. Рассмотрим примеры.
Игровой контент и простые трансляции
В таких случаях достаточно внешнего микрофона, веб-камеры и наушников. Геймеры также могут использовать дополнительное оборудование, в том числе зеленый экран.
Профессиональные трансляции
Для высококачественных трансляций может потребоваться несколько микрофонов и камер, микшеры, а также аппаратные видеокодеры.
4. Подключите видеокодер и начните трансляцию
Чтобы выйти в эфир, укажите в видеокодере URL сервера и ключ трансляции. Если вы используете отдельную аудио- и видеоаппаратуру, установите для нее нужные настройки в видеокодере.
Как запустить прямую трансляцию
Сначала создайте трансляцию. Вот как это сделать:
- Откройте Творческую студию.
- Вверху справа нажмите на значок Начать трансляцию . Откроется Панель управления трансляциями.
- Перейдите на вкладку Трансляции.
-
Если вы собираетесь выйти в эфир впервые, задайте необходимые параметры и нажмите Создать трансляцию.Если вы уже проводили прямые трансляции,
Пользователи 13-17 лет по умолчанию загружают видео с ограниченным доступом, а пользователи 18 лет и старше – с открытым. Изменить тип доступа к прямой трансляции можно в любой момент.
будут загружены параметры вашего прошлого эфира, в том числе ключ трансляции. Обновлять настройки видеокодера в таком случае не нужно.
- Участники Партнерской программы YouTube могут монетизировать трансляции. Подробнее…
После этого подключите видеокодер и запустите трансляцию.
- В настройках видеокодера выберите вариант, позволяющий вести трансляцию на YouTube. Если такого варианта нет, скопируйте URL трансляции и вставьте его в поле, где нужно указать сервер. Там также может быть написано «Сервер RTMP».
- Скопируйте ключ трансляции с YouTube и вставьте его в поле «Ключ трансляции» в настройках видеокодера.
- Убедитесь, что все настроено, и выходите в эфир. Как только вы сделаете это, для трансляции будет создана страница просмотра. Трансляция также появится в фидах у ваших подписчиков. Кроме того, они получат уведомление о ней.
- Чтобы завершить трансляцию, остановите передачу данных через видеокодер. Если ее продолжительность составит менее 12 часов, запись автоматически сохранится. Информацию о прошедших, текущих и запланированных трансляциях можно посмотреть в Творческой студии YouTube. Для этого перейдите в раздел «Контент» и откройте вкладку «Трансляции».
Как включить показ рекламы в видео
Ролики на YouTube можно монетизировать только в том случае, если вы обладаете необходимыми правами на все видео- и аудиоматериалы в них.
Как включить показ рекламы в отдельном видео
- Войдите в аккаунт.
- Откройте Творческую студию YouTube.
- В меню слева нажмите Контент.
- Выберите видео.
- В меню слева нажмите Монетизация.
- Выберите нужные типы объявлений.
- Нажмите Сохранить.
Как включить показ рекламы сразу в нескольких роликах
Вот как включить показ рекламы для роликов, которые вы уже загрузили:
- Войдите в аккаунт.
- Откройте Творческую студию YouTube.
- В меню слева нажмите Контент.
- Установите флажки слева от значков всех видео, которые вы хотите монетизировать.
- На черной выпадающей панели, которая появится в верхней части страницы, нажмите Изменить и выберите Монетизация.
- Нажмите Включена
Чтобы включить показ рекламы сразу в нескольких видео, выберите Добавить изменение.
.
- Выберите Сохранить изменения. В появившемся окне установите флажок «Я осознаю последствия этого действия», а затем нажмите Сохранить изменения.
Инструкция
- Откройте сайт YouTube на компьютере и войдите в свой аккаунт Google.
- Перейдите на страницу Спонсорство.
- Нажмите Включить функцию и следуйте инструкциям на экране.
Как рекламировать на канале сувенирную продукцию
Партнеры могут продвигать на YouTube товары с символикой канала. Если вы добавите раздел с ними, то реклама продукции будет появляться прямо под окном проигрывателя (но не для всех видео).
Инструкция
- Войдите в Творческую студию YouTube.
- Откройте раздел Монетизация.
- Перейдите на вкладку Продажа фирменных товаров. Если ее нет, значит ваш канал не соответствует требованиям.
- Следуйте инструкциям на экране.
Как включить Суперчат и суперстикеры
Функция «Суперчат» позволяет зрителям оставлять платные комментарии во время трансляций. Также поклонники могут отправлять в чат суперстикеры – анимированные изображения, доступные за отдельную плату.
Новая версия Творческой студии
- Откройте сайт studio.youtube.com и войдите в аккаунт.
- В меню слева нажмите Монетизация.
- Выберите Чат > Попробовать в меню вверху главной панели и следуйте инструкциям на экране.
- Когда вы выполните все необходимые действия, то увидите сообщение «Суперчат включен» или «Суперстикеры включены» рядом с переключателем синего цвета.
Монетизация
Этот раздел предназначен для участников Партнерской программы YouTube. В нем можно:
- включить или отключить монетизацию видео;
- выбрать форматы объявлений;
- настроить рекламу в середине видео.
Соответствие требованиям рекламодателей
Если вы участвуете в Партнерской программе YouTube, то можете самостоятельно указывать, подходит ли видео для монетизации. Это помогает нам принимать более быстрые и точные решения о монетизации. Подробнее о самостоятельной сертификации видео…
Дополнения
На этой вкладке вы можете добавить конечные заставки и подсказки со ссылками на другие сайты или видео, а также призывы к действию.
| Субтитры | Если вы добавите в видео субтитры, его сможет посмотреть больше зрителей. |
| Конечные заставки | В видео продолжительностью от 25 секунд можно размещать визуальные элементы со ссылками и призывами к действию. |
| Подсказки | Это интерактивные элементы, в которые можно добавлять ссылки на видео, плейлисты, каналы и сайты. |
Проверки
В разделе «Проверки» можно узнать, нет ли в видео нарушения авторских прав, а если вы участвуете в Партнерской программе YouTube, то ещё и убедиться, что оно соответствует требованиям рекламодателей.
- Если в видео обнаружатся проблемы с авторскими правами, вы можете удалить из него чужой контент или оспорить претензию.
- Если вы увидите сообщение о том, что ролик не соответствует требованиям рекламодателей, то можете запросить проверку специалистом.
Проверка видео идет в фоновом режиме, поэтому вы можете дождаться ее окончания и исправить проблемы позже, например после публикации ролика.
Примечание. На этапе загрузки проводится только предварительная проверка видео. После публикации на его статус могут влиять заявки Content ID, отправленные вручную, предупреждения о нарушении авторских прав и изменения параметров.
Как создать второй канал на Ютубе?
Для того, чтобы создать второй канал на Ютубе, не обязательно регистрировать новый аккаунт в Google, можно сделать его на уже созданном. Для этого там же, в правом верхнем углу кликаем на иконку своего канала, а затем нажимаем на шестерёнку.
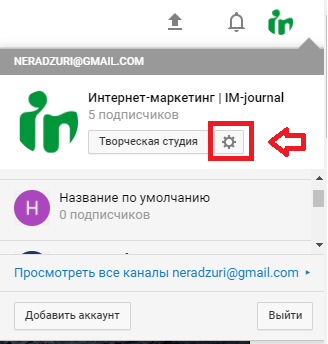
В открывшемся окне появится информация о настройках вашего первого канала и в самом низу будет строчка «Показать все каналы или создать новый», на которую и нужно будет кликнуть.
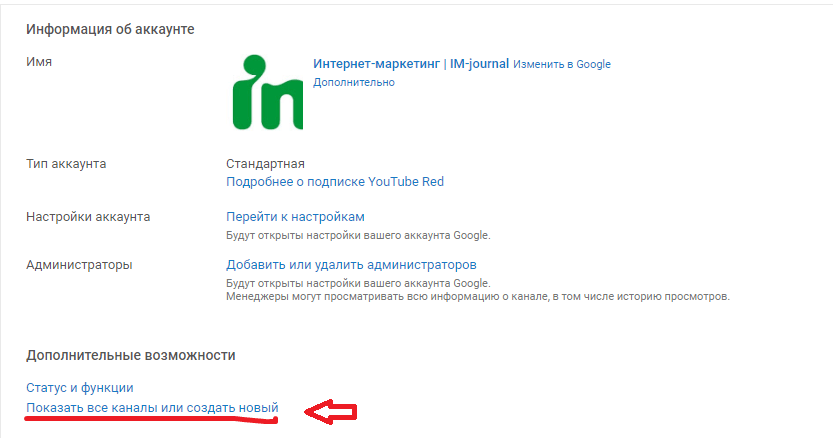
После этого вернитесь в начало статьи и заново пройдите все этапы по настройке и оформлению.
Это интересно:Круты идеи видео для Ютуб-канала
Вместо заключения
YouTube одно из трендовых направлений, которое позволяет не только привлекать клиентов в бизнес-целей, но и зарабатывать на своём канале.
При создании канала на Ютубе определите основные цели и в соответствии с ними продумываться дальнейшие действия. Как часто будут выходить новые видео, рубрики канала, продвижение и прочее.
Например, если канал создаётся с целью привлечь новых посетителей на сайт, то лучше всего делать короткие видео, после просмотра которых человек захочет перейти на сайт, чтобы узнать больше о Вас или Вашем продукте.
Итак, мы разобрались, как создать канал на YouTube — канал создан, оформление сделано и первое видео загружено. О том, как продвигать свой канал мы расскажем в следующих статьях.
- https://conicheva84.ru/youtube/kak-nastroit-kanal/
- https://dvpress.ru/nastrojki-youtube-kanala.html
- https://postium.ru/kak-sozdat-kanal-na-youtube/
Как создать канал на YouTube прямо сейчас
Шаг 1:
Создание канала
После входа на сайт, слева отобразится меню, в котором нужно выбрать «Мой канал».
Появляется всплывающее окна, где нужно задать название своего канала и нажать «Создать канал».
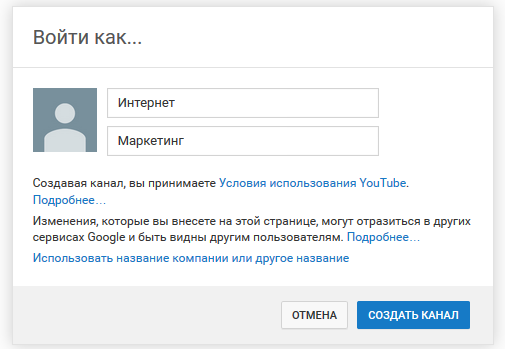
Шаг 2:
Название
Как выбрать название для канала? Есть несколько простых, но хороших вариантов:
- Если это личный видео дневник, то своим именем или фамилией. Также можно использовать прозвище — главное, чтобы оно легко писалось и запоминалось.
- Используйте название компании, фирмы или имя бренда для корпоративного канала.
- Самое популярное ключевое слово, написанное на латинице. Например, для строительной компании можно сделать название stroitelstvo.domov (если оно свободно). Или если это детский канал или для родителей, подойдёт Мир Детей.
Поздравляем! Канал создан, согласитесь это было не сложно? Теперь нужно придать ему соответствующий внешний облик.
Подробнее по теме:Выбираем название канала на YouTube
Фонд YouTube Shorts
Фонд YouTube Shorts – это программа, в рамках которой мы поощряем авторов оригинальных коротких видео. Его бюджет равен 100 миллионам долларов США. Бонусы от фонда будут выплачиваться ежемесячно авторам самых популярных коротких видео.
| Требования | |||||
| Бонус за создание коротких видео |
|
Как правильно настроить канал на Youtube
Настроить свой канал необходимо для того, чтобы эффективно использовать возможности видеохостинга. От правильности выполнения этого пункта зависит многое. Самые базовые настройки, которые нужно изменить в первую очередь, находятся под кнопкой «Настройки Youtube».
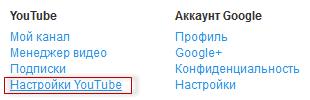
Первое что нужно сделать – настройка ссылки канала. По умолчанию она выглядит как набор букв, нужно привести ее к читабельному виду. Изменение урла в видео позволит зрителям легче его запомнить.
- на личной странице, в разделе общей информации нажмите кнопку «Дополнительно»;
- в открывшемся окне найдите строчку «Создать пользовательский URL» и введите новое значение. Сохранитесь.
Можете перейти к следующему шагу – привязка канала к аккаунтам в соцсетях. Это даст возможность оповещать о появлении новых роликов на личных страничках, что поможет заполучить новых подписчиков. Затем по своему усмотрению измените конфигурации на вкладках «Конфиденциальность», «Электронные уведомления», «Воспроизведение».
На компьютере
Добавить
Чтобы добавить описание канала на Youtube через персональный компьютер, нужно выполнить ряд простых действий:
- Открываем главную страницу ютуба. В правой верхней части экрана найдем маленькую фотографию нашего профиля. Левой кнопкой мыши кликаем по ней.
- После этого выдвинется окно с функциями ютуба. Нам нужна первая строчка в списке. Жмем один раз по «Ваш канал».
- Нас перебросит на страницу с нашим ютуб аккаунтом. Нужно будет найти строчку «Настроить вид аккаунта», выделенную синим цветом. Как нашли, кликаем по ней ЛКМ.
- Откроется новое окно с редактированием профиля. Изначально будет открыта вкладка «Главная», нужно будет перейти в раздел «О канале».
- После этого найдем графу «Описание канала». Жмем левой кнопкой мыши по данной строчке.
- Появится окошко, в котором можно будет написать любую необходимую информацию. Вписываем все, что нужно, и жмем на кнопку «Готово».
- Вот и все. Теперь данное сообщение будет видно всем, кто посетит наш ютуб канал. Чтобы в этом убедиться, зайдем в раздел «О канале». Как видно на скриншоте ниже, сообщение, написанное нами, здесь показывается.
Изменить
Описание мы успешно добавили. Теперь разберемся, как изменить его на нашем YouTube канале. Делается это очень просто:
- Откроем вкладку с профилем ютуба. Кликаем левой кнопкой мыши по графе «Настроить вид аккаунта».
- Откроется новая страница, в которой нужно будет перейти в раздел «О канале». Как это сделали, наводим курсор мыши на описание ютуб аккаунта. В правой части данного раздела должен появиться значок в виде карандаша. Жмем один раз по нему.
- После этих действий появится окно с редактированием описания. Удаляем старый тест, или же просто его редактируем. Как все будет готово, жмем на строку «Готово».
- На этом все. Как выполнили все действия выше, описание будет изменено. Для проверки перейдем на наш канал.
OBSStudio
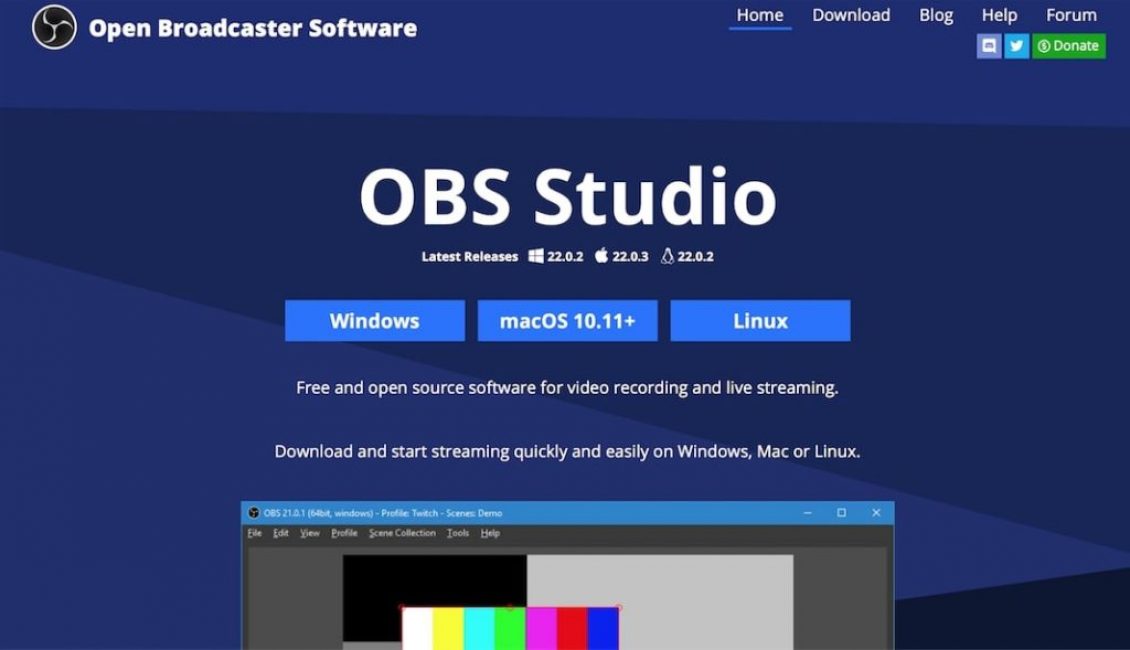
OBSStudio
OBS Studio — программа для потокового вещания.
OBS Studio дает вам возможность записывать видео прямо с веб-камеры и микрофона. В то же время вы можете добавлять клипы из игр в пределах части экрана.
Основные функции включают в себя:
- С открытым исходным кодом и бесплатно
- Функция разделенного окна для размещения нескольких источников мультимедиа
- Поддерживает Twitch, YouTube, Livecoding.tv и другие громкие имена
- Классический интерфейс, который становится плавным с использованием
- Вкладки отделяют все основные функции, например, аудио, видео, запись экрана
ПЛЮСЫ:
- OBS Studio может приблизить вас к вашей мечте стать настоящим вещателем в онлайн-сообществе. Вы можете записывать и / или транслировать в прямом эфире видеоматериалы со своего экрана, транслировать их с веб-камеры / микрофона и смешивать их.
- Программное обеспечение является бесплатным и регулярно получает обновления от сообщества открытого исходного кода. При необходимости вы можете даже направить свой поток на несколько платформ обмена одновременно.
МИНУСЫ:
Для новичков на рынке потоковой передачи интерфейс может быть слишком старым и классическим. Однако за этим стоит хорошая логика. Все выложено четко и при повторном использовании вы можете легко освоить его.
Настраиваем внешний вид
Итак, перед загрузкой первого видео надо провести некоторые манипуляции:
1) Создайте аватарку. Это — небольшое изображение, которое преследует вас постоянно. Где бы вы ни написали комментарий, оно красуется рядом с вашим ником. Знали ли вы, этот квадратик, если, конечно, его красиво оформить, сможет приносить огромные количества трафика на ваш канал? Многие так и делают, для этого они оставляют комментарии под видео на популярных каналах.
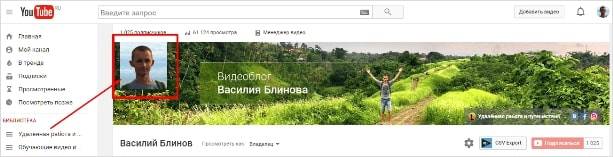
Воспользуйтесь Фотошопом или его бесплатной онлайн версией под названием Pixlr. Не гонитесь за красочностью, старайтесь, чтобы аватарка соответствовала тематике.
2) Настройте дизайн канала. У каждого канала есть шапка
И неважно, для заработка он или для стрима новостей из вашей повседневной жизни. Это как упаковка продукта: важно упаковывать и последнюю версию айфона, и стиральный порошок
Шапка должна с самого начала давать представление вашим зрителям о том, что их здесь ожидает. Можете добавить название канала, расписание выхода новых роликов.
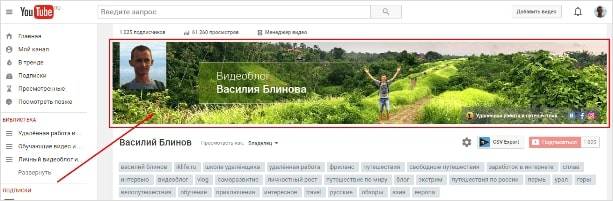
Побеспокойтесь о том, чтобы дизайн канала отлично смотрелся на компьютере и на телефоне.
Реклама
В этом разделе можно отключить показ рекламы на основе интересов зрителей и списков ремаркетинга. Имейте в виду, что это может снизить доход канала. Кроме того, вам больше не будут доступны отчеты о действиях зрителей и списки ремаркетинга.
Переадресация на другой канал
Вы можете использовать сокращенную версию собственного URL своего канала, чтобы перенаправлять пользователей на другой. Для этого укажите целевую страницу в поле URL переадресации.
Примечание. Настроить переадресацию могут только партнеры и рекламодатели, которые отправили запрос о включении этой функции менеджеру по работе с партнерами или представителю отдела продаж.
Например, если вы являетесь владельцем канала , то для короткого адреса можно указать URL переадресации или . В этом случае короткий URL (www.youtube.com/YouTubeCreators) будет вести на канал YouTube Nation.
Условная переадресация
Вы можете задать настройки, при которых зрители будут перенаправляться на страницу другого канала в зависимости от их языка, местоположения, возраста или пола.
Примечание. Условная переадресация доступна только партнерам и рекламодателям, для которых эту функцию включил менеджер по работе с партнерами или представитель отдела продаж.
Вы можете задать критерии для нескольких правил переадресации. Чем выше в списке стоит правило, тем выше его приоритет. Возможные критерии:
- Язык и местоположение: указываются с помощью полных или сокращенных буквенных кодов, например .
- Возраст: задается знаками сравнения () и числами.
- Пол: обозначается буквой (мужской) или (женский).
- Адрес перенаправления: задается названием канала или командой . Если пользователь подпадает под правило , он перенаправляется на страницу .
Пример условной переадресации
| Команда | Результат |
| Не перенаправлять англоязычных пользователей с этого канала. | |
| Не перенаправлять никаких пользователей с этого канала. | |
| Заблокировать на канале всех пользователей из США младше 21 года. | |
| Заблокировать на канале всех, кроме пользователей женского пола из США старше 21 года. |
Видимость канала
В этом разделе можно скрыть канал. Если вы это сделаете, то зрителям перестанут показываться сведения о нем, а также ваши видео и плейлисты.
При этом вам по-прежнему будут доступны:
- страница канала;
- фоновое изображение и значок канала;
- видео и плейлисты;
- комментарии и статистика;
- записи на вкладке «Сообщество».
Сделать канал доступным для зрителей снова можно в любое время.
Примечание. Изменять параметры доступа к каналу могут только партнеры и рекламодатели, для которых эту функцию включил менеджер по работе с партнерами или представитель отдела продаж.
Другие настройки канала
Здесь вы можете управлять своим аккаунтом YouTube или удалить канал.



