Изменяем url-адрес канала на youtube
Содержание:
- Как изменить уровень спонсорства
- Зачем нужен ID канала
- В каких случаях можно сделать ссылку на Ютуб
- Поделиться видео с Ютуба на смартфоне
- Реклама
- Поделиться видео из Ютуба в Инстаграме
- Программные видеокодеры
- Аппаратные видеокодеры
- Видеокодеры для мобильных устройств
- 3. Подключите оборудование
- 4. Подключите видеокодер и начните трансляцию
- Как запустить прямую трансляцию
- Частые проблемы и их решение
- Как скопировать ссылку на видео в Ютубе с ПК и телефона
- Как посмотреть статистику отдельного видео
- Как создать
- Как вставить ссылку на видео Ютуба
- Нюансы добавления ссылки на Ватсап в Инстаграме
Как изменить уровень спонсорства
Как перейти на более высокий уровень
- Откройте страницу канала, который вы спонсируете, и нажмите Все бонусы.
- Выберите нужный уровень Перейти на другой уровень.
- Нажмите Обновить.
- Вы сразу же получите доступ к новому уровню.
- Примечание. Плата будет списана только за количество дней, которое осталось до даты следующего платежа.
- Пример. Допустим, плата за первый уровень спонсорства составляет 299 рублей в месяц, а за второй – 599 рублей. С вашего счета была списана ежемесячная плата за первый уровень, но спустя полмесяца после этого вы решили перейти на второй уровень. В таком случае с вашего счета будет списана сумма в размере 150 рублей: (599 — 299) x 0,5.
- Дата списания ежемесячных платежей останется такой же.
Как перейти на более низкий уровень
- Откройте страницу канала, который вы спонсируете, и нажмите Все бонусы.
- Выберите нужный уровень Перейти на другой уровень.
Оплата и доступ к бонусам
- Дата списания ежемесячных платежей останется такой же.
- Доступ к возможностям более высокого уровня сохранится до даты следующего платежа.
- Стоимость спонсорства изменится со следующей оплаты.
- Если на более высоком уровне у вас был особый значок спонсора, он сохранится.
Как перестать спонсировать канал
Это можно сделать на странице настроек спонсорства. На странице канала выберите Все бонусы «Настройки» Перестать спонсировать.
Есть и другой способ отказаться от спонсорства:
- Войдите в аккаунт YouTube.
- Перейдите на страницу youtube.com/paid_memberships.
- Найдите нужный канал и нажмите Изменить подписку.
- Выберите Отменить.
- Нажмите Отменить подписку.
- Откроется окно подтверждения.
Зачем нужен ID канала
Персональный идентификатор канала YouTube запрашивается преимущественно при использовании сторонних расширений для браузера, активирующих дополнительные функции, вроде сбора независимой статистики о просмотрах и подписках. Кроме плагинов ID применяется и в следующих сценариях:
- Организация RSS-ленты. Подписаться на своеобразную информационную рассылку напрямую – без использования ID Ютуб канала в некоторых плагинах невозможно, в особенности тех, которые предлагают обширный функционал, но с минимальными требованиями к компьютеру.
- Внедрение YouTube канала. На сайтах развлекательной и информационной тематики легко прикрепить ссылку на YouTube канал для последующего продвижения. Но, как подсказывает практика, без ввода персонального ID процедура внедрения закончится ошибкой.
- Реклама. А еще идентификатор полезен в ситуациях, когда захотелось заказать рекламу, но биржи или спонсоры требуют полного информационного очерка, начиная от тематики и никнейма и заканчивая расценками и ID.
А о том, смотрите в соответствующей статье.
В каких случаях можно сделать ссылку на Ютуб
В видеохостинге существуют требования, выполнение которых позволяет создать URL. Цель в том, чтобы сделать URL удобным и запоминающимся для пользователей. Иными словами, линк будет иметь следующий вид — youtube.com/установленное имя. Для удобства ссылка на канал в Ютубе привязывается к названию сайта, аккаунта или другой информации
При этом важно, чтобы выбранные данные не пересекались с уже существующим названием
Чтобы сделать ссылку на свой канал Ютуб, необходимо соответствие следующим требованиям:
- Количество подписчиков от 100 и более.
- Видеоканал создан более месяца назад.
- В качестве значка применяется фото.
- Добавлено фоновое изображение с учетом требования профиля.
При соответствии этим требованиям система позволяет внести правки в название. Здесь объясним как отключить подсказки, если они не нужны.
Поделиться видео с Ютуба на смартфоне
- Открываем нужное видео.
- Нажимаем на значок в виде трех вертикальных точек.
- В меню выбираем «Поделиться
- Далее жмем либо «Копировать ссылку или на значок приложения, через которое можно поделиться видео.
Ниже приведены скриншоты для смартфона с операционной системой Андроид.
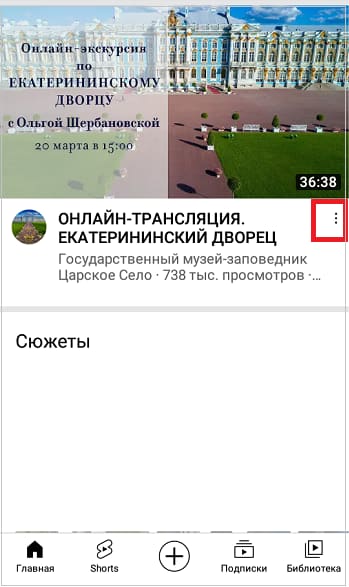 Рис. 6. Под видео значок из трех вертикальных точек – это меню.
Рис. 6. Под видео значок из трех вертикальных точек – это меню.
Клик по значку, который обведен в красную рамку на рис. 6. Появится меню, где тапаем «Поделиться» (рис. 7).
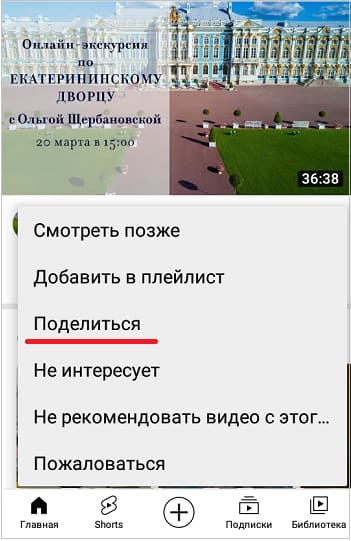 Рис. 7. Кнопка «Поделиться» видео на смартфоне.
Рис. 7. Кнопка «Поделиться» видео на смартфоне.
Далее предлагаются варианты, где можно поделиться видео на смартфоне (рис. 8):
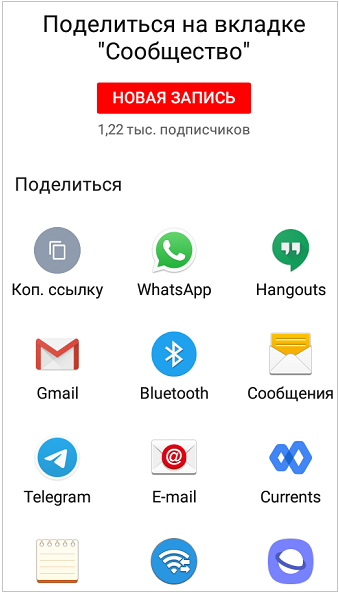 Рис. 8. Варианты, чтобы поделиться видео.
Рис. 8. Варианты, чтобы поделиться видео.
Можно нажать «Коп. ссылку» (копировать ссылку) для ее копирования в буфер обмена. Либо следует кликнуть на какую-либо иконку, чтобы поделиться видео.
Чтобы поделиться видео на смартфоне с определенного момента, следует нажать «Коп. ссылку». Затем вставить ссылку по месту назначения и вручную к адресу видео набрать еще ?t=308, где вместо 308 может быть другое время, указанное в секундах. Выше рассмотрен это вариант как «умелые ручки».
Видео: Как поделиться видео Ютуб с самого начала или с определенного момента
Другие материалы: 1. Что такое Ютуб Shorts, где они на смартфоне и на компьютере
2. Как на Ютубе перевести видео в текст и вставить текст в Ворд
3. Скорость воспроизведения видео на Ютубе: лайфхак для зрителей
4. Где найти ссылку на свой канал Youtube или где id пользователя и id канала
Реклама
В этом разделе можно отключить показ рекламы на основе интересов зрителей и списков ремаркетинга. Имейте в виду, что это может снизить доход канала. Кроме того, вам больше не будут доступны отчеты о действиях зрителей и списки ремаркетинга.
Переадресация на другой канал
Вы можете использовать сокращенную версию собственного URL своего канала, чтобы перенаправлять пользователей на другой. Для этого укажите целевую страницу в поле URL переадресации.
Примечание. Настроить переадресацию могут только партнеры и рекламодатели, которые отправили запрос о включении этой функции менеджеру по работе с партнерами или представителю отдела продаж.
Например, если вы являетесь владельцем канала , то для короткого адреса можно указать URL переадресации или . В этом случае короткий URL (www.youtube.com/YouTubeCreators) будет вести на канал YouTube Nation.
Условная переадресация
Вы можете задать настройки, при которых зрители будут перенаправляться на страницу другого канала в зависимости от их языка, местоположения, возраста или пола.
Примечание. Условная переадресация доступна только партнерам и рекламодателям, для которых эту функцию включил менеджер по работе с партнерами или представитель отдела продаж.
Вы можете задать критерии для нескольких правил переадресации. Чем выше в списке стоит правило, тем выше его приоритет. Возможные критерии:
- Язык и местоположение: указываются с помощью полных или сокращенных буквенных кодов, например .
- Возраст: задается знаками сравнения () и числами.
- Пол: обозначается буквой (мужской) или (женский).
- Адрес перенаправления: задается названием канала или командой . Если пользователь подпадает под правило , он перенаправляется на страницу .
Пример условной переадресации
| Команда | Результат |
| Не перенаправлять англоязычных пользователей с этого канала. | |
| Не перенаправлять никаких пользователей с этого канала. | |
| Заблокировать на канале всех пользователей из США младше 21 года. | |
| Заблокировать на канале всех, кроме пользователей женского пола из США старше 21 года. |
Видимость канала
В этом разделе можно скрыть канал. Если вы это сделаете, то зрителям перестанут показываться сведения о нем, а также ваши видео и плейлисты.
При этом вам по-прежнему будут доступны:
- страница канала;
- фоновое изображение и значок канала;
- видео и плейлисты;
- комментарии и статистика;
- записи на вкладке «Сообщество».
Сделать канал доступным для зрителей снова можно в любое время.
Примечание. Изменять параметры доступа к каналу могут только партнеры и рекламодатели, для которых эту функцию включил менеджер по работе с партнерами или представитель отдела продаж.
Другие настройки канала
Здесь вы можете управлять своим аккаунтом YouTube или удалить канал.
Поделиться видео из Ютуба в Инстаграме
Перенаправить запись в Историю или Ленту прямым способом не получится. Единственный вариант, как отправить клип из YouTube – использовать Директ. Получатель увидит в переписке ссылку, с помощью которой нужно перейти и посмотреть публикацию. В диалоге появится миниатюра, название и кликабельный значок для перехода.
Как с Ютуба поделиться в Инстаграме:
- Открыть YouTube – перейти к видеозаписи.
- Нажать снизу: «Поделиться» – выбрать «Instagram Chat».
- Указать получателя – отправить.
Второй вариант – скачать клип с помощью ru.savefrom и опубликовать в Истории, Ленте:
- Перейти на сайт – открыть Ютуб.
- Нажать по кнопке: «Поделиться» – Копировать ссылку.
- Вернуться на savefrom – вставить адрес в пустое поле.
- Подождать, пока сервис прогрузит публикацию.
- Получить на смартфон – перейти в Инстаграм.
- Опубликовать в своем профиле.
Но не все видеоклипы можно переносить в Instagram: правило об авторском праве запрещает размещение популярных музыкальных композиций или тех, которые обладают лицензией. С помощью того же копировать URL, пользователь может ставить в описание ссылку с Ютуба в Инстаграм.
Отправить видео в другую социальную сеть
Через веб-версию проще скопировать адрес и передать в другую социальную сеть или мессенджер. Зайдя с браузера на компьютере, пользователь может указать ссылку на Ютуб канал, порекомендовать своим друзьям или подписчикам.
Как создать кликабельный адрес:
- Открыть YouTube с компьютерной версии – открыть видеозапись.
- Нажать по поисковой строке – скопировать URL.
- Перейти в ВК, Facebook или ОК – создать новую публикацию.
- Вставить ссылку.
Или же, с компьютерной версии перейти в раздел: «Поделиться» и выбрать иконку социальной сети, куда нужно отправить:
- Перейти в Ютуб – нажать под записью «Поделиться».
- Выбрать социальную сеть, куда нужно отправить.
- Нажать: «Вконтакте» – создать новую публикацию.
- Добавить на страницу.
Запись можно оформить текстом, отметить других пользователей. Ниже расположено поле, с указанной ссылкой.
Рейтинг популярности социальных сетей
Instagram 86
Tik Tok 65
YouTube 92
82
70
Поделиться ссылкой через WhatsApp
Владелец профиля может отправить видео из Ютуба в Ватсап, если нажмет на главной: «Поделиться» и выберет мессенджер. Видеозапись будет доставлена в виде ссылки, в любой выбранный чат.
Как сделать прямой адрес на клип:
- Зайти в YouTube на смартфоне.
- Перейти к записи, которую нужно отправить.
- Под миниатюрой на главной нажать: «Поделиться».
- Указать WhatsApp – выбрать чат, куда нужно отправить.
- Подтвердить отправку.
Получатель сможет посмотреть, нажав по миниатюре или ссылке, которая выделена синим цветом. Если нажать по URL, то откроется видеозапись в приложении Ютуба.
Отправить ссылку через телефон
Видео с Ютуба перенаправить в Инстаграм или другую социальную сеть возможно и другим способом – копировать с веб-версии.
Чтобы перенаправить адрес на публикацию:
- Открыть установленный браузер – ввести в поисковике: «YouTube».
- Перейти с помощью браузера – выбрать публикацию.
- Нажать сверху по адресной строке – Скопировать.
Далее, владельцу страницы нужно перейти в Инстаграм и поделиться адресом в описании или Директе.
Доступно добавление в Сторис, если функция кликабельной ссылки подключена:
- Зайти в Инстаграм – нажать: «Создать».
- Историю – добавить фотографию или видео.
- Сверху значок в виде скрепки – Ссылка на сайт.
- Вставить URL, полученный в Ютубе.
- Опубликовать.
Переходя по адресу, подписчики должны нажать по кнопке: «Посмотреть больше». В качестве оформления стоит использовать скриншот страницы, где было опубликовано видео в YouTube.
Программные видеокодеры
Аппаратные видеокодеры
|
AirServer Позволяет передавать на YouTube изображение с экрана мобильного устройства или компьютера. |
|
|
Локальный видеокодер для прямых трансляций и потоковой передачи на любые устройства. |
|
|
Elgato Game Capture HD60 Подходит для записи и трансляций игр с устройств Xbox, PlayStation и Wii U. |
|
|
Беспроводное устройство, которое позволяет проводить прямые трансляции и не требует сложной настройки. |
|
|
Это первое в своем роде беспроводное портативное устройство. С его помощью можно создавать и редактировать трансляции в формате HD, отслеживать их статистику и переключаться между камерами прямо во время эфира. |
|
|
С этим устройством можно проводить трансляции высокого качества с камер и другого оборудования, которое поддерживает стандарт HDMI. |
Видеокодеры для мобильных устройств
|
AirServer Позволяет передавать на YouTube изображение с экрана мобильного устройства. |
|
|
Streamlabs OBS Программное обеспечение, сочетающее в себе возможности OBS и такие инструменты Streamlabs, как уведомления, виджеты, подсказки, стикеры, а также множество бесплатных тем и эффектов. |
|
|
Wirecast Go Бесплатное простое приложение для проведения прямых трансляций на устройствах iPhone. Доступно в App Store. Оно позволяет транслировать контент с нескольких камер, добавлять фото и другие графические элементы, создавать до трех оверлеев, а также общаться со зрителями в режиме реального времени. Создавать трансляции и управлять ими можно прямо в приложении. В платной версии доступна передача контента не только на YouTube, но и на другие ресурсы с поддержкой протокола RTMP. |
3. Подключите оборудование
Подключите оборудование, например веб-камеру, микрофон или гарнитуру, к компьютеру и убедитесь, что при работе через видеокодер не возникает помех.
В зависимости от типа трансляции может понадобиться разное оборудование. Рассмотрим примеры.
Игровой контент и простые трансляции
В таких случаях достаточно внешнего микрофона, веб-камеры и наушников. Геймеры также могут использовать дополнительное оборудование, в том числе зеленый экран.
Профессиональные трансляции
Для высококачественных трансляций может потребоваться несколько микрофонов и камер, микшеры, а также аппаратные видеокодеры.
4. Подключите видеокодер и начните трансляцию
Чтобы выйти в эфир, укажите в видеокодере URL сервера и ключ трансляции. Если вы используете отдельную аудио- и видеоаппаратуру, установите для нее нужные настройки в видеокодере.
Как запустить прямую трансляцию
Сначала создайте трансляцию. Вот как это сделать:
- Откройте Творческую студию.
- Вверху справа нажмите на значок Начать трансляцию . Откроется Панель управления трансляциями.
- Перейдите на вкладку Трансляции.
-
Если вы собираетесь выйти в эфир впервые, задайте необходимые параметры и нажмите Создать трансляцию.Если вы уже проводили прямые трансляции,
Пользователи 13-17 лет по умолчанию загружают видео с ограниченным доступом, а пользователи 18 лет и старше – с открытым. Изменить тип доступа к прямой трансляции можно в любой момент.
будут загружены параметры вашего прошлого эфира, в том числе ключ трансляции. Обновлять настройки видеокодера в таком случае не нужно.
- Участники Партнерской программы YouTube могут монетизировать трансляции. Подробнее…
После этого подключите видеокодер и запустите трансляцию.
- В настройках видеокодера выберите вариант, позволяющий вести трансляцию на YouTube. Если такого варианта нет, скопируйте URL трансляции и вставьте его в поле, где нужно указать сервер. Там также может быть написано «Сервер RTMP».
- Скопируйте ключ трансляции с YouTube и вставьте его в поле «Ключ трансляции» в настройках видеокодера.
- Убедитесь, что все настроено, и выходите в эфир. Как только вы сделаете это, для трансляции будет создана страница просмотра. Трансляция также появится в фидах у ваших подписчиков. Кроме того, они получат уведомление о ней.
- Чтобы завершить трансляцию, остановите передачу данных через видеокодер. Если ее продолжительность составит менее 12 часов, запись автоматически сохранится. Информацию о прошедших, текущих и запланированных трансляциях можно посмотреть в Творческой студии YouTube. Для этого перейдите в раздел «Контент» и откройте вкладку «Трансляции».
Частые проблемы и их решение
Часто пользователи могут сталкиваться с определенными проблемами при добавлении ссылок, среди которых:
- не работает при размещении в описании к видеоролику – требуется указывать URL адрес, в противном случае возникает ошибка;
- попытка добавить сжатые ссылки – не рекомендуется этого делать, вне зависимости от места размещения, иначе могут возникать проблемы с переходом;
- проблемы с размещением ссылок – Ютуб запрещает продвигать ресурсы и сообщества, которые противоречат законодательству (распространение видео и изображений сексуального характера и пр).
В завершении отмечается: добавить ссылку на ВК может даже новичок. Достаточно только соблюдать установленный порядок действий. На всю процедуру потребуется не более 5-ти минут свободного времени.
Как скопировать ссылку на видео в Ютубе с ПК и телефона
Всего существует два пути, как скопировать ссылку в Ютубе на телефоне или ПК. При этом подходы в каждом из случаев будут отличаться. Ниже рассмотрим последовательность действий для компьютера и смартфона.
ПК
Вне зависимости от типа браузер пользователь может копировать ссылку на видео в Ютубе тремя различными путями. Все, что требуется — изучить особенности вариантов и реализовать их.
Адресная строка
Наиболее простой способ скопировать нужные данные — взять их с адресной строки. Алгоритм действий такой:
- Войдите в видео, URL которого необходимо копировать для сохранения или передачи другому пользователю. Кликните левой кнопкой мышки по строке УРЛ. Она должна подсвечиваться синим цветом.
- Жмите правой кнопкой мышки и кликните на пункт Копировать или жмите комбинацию Ctrl+C. В некоторых веб-обозревателях при выделении адреса в строке появляется кнопка копирования. Это делается для того, чтобы исключить ошибки при переносе необходимой информации.
После выполнения этих действий URL можно вставить в необходимое место — в сообщение другому пользователю в Телеграм, ВКонтакте и т. д. Для вставки можно использовать комбинацию Ctrl+V, нажатие правой кнопки мышки и раздел Вставить. Что такое Подсказки Ю туб мы расскажем тут.
Контекстное меню
Еще один способ скопировать ссылку с Ютуба — воспользоваться возможностями контекстного меню сервиса. Алгоритм такой:
- Найдите и откройте видеоролик, URL которого необходимо скопировать.
- Кликните правой кнопкой мышки на видео и выберите раздел Копировать URL. При желании получить УРЛ в целом на контент выберите вариант копирования с привязкой по времени. Выбор второго способа подразумевает, что видео будет проигрываться с определенного момента. К примеру, если вы хотите показать товарищу не все видео, а какой-то конкретный момент, можно до него досмотреть, а после этого скопировать URL.
Как и в прошлой ситуации, ссылка оказывается копированной в буфер, после чего ее можно вставить в подходящее место. Для этого используйте один из рассмотренных выше вариантов.
Через раздел Поделиться
Удобный метод скопировать ссылку видео и чата на Ютубе — воспользоваться опцией Поделиться на ролике. Для этого:
- Жмите левой кнопкой мышки на надписи Поделиться, которая находится в окне воспроизведения видео. Можно сразу нажать на стрелку, предусмотренную в правом верхнем углу плеера.
- В появившемся окне под списком доступных отправлений кликните кнопку Копировать справа от URL ролика.
- Вставьте адрес в необходимое место и отправьте его другому пользователю.
Если перед выполнением указанных действий остановить проигрывание ролика и нажать ан паузу, можно отправить человеку определенный момент записи Ютуб. Для этого поставьте отметку возле раздела «Начало с …» и лишь после этого жмите на кнопку копирования.
Мобильный телефон
Если вы смотрите ролики на смартфоне, важно знать, как скопировать ссылку на видео на Ютубе через приложение. Программа доступна для ОС с Андроид и iOS
Как и в случае с веб-проводниками на ПК, здесь доступно три варианта.
Через превью
Чтобы скопировать УРЛ, начните с поиска интересующего ролика. При этом можно его не смотреть. Просто кликните три точки справа от названия, а в появившемся меню жмите на Поделиться. Из появившегося перечня выберите раздел Копировать ссылку. Теперь данные сохранены в буфер и их остается скопировать в письме или в другом месте.
С помощью плеера
Выделяется и другой способ, как скопировать ссылку чата в Ютубе — через видеоплеер. Эта опция доступна в любом режиме работы плеера. Запустите видео и кликните по области плеера, а после этого сразу на стрелку. Появляется окно Поделиться, после чего выберите из перечня Копировать ссылку.
Меню Поделиться
Еще один простой метод скопировать УРЛ — запустить ролик, а после этого кликнуть по кнопке Поделиться (с правой стороны от лайков). Далее выберите раздел Копировать ссылку и вставьте ее в нужное место.
Как видно, принцип копирования на мобильном телефоне очень похож, но есть особенности. В отличие от версии ПК в мобильном приложении нет возможности копировать URL с привязкой по времени.
Как посмотреть статистику отдельного видео
Выше мы разобрались с тем, как посмотреть общую статистику канала на ютубе. Теперь я вам расскажу, как можно будет увидеть статистику какого-либо конкретного видеоролика на вашем канале. Читайте ниже и разбирайтесь.
На компьютере
Начнем с инструкции для персонального компьютера. Для того чтобы попасть на страницу с аналитикой вашего видеоролика в YouTube, вам необходимо будет воспользоваться следующим алгоритмом действий:
- Переходите на главную страницу рассматриваемого сайта. Как только вы авторизуете свой аккаунт в системе, в верхней правой части страницы появится основная фотография вашего профиля. Необходимо будет нажать левой кнопкой мышки по данному фото.
- Следующее, что вам необходимо будет сделать – щелкнуть ЛКМ по графе «Творческая студия YouTube». На скриншоте ниже я отмечу, где расположена данная строка.
- После этого, вас перекинет на новую страницу. В левой части экрана находите раздел «Видео» и щелкаете по нему левой кнопкой мышки.
- Как вы это сделаете, откроется страница со всеми видеозаписями на вашем канале. Наводите курсором мышки на то видео, на котором хотите посмотреть детальную статистику.
- На месте названия выбранного видеоролика должно появиться пять значком. Необходим будет нажать левой кнопкой мышки по второму значку слева. При наведении курсором на данную иконка появится подпись «Аналитика».
- Вот и все. После выполнения всех вышеперечисленных действий, откроется специальная страница со статистикой для выбранного видеоролика. Там вы можете увидеть самую различную информацию – начиная от самого элементарного, и заканчивая более детальной статистикой.
На телефоне
Последнее, что будет разобрано в сегодняшней инструкции — это то, как посмотреть статистику отдельного видео в ютубе на телефоне. А сделать это можно будет таким способом:
- Запускаете приложение «YouTube Studio» на вашем мобильном устройстве. Если у вас нет такого приложения, то его необходимо будет скачать и авторизоваться в нем. Находите иконку в виде трех горизонтальных линий, которая располагается в левой верхней части экрана, и жмете по ней один раз.
- Выдвинется специальное меню с несколькими пунктами. Вам необходимо будет щелкнуть по графе «Видео».
- Вас перекинет на страницу со всеми видеозаписями на вашем ютуб канале. Кликаете по тому ролику, у которого хотите посмотреть статистику.
- Вот и все. Если вы сделали все правильно, то перед вами будет открыта страница, на которой можно будет посмотреть статистику выбранного видеоролика.
Подводя итог сегодняшней инструкции, можно сказать, что посмотреть свою статистику на YouTube сможет каждый владелец канала на данной платформе. В статье выше я предоставил подробные инструкции, как для персонального компьютера, так и для телефона.
Поэтому, если вы будете следовать всем шагам из моей статьи, то у вас обязательно получится справиться с поставленной задачей.
Как создать
Здесь вы научитесь привязывать аккаунты бренда к личному профилю – их можно называть другими именами, а также задавать разные тематические направления.
Чтобы быстро разобраться, как создать ещё один личный канал на youtube, и сразу же приступить к его раскрутке, войдите на видеохостинг под тем логином, где будете сохранять дополнительные профили. В зависимости от того, каким устройством пользуетесь, выполните пошаговые действия.
1. На компьютере
- Откройте меню, щелчком по картинке в правом углу браузера, и перейдите в «Настройки».

Рис. 1 Вход в Google Chrome
- В первой появившейся странице найдите ссылку
. Кликните по этому словосочетанию, чтобы продолжить.

Рис. 2 Настройки аккаунта
- Чтобы добавить к существующему пространству ещё одно выберите окошко с надписью «+ Создать…»

Рис. 3 Добавляем аккаунт бренда
- Задайте имя новому бренду, нажмите кнопку «Создать» и получите свежую страничку, готовую к оформлению и добавлению видео.

Рис. 4, Ввод имени 
Рис. 5 Ввод имени
2. На Iphone и Android
В мобильных приложениях этих устройств функция, создающая новые каналы в существующем аккаунте, отсутствует. Для добавления используйте мобильные браузеры: Safari, Chrome, Opera и др. Порядок действий с любого телефона будет одинаковым:
- Запустите мобильный браузер.
- Откройте Ютуб и через него авторизуйтесь на сервисе Google.
- Перейдите в настройки (чаще, в правом верхнем углу) и включите полную версию сайта (кнопка: «режим для ПК», «настольный режим» и другие синонимы).
Рис. 5, 6 Открыть браузер

Рис. 5 Открыть браузер 
Рис. 6 Открыть браузер
- Когда окно обретет полный вид, приступайте к созданию, следуя шагам 1 – 4 инструкции для компьютеров.

Рис. 7 Полный вид
Как вставить ссылку на видео Ютуба
Добавление ссылки не запрещено правилами социальной сети, если URL ведет на страницу, где нет вредоносных материалов или контент не противоречит правилам сообщества.
Есть несколько вариантов, как поделиться с подписчиками адресом на другой сайт или канал:
- использовать раздел: «Описание». Чтобы вставить URl, нужно сократить ссылку. Так социальная сеть её не заблокирует;
- добавить текстом на видео. Но использовать углы и снизу;
- через подсказки. Но добавление URL на сайт возможно лишь в том случае, если автор клипа участвует в партнерской программе.
С помощью подсказок можно добавлять ссылки, которые ведут на другие клипы, плейлисты или каналы. Блогеры нередко используют подобную функцию, чтобы сделать перелинковку на предыдущее видео или порекомендовать страницы своих друзей.
Использовать текст
Как сделать URL текстом:
- Зайти в Play Market – скачать и установить InShot.
- Открыть с помощью ярлыка на рабочем столе – нажать: «Новый проект».
- Выбрать ранее сохраненное видео в Галерее.
- В инструментах: «Текст» – вставить скопированную ранее ссылку.
- Экспорт – сохранить видео на смартфон.
Желательно уменьшить насыщенность, то есть установить прозрачность на тексте в пределах 70%. В зависимости от основной гаммы в клипе, используют либо белый цвет, либо черный.
Далее, нужно разместить видео на своем канале и оповестить подписчиков. Через «Творческую студию» регулярно просматривать уведомления: нет ли предупреждений и блокировке, других нарушений относительно видеоклипа.
Вопрос эксперту
Почему мое видео было заблокировано из-за ссылки?
По адресу могла быть реклама, которая содержит материалы, противоречащие правилам сообщества YouTube.
Как с мобильной версии вставить ссылку?
Вам нужно установить из Play Market или AppStore приложение «Творческая студия».
Мне предложили сотрудничество. Как вставить ссылку от рекламодателя?
Используйте раздел «Описание», упомяните о рекламодателе в своем клипе.
Добавить URL в описание клипа
Еще один вариант, как оповестить подписчиков и добавить ссылки в Ютуб на канал – использовать раздел «Описание». Так можно редактировать не только новые записи, но и изменить уже размещенные на канале.
Как добавить и оформить ссылку:
- Перейти в Ютуб – нажать по значку своей аватарки.
- Творческая студия – выбрать запись.
- Нажать рядом по значку в виде «карандаша».
- Описание – ввести новое и вставить ссылку.
- Нажать сверху: «Опубликовать»,
Второй способ – добавить адрес к новому видеоклипу, который только будет загружен в социальную сеть. В описании можно добавлять смайлы, которые указывают на адрес.
Теперь социальную сеть не заблокирует адрес, который добавлен к видео. Подписчики смогут переходить по указанной ссылке, копировать её и просматривать остальную информацию в описании.
Подсказки в YouTube
«Подсказки» в Ютубе расположены во вкладке: «Творческая студия» или при первичном размещении клипа, рядом с описанием. Появляются в видеозаписи в виде небольшого уведомления, в верхнем правом углу. Автор может настроить по времени, когда появится подсказка и сообщить об этом в видеоклипе.
Как сделать подсказки с ссылкой:
- Перейти в «Творческую студию» – выбрать клип, который нужно отредактировать.
- Нажать по значку в виде «карандаша» – под миниатюрой видео: «Подсказки».
- Выбрать вариант: «Ссылка на сайт» – вставить URL.
- Сохранить внесенные изменения.
Автор сможет рекомендовать похожие аккаунты в своем профиле или добавлять ссылки на свои предыдущие клипы. Такой способ удобен, если нужно разместить целую серию похожих роликов или состоящих из нескольких частей.
Нюансы добавления ссылки на Ватсап в Инстаграме
Поставить ссылку на Ватсап можно с помощью кода, который пользователь вводит в ручную. В мессенджере есть компьютерная версия, но линки на чаты и личный профиль отсутствуют. Пользователю доступен способ с добавлением через сторонние сайты, которые предлагают один из вариантов переадресации – по номеру телефона и поиску в WhatsApp.
Почему добавить ссылку Ватсап в Инстаграм так сложно:
- в мессенджерах отсутствуют URL на страницы;
- WhatsApp подключается к номеру телефона пользователя, не создавая профиль в веб-версии;
- доступ к личному номеру мобильного может стать причиной для мошенничества и телефонного хулиганства.
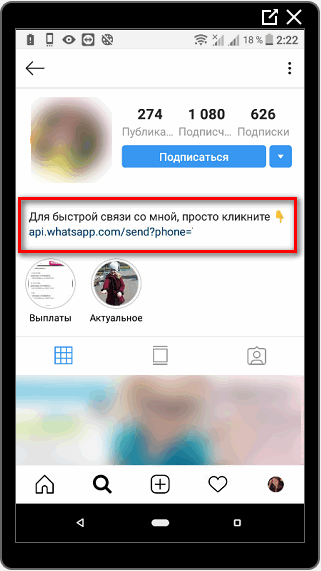
Указывая активную ссылку Ватсап в Инстаграм, на странице пользователя появится длинный код. Его можно укоротить с помощью соответствующих сервисов: Укорачивание ссылок от Яндекс, VK и другие. Так, адрес будет сокращен, а номер телефона удален из указанного адреса. Посетители профиля смогут увидеть номер только в том случае, если перейдут в чат.
Места для ссылок
В Инстаграме добавляют прямые ссылки на Ватсап в описании профиля и разделе «Сайт». Оба расположены в категории «Редактировать профиль», с мобильной и компьютерной версии. Также работает функция отправки активных ссылок в Личные сообщения.
Чтобы оставить ссылку на Ватсап в личные сообщения:
- Использовать URL: api.whatsapp.com/phone?send=89997776655 (указать свой номер).
- Перейти в Директ Инстаграм – выбрать диалог.
- Нажать «Вставить» — вставить ссылку и отправить.
При добавлении, на экране появится небольшая пиктограмма сервиса и описание. Если это прямой линк на страницу – контактные данные, имя и дата рождения. Нажав на активный адрес, получатель сможет перейти в Личные сообщения или чат.
Есть другой вариант создания, короткая ссылка: wa.me с номером мобильного. WhatsApp также предлагает адреса, с заранее заполненные текстовым чатом. Формат нужно прописывать вручную, используя закодированный URL с текстом.
Как указать ссылку в описание профиля Инстаграм:
- Перейти в Инстаграм – Редактировать профиль.
- В поле ввода «О себе» вставить любой из вариантов ссылок.
Через указанный URL легко попасть в чат, добавить владельца страницы в личные контакты. Способ с созданием и привязкой ссылки на Ватсап, с указанным номером, подойдет владельцам закрытых профилей.
Добавление URL
Чтобы добавить короткий линк без номера, пользователю стоит выбрать сервис для сокращения. К примеру, clck.ru предлагает URL, которые будут начинаться с названия: «clck». Таким образом, указанный в адресе номер невиден и зашифрован.
Как сократить ссылку с помощью сервиса:
- Перейти на сайт – в строке вставить ввести: «https://wa.me/ (номер мобильного).
- Нажать «Клик» — скопировать полученный адрес.
С помощью браузерной версии Инстаграм, в раздел «Сайт» можно добавить активный адрес.
Как вставить ссылку в профиль:
- Открыть Instagram – авторизоваться.
- Перейти в «Редактировать профиль» — Сайт.
- Вставить полученный ранее адрес.
Еще один вариант, как прикрепить ссылку на WhatsApp – воспользоваться сервисом mssg.me. С его помощью добавляют не просто один URL, а целый набор адресов на различные мессенджеры и социальные сети. После, создается общий URL, откуда посетитель сможет перейти на выбранный сервис.
Инструкция для MSSG.me:
- Перейти на сайт – нажать «».
- Выбрать сервис для регистрации – появится страница с возможность редактирования заголовка.
- В левом меню выбрать: «Messengers» — из списка указать «WhatsApp».
- Ввести номер мобильного – нажать «Save».
Теперь на экране под аватаркой появится новая кнопка, с указанным мессенджером или сервисом. Чтобы добавить адрес в Instagram – вернуться в главное меню и выбрать сверху «Share». Сервис предложит социальные сети или сайты куда можно опубликовать.



