Как закрепить запись на стене вконтакте? простая инструкция
Содержание:
- Закрепление записи
- Как написать самому себе с компьютера
- Пролистывание диалога с помощью поиска
- Прорисовка плоскости
- Как прикрепить Steam Games к панели задач Windows 10 и меню «Пуск»
- Как прочитать все сообщения сразу
- Как открепить запись
- Что такое “закрепить запись”?
- Как закрепить запись в группе ВК на стене
- Как закрепить запись
- Интересные фишки для работы со своей группой и страницей
- Лимиты на размещение отложенных записей
- Как очистить стену “ВК”. Удаление записей
- Что писать в закреплённом посте?
- Примеры закреплённых постов
- Как разместить или создать статью в ВК
- Как закрепить строку в excel, столбец и область
- Монтаж на стены
- Добавляем опрос
- Утепление каркаса
- Как закрыть стену в ВК с телефона?
Закрепление записи
Рассмотрим, как можно выполнить такую задачу пошагово.
Шаг 1. Размещаем на своей стене какой-то пост. Для этого пишем в соответствующем поле какой-то текст, добавляем ссылку на видео, картинки и тому подобное. После этого нажимаем на кнопку «Отправить» (она на фото ниже обведена зеленым цветом).

Размещение поста в ВК
Кстати, чтобы добавить не только текст, а еще и видео, фотографию или документ, достаточно просто нажать на кнопку «Прикрепить», которая располагается под окном ввода текста (она на фото ниже выделена оранжевым цветом).
После нажатия на кнопку появится меню добавления других материалов (выделено зеленой рамкой).

Кнопка «Прикрепить» и меню добавления в запись других материалов
Шаг 2. Когда размещенный пост уже есть на стене, нужно нажать на дату его размещения. Если пост только что был размещен, то вместо даты будет написано «только что» или «размещено…» и время добавления (на фото ниже это подчеркнуто красным цветом), а если он уже есть на стене какое-то время, то там будет дата размещения (этот вариант подчеркнут синим цветом). Также можно нажать на сам текст поста, который выделен желтой рамкой на изображении.

Размещенный пост и дата его размещения
Шаг 3. В появившемся меню необходимо нажать на кнопку «Закрепить» (она выделена оранжевым цветом на изображении).

Меню, возникающее после нажатия на дату размещения записи
Может
Как написать самому себе с компьютера
Способ 1: через сообщения
1. Переходим во вкладку «Сообщения».
2. В поле поиска по диалогам пишем имя и фамилию из своего профиля и кликаем по иконке профиля.
3. Откроется меню диалога. Печатаем сообщение в нижнем поле и нажимаем на кнопку отправки или Enter на клавиатуре.
Для проверки я написал сам себе – посмотрите, что получилось.
Помимо сообщений, вы также можете отправить себе и другие данные:
- Фотографии
- Видео и аудиозаписи
- Голосовые сообщения
- Документы
- Карты
Фото и видео. Для добавления фотографии или видео с компьютера нажмите на значок фотоаппарата.
Откроется окно для загрузки файла. Выберите фото или видео и щелкните по нему два раза левой кнопкой мыши.
Начнется загрузка фотографии, после чего она появится у вас в диалоге. Нажмите кнопку для отправки или Enter.
Документ. Нажмите на значок скрепки и выберите пункт «Документ».
Появится дополнительное окошко. Нажмите на кнопку «Загрузить новый файл».
Откроется окно для загрузки файла с компьютера – выберите через него нужный документ. После отправки ссылка на него появится в диалоге.
Карта. Для загрузки карты щелкните по значку скрепки и выберите пункт «Карта».
Откроется окно, запрашивающее данные о вашем местоположении (они обычно определяются по IP адресу провайдера). Вы можете разрешить или заблокировать доступ на свое усмотрение.
После вы можете отметить любую точку на карте и нажать на «Прикрепить местоположение» внизу.
Вот в каком виде она отправится:
Голосовое сообщение. Кликните по значку микрофона.
Откроется запрос на разрешение браузеру использовать микрофон компьютера. Нажмите «Разрешить» и начнется запись голоса.
После окончания записи разговор появится у вас в диалоге.
Чтобы отправить голосовое сообщение, к компьютеру должен быть подключен микрофон. В ноутбуке он обычно встроен.
Способ 2: через страницу друга
1. Перейдите на вкладку «Друзья».
2. Выберите любого человека.
3. На его странице щелкните по пункту «Друзья».
4. Найдите себя в списке и нажмите на ссылку «Написать сообщение».
Откроется окно, в котором вы сможете написать самому себе. Там же есть все функции, что я описал выше, за исключением отправки голосового сообщения.
Способ 3: через ссылку
1. Откройте раздел «Моя страница». В верхней части браузера, в адресной строке будет написан уникальный номер вашей страницы (id).
2. Вставьте перед этим номером следующую фразу vk.com/im?sel=
В результате получится готовый код. Например, vk.com/im?sel=483198307.
3. Нажмите кнопку Enter на клавиатуре, и вы попадете в диалоговое окно с самим собой.
Если в адресной строке нет идентификатора (id), то узнать его можно через настройки. Для этого щелкните по аватарке в правом верхнем углу, и выберите пункт «Настройки». В части «Адрес страницы» нажмите «Изменить» – появится ваш уникальный номер.
Пролистывание диалога с помощью поиска
На вкладке с диалогом есть возможность поиска информации в пределах этой страницы. С помощью поиска можно легко находить определённые ключевые слова в переписке. Чтобы использовать эту функцию, достаточно нажать на иконку в виде лупы, она называется «Поиск по беседе». Остаётся ввести слово или выражение и нажать на «Поиск».

Наибольший интерес вызывает один из элементов этой функции – календарь. Кнопка с доп. настройками появляется рядом с иконкой поиска и имеет вид трёх горизонтально расположенных точек. После нажатия на иконку, можно выбрать день или даже год, в котором пользователь хочет выполнить поиск.
Прорисовка плоскости
Первоначальным этапом выступает разметка, по которой в дальнейшем установится конструкция. Для этого потребуются подручные средства: леска, мел, отвес (лучше несколько), линейка, молоток, гвозди.
- С помощью гвоздя к стене под самым потолком закрепляется отвес, который опускается до самого пола. Такие же манипуляции проделывают и с другой стороны предполагаемого сооружения. По всей длине от потолка и до пола ничто не должно соприкасаться с отвесом. В противном случае нарушится вертикаль;
- Вдоль стены натягиваются три лески. Одна вдоль пола, вторая – посередине стены, третья – под потолком. Легкое прикосновение лесок в местах пересечения допустимо;
- На поверхности стенки отмечается наивысшая точка, глубже нее металлокаркас прикрепить невозможно;
- От наивысшей точки отступается расстояние равное толщине используемого профиля, проверяется разбивку;
- Натягивается дополнительная леска возле боковой стенки параллельно уже закрепленной. На этой же боковой стене устанавливаются метки с помощью линейки, которую располагают поперек лесок. Так намечается будущая плоскость;
- Процесс проделывается аналогично на другой стенке. Также разметка наносится вдоль пола и на потолке;
- С помощью правила и мела очерчивается контур периметра.

Как прикрепить Steam Games к панели задач Windows 10 и меню «Пуск»
Существует несколько способов закрепить игру Steam на панели задач и в меню «Пуск» в Windows 10. Вы можете разместить клиент Steam на панели задач или в меню «Пуск» и закрепить игру в контекстном меню. Кроме того, вы можете закрепить игру как отдельную сущность.
Прикрепите клиент Steam к панели задач Windows 10 или меню «Пуск»
Чтобы закрепить Steam-клиент на панели задач или в меню «Пуск», откройте «Пуск» и введите steam. Это найдет приложение Steam. Щелкните правой кнопкой мыши результат и выберите «Прикрепить к панели задач» или «Прикрепить», чтобы начать. Ярлык Steam будет добавлен в выбранное вами местоположение, которое вы можете нажать, чтобы запустить Steam.
Мы можем сделать еще один шаг вперед. Щелкните правой кнопкой мыши значок Steam на панели задач или в меню «Пуск», и откроется контекстное меню. Здесь вы можете перейти прямо к разделам, таким как магазин или библиотека.
Вверху находятся пять игр, с которыми вы недавно взаимодействовали. Наведите указатель мыши на значок и появится значок булавки. Нажмите на значок булавки, если вы хотите навсегда поместить эту игру в новую категорию «Закрепленные» в верхней части контекстного меню.
Если игры, которую вы хотите закрепить, нет в списке Недавние, не проблема. Вы можете запустить его кратко, чтобы он появился. В качестве альтернативы, только для панели задач, следуйте инструкциям выше, чтобы поместить ярлык игры на рабочий стол. Затем щелкните и перетащите значок на панель задач. Затем он будет прикреплен к контекстному меню Steam.
Закрепить игру Steam на панели задач Windows 10 или в меню «Пуск»
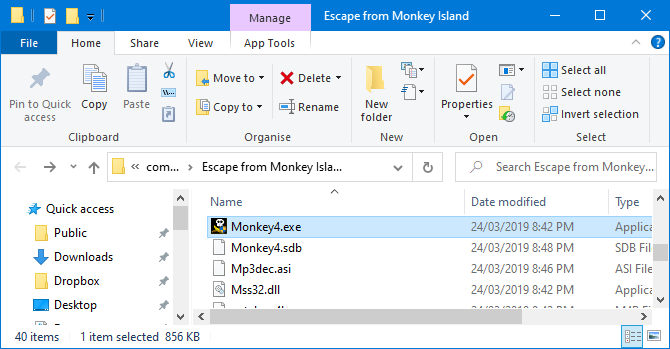
Вы можете закрепить отдельную игру на панели задач или в меню «Пуск». Для этого откройте Steam и перейдите на вкладку «Библиотека». Щелкните правой кнопкой мыши игру, которую хотите закрепить, и выберите «Управление»> «Просмотр локальных файлов».
Откроется проводник и вы сразу перейдете к установочным файлам игры. Здесь должен быть файл приложения с расширением EXE. Это то, что используется для запуска игры. Если вы этого не видите, посмотрите в подпапках.
Найдя EXE-файл, щелкните его правой кнопкой мыши и выберите «Закрепить на панели задач» или «Закрепить», чтобы начать.
Закрепление Steam-игры в меню «Пуск» Windows 10 с Live Tiles
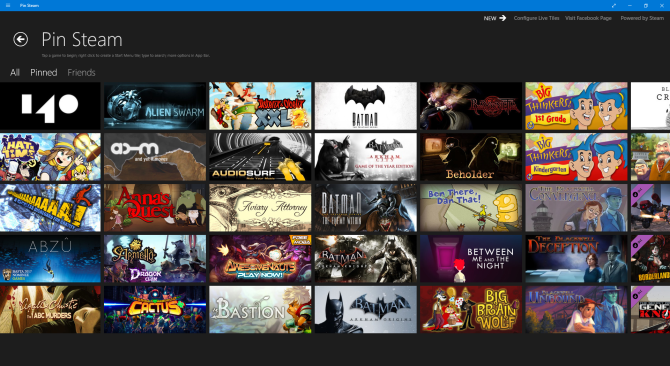
Для меню «Пуск» вы можете получить необычно выглядящие плитки, используя бесплатное приложение Microsoft Store под названием Pin Steam, Просто скачайте и запустите приложение. Затем введите пользовательскую часть URL вашего профиля Steam при появлении запроса. Ваш профиль должен быть общедоступным, чтобы это работало.
Если у вас нет пользовательского URL-адреса или ваш профиль закрыт, вам нужно внести некоторые изменения. Для этого откройте Steam, наведите ваше имя пользователя в верхнем меню и нажмите «Профиль». Затем нажмите «Изменить профиль» справа.
Сначала установите пользовательский URL. Затем перейдите на вкладку «Мои настройки конфиденциальности» и установите для «Сведения об игре» значение «Публичный». Вы можете установить свой профиль обратно в личный после завершения синхронизации с приложением Pin Steam.
Как только вы подключите приложение Pin Steam, оно отобразит сетку ваших игр. Выберите те, которые вы хотите добавить в свое меню «Пуск», а затем нажмите «Быстрый вывод».
Либо нажмите «Создать плитку», чтобы настроить конкретные параметры плитки, например цвет шрифта. Как только эти плитки появятся в вашем меню Пуск, вы можете щелкнуть правой кнопкой мыши и изменить размер на маленький, средний или большой.
Отличительной особенностью Pin Steam является то, что он создает живые плитки. Это означает, что плитки Start будут отображаться, когда ваши друзья играют в игру. Вы также можете прикрепить друзей в качестве стартовой плитки, если хотите следовать за ними.
Для получения дополнительной помощи по созданию стартовых плиток Windows 10 ознакомьтесь с нашим руководством по созданию пользовательских стартовых плиток
,
Как прочитать все сообщения сразу
Telegram предлагает на выбор множество различных версии своего мессенджера в зависимости от предпочитаемого устройства. В инструкции ниже мы рассмотрим все доступные варианты просмотра сообщения.
На телефоне
Начнем с описания способов прочтения на смартфонах, так как данная платформа имеет подавляющее большинство пользователей мессенджера.
Android
- Итак, на большинстве устройств есть 2 основных способа решения данной проблемы. Первый позволяет не открывать чат и выполнить все необходимые действия в основном окне. Для начала просто задержите палец на нужном чате на несколько секунд. Появится дополнительное меню, где необходимо тапнуть по 3 вертикальным точкам в углу экран.
- В небольшом окне появится список возможных манипуляции, одним из них является возможность пометить чат как прочитанный. Тапните на данный пункт один раз.
- Для выполнения второго способа необходимо открыть нужную переписку и кликнуть на стрелку вниз в правой части экрана (см. скриншот ниже).
iPhone
- Для выполнения первого способ достаточно задержать палец в области нужного чата/канала на несколько секунд. Появится дополнительное окно с пунктом «Пометить как прочитанное».
- Для выполнения второго открываем диалог и тапаем по иконке стрелки с синими цифрами (количество пропущенных писем). Таким образом вы сразу переместитесь в конец переписки.
На компьютере
Если компьютер является вашей основной платформой на выбор есть 2 варианта использования телеграм – браузер и программа. Каждый из вариантов будет удобен в определенной ситуации.
Веб версия
- Несмотря на отсутствие русского языка в Web версии она всё равно остается удобным инструментом, когда под рукой нет собственного компьютера, а прочитать полученную информацию необходимо в срочном порядке.
Итак, переходим на сайт https://web.telegram.org, проходим этап авторизации и открывает подходящий чат. - Останется кликнуть на пункт «Show recent messages» на верхней панели и все пропущенные сообщения разом перейдут в статус «Прочитано». По такому же алгоритму разом отмечаются сообщения в обычных чатах.
Desktop
При использовании полноценной программы есть 2 основных способа решения поставленной задачи
Во-первых, можно кликнуть на иконку чата (канала) правой кнопкой мыши и выбрать «Пометить как прочитанное».
Во-вторых, открыв чат обратите внимание на стрелку вниз с индикатором пропущенных сообщений в правом нижнем углу экрана. Кликнув по нему, вы сразу переместитесь к последнему полученному тексту.
Как открепить запись
Если главная запись вашей странички больше не актуальна (картинка разонравилась, реклама больше не требуется или прошел срок объявленной акции), то ее можно открепить:
- Откройте свою стену.
- Наведите курсор на стрелочку в правом верхнем углу более не актуальной новости (или три точки для мобильной версии).
- Нажмите «Открепить».

Есть и еще один способ — нужно просто закрепить другую информацию, тогда предыдущая будет автоматически откреплена.
Вот мы с вами и выяснили что значит «закрепить запись ВКонтакте», когда это может быть полезно и как это сделать. Теперь вы с легкостью сможете использовать эту функцию ВК, размещая актуальную информацию на самом видном месте вашего паблика или странички.
Что такое “закрепить запись”?
Что значит закрепление во ВКонтакте? Само название иллюстрирует смысл. По сути, функция перенесена из жизни – вспомните фишку со стикерами, которые крепятся поверх всего, что нужно.
В соцсети механизм действует так – выбранный вами пост на вашей странице или в паблике будет располагаться самым первым
Неважно, сколько записей и репостов вы сделаете, закрепленная публикация не уйдет вниз и не утонет в ленте
Таким образом, самый важный и актуальный пост будет всегда на виду для ваших друзей и подписчиков.
Это может быть основная информация о вас, кто вы и чем занимаетесь; правила участия в конкурсе, который в данный момент проводит паблик; важные даты и расписание в группе сокурсников. Продающие сообщества любят размещать в этом блоке свои акции.
Можно найти множество применений для этой функции и менять информационные акценты, но выделить получится только что-то одно.
Как закрепить запись в группе ВК на стене
Чтобы сделать закреплённый пост ВКонтакте, заходим в свою группу, и делаем публикацию, которую хотим впоследствии закрепить.
Далее, нажимаем три точки, в правом верхнем углу плашки с постом.

Нажимаем закрепить. Вот, что у нас получилось, закреплённый пост теперь будет самое первое, что видит пользователь попадая в вашу группу.
 Также рядом расположена вкладка информация, можно ещё добавить раздел с новостями в настройках группы.
Также рядом расположена вкладка информация, можно ещё добавить раздел с новостями в настройках группы.
Чтобы открепить выбранный пост, также можно нажать на меню поста и выбрать открепить запись. Либо сделать закреплённой любую другую публикацию своего сообщества или личной страницы.
Как закрепить запись
Эта функция существует ВКонтакте очень давно и ею часто пользуются для привлечения внимания не только на личных страничках, но и в группах.
С компьютера
Если вы используете полную версию ВК, то вам подойдет одна из инструкций, описанная ниже.
Свой пост
Для начала разберемся как настроить новость со своей странички:
- Зайдите на свою страничку.
- Создайте новый пост (это делается нажатием на строку «Что у Вас нового?») или выберите нужный из тех, что уже есть у вас в ленте.
- В верхнем правом углу записи находится галочка — наведите на нее курсор.
- В появившемся меню выберите пункт «Закрепить».
- Готово!

Чужой пост
Давайте выясним как закрепить чужую запись на стене ВКонтакте. Предварительно вам нужно будет репостнуть ее на свою страничку. Для этого:
- Зайдите в ВК.
- Перейдите на страничку друга или в группу, где находится нужная новость.
- Нажмите на стрелочку «Поделиться» под новостью.

В появившемся окне поставьте метку «На своей странице».

- Теперь этот пост появится в вашей ленте. Найдите его и наведите курсор на галочку в правом углу сверху.
- Теперь нажмите «Закрепить».

В группе
Если же вы являетесь администратором группы, то сделайте так:
- Войдите в группу как админ или редактор.
- Выберите новость на стене.
- Под названием группы в этом посте нажмите на дату (серая надпись, показывающая день публикации).
- Запись развернется и под ней вы увидите кнопку «Еще» — нажмите на нее.
- В появившемся меню выберите «Закрепить».

Свой пост
В случае с записью с вашей стены, все практически как на ПК:
- Зайдите на свою стену.
- Создайте или выберите пост из ленты.
- Нажмите на три точки в углу справа.
В появившемся меню нажмите «Закрепить».
Чужой пост
Чужой новостью, так же как и на ПК, нужно предварительно поделиться у себя:
- Зайдите в ВК.
- Перейдите в паблик или на страничку пользователя, где находится нужный пост.
- Нажать на стрелочку под записью.
В появившемся окне нажать «На своей странице».
- Перейдите на свою стену (новый пост будет в самом верху).
- Нажмите на три точки вверху справа и выберите пункт «Закрепить».
В группе
В группе действия по закреплению записи будут аналогичны:
- Зайдите в группу от имени администратора.
- Создайте или выберите нужную новость.
- Кликните на троеточие над записью справа, а затем нажмите «Закрепить».
Интересные фишки для работы со своей группой и страницей
Если вы пишете сообщение себе, то у вас есть две дополнительные и интересные опции. Первая – это таймер. Очень удобно, если создаете группу. Раз в неделю собрались с мыслями, потратили час времени на то, чтобы накидать 14 постов на неделю, выставили время, чтобы они публиковались по два раза в день и все. Работа выполнена.
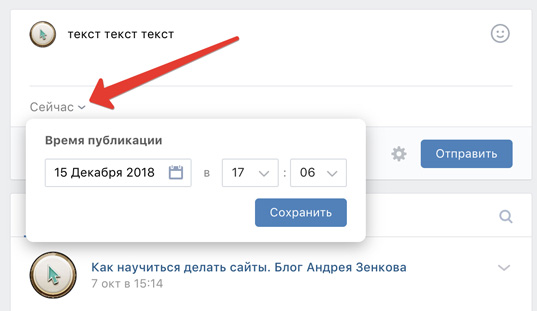 Установка отложенной публикации.
Установка отложенной публикации.
Опросы помогают определить сколько настоящих людей интересуются вашим сообществом. В голосованиях всегда принимает участие много людей. Многое зависит от того насколько интересный вопрос и когда вы публикуете голосование. Люди не всегда находятся в сети и видят не каждую свою новость.
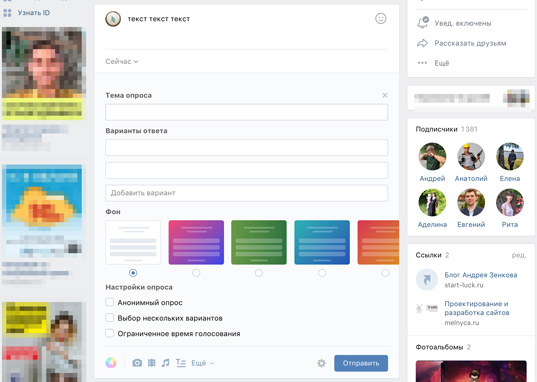 Публикация Опроса.
Публикация Опроса.
А самые интересные сообщения из группы вы можете закрепить в самом верху группы. Как правило, здесь располагают информацию о акция, конкурсах и так далее.
На сленге это действие называется «закреп». Для него нужно кликнуть на стрелочку в правом верхнем углу записи.
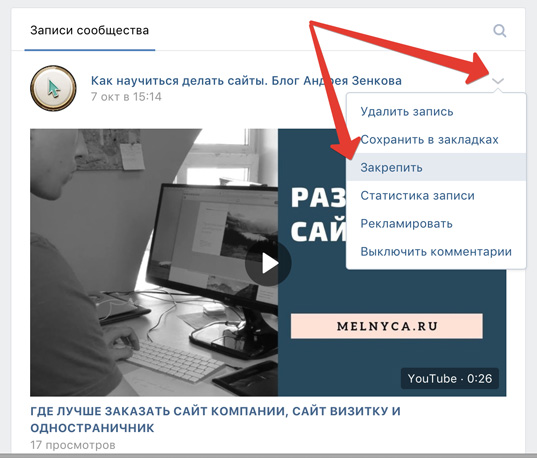 Выбираем Закрепить из выпадающего списка.
Выбираем Закрепить из выпадающего списка.
Вот так это будет выглядеть в итоге.
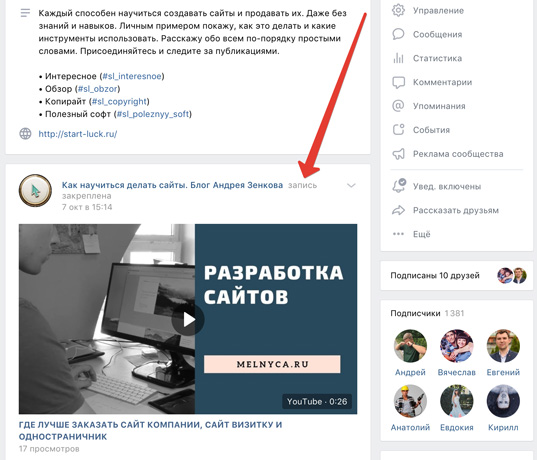 Закрепленная запись.
Закрепленная запись.
Чтобы убрать пост из шапки выберите «Открепить».
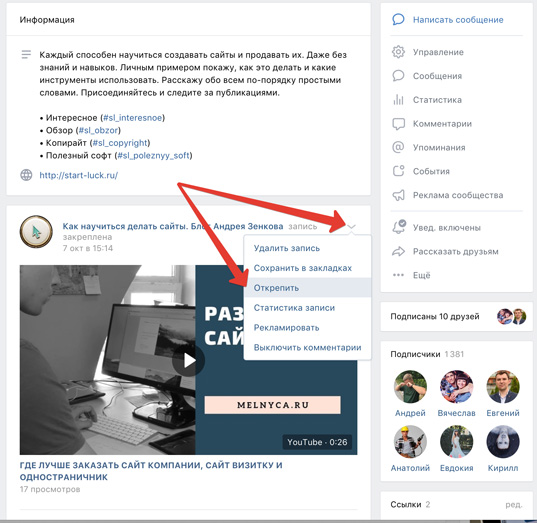 Нажмите Открепить из выпадающего списка.
Нажмите Открепить из выпадающего списка.
Готово.

Лимиты на размещение отложенных записей
Какие существуют лимиты на размещение записей в таймере Вконтакте? Раньше лимит составлял не более 10 постов, и многим администраторам приходилось пользоваться дополнительными сервисами, для того чтобы увеличить этот лимит. Но теперь этого не нужно делать, так как в самой социально сети лимит публикаций в таймере увеличился. Теперь он составляет 25 записей на одну дату. В сутки можно публиковать до 50 записей, а всего у пользователя есть возможность откладывать не более 150 постов.
Кстати для увеличения лимита можно попробовать обратиться в поддержку Вконтакте и попросить их об этом. В некоторых случаях, если пользователь владеет большим количеством групп, и у него действительно есть такая потребность, лимит могут увеличить.
Как очистить стену “ВК”. Удаление записей
Для того, чтобы удалить все записи со своей стены “ВКонтакте”, придется воспользоваться функцией удаления. У любого опубликованного поста есть возможность удаления. Для этого в правом верхнем углу наведите курсор мыши на иконку с тремя точками и выберите “Удалить запись”.

После этого пост будет удален. Кстати, до тех пор, пока вы не закрыли сайт или не обновили страницу, будет доступна функция восстановления. После обновления странички восстановить пост будет невозможно.

Разом очистить всю стену, удалив все посты, не получится. Раньше такая функция была доступна в один клик, но позже разработчики решили, что ею могут воспользоваться злоумышленники, взламывающие страницы пользователей. Представьте себе – профилю человека много лет, на стене выложена куча постов, где отражена, можно сказать, история жизни человека в сети. А тут какой-то гад в один клик удаляет все это. Поэтому теперь эту функцию отключили. Некоторые блоггеры предлагают различные рабочие скрипты для удаления сразу всех записей со стены. В целях безопасности мы не советуем делать этого. Несколько раз подумайте, прежде чем удалять всю информацию с вашей стены – не пожалеете ли потом?
Ну вот и все на сегодня. Удачи вам! И до скорых встреч на страницах блога VKazi.ru.
Что писать в закреплённом посте?
Вы можете сказать, что при посещении группы пользователь итак увидит информацию о группе, которая была указана при оформлении группы ВКонтакте в настройках. Но информация о группе не набирает такие поведенческие факторы, как охват, лайки и комментарии. А с учётом того, что ВК вводит новый алгоритм ранжирования постов в ленте, это будет помогать группе и другим постам получать больший охват.
Закреплённая запись должна выполнять следующие задачи:
- помогать пользователю понять, где он находится прямо сейчас;
- чем ему будет полезно данное сообщество;
- вовлекать или совершить целевое действие: лайк, комментарий, репост под закреплённым постом.
Кстати, говоря, многие сммщики пользуются сокращённым название рассматриваемого понятия и говорят «закреп» или «закреп в вк», вместо закреплённый пост.
Отталкиваясь от задач, которые должен решать наш закреп, переходим собственно к его содержанию.
Примеры закреплённых постов
Например, это может быть пост по продающей структуре, продаём не свой товар или услугу, а вступление или подписку на вас.
Пример 1. Текст о себе и в чём выгода. Фото с текстом (Инстаграм или Фейсбук за текст на картинке могут «покарать», но в ВК эта тема прокатывает). Эффективно, если вы продвигаете свой личный бренд.

Пример 2. Подборка из ссылок на полезные материалы и видео. Подойдёт в том случае, когда группа в ВК не является основной площадкой, а одним из источников трафика.

Пример 3. Конкурс. Если вы хотите сразу вовлечь пользователя во взаимодействие с группой, то можно сделать это с помощью конкурса или розыгрыша.

Пример 4
Видео, которое автоматически запускается при посещении группы (как и писали выше, важно загрузить его через ВК, а не вставить код со стороннего видеохостинга)

Пример 5
Привлечение внимание достигается за счёт выгодного предложения: Хочешь бонус? Оформи карту

Также в качестве закреплённой записи можно использовать статьи, оформленные с помощью редактора статей ВК, опросы и музыкальные подборки (если у вас группа соответствует тематике).
Как разместить или создать статью в ВК
При помещении курсора на пустой абзац всплывает значок в виде плюса. Нажав на него, вы вызовете меню вставки, через которое в указанном месте можно разместить изображение, видеозапись, аудиозапись и изображение в формате GIF. При редактировании изображения будет доступна функция создания «карусели» (загруженные в «карусель» изображения будут сменять друг друга). К вставленным материалам применима функция форматирования: можно настроить расположение рисунков и видео и добавить подписи к ним.
Как создать статью ВКонтакте
Когда статья набирает более , ее автору становится доступен раздел статистики, где выводятся сведения о количестве обращений к статье. Отдельно высчитывается количество прочтений статьи на треть объема, две трети и прочтений до конца, а наглядный график покажет, какой объем текста в среднем прочитывали люди перед тем, как закрыть статью. Учитываются любые просмотры, как зарегистрированных пользователей Вконтакте, так и гостей. Показатель «поделились» показывает количество репостов статьи.
Как создать статью в группе Вконтакте
Такой прием как создание статьи в сообществе ВК может быть полезен администраторам, желающим разместить текст от лица группы. Для этого нужно зайти в редактор статей со страницы сообщества, воспользовавшись ее панелью размещения постов.
Как закрепить строку в excel, столбец и область
Один из наиболее частых вопросов пользователей, которые начинают работу в Excel и особенно когда начинается работа с большими таблицами — это как закрепить строку в excel при прокрутке, как закрепить столбец и чем отличается закрепление области от строк и столбцов. Разработчики программы предложили пользователям несколько инструментов для облегчения работы. Эти инструменты позволяют зафиксировать некоторую часть ячеек по горизонтали, по вертикали или же даже в обоих направлениях.
При составлении таблиц для удобства отображения информации очень полезно знать как объединить ячейки в экселе. Для качественного и наглядного отображения информации в табличном виде два этих инструмента просто необходимы.
В экселе можно закрепить строку можно двумя способами. При помощи инструмента «Закрепить верхнюю строку» и «Закрепить области».
Первый инструмент подходит для быстрого закрепления одной самой верхней строки и он ничем не отличается от инструмента «Закрепить области» при выделении первой строки. Поэтому можно всегда пользоваться только последним.
Чтобы закрепить какую либо строку и сделать ее неподвижной при прокрутке всего документа:
- Выделите строку, выше которой необходимо закрепить. На изображении ниже для закрепления первой строки я выделил строку под номером 2. Как я говорил выше, для первой строки можно ничего не выделять и просто нажать на пункт «Закрепить верхнюю строку».
Для закрепления строки, выделите строку, которая ниже закрепляемой
- Перейдите во вкладку «Вид» вверху на панели инструментов и в области с общим названием «Окно» нажмите на «Закрепить области». Тут же находятся инструменты «Закрепить верхнюю строку» и «Закрепить первый столбец». После нажатия моя строка 1 с заголовком «РАСХОДЫ» и месяцами будет неподвижной при прокрутке и заполнении нижней части таблицы.
Инструмент для закрепления строки, столбца и области
Если в вашей таблице верхний заголовок занимает несколько строк, вам необходимо будет выделить первую строку с данными, которая не должна будет зафиксирована.
Пример такой таблицы изображен на картинке ниже. В моем примере строки с первой по третью должны быть зафиксированы, а начиная с 4 должны быть доступны для редактирования и внесения данных.
Выделил 4-ю строку и нажал на «Закрепить области».
Чтобы закрепить три первые строки, выделите четвертую и нажмите на «Закрепить область»
Результат изображен на картинке снизу. Все строки кроме первых трех двигаются при прокрутке.
Результат закрепления трех первых строк
Чтобы снять любое закрепление со строк, столбцов или области, нажмите на «Закрепить области» и в выпадающем списке вместо «Закрепить области» будет пункт меню «Снять закрепление областей».
Чтобы снять любое закрепление (строк, столбцов или области) нажмите на «Снять закрепление областей»
С закреплением столбца ситуация аналогичная закреплению строк. Во вкладке «ВИД» под кнопкой «Закрепить области» для первого столбца есть отдельная кнопка, которая закрепляет только первый столбец и выделять определенный столбец не нужно. Чтобы закрепить более чем один, необходимо выделить тот столбец, левее которого все будут закреплены.
Я для закрепления столбца с названием проектов (это столбец B), выдели следующий за ним (это C) и нажал на пункт меню «Закрепить области». Результатом будет неподвижная область столбцов A и B при горизонтальной прокрутке. Закрепленная область в Excel выделяется серой линией.
Чтобы убрать закрепление, точно так же как и в предыдущем примере нажмите на «Снять закрепление областей».
Использование инструмента закрепить область в excel
Вы скорее всего обратили внимание, что при закреплении одного из элементов (строка или столбец), пропадает пункт меню для закрепления еще одного элемента и можно только снять закрепление. Однако довольно часто необходимо чтобы при горизонтальной и при вертикальной прокрутке строки и столбцы были неподвижны
Однако довольно часто необходимо чтобы при горизонтальной и при вертикальной прокрутке строки и столбцы были неподвижны.
Для такого вида закрепления используется тот же инструмент «Закрепить области», только отличается способ указания области для закрепления.
- В моем примере мне для фиксации при прокрутке необходимо оставить неподвижной все что слева от столбца C и все что выше строки 4. Для этого выделите ячейку, которая будет первая ниже и правее этих областей. В моем случае это ячейка C4.
- Во вкладке «ВИД» нажмите «Закрепить области» и в выпадающем меню одноименную ссылку «Закрепить области».
- Результатом будет закрепленные столбцы и строки.
Результат закрепления области столбцов и строк
Монтаж на стены

- От стены отступается около 5 см. Намечаются линии, где будет расположен направляющий профиль.
- Ровная сторона профиля проклеивается лентой-уплотнителем, которая выполняет роль компенсатора при расширении материала.
- Направляющий профиль крепится дюбелями и саморезами с интервалом 20-25 см.
- На стене чертятся вертикальные линии: по ним будут равняться стоечные профили. Располагаться они должны с интервалом 40-60 см.
- На линиях отмечается, где будут находиться подвесы. Оптимальное расстояние между ними – 50-60 см.
-
Стоечный профиль заводится в направляющий и закрепляется. Если у отвесов остаются излишки, то их нужно загнуть внутрь так, чтобы они не мешали каркасу.
- При необходимости устанавливаются горизонтальные профили. Для поперечин также может понадобиться усиление отвесами.
- Крестообразное соединение выполняется при помощи специальных «крабов». Также можно срезать боковые стенки у горизонтального профиля в местах соединения с вертикальным.
- На этапе сборки каркаса делаются закладные – дополнительные усиливающие профили. Они нужны в том случае, если на стену из гкл будет что-то крепиться.
Как крепить профиль для гипсокартона в углах? Здесь необходимо усиление конструкции, поэтому стойки должны располагаться с обеих сторон от стыка, практически вплотную к нему.
Вот и все нюансы, которые позволят собрать каркас правильно.
Добавляем опрос
Самый быстрый способ завязать общение с интересными людьми — создать опрос на своей странице. Давайте разберемся, как это сделать. Так как возможность размещения опросов в контакте появилась сравнительно недавно, не каждый пользователь с первого раза сделает все как надо.
- Открываем свою страницу в контакте.
- Находим строку «Что у вас нового?». Под ней располагается кнопка «Прикрепить». Нажимаем ее.
- Выпадает список того, что можно выбрать к прикреплению. Опускаете курсор на строку «Опрос». Нажимаете ее.
- В выпавшей таблице заполняем поля опроса. Записываем тему опроса, в которой четко формулируете свой вопрос. Затем расставляем варианты ответа.
- Если вариантов больше двух, то нажимаем на кнопку «Добавить» под последней строкой опроса.
- Закончив оформление, жмем на «Добавить опрос».
Можно выставить параметры, открыв доступ к результатам всем пользователям контакта. Или сделать приватную видимость только для себя.
Добавленный опрос появляется на вашей стене, его видят все друзья, голосуют, тем самым распространяя его среди других пользователей. Через определенное время опрос будет закрыт, вы получите его результаты.
Утепление каркаса
Этапы установки каркаса под гипсокартон на стену
На сегодняшний день для утепления применяются пенопласт, минеральная вата (минвата), фольгированный пенополиэтилен (пенофол или фальгоизол) и полиплекс. Полезно будет учесть, что в некоторых случаях при утеплении потолка для достижения лучшей теплоизоляции целесообразно использовать комбинацию из разных утеплителей. Учтите и то, что минеральная вата – канцерогенный материал, поэтому при утеплении детской предпочтение стоит отдать пенопласту.
Минвата бывает толщиной от 20 до 200 мм. Выпускается и с фольгированной стороной, и без нее. Минвата – это паропроницаемый материал, который, впитывая влагу, теряет свои термоизоляционные свойства, поэтому к нему лучше дополнительно использовать пароизоляционный слой в виде обычной пленки, которую нужно крепить на потолок до минеральной ваты.
Для того чтобы утеплить каркас минватой, необходимо:
Прикрепить на потолок при помощи двухстороннего скотча пленку или покрыть потолок водостойким грунтом и нанести слой клея для плитки.
Прикрепить минвату к потолку между профилями при помощи дюбелей. Для надежности можно использовать и клей для плитки. Для того чтобы утепление было качественным, утеплитель должен занимать все пространство каркаса. Если слой тонкий, то нужно прикрепить второй, но спрессовывать минвату нежелательно – ее теплоизолирующие свойства при этом ухудшаются.
Для надежности крепления на потолке желательно на балки по всей длине вбить гвозди или прикрутить шурупы с шагом 30 см, затем взять проволоку, закрепить ее на первом гвозде, а затем натягивать ее между балками, зацепляя за гвозди на них. Так получается зигзагообразная сетка, которая надежно фиксирует минвату
Это важно делать тогда, когда клей не используется и крепление производится только дюбелями.
Для защиты от канцерогенных веществ, которые содержатся в минвате, необходимо закрыть ее защитным слоем в виде пленки или фольгированного пенополиэтилена. Крепить их можно на балки двухсторонним скотчем или с помощью степплера.
Пенопласт и полиплекс крепить нужно, используя дюбеля по углам листов и клей. Защитную сетку делать для их крепления не нужно
Важно лишь заполнить монтажной пеной все пустоты. Фольгированный пенополиэтилен (пенофол или фальгоизол) крепится при помощи «грибков-дюбелей» и двухстороннего скотча (если он без самоклеющегося слоя)
Как закрыть стену в ВК с телефона?
Если для входа ВКонтакте вы используете мобильное приложение, тогда вы можете закрыть свою стену также просто, как и если бы выполняли эти манипуляции с ПК. Вот инструкция:

Зайдите в настройки и раздел приватности
- Зайдите в свой профиль ВК.
- Вверху, справа есть значок «колесико» — нажмите на него.
- Откроется страница «Настройки», выберите на ней «Приватность».

Выставите ограничения
Затем появится страница с возможностью выставить ограничения. Нажмите на запись серого цвета на второй строке «Все пользователи».

Поставьте «Только я»
Откроется новое окно приватности. Нажмите «Только я», если вы хотите закрыть стену от всех друзей.

Скрываем записи от некоторых друзей
Если вам нужно скрыть записи только от некоторых друзей, тогда выбирайте внизу ссылки: «Кому запрещено» или «Кому разрешено». Добавляйте фамилии друзей.
При выполнении изменений в телефоне, сохранять ничего не нужно. Все сохраняется в автоматическом режиме. Теперь ваши друзья, от которых вы хотели скрыть записи, не смогут просматривать стену на вашей странице.



