Учимся закреплять запись вконтакте — на стене, в группе и в сообществе
Содержание:
- Закрепляем пост в мобильной версии
- Веб-сайт
- Уникальное изображение для группы
- Как сделать репост в ВК: несколько способов
- Добавляем опрос
- Зачем делать ссылки на человека ВКонтакте
- Как отметить человека в посте ВКонтакте
- Администраторам и пользователям
- Как предложить анонимную запись, и опубликовать ее
- Ограничения на новые записи
- Как сделать ссылку в графе Работа
- Как настроить группу в ВК
- Как сделать пост в ВК, на стене личной страницы
- Как добавить видео на стену группы
- Как сделать отложенный пост в ВК
- А какая функция есть в публичных страницах?
- Как добавлять записи на стену
- Управление перепиской в сообществе
Закрепляем пост в мобильной версии
Если возникла необходимость закрепить запись с телефона, нажать следует на три точки около поста.

В зависимости от используемого мобильного приложения (официального или стороннего), эти точки могут быть расположены вертикально или горизонтально, но суть одна: стена ВК при нажатии на них высветит небольшое меню, предлагающее сделать пост закрепленным или удалить его. Останется лишь выбрать желаемую функцию.
Теперь, когда статья прочитана, закрепить пост ВКонтакте для пользователя не составит труда. Нужно лишь следовать описанному в статье принципу и все будет сделано так, как надо. Если запись по каким-либо причинам не закрепляется, тогда стоит обратиться в сервис техподдержки ВК, где найдут причину возникшей проблемы и помогут с ней разобраться. Стена ВКонтакте – это удобный и довольно гибкий инструмент, позволяющий удобно размещать информацию на ней! Поделитесь этой информацией на странице Hide-Info
с друзьями и напишите, пожалуйста, отзыв. Спасибо!
Веб-сайт
Процесс добавления видеороликов ВК сделан так, чтобы у новых пользователей сайта не возникало лишних проблем с загрузкой. Если же вы с таковыми столкнулись, наша статья поможет их устранить.
Настройка раздела
В качестве подготовительного шага необходимо активировать функционал сайта, отвечающий за возможность добавления видеороликов в группу. При этом вы должны обладать правами не ниже, чем «Администратор».
- Откройте начальную страницу группы и через главное меню «…» выберите пункт «Управление сообществом».

С помощью меню в правой части окна переключитесь на вкладку «Разделы».

В рамках основного блока на странице найдите строку «Видеозаписи» и щелкните по расположенной рядом ссылке.

Из представленного списка выберите вариант «Открытые» или «Ограниченные» на ваше усмотрение, руководствуясь базовой подсказкой сайта.
Закончив настройку нужного раздела, нажмите кнопку «Сохранить».

Теперь можно переходить непосредственно к добавлению видеозаписей.
Способ 1: Новое видео
Проще всего добавить видеозапись в группу, используя базовые возможности загрузки материала с компьютера или некоторых других видеохостингов. Данную тему мы подробно рассматривали на примере пользовательской страницы в отдельной статье, действия из которой вам нужно будет повторить.

Подробнее: Как добавить видео ВК
Обратите внимание, что если видеозапись как-либо нарушает авторские и смежные права, блокировке может подвернуться сообщество целиком. В особенности это актуально для случаев, когда в группу регулярно загружается большое количество записей с явными нарушениями
Способ 2: Мои видеозаписи
Этот метод является скорее дополнительным, так как при его использовании у вас на странице уже должны присутствовать видеоролики, загруженные тем или иным образом
Но несмотря на сказанное, все равно важно знать обо всех возможностях, включая эту
На этом мы завершаем процесс добавления видео в группу через полную версию сайта ВКонтакте.
Уникальное изображение для группы
Перетаскиваем фото, которое будем использовать в качестве основного.
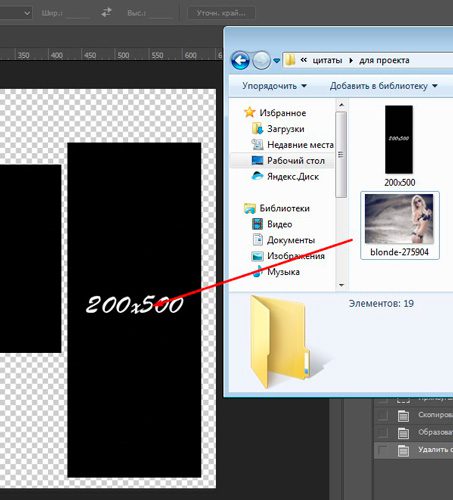
Он отражается неправильно.
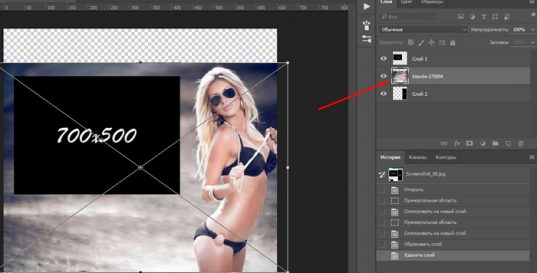
Если у вас произошла такая же ерунда, просто сделайте его самым верхним. Затем при нажатой кнопке Alt кликните по слою 1 и слою 2. Чтобы оба они подсветились.
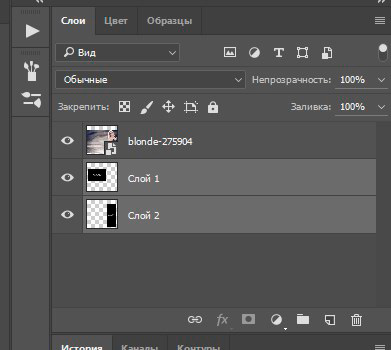
Их нужно объединить при помощи правой клавиши мыши и соответствующей опции. В этом случае работать нам дальше будет удобнее. Не придется накладывать и вырезать фото сначала для аватара, а потом еще и поста.
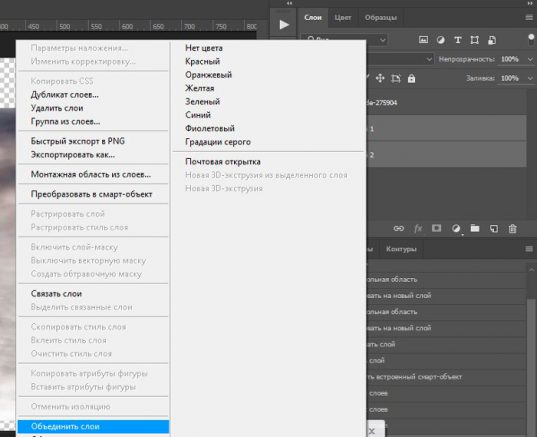
Если вы нажмете на Ctrl, а затем на эскиз только что созданного слоя. По краям объектов с нового слоя забегают муравьи, которые подскажут как выставлять нижнюю картинку. Убрать их можно нажав Ctrl+D. То, что сейчас находится во внутренней части, впоследствии будет вставлено в вк.
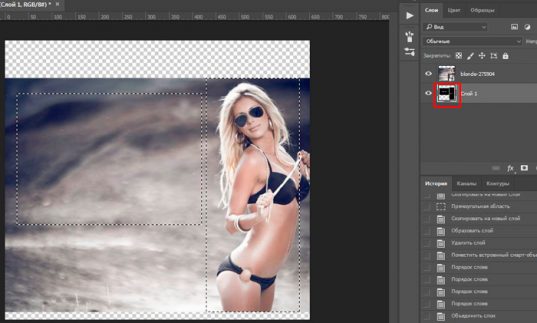
Если вы начнете перемещать фотографию, то вместе с ней «поедут» и бегающие муравьи. Могу посоветовать вам выставить направляющие. Не умеете работать с ними? Посмотрите вот это видео.
После того как выставите все как надо, можно переходить к следующему шагу. Покажу два варианта добиться одного и того же эффекта. Первый простой. На верхнем слое нажимаете правую кнопку мыши и выбираете «Создать обтравочную маску».
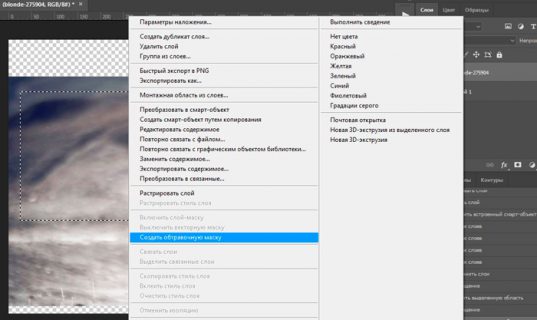
Но я люблю второй. Он быстрее. Нажмите на Alt и наведите курсор между двумя слоями, он визуально изменится. Затем кликните левой мышкой.
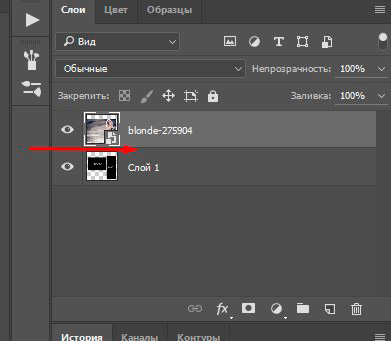
В результате получилось вот такое фото.
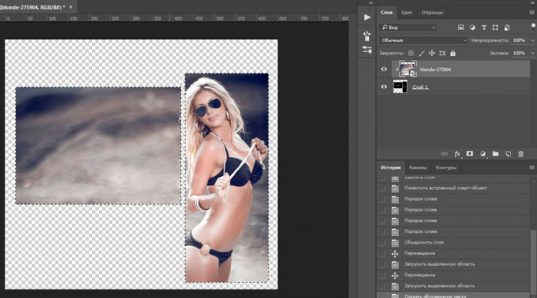
Каждую часть можно вырезать при помощи инструмента «Рамка», а затем сохранить в jpeg. Правое фото добавляем как аватар. Левое вы можете просто добавить как обычную запись, а затем закрепить ее.
Это не сложно, но если у вас возникают проблемы, могу порекомендовать вам прочитать третью публикацию из этой серии, в которой я подробно рассказываю как сделать так, чтобы читатель, кликнув на ваше фото отправлялся на сайт.
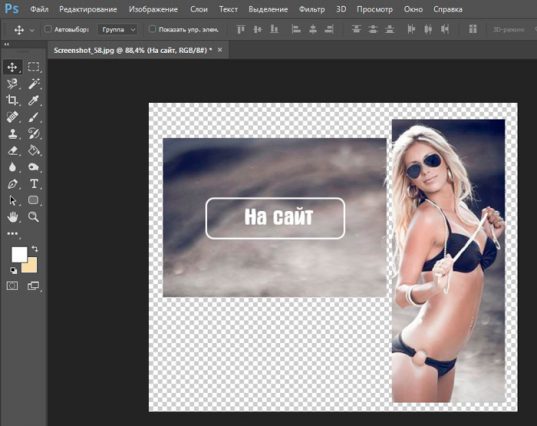
Или его переносило в меню вашей группы.
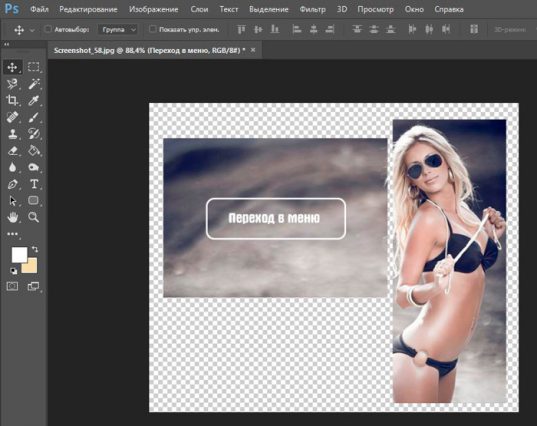
Если вас заинтересовал вариант с меню, но оно у вас еще не создано, то советую прочитать для начала первую часть, а затем уже переходить к завершающему этапу.

Ну что ж, подписывайтесь на рассылку, чтобы получать больше знаний о заработке в интернете.
До новых встреч.
Как сделать репост в ВК: несколько способов
Делиться записями можно тремя способами:
- репостить к себе на страницу – тогда ее увидят ваши друзья и подписчики;
- запостить в группу;
- отправить личным сообщением.
Первым пользуются, чтобы сохранять интересные посты на своей стене или просто рассказывать друзьям о том, что интересует вас. Вторым способом наполняются информацией группы – многие паблики в ВК не только создают уникальную инфу, но и активно распространяют посты других сообществ, тем самым дополняяя контент и взаимно рекламируя себя. К третьему прибегают, если хотят поделиться определенной инфой с конкретным человеком или несколькими людьми в приватной беседе. Этими тремя вариантами перекрываются потребности пользователей соцсетей в распространении и получении информации.
Как сделать репост записи в ВК
Как быстро сделать репост в ВК? Берем любую новость, нажимаем на значок стрелки под ней .
Дальше в открывшемся окне выберем, куда будем репостить: на свою стену, в сообщество или отправить товарищу личным сообщением. Вы можете добавить комментарий в окне. Нажимаем синюю кнопку, и новость появится там, куда ее поместили.
ВКонтакте имеется возможность узнать, сколько человек поделилось данным постом. Около значка находится счетчик. Если навести на него курсор, то появится список всех распространивших запись.
Как сделать репост в ВК в личное сообщение
Щелкаем по значку стрелки – потом пункт “Отправить личным сообщением”, из выпадающего списка выберем товарища:
Причем, разрешено сделать репост сразу в несколько диалогов. Для этого нужно добавить тех, с кем хотите поделиться инфой.
Репост в группу ВКонтакте
Выполняем все описанные выше действия, только в открывшемся окне выбираем пункт “Подписчики сообщества”. Вы можете прикрепить к посту комментарий, смайлик или вложение.
Следует помнить, что перепостить в группу ВКонтакте получится только в том случае, если вы являетесь администратором какого-либо сообщества. Тогда в выпадающем списке отобразятся все ваши группы. В противном случае данный пункт будет неактивен.
Как сделать репост ВКонтакте с телефона
Репост со смартфона делается аналогичным образом. Берем нужный пост и нажимаем под ним на стрелочку.
Дальше – как на компьютере. Можете выбрать пользователя из предложенных или воспользоваться поиском, опубликовать пост на своей странице или в сообществе или скопировать ссылку. При выборе кнопки “Еще” новость можно отправить в другие соцсети или мессенджеры, на почту и т.п.
Отложенный репост
Отложенный перепост ВКонтакте делается точно так же, как и отложенная запись. Для этого под полем комментариев нужно выбрать “Еще”, а затем – “Таймер”
Задаете дату и время публикации и нажимаете на кнопку “Поделиться”. Теперь публикация появится в выбранном месте в заданное время.
Достоинства репостов или зачем они нужны
Теперь давайте попробуем понять, для чего нужны репосты ВКонтакте.
Вывод: репосты играют важную роль в распространении информации в ВК!
Вопросы по репостам:
Вопрос 1. Есть ли ВКонтакте ограничение на количество репостов?
Ответ: Да, есть. В сутки разрешается сделать не более 150 перепостов записей. После этого операция станет доступна через 24 часа.
Вопрос 2. Как узнать, кто сделал репост?
Ответ: Нужно навести курсор мыши на счетчик рядом со стрелкой. Появится всплывающее окно, перейдя в которое, можно посмотреть всех, кто поделился записью.
Вопрос 3. Почему не получается сделать перепост из группы?
Ответ: Нельзя репостить записи из закрытых сообществ. Проверьте – скорее всего группа, записью которой вы хотите поделиться, закрытая.
Вопрос 4. Можно ли репостить в другие соцсети?
Ответ. Да. Для этого нажмите на иконку в виде стрелочки и в открывшемся окне перейдите на вкладку “Экспортировать”. Здесь можно поделиться записью в Твиттере или Фейсбуке, просто скопировать ссылку поста или получить код для вставки новости, например, на сайт. С телефона выбор еще богаче. Нужно нажать на иконку репоста, затем выбрать “Еще” – тогда откроется большой список соцсетей и мессенджеров, куда допускается отправить пост.
Удачи вам, и до скорых встреч.
Добавляем опрос
Самый быстрый способ завязать общение с интересными людьми — создать опрос на своей странице. Давайте разберемся, как это сделать. Так как возможность размещения опросов в контакте появилась сравнительно недавно, не каждый пользователь с первого раза сделает все как надо.
- Открываем свою страницу в контакте.
- Находим строку «Что у вас нового?». Под ней располагается кнопка «Прикрепить». Нажимаем ее.
- Выпадает список того, что можно выбрать к прикреплению. Опускаете курсор на строку «Опрос». Нажимаете ее.
- В выпавшей таблице заполняем поля опроса. Записываем тему опроса, в которой четко формулируете свой вопрос. Затем расставляем варианты ответа.
- Если вариантов больше двух, то нажимаем на кнопку «Добавить» под последней строкой опроса.
- Закончив оформление, жмем на «Добавить опрос».
Можно выставить параметры, открыв доступ к результатам всем пользователям контакта. Или сделать приватную видимость только для себя.
Добавленный опрос появляется на вашей стене, его видят все друзья, голосуют, тем самым распространяя его среди других пользователей. Через определенное время опрос будет закрыт, вы получите его результаты.
Зачем делать ссылки на человека ВКонтакте
Иногда возникает необходимость найти в группе все записи, в которых упоминался конкретный пользователь. Для этого необходимо воспользоваться поиском на стене. Поиск находится в ленте группы, справа от раздела «Записи сообщества». Чтобы найти все ссылки, следует ввести в поисковую строку ID, после чего фильтр выдаст все совпадения, исключив остальные варианты.
Знание этого небольшого инструмента и умение им пользоваться может принести массу положительных результатов. В частности, это может способствовать развитию и дальнейшему продвижению сообщества, для поддержания связи с другими дружественными группами или людьми, а также для грамотного оформления новостей (при цитировании или простом упоминании).
Как отметить человека в посте ВКонтакте
Сделать в записи ссылку на страницу человека или другой пост довольно легко. Выделяют несколько разновидностей упоминания, имеющие минимальные различия в алгоритме действий.
- Если человек есть в списке друзей. Это наиболее простой способ и занимает меньше всего времени. Все что потребуется – во время составления записи поставить следующий знак: *, и ввести после него имя друга: *Иван Иванович. Фильтр поиска выдаст список контактов, подходящих под запрос и предоставит возможность выбрать необходимый. Выбор нужного пользователя происходит щелчком мышки по его имени, и будет иметь следующий формат: *адрес_пользователя (Имя пользователя). Данные, заключенные в скобочки, можно изменять, вписав туда любые слова. Но при нажатии пользователь будет переходить именно на этот адрес. После этого упоминаемому человеку придет соответствующее уведомление.
- Если человека нет в списке друзей. Исполнение этого способа также крайне простое, но в отличие от первого варианта требует больше времени и кликов: прежде всего, нужен физический адрес страницы пользователя. Узнать его можно перейдя в профиль человека. В адресной строке браузера указан ID, соответствующий формату vk.com/id111111111. Необходимо скопировать только ID: id111111111. Полученные данные необходимо вставить в готовящийся пост следующим образом: @id. Далее, через пробел, следует вписать необходимое имя в круглых скобках, которое, во-первых, будет главной визуальной частью ссылки; во-вторых, при нажатии открывать в браузере указанную страницу ВК. Итак, общий результат будет выглядеть следующим образом: @id478990608 (Иван Иванович).
Шаг 1.
Шаг 2.
Шаг 3.
Шаг 4.
Шаг 5.
Указанные выше способы можно применять не только к профилям пользователей, но и в отношении сообществ. К примеру, чтобы отметить группу, необходимо действовать таким же образом: звездочка, адрес группы и название, заключенное в круглые скобки.
Администраторам и пользователям
Удобная функция предложения публикаций на площадках Вконтакте одинаково интересна и полезна, как обычным пользователям, так и администраторам. Используя все инструменты, доступные Вконтакте пользователи расширяют свои возможности в распространении информации, а администраторы площадок и владельцы групп с такой поддержкой могут не переживать о регулярном обновлении контента.
Это отличный инструмент для поощрения пользовательской активности, осуществления обратной связи и поддержки аудитории. Ведь практика показывает, что обратная связь и активное взаимодействие с аудиторией – залог успеха в продвижении площадок, улучшении статистических показателей и конверсии.

Как предложить анонимную запись, и опубликовать ее
Любой пользователь может попросить опубликовать свою новость анонимно. Пост будет размещен от имени сообщества, и ссылка на автора не будет показана.
Но администратор может проигнорировать этот запрос, и принудительно указать автора публикации.
Давайте разберем этот механизм.
Чтобы попросить скрыть свое авторство, на этапе создания нового поста в предложках, активируем пункт «Подпись будет скрыта при редактировании записи». Затем отправляем на рассмотрение.
 Предлагаем запись анонимно
Предлагаем запись анонимно
Если зайти в сообщество со страницы администратора, и открыть публикацию для редактирования, пункт «Подпись автора», все равно будет включен. Не совсем понятен этот момент. Если разобраться, инструмент работает некорректно. Но как есть.
Чтобы одобрить запрос на анонимную публикацию, мы переводим этот пункт в режим «Отключен». Затем выкладываем пост.
В подсказке ниже мы покажем два варианта новостей — с ссылкой на автора, и без нее.
Таким образом, нет гарантии того, что ваша новость будет анонимной. Этот вопрос остается на усмотрении руководителей сообщества.
Ограничения на новые записи
Добавить новые материалы на чужие страницы или в сообщества не всегда получится. Это связано с ограничениями, которые могут установить их администраторы.
Для примера, покажу, что можно сделать в настройках своей страницы в разделе «приватность».
В сообществах также могут быть установлены разные виды ограничений.
На страницах вместо формы добавления поста также может встретиться информационная строчка. Смотрите, как она выглядит.
Если нажать на «предложить новость», то можно будет добавить новые материалы. Есть одна особенность — они не будут опубликованы до одобрения администратором.
Напоследок коротко расскажу о финансовом потенциале, который открывается, благодаря существованию социальных сетей.
У многих не получается достичь хороших результатов. Распространенная причина тому — это неправильный подход к делу.
Как сделать ссылку в графе Работа
Процесс создания гиперссылки для графы Работа во многом напоминает процедуру получения галочки на сайте ВКонтакте. Инструкция для этого выглядит так:
Войти в аккаунт ВК, открыть выпадающее меню, щелкнув по аватару в правом верхнем углу. Там выбрать пункт Редактировать.
В навигационном меню, расположенном в правой стороне экрана выбрать раздел Карьера.
В основном меню кликнуть по верхней строчке Место работы. В выпадающем списке выбрать нужное сообщество.
В соответствии со своими пожеланиями заполнить остальные графы или оставить их пустыми.
При необходимости добавить еще одно место работы с помощью соответствующей гиперссылки в нижней части экрана.
Нажать кнопку Сохранить.
Кликнуть по строке Моя страница в левом меню. Убедиться, что все изменения отражены в профиле с личной информацией.
Как видно, добавление ссылки на сообщество в графу Работа — это дело пары кликов. Однако эффект от такого шага сложно переоценить. Дополнительное упоминание о сообществе способствует его быстрому продвижению. Кроме того, друзья и гости странички, просматривая личную информацию, наверняка, заинтересуется, в каком же сообществе трудится владелец аккаунта. А это — стабильный источник трафика и прекрасный инструмент для формирования целевой аудитории.
Таким образом, процесс создания гиперссылок на сообщество для текста и профиля очень просты и доступны всем пользователям. В комплексе с другими инструментами такие ссылки дают большие возможности для продвижения и монетизации группы.
IT-специалист и продвинутый пользователь ВК. Зарегистрировался в соцсети в 2007 году.
Как настроить группу в ВК
Шаг 4:
Аватар
Аватар группы ВКонтакте — это иконка, которая показывается рядом постами группы в ленте новостей. Чтобы её установить, в правом верхнем углу нажимаем «Загрузить фотографию».
Рекомендуемый размер аватара 200х200 пикселей. Постарайтесь, чтобы выбранная в качества аватара картинка была яркой, лаконичной и запоминающейся. Это поможет подписчикам отличать посты вашей группы от других. После загрузки ВКонтакте сначала предложит обрезать основную картинку, а потом настроить миниатюру.
Жмём «Сохранить изменения» и двигаемся дальше.
Шаг 5:
Информация о группе
Чтобы продолжить настройку группы, нажимаем на «Управление» прямо под только что установленным аватаром.
Далее заполняем основную информацию о группе, это то, что будут видеть пользователи, которые попадут на вашу страничку. В описании сообщества пишем о чём это группа, для компаний перечисляем список услуг или товаров, пишем уникальное торговое предложение (ваши преимущества).
Здесь же мы можем сделать группу закрытой или открытой (лучше делать открытой), поставить красивый адрес страницы и загрузить обложку сообщества.
Шаг 6:
Обложка группы в ВК
С недавнего времени группам ВКонтакте можно добавлять красивые обложки, с основной информацией о группе и дополнительными указателями. Например, как у нашей группы:
Чтобы добавить такую обложку, необходимо зайти в настройки сообщества, кликнуть «Загрузить», выбрать на своём ПК заранее подготовленную картинку (1590 на 400 пикселей в формате — JPG, GIF или PNG) и нажать «Сохранить».
Чтобы обложка корректно отображалась на планшетах и мобильных устройствах, лучше размещать текст и другие важные элементы по центру.
Шаг 7:
Разделы группы ВКонтакте
В этом пункте настроек вашей новой группы ВКонтакте, необходимо включить или отключить определённые разделы. Рекомендуем отключить разделы, который вы не собираетесь использовать.
Также для всех разделов можно настроить уровень доступа: открытый или ограниченный. Это влияет на то, кто сможет добавлять контент в эти разделы. Открытый — могут добавлять все, ограниченный — только администраторы и редакторы сообщества.
Здесь же можно включить товары, установить главный и второстепенный блок. Это то, что будет показываться первым при посещении группы, по умолчанию вверху показывается описание группы или закреплённый пост.
Это основные настройки, которые нужно сделать после создания группы. На своё усмотрение вы можете настроить фильтр комментариев, добавить ссылки, включить сообщения, подключить дополнительные приложении и прочее.
Как сделать пост в ВК, на стене личной страницы
Зайдите в свой аккаунт ВКонтакте, где вы хотите опубликовать пост. Под блоком с фотографией вы увидите поле с надписью «Что у вас нового?» и для активации поля приступите печатать текст.
Поле для новой записи всегда можно найти вверху страницы.
В том случае, если вы намерены опубликовать только текст, то вам следует напечатать сообщение и нажать на кнопку в посте «Отправить». На стене сразу появиться опубликованный контент.
Для красивого оформления поста в ВК, можно добавить другие элементы, которые находятся на панели инструментов — с ними ваш пост привлечет внимание целевой аудитории, и поможет достигнуть целей, которые вы перед собой ставите при публикации поста. Нажав на кнопку «Скрепка» загрузите фотографию с компьютера или телефона
Нажав на кнопку «Скрепка» загрузите фотографию с компьютера или телефона.
Вы также можете загрузить видеозапись с компьютера, или вставить ссылку с других сайтов (YouTube).
Инструмент 3. Аудио
Вы можете не только загружать песни со своего плейлиста ВКонтакте, но и прикрепить к посту свою уникальную аудиозапись.
Для того чтобы прикрепить к новому посту аудиозапись, вам сперва нужно загрузить ее на сервер социальной сети — для этого перейдите в левый блок своей страницы и в меню выберите раздел «Музыка» и нажмите на кнопку «Загрузить аудиозапись».
Инструмент 4. Документ
Вы можете прикрепить любой документ, в формате, который поддерживает социальная сеть ВК (jpg, png, doc, docx, fb2 и другие).
Материал должен быть размером не более 200 Мб. Каждый пользователь сможет скачать файл и рассмотреть содержимое контента.
Инструмент 5. Контент или по другому — статья.
При большом объеме текста рекомендуется использовать специальное вложение под названием «Статья», так вам будет удобнее сформулировать свои записи в редакторе, который рассчитан для формирования статей большого размера.
В стандартном редакторе набирать писать объемную статью не очень удобно.
Инструмент 6. Заметка
После нажатия кнопки «Заметка» появится новое окно, куда вы сможете добавить текст, ссылки, аудио или видеозапись. Это и будет ваша заметка.
Но в настоящее время данную функцию убрали, поэтому, чтобы что-то написать на стене — нужно нажать на поле с надписью «Что у вас нового?».
Данный инструмент применяется для продвижения и создания навигации и вики-разметки. Вики-публикации позволяют форматировать текст для удобства чтения — с красивыми изображениями, звуком или видеофрагментами.
Инструмент 7. Карта
Вы можете добавить любой уголок земного шара с помощью навигации под названием «Карта». Если, вы описываете событие — вы всегда сможете добавить его географическое местоположение.
Инструмент 8. Граффити
Здесь ваша фантазия может творить чудеса — вы сможете нарисовать небольшую надпись, или шедевр в мире художников, который будет висеть у вас на стене ВКонтакте.
Инструмент 9. Товар
Идеальный инструмент для бизнесмена, который продает товары, или услуги. С помощью данного элемента на панели инструментов вы сможете незамедлительно запустить продажи со своей страницы.
На свою стену вы сможете прикрепить любой товар для привлечения потенциальных покупателей.
Инструмент 10. Опрос
В качестве развлечения или при принятии серьезного решения можно использовать как публичное, так и анонимное голосование для своих подписчиков.
Инструмент 11. Постер
Любимый многими инструмент, который позволяет на красивом изображении написать текст и прикрепить его к своей стене в ВК. Но, необходимо помнить, что в статье должно быть не более 160 символов.
Инструмент 12. Эмодзи
Смайлы превратили наши сообщения в визуально оформление своих эмоций, поэтому всеми любимые эмодзи помогут вам разнообразить ваш текст и сделать его более привлекательным и душевным.
Итак, чтобы сделать пост в ВК не нужно знать много хитростей — разобраться сможет любой, главное — желание.
Редактор в ВК так удобно устроен, что даже, если вам придется отлучиться, ваш текст никогда никуда не пропадет. Любые прикрепленные изображения, аудио или видеозаписи никуда не исчезнут — ваш черновик будет в том же виде, в каком вы от него ушли.
Как добавить видео на стену группы
На самом деле процесс добавления видеоролика на стену сообщества невероятно прост и доступен каждому. Вот как это сделать:
- Со своего аккаунта войти в нужное сообщество и кликнуть левой кнопкой мыши по блоку с надписью «Добавить запись».
- Кликнуть по значку значку «Видеозапись», который располагается в нижней части текстового поля.

Для загрузки можно выбрать видеоролик из тех, что уже были добавлены в группу, через внутренний поиск ВК или из списка добавленных на личную страничку.

Чтобы добавить на стену сообщества видеоролик из группового альбома, в открывшемся окне нужно просто найти и кликнуть его левой кнопкой мышки. Файл автоматически прикрепится к посту и останется только разместить запись на стене, нажав кнопку «Отправить».

Чтобы добавить видео, которого нет ни в личных, ни в групповых альбомах, в поисковой строке открывшегося окна нужно написать ключевое слово или название ролика. Далее из списка выдачи выбрать нужный файл, который автоматически прикрепится к посту. Нажать кнопку «Отправить» и опубликовать пост с роликом.

Чтобы добавить видео из альбома на личной страничке, в том же окне нужно выбрать вкладку «К моим записям». Там выбрать нужный ролик загрузить его и опубликовать на стене.

Как сделать отложенный пост в ВК
Создание отложенных постов в социальной сети ВКонтакте бывает очень полезным для администраторов и редакторов групп и сообществ. С их помощью можно заранее подготовить контент, и он будет автоматически опубликован в установленное вами время. Так как же создать отложенный пост в группе ВКонтакте?
- Как сделать отложенный пост с компьютера?
- Как сделать отложенный пост с телефона?
Давайте разберем каждый из пунктов более детально. Но для начала дадим определение:
Как сделать отложенный пост с компьютера?
Подготовьте пост. Напишите текст и вставьте подготовленные вложения.

Нажмите на кнопку «Сейчас».

Перед вами откроется окошко с календарем. Здесь вы сможете выбрать дату и точное время публикации вашего поста
Обратите внимание на то, что при выборе даты авторство поста будет автоматически переключено на «От имени сообщества»

После выбора даты и времени нажмите на кнопку «В очередь».

После этого ваш пост появится во вкладке «Отложенные». Здесь указано время, когда будет опубликован ваш пост. Также вы всегда сможете изменить время публикации, отредактировав запись, или опубликовать прямо сейчас с помощью кнопки «Опубликовать сейчас».

Как сделать отложенный пост с телефона?
Сделать отложенный пост с телефона не менее просто, чем в WEB-версии ВКонтакте. Рассмотрим на примере Android-версии приложения.
Подготовьте сам пост.

Нажмите на ваше имя вверху экрана. Откроется меню выбора от чьего имени опубликовать пост. Нажмите на иконку с названием и аватаркой вашей группы. После этого откроется возможность сделать отложенный пост.

Нажмите на кнопку «Сейчас» в нижней части экрана.

В открывшемся меню вы сможете выбрать дату и время публикации. Нажмите «Сегодня» для изменения даты и нажмите на время чтобы изменить желаемое время публикации.

Нажмите «Сохранить». Выбранное время отобразиться внизу
 .
.
Нажмите на галочку в правом верхнем углу экрана.
Сразу после этого на главной странице сообщества появится вкладка «Отложенные записи». Здесь вы точно так же сможете изменить содержание поста, время его публикации или же опубликовать его прямо сейчас.
Мы рассмотрели, как можно создать отложенный пост в группе ВКонтакте с компьютера и с телефона. Оказалось, что это совсем не сложно и любой справится с этой задачей. Теперь вы сможете заранее планировать посты на дни вперед. Главное подходить к этому с умом и не забывать наполнять вашу группу свежим и актуальным контентом.
А какая функция есть в публичных страницах?
Если вы зайдете в любую из них, то увидите, что пункта «Пригласить друзей», в блоке меню нет. Вместо этого присутствует ссылка «Рассказать друзья». Она тоже предназначена для наших целей, но по функционалу сильно урезана.
После нажатия на нее, появиться всплывающее окно. Здесь Вам предлагают поделиться записью об этой странице, разместив пост у себя на стене, в сообществе, либо через личные сообщения. Можно дополнить публикацию текстом, смайликами. Ограничить просмотр, сделав его доступным только для друзей, а также отключить уведомления и возможность комментирования.
Весь процесс показан ниже.
Как добавлять записи на стену
Одним из вариантов размещения новых постов на стене является использование репоста записей. Данный метод подойдет только если нужная запись была ранее добавлена на сайт ВК без особых настроек приватности.
Каждый пользователь данной социальной сети может закрыть доступ к своей стене, ограничив возможности просмотра постов. В рамках сообщества это возможно только путем изменения типа группы на «Закрытый».
Способ 1: Публикация записей на личной странице
Главной особенностью данного метода является то, что в этом случае запись будет размещена непосредственно на стене вашего профиля. При этом вы сможете без проблем и каких-либо видимых ограничений редактировать ее в полном соответствии с личными предпочтениями.
Любой опубликованный этим способом пост может быть удален благодаря соответствующему руководству на нашем сайте.
Подробнее: Как очистить стену
- На сайте ВК через главное меню переключитесь к разделу «Моя Страница».
Пролистайте содержимое открывшейся страницы до блока «Что у Вас нового» и кликните по нему.

Заметьте, что на странице некоторых людей вы также можете добавлять посты, однако, в этом случае некоторые возможности, например, настройки приватности, становятся недоступными.

В основное текстовое поле вставьте необходимый текст, используя ручной ввод или сочетание клавиш «Ctrl+V».

При необходимости используйте базовый набор смайликов, а также некоторые скрытые эмодзи.

С помощью кнопок «Фотография», «Видеозапись» и «Аудиозапись» добавьте нужные медиафайлы, предварительно загруженные на сайт.

Также вы можете добавить дополнительные элементы через раскрывающийся список «Еще».
Перед публикацией нового поста кликните по иконке замочка со всплывающей подписью «Только для друзей», чтобы установить ограниченные параметры приватности.
Нажмите кнопку «Отправить» для совершения публикации новой записи на стене ВКонтакте.

В случае возникновения необходимости вы можете отредактировать созданный пост без утраты каких-либо данных.
Способ 2: Публикация записей на стене сообщества
Процесс размещения записей в группе ВКонтакте достаточно сильно похож на ранее описанную процедуру за исключением некоторых особенностей. В основном это касается параметров приватности, а также выбора лица, от имени которого размещается пост.
Администрация паблика может не только публиковать, но и закреплять некоторые записи.
- Через главное меню сайта ВК перейдите к разделу «Группы», переключитесь на вкладку «Управление» и откройте нужное сообщество.

Оказавшись на главной странице группы, вне зависимости от типа сообщества, найдите блок «Что у Вас нового» и нажмите на него.

Заполните текстовое поле, используя существующие возможности, будь то смайлики или внутренние ссылки.

Установите галочку «Подпись», чтобы под записью было размещено ваше имя как автора данного поста.

Нажмите кнопку «Отправить» для завершения процесса публикации.

Не забудьте перепроверить созданный пост на предмет ошибок.

С уверенностью можно сказать, что при условии максимальной внимательности у вас не возникнет проблем, связанных с публикацией новых записей. Всего доброго!
Опишите, что у вас не получилось.
Наши специалисты постараются ответить максимально быстро.
Управление перепиской в сообществе
Иногда среди пользователей встречаются люди, которые анонимно засыпают сообщество спамом или отправляют множество сообщений непристойного или бессмысленного содержания. Обезопасить себя от таких ситуаций можно через опцию Черный список. Владелец или администратор группы может заблокировать любого юзера, а при желании быстро снять наложенные блокировки. Вот как это сделать:
Войти в диалог с надоедливым собеседником.

Выбрать вкладку Действия, кликнуть ссылку Заблокировать пользователя.
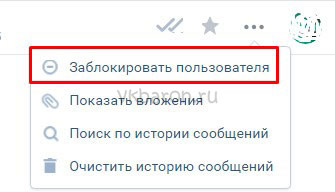
Указать причину своего решения. Не зависимо от выбранного пункта, юзер попадет в Черный список.
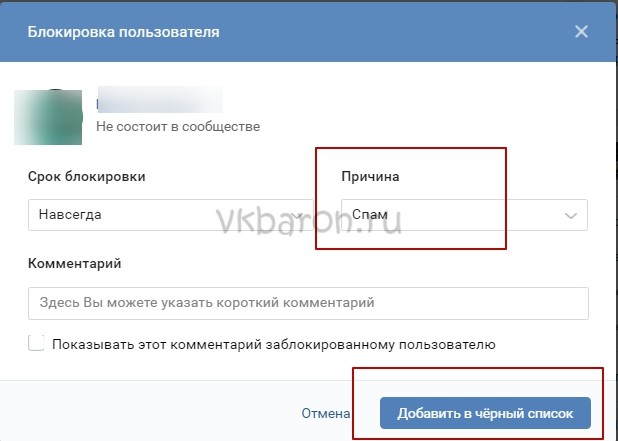
Общаясь с участниками группы нужно следить и за собой, поскольку неуважительное отношение со стороны администратора может обернуться потерей аудитории и падением продаж!
Итак, опция Сообщение сообществу — это ключевой элемент в организации обратной связи с целевой аудиторией. С помощью нее коммерческие группы могут существенно увеличить продажи и расширить круг клиентов.
IT-специалист и продвинутый пользователь ВК. Зарегистрировался в соцсети в 2007 году.



