Как отредактировать запись на стене вконтакте через сутки
Содержание:
- Эффекты
- Обрезать фотографию большого размера.
- Как добавить фото в «ВК». Первый способ
- Важные тонкости
- Как подписывать фото ВКонтакте
- [РЕШЕНО] Фоторедактор ВК: как открыть
- Возможные ошибки
- Как изменить дату добавления фото ВКонтакте
- Меняем главное фото с компьютера
- Как поменять аватарку ВКонтакте
- Редактирование фото
- Редактор фото онлайн социальной сети ВКонтакте.
- Фоторедактор «Aviary» для гаджетов под управлением «Android»
- Как вернуть обратно?
- Как ВКонтакте поставить фото на аву которая уже стояла?
- Нужно ли устанавливать аватар и как это сделать
- Онлайн-сервисы для обработки фотографий
- Загружаем фото
- Новая фишка от ВКонтакте. Редактор фотографий.
Эффекты
Да, сначала об этом. Куда ж мы от них денемся? Ведь очень часто вместо комплексного редактирования фотографий пользователи прибегают к быстрым решениям. А именно, к эффектам. Разработчики приложения Фото ВК это понимали, поэтому создали несколько наборов. Экспериментируйте — и вы обязательно найдете фильтры, которые как нельзя лучше подходят к той или иной фотографии. А, может, это будет вообще целая композиция эффектов.

Кстати, чтобы более точно подстроить тот или иной эффект, можно изменить интенсивность его действия. По умолчанию она составляет 100%. Нажмите на квадратик эффекта еще раз после того, как выбрали его, чтобы открыть контекстное меню с интенсивностью. А там все просто: перемещайте ползунок влево или вправо, пока не добьетесь удовлетворительного результата.
Обрезать фотографию большого размера.
С помощью нашего онлайн сервиса вы без труда можете вырезать фрагмент фотографии большого размера. Более того, приложение изначально затачивался именно под работу с большими фото с цифровых камер. После загрузки каждое большое изображение будет автоматически масштабировано до размера, удобного для восприятия. На верхних индикаторах размера вы всегда сможете увидеть реальный размер фото и текущий (видимый). На выходе вы получите фотографию именно в реальном размере, т.е. точно так же, как если бы вы обрезали фото оригинального размера. Само масштабирование требуется только для удобства редактирования изображения.
Как добавить фото в «ВК». Первый способ
Итак, если вы начинающий «юзер» интернета, зарегистрировавшийся в социальной сети «ВКонтакте», то, возможно, вы еще не знаете, как загружать на этот сайт свои фотографии. В действительности сделать это очень просто, нужно всего лишь воспользоваться одним из способов. Сейчас рассмотрим первый из них.

Откройте вашу страничку «ВК» и обратитесь к разделу «Мои фотографии», который можно найти в меню слева. Теперь, если есть необходимость, создайте новый альбом, кликнув соответствующую ссылку. После этого зайдите в только что созданный альбом и нажмите кнопку «Добавить новые фотографии». Выберите на вашем устройстве подходящие снимки и нажмите «Энтер».
Заключительный этап – сделайте описание для фотографий (по желанию) и укажите, кто сможет их просматривать и комментировать.
Вот и все! Теперь вам известно, как добавить фото «В Контакте», а, значит, вас легко узнают друзья и близкие.
Важные тонкости
Перед тем, как проинструктировать вас, как изменить картинку плейлиста в ВК, вы должны ознакомиться с особенностями процесса:
- В ВК можно сменить обложку только собственного плейлиста. Чужие подборки редактировать не разрешено. Данная клавиша, просто-напросто, будет отсутствовать;
- К обложкам предъявляются требования. Их немного, но они важны. В конце статьи мы их кратко перечислим;
- Нельзя поменять обложку отдельной песни в ВК, так как данные изображения добавляются только автором трека на стадии его создания. Мы протестировали разные инструкции, якобы, позволяющие обойти данный запрет, но ни одна из них не оказалась рабочей;
- Изменить фото плейлиста в ВК возможно только с десктопной версии сайта, поэтому удобнее использовать для этой цели компьютер;
- С мобильного приложения редактировать альбомы можно, но набор опций ограничен.
Как подписывать фото ВКонтакте
В социальной сети ВКонтакте при загрузке каких-либо изображений, зачастую, пользователи забывают или не знают о возможности добавления специальной подписи
Несмотря на кажущуюся простоту создания описаний, это крайне важно сделать правильно и в соответствии с личными желаниями
Подписываем фото
Заметьте, что подписывать фото на данном ресурсе стоит для того, чтобы каждый посторонний пользователь и вы по прошествии времени могли без проблем опознать изображение. Более того, описываемый процесс достаточно часто сочетается с выставлением отметок на фотографиях, благодаря которым можно опознать людей и перейти на их персональные страницы.
На сегодняшний день сайт соц. сети VK позволяет подписать какое-либо изображение всего лишь одной методикой, которая в равной степени распространяется как на новые картинки, так и на некогда загруженные фотографии.
- Через главное меню на сайте VK переключитесь к разделу «Фотографии» и произведите загрузку совершенного любого изображения, руководствуясь соответствующей инструкцией.
Кликните по надписи «Добавить описание», расположенной под только что загруженной фотографией.
Напишите текст, который должен быть основной подписью нужного изображения.
Кликните по кнопке «Опубликовать на моей странице» или «Добавить в альбом» в зависимости от личных предпочтений в плане конечного места размещения изображения.
Перейдите в место расположения загруженной картинки, откройте ее в режиме полноэкранного просмотра и удостоверьтесь, что описание было успешно добавлено.
Тут же для достижения большей точности в случае фото с реальными людьми, рекомендуется устанавливать отметки через пункт дополнительного меню «Отметить человека».
На этом процесс подписи изображений непосредственно при их загрузке можно завершить. Однако, не стоит оставлять без внимания аналогичную процедуру, которая может потребоваться, если у вас есть ранее загруженные фотографии без должного описания.
Дальнейшие рекомендации в равной степени подходят как для создания нового описания, так и для редактирования существующей подписи.
- Откройте картинку, которую необходимо подписать в режиме полноэкранного просмотра.
Единственное существующее ограничение состоит в том, что невозможно подписывать картинки из альбома «Фотографии с моей страницы».
В правой части окна просмотра изображений кликните по блоку «Редактировать описание».
В открывшееся поле введите необходимую текстовую подпись.
Кликните левой клавишей мыши в любом месте вне поля для ввода описания.
Сохранение происходит в автоматическом режиме.
Чтобы изменить существующий текст по тем или иным причинам, кликните по созданной надписи со всплывающей подсказкой «Редактировать описание».
Обратите внимание, что автоматизировать описываемую процедуру невозможно, но, несмотря на это, вы можете поместить картинки в какой-либо фотоальбом и создать описание непосредственно для нужной папки. Благодаря этому процесс анализа содержимого также значительно упрощается, однако не забывайте, что даже при таком подходе вам никто не запрещает создавать описания для некоторых фото в альбоме с общей подписью
Мы рады, что смогли помочь Вам в решении проблемы.
[РЕШЕНО] Фоторедактор ВК: как открыть
Опубликовано: 13.03.2016 О том, что ВКонтакте можно не только загружать и сохранять фото, но также и редактировать их, знает не каждый. Специальный фоторедактор ВК стал доступен пользователям совсем недавно, и пока еще не все успели ознакомиться с его замечательными возможностями.
С помощью фоторедактора ВК вы можете выполнять как простейшие ручные операции по редактированию фотографий и изображений, так и пользоваться уже готовыми фильтрами наложения. Благодаря этому нехитрому и простому инструменту вы могли бы повысить привлекательность своих добавленных фотографий всего в несколько кликов мышкой и сохранить готовый вариант красивой фотографии.
Фотоснимки, обработанные в фоторедакторе ВК, становятся более симпатичными, чем при простом добавлении необработанных фото. При этом каждый пользователь ВКонтакте здесь может выбрать свою совершенно особенную стратегию обработки фото. В результате этого ваши фото ВК, почти наверняка, заработают куда больше положительных оценок, комментариев и привлекут интерес ваших друзей и товарищей по Интернету.
В общем, фоторедактор ВК – это замечательный инструмент, который просто невозможно игнорировать. Если вы все еще ничего об этом не слышали, то данная статья сайта pod0kopirku.ru публикуется именно для вас! Опробуйте новые возможности любимой социальной сети, и вы никогда не пожалеете!
Шаг №2
Переходим к разделу меню «Фотографии». Если такого раздела у вас в меню нет, его придется подключить (как подключить дополнительные сервисы и службы).
Шаг №3
Находим ту фотографию или картинку, которую хотим отредактировать в фоторедакторе ВК и кликаем по ней
Важно, чтобы фото стало активным, т.е. раскрылось в полный экран
Шаг №4
Если это действительно ваша фотография, а не фото со страницы друга или сообщества, вы сможете (опустившись ниже под фото) отыскать пункт меню «Еще». Вот его и нужно будет раскрыть кликом мышки.
ВАЖНО: чтобы редактировать и править чужие фото или чужие картинки, вам придется перенести их в свои альбомы. До совершения переноса функция «Еще» в чужих фото просто будет для вас недоступной
Переносить картинки придется обязательно, а только потом их можно будет изменять и сохранять изменения.
Шаг №5
Для ознакомления с функциями фоторедактора ВК просто перейдите к следующей статье (ссылка расположена выше – в блоке «Ранее/Далее»). Или же (как вариант) вы можете самостоятельно поклацать разные настройки, разные опции, изучая возможности фоторедактора ВК так сказать «методом тыка»….
pod-kopirku.ru
Возможные ошибки
При смене фотографии вы можете столкнуться с бесконечной загрузкой файла. Это легко исправляется корректировкой параметров изображения.

Необходимо сделать следующее:
- Открыть местоположение картинки и кликнуть по ней ПКМ.
- Выбрать пункт «Изменить», чтобы запустить программу Paint.
- В приложении жмем комбинацию Ctrl+W.
- В поле «Пиксели» выставляем значение 1200 по вертикали и горизонтали.
- Сохраняем картинку с изменениями и снова проделываем предыдущую инструкцию.
Также может потребоваться изменение настроек в самом браузере. Для этого делаем следующее:
- Открываем вкладку «Расширения» в Google Chrome.
- Находим VkOpt и нажимаем «Подробнее».
- В списке настроек включаем пункт «Разрешить открывать локальные файлы по ссылкам» и снова пробуем поменять фото.
Других проблем с работоспособностью данного метода возникнуть не должно.
Как изменить дату добавления фото ВКонтакте
Рассмотрим несколько способов, как изменить дату добавления фото ВКонтакте.
Функция Таймер
Если вы хотите, чтобы изображение, размещенное сейчас, было опубликовано в будущем, то надо сначала разместить на своей стене пост и прикрепить к нему требуемую фотографию. Но не спешите нажимать кнопку «Отправить».
В этом деле поможет функция Таймер. Найти ее просто: нажмите на кнопку «Еще» и смотрите в самом низу выпадающего списка. Благодаря этому простому действию задается точное время, когда ваша фотография будет опубликована: месяц, число и час с точностью до минуты.
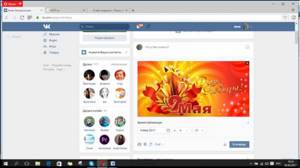
Функция Фоторедактор
Есть и другой способ изменения даты. Для этого воспользуйтесь инструментом Фоторедактор. Если у вас на стене имеется фотография, то при нажатии на нее, появляются разные надписи в нижнем углу. Выберете кнопку «Еще», и среди выпадающего списка названий кликните на Фоторедактор. Зайдя в него, вы обнаружите опцию, которая поможет легко отредактировать фото ВКонтакте. В углу экрана есть маленький серый прямоугольник со списком функций.
Функциональность Фоторедактора довольно обширна, в том числе имеется возможность изменения даты для вашего фото. Это несложная программа с понятным интерфейсом. Так же, как и в предыдущий раз, нажимаете кнопку «Еще» на фотографии. Там открываете опцию «Эффекты — «Рисование».
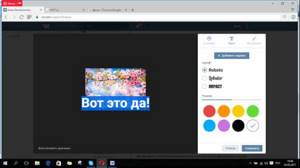
С помощью последней можно изобразить на вашем фото любую дату и при этом отрегулировать интенсивность, толщину линии и цвет текста: красный, оранжевый, желтый и другие.
Если полученный результат вам не нравится, можно восстановить исходный вариант путем использования функции «Отменить последнее действие». Таким образом, нет никаких сложностей с работой в ВК
Обратите внимание на опцию «Стикеры» рядом с «Текст»
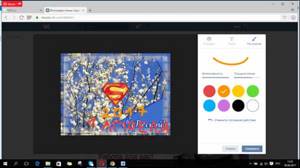
С ее помощью вы можете украсить вашу фотографию оригинальным рисунком.
tvoyvk.ru
Меняем главное фото с компьютера
Если вы заходите Вконтакт с компьютера или ноутбука, то сметить главное фото можно или загрузив его непосредственно с вашего устройства, или выбрав одно из тех, которые уже есть в вашем профиле. Эти два варианта и рассмотрим.
Загрузив фото с ПК
- Для того чтобы поставить на аватарку картинку, которая хранится на компьютере, зайдите на свою страничку Вконтакте и наведите курсор мышки на аву. После этого, внизу, появится небольшое меню, выберите в нем пункт «Обновить фотографию».
- Если у вас подключена камера, можете сделать снимок и сразу загрузить ее – для этого нажмите кнопочку «Сделать моментальную фотографию».
Но, думаю, так делать мало кто будет, поэтому нажимаем на кнопку «Выбрать файл».
- Откроется Проводник. В нем найдите на компьютере или ноутбуке папку, в которой находится то изображение, что будет стоять на аватарке. Затем выделите его мышкой и нажмите на кнопочку «Открыть».
- Дальше выберите ту область, которую будут видеть пользователи, когда зайдут на вашу страничку. Да, другие люди увидят лишь фрагмент, а полное фото можно посмотреть только после клика по нему. Нажмите «Сохранить и продолжить».
- Теперь выбираем миниатюру – это маленькое круглое изображение, которое показывается в новостях, сообщениях, комментариях. Нажимаем «Сохранить изменения».
- Главное фото вашей страницы теперь обновлено.
Используем фото, которое загружено Вконтакт
Если же вы хотите поставить на аватарку картинку, которая была ранее загружена в ваш профиль Вконтакте, тогда выполните следующие действия:
- В меню слева выберите пункт «Фотографии».
- Теперь кликните по тому альбому, в который добавлено нужное вам изображение.
- Найдите в нем фотографию и нажмите на нее, чтобы она открылась полностью.
- Под ней есть кнопочки. Наведите курсор мышки на кнопку «Еще» и выберите из выпадающего меню пункт «Сделать фотографией профиля».
- Выбираем область, которая будет видна на вашей странице.
- Дальше определяем изображение для миниатюры и жмем «Сохранить изменения».
- Аватарка будет успешно изменена.
Если вам интересно, как добавить фотографии Вконтакт или как создать альбом для фото в вк, тогда прочтите подробные стать, перейдя по ссылкам.
Как поменять аватарку ВКонтакте
![]()
Социальная сеть ВКонтакте, как и совершенно любой другой аналогичный сайт, предоставляет своим пользователям возможности не только загружать и делиться какими-либо картинками и фотографиями, но и устанавливать их в качестве заглавного изображения персонального профиля. При этом, VK в этом плане никаким образом не ограничивает пользователей, позволяя устанавливать в качестве заглавного фото совершенно любые картинки и рисунки.
Установка аватарки ВКонтакте
На сегодняшний день ВК позволяет установить фото профиля двумя способами, в зависимости от наличия или отсутствия предварительно загруженного на сайт изображения.
Загрузка новой аватарки
В первую очередь обратите внимание, что на сайт могут быть загружены и установлены в качестве основной фотографии профиля изображения в наиболее популярных форматах. В список таковых включены следующие файловые расширения:
Редактирование фото
Если же вам совсем не нравится фотография, то вы можете изменить ее полностью. Для этого скачайте любую программу (Photoshop, PhotoScape и т.д), загрузите фото и начинайте творить. Данные утилиты позволяют вносить коррективы в лицо, например, изменять цвет глаз, форму носа, делать цвет кожи ровным, с эффектом загара, устранять некрасивые пятна. В программах редактирования фото вы можете поменять фон, установить рамку или переместить себя на морское побережье.
Однако не переусердствуйте. Нередко девушки стараются сделать себя «королевами» в прямом смысле слова, помещая свое лицо в уже готовый эскиз. В некоторых случаях это смотрится эффектно, но, не имея опыта работы с такими программами, снимок получается смешным и нелепым. Старайтесь создать естественную аватарку, чтобы никто не понял о том, что она прошла обработку.
Редактор фото онлайн социальной сети ВКонтакте.
С 1 октября редактор фото онлайн в социальной сети ВКонтакте добавили новые функции. Раньше там по-моему были только кадрирование и поворот. Сейчас там добавлена функция автокоррекции, в которой сразу несколько эффектов. Обожаю эту функцию, так как изображение сразу значительно изменяется, правда не всегда в лучшую сторону .
И вообще мне нравятся онлайн фоторедакторы для изображений. Это очень удобно и значительно экономит наше время, поэтому у народа они пользуются такой популярностью.
Какие новые функции можно применять в редакторе фото онлайн ВКонтакте.
- Добавить текст
- Отредактировать яркость
- Изменить контрастность
- Добавить резкость
- Настроить насыщенность цветов
- Сделать виньетирование
- Применить сепию
- Добавить размытие
- И попробовать ещё 16 готовых фильтров
Отредактированная фотография сохраняется в одном экземпляре, но зато вы в любой момент сможете восстановить оригинал.
Как начать пользоваться онлайн фото редактором ВКонтакте.
А его найдёшь не сразу, особенно, если до этого вы им никогда не пользовались. Для того, чтобы начать использовать этот инструмент, надо кликнуть на редактируемое фото, чтобы оно было открыто на всю страницу. И внизу найти надпись Редактировать, кликнуть на неё и выбрать Фоторедактор.
И выбирая функции справа, вы сможете вставить текст в изображение, кадрировать, размыть, повернуть фото или применить автокоррекцию.
К сожалению, вставить текст можно только внизу, цвет текста не изменяется, стиля только два, маленькие буковки курсив и большие буквы, с чёрной обводкой. Чтобы изменить текст надо кликнуть на изображение текста.
И вот что получится.
Кадрируем изображение, мышкой выбираем область. Отменить – перечёркнутый круг, сохранить – галочка.
Площадь размытия можно регулировать ползунком.
Далее идёт поворот фото и автокоррекция. А ниже есть 16 готовых фильтров. Каждый из них редактируется ползунком. Вот пример.
А чтобы попасть в раздел, где вы можете вручную делать редактирование, надо нажать на слово Параметры.
А там уже каждый параметр редактируется при помощи бегунка.
Но это ещё не всё, самое интересное, что изображение в любой момент можно вернуть в изначальное его состояние. Для этого надо снова зайти в Редактирование -> Фоторедактор и нажать Восстановить оригинал.
А чтобы получить ссылку на фотографию ВКонтакте, надо нажать под изображением на слова Открыть оригинал. После этого картинка откроется в новом окне, копируйте ссылку.
А теперь всё можно посмотреть в видеоуроке
В этой статье я рассказала про обновлённый редактор фото онлайн в социальной сети ВКонтакте.
Фоторедактор «Aviary» для гаджетов под управлением «Android»
Разберём один из популярных фоторедакторов для планшетов и телефонов — «Aviary». Описывать все его функции нет необходимости в данной статье, познакомиться с этим можно в работе с ним. Мы лишь расскажем об основных настройках данного приложения.
- Далее в телефоне отберите фото, которое вы хотите отредактировать
- Теперь нужно в редакторе выбрать один из предложенных параметров, по которым вы будете редактировать фото. Например, такими параметрами могут быть «Обрезка» или «Фокус». Если вы выберите «Фокус», то появится окно для редактирования. В этом окне вы сможете двумя пальцами менять размеры картинки в фокусе наведения (в конце нажать на «Ок»).
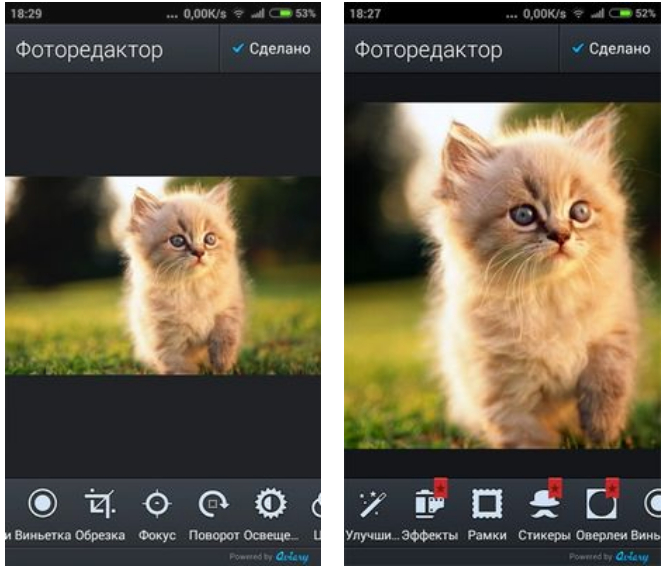
Фоторедактор «Aviary» для гаджетов под управлением «Android»
Если вы захотите обрезать фотографию, тогда выберите параметр «Обрезка». В этом случае вы можете выбрать разметку, по которой следует обрезать фото. Область для обрезания также можно увеличивать пальцами. Всё это делается легко и быстро, у вас уйдёт на подобные операции не более минуты, что и является преимуществом фоторедактора.
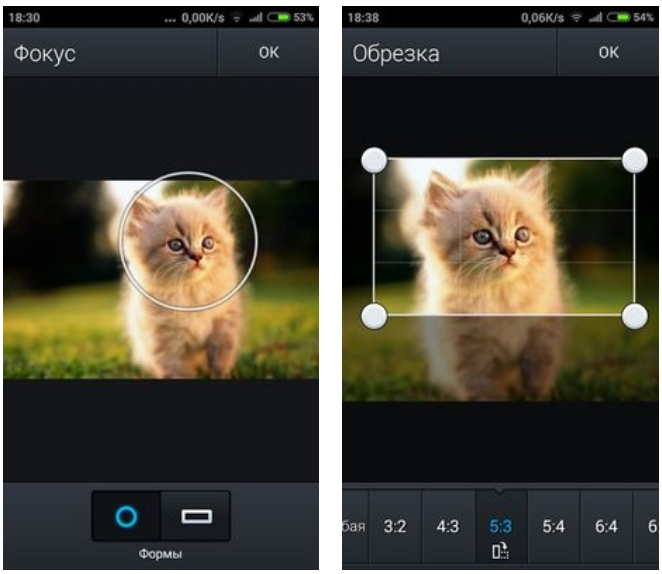
Фоторедактор «Aviary» для гаджетов под управлением «Android»
В итоге, сохраните отредактированную фотографию и делитесь ею с друзьями, не закрывая приложение.
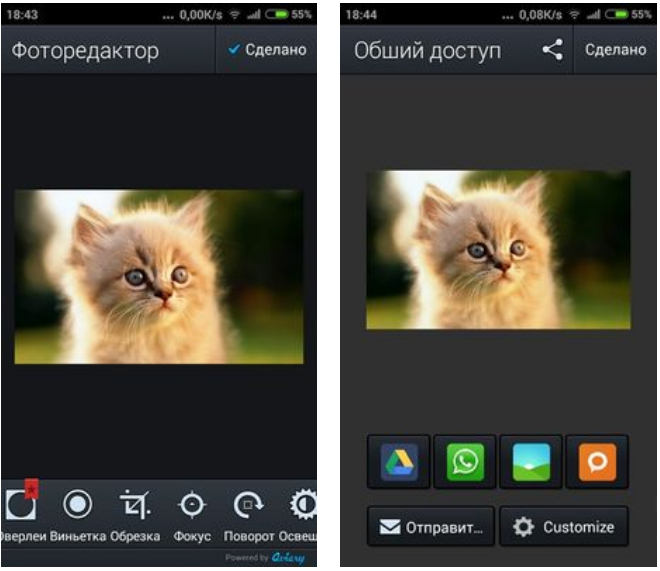
Фоторедактор «Aviary» для гаджетов под управлением «Android»
Как вернуть обратно?
С помощью плагина VkOpt можно не только менять фото без потери статистики, но и восстанавливать предыдущие изображения на прежнее место. Для этого необходимо:
- Снова открыть «Фоторедактор».
- Под фильтрами нажать на кнопку «Восстановить оригинал».
- Теперь жмем «Обзор», чтобы перейти к выбору фотографий.
- Указываем нужную публикацию и сохраняем изменения.
Готово! Практически таким же способом у вас получилось вернуть все на свои места. На сегодняшний день этот вариант является единственным рабочим способом
Ни в коем случае не обращайте внимание на платные предложения по смене каких-либо настроек на личной странице ВКонтакте
Как ВКонтакте поставить фото на аву которая уже стояла?
Как ВКонтакте поставить фото на аву которая уже стояла?
щелкаешь по фоткам с аватарками, выбираешь ту, что нужна и нажимаешь quot;поместить на мою страницуquot;
На самом деле здесь все проще простого. Сначала вам потребуется перейти в ваш альбом, имеющий название quot;фотогр-ии с моей страницыquot;. В этом альбоме далее выбираеие интеремующее вас фото и кликаете на него, Аыбираететснизу фото такую надпись как quot;ещquot;, а затем quot;сделать фотогр-ей профиляquot;
Самое главное, чтобы эта фотография не была у Вас удалена. Если е нет, то сначала нужно будет загрузить
А далее вс просто, расскажу подробно: выбираем нужное фото (или то, которое уже стояла на аватарке, не важно короче), обычно оно находится в альбоме, открываем е и справа в нижнем углу ищем Поместить на мою страницу — нажимаем и сначала Вам будет предложено указать выбранную область (отображение для авы) , после этого нажимаем на нижнюю строчку Сохранить и продолжить. Вот собственно и вс, теперь эта фотография снова на Вашей аватарке.Скрин для наглядности, теперь-то не должно остаться каких-либо вопросов.
Если вы захотели/вам нужно снова поставить фотографию на свою аватарку ВКонтакте, которая уже стояла до этого, то сначала нужно убедиться в том, не удалили ли вы ее вовсе
Для этого вам надо перейти в раздел фотографии или же в альбомы. Если там нет этой фотографии, то придется грузить ее заново.В том случае, если фотография в альбомах, то поставить ее на аву снова нужно так:
открываем нужную фотографию;
снизу фотографии имеется пункты, из которых нам нужно выбрать пункт quot;Использовать как фото профиляquot; или quot;Поместить на мою страницуquot;:
после этого выбираем нужные границы и сохраняем.
После этого старая фотка снова окажется на вашей аватарке ВКонтакте.
С нынешним дизайном сайта поставить фотографию, которая уже была ранее на профиле довольно просто. Нужно зайти в альбомы и открыть альбом под названием фотографии с моей страницы. Выбрать нужную фотографию и пролистать ее. Внизу справа должна появиться строчка под названиемеще. Далее нажимаем на нее и выбираем строчку по названием сделать фотографию профиля. После этих действий фотография поменяется.
Если вы хотите поставить на аватар ту же картинку, которая была у вас до этого один раз, то для этого нужно зайти в альбом ми фотографии там выбрать нужную фотографию. И снизу выбрав кнопку ещ, нажать на фотография профиля.
Альбом:
Фотографии с моей страницы, выбираешь фото, которое нужно и в нижнем правом углу нажимаешь — поместить на мою страницу.
Сейчас немного изменили интерфейс. Но все-таки все очень просто. Нужно для начала открыть фотографию. Под ней нажать на слово quot;действияquot; и в открывшемся окне нажать quot;сделать фотографией профиляquot;. Для наглядности смотрите на картинку.
Для того, чтобы поставить старую аватарку на страницу Вконтакте,нужно всего навсего зайти в альбомы с фотографиями с вашей страницы, выбрать нужную фотографию, открыть и внизу или как сейчас сбоку выбрать фразу поместить на мою страницу. Вуаля, все очень просто.
Замечательный вопрос нам задал Роксрит. Конечно, порой хочется чего — то нового, что — то обновить и это даже касается нашей странички в контакте. Если вы собрались поставить ту, фотографию, которая у вас уже была на аве, то следует ее загрузить себе, это к том случае делается , если вы ее удаляли раньше. Нам необходимо выбрать интересующее нас фото, которое располагается в нашем альбоме. Далее необходимо открыть выбранную фотографию и нажать на кнопочку quot; поместить на мою страницу quot;. Как всегда выбираем пункт под названием quot; сохранить и продолжить quot;. Дальше вс происходит автоматически и вы видете, ту новую фотографию у себя на аве.
Сначала проверяйте наличие фотографии в самой социальной сети, посмотрите свои все альбомы на наличие данной фотографии. Если е нет, то повторно загрузите фотографию на свою страничку, через раздел фотографии. А потом просто открываете эту фотографию и выбираете пункт использовать как фото профиля.
Любую фотографию в вашем альбоме ВК можно использовать в качестве аватарки. Для этого достаточно щелкнуть на нее и найти в правом углу снизу опции, среди действий необходимо отыскать пункт quot;сделать фотографией профиляquot; ,после этого останется толко выбрать область отображения для большой аватарки и маленьких иконок, используемых в обмене сообщениями.
info-4all.ru
Нужно ли устанавливать аватар и как это сделать
Юзерпик является не таким обязательным атрибутом учетной записи, как ник (т.е. аву можно и не подгружать
), но без него ваш профиль будет выглядеть несколько незаконченно и скучновато. Сами по себе аватарки создают удобство, ибо позволяют не вчитываясь в никнеймы визуально быстро понимать, кто это написал сообщение на форуме, добавил комментарий в блоге или вышел с вами на связь в онлайн-игре.
Настроить аватарку
можно в вашем личном кабинете сайта (форума или блога), на котором вы предварительно зарегистрировались. Загрузить картинки будущих юзерпиков на форум, соцсеть или блог можно обычно несколькими способами.
- Со своего компьютера, нажав на кнопку «Выбрать файл» (хотя, называться она может по-разному на разных сайтах).
- Можно указать Урл-адрес () подходящей картинки, которую вы нашли в интернете. Чтобы его узнать нужно будет кликнуть по понравившейся в интернете картинке правой кнопкой мыши и выбрать пункт меню «Копировать URL картинки».
- Сайт может сам предлагать вам выбрать аву из уже имеющихся в их базе картинок (хотя, это редко где реализовано).
Где можно взять картинку для будущей аватарки
Если подходящих картинок для аватарок у вас на компьютере пока нет и в интернете вы сходу ничего дельного найти не смогли, то попробуйте зайти на специализированный ресурс, где можно подобрать подходящую вам аву из множества вариантов (но прежде обязательно прочитайте вторую часть этой статьи).
Как найти такой сайт? Просто вбейте в поисковую строку слово «аватарка» и перейдите на те ресурсы, что выдаст вам поисковая система. Наверняка найдете там что-то подходящее. Если искать лень, то можете сразу перейти на эти сборники ав
В конце концов, вы можете создать подходящий вам аватар
в специализированном редакторе . Можно и самому привести имеющуюся в вашем распоряжении картинку ( вам в помощь) к нужному формату (100 на 100 пикселей и другому, который требуется).
Для этого подойдет, например, простейший бесплатный , либо отличный , либо сам (заметьте, легально).
Онлайн-сервисы для обработки фотографий
AVATAN
Цена: бесплатно, без регистрации.
Что умеет:
- накладывать фильтры, эффекты, текстуры, наклейки, текст;
- составлять коллажи;
- корректировать экспозицию и цвет.
Стандартный онлайн-редактор. Не все фильтры актуальны и в тренде, но можно поиграться с фильтрами и эффектами и сделать что-то креативное.
Приветственное окно AvatanПример обработки с помощью шаблона с фильтрами
Фотошоп онлайн
Цена: бесплатно, без регистрации.
Что умеет:
- есть все базовые функции Фотошопа;
- применять быстрые эффекты: фильтры, выделение области, покраска элементов, удаление фона;
- сделать ретро эффект или обработать фотографию с веб-камеры напрямую;
Хороший, быстрый и функциональный аналог Фотошопа. Работает на Flash Player – Google в своем браузере собирается отключать поддержку флеш-плееров в 2021 году, так что если у вас Chrome, то придется запускать в других браузерах (например, в Яндексе).
Приветственное окно фотошоп онлайнПример обработки и внутренний интерфейс
Pixlr
Цена: бесплатно, есть встроенные покупки.
Что умеет:
- глитч-эффекты, фильтры, текстуры;
- убирать лишние детали;
- корректировать экспозицию и цвет.
Функционал как и у версии на ПК, но чуть расширенный. Напоминает фотошоп, но Pixlr проще и быстрее. Мое мнение, что если использовать Pixlr, то лучше онлайн. Возможностей больше и не нужно скачивать и устанавливать программу.
Приветственное окно PixlrОкно обработки и примеры эффектов
Canva
Цена: бесплатно после регистрации. Есть встроенные покупки.
Что умеет:
- накладывает стикеры и эффекты;
- предлагает шаблоны, подходящие по форматам соцсетей;
- делает анимацию;
- позволяет ровно размещать элементы;
- содержит большую библиотеку фонов, рисунков и объектов.
Сервис с широким функционалом от фото до дизайна и видео. Нужно зарегистрироваться, чтобы получить бесплатный доступ, но есть встроенные покупки с расширенным функционалом. Здесь можно фотографии вписывать в различные макеты, менять элементы и цвет. Есть встроенные фильтры для фото, но мы рекомендуем обработать фото в приложении на телефоне, а затем работать в Canva.
Окно работы в приложении, примеры макетов
Fotostars
Цена: бесплатно, без регистрации.
Что умеет:
- добавлять фильтры;
- отбеливать или прибавить резкости участку фото;
- корректировать экспозицию, насыщенность, температуру.
Простой редактор с минимумом нужных функций. Регистрация не требуется, обрабатывать и сохранять можно без этого. Удобно нажать на кнопку справа сверху для сравнения до/после. Кстати, загружать лучше фото, снятые на телефон, так как он долго думает, когда у снимков большое разрешение или объем. Быстро и интересно, отличный вариант, если лень скачивать приложения или закончилось место 😉
Приветственное окно FotostarsПример обработки и разнообразие фильтров
Цена: бесплатно.
Что умеет:
- фильтры и эффекты;
- резкость, цветокоррекцию и контрастность;
- работать с несколькими изображениями.
Вообще, редактор в Instagram неплохая вещь, если знать, что делать. Глядя на фото вы должны помнить: чем меньше обработки, тем лучше. Фильтры не стоит выставлять на максимум: прокрутите ползунок левее.
Доступна коррекция экспозиции, обрезки и выравнивания углов, контраст, резкость, тени, температура. В общем, все базовые функции, которые есть в любом фоторедакторе.
Пример обработки в редакторе Instagram
Загружаем фото
Для начала рассмотрим случай, когда пользователь хочет загрузить новую фотографию со своего компьютера. Первым делом необходимо навести стрелку мыши на текущий аватар — появится небольшое меню. В нем выберите пункт «Загрузить новую фотографию».
Появится небольшое окошко для загрузки фотографий с вашего компьютера или ноутбука. Нажмите на кнопку «Выбрать файл», после чего выберите фотографию. Кстати, вы можете сделать фотографию с помощью веб-камеры и сразу загрузить ее, если того сами пожелаете.
Фотография загружена. Теперь необходимо выбрать область, которая будет показана. Если необходимо, фотографию можно перевернуть. Когда процесс закончен, нажмите «Сохранить и продолжить».
Теперь выберите квадратную область для маленьких фотографий — миниатюр, которые публикуются в новостях, личных сообщениях и комментариях. Затем нажмите «Сохранить изменения».
Вуаля, картинка поменялась.
Новая фишка от ВКонтакте. Редактор фотографий.
Привет друзья, а особенно все любители социальной сети ВКонтакте. Недавно я писал статью о том как накрутить сердечки, а сегодня хочу написать о нововведении, которое позволяет редактировать фотографии, ну может редактировать, это очень громко сказано, впрочем сейчас разберемся.
По сути, такой функции очень не хватало всем, кто не умеет перед отправкой фотографии ВКонтакт, немного отредактировать ее на компьютере. Как я замечаю, многие даже не поворачивают фотографий перед из отправкой в социальную сеть. Что уже говорить о том, что бы ее обрезать или нанести какой-то эфект.
Разработчики Контакта все это поняли, и решили упростить жизнь свои пользователей. В принципе в сегодняшнем редакторе есть всего несколько функций, но и они весьма полезны и интересны. Давайте посмотрим, как редактировать фотографии ВКонтакте, и какие есть возможности для редактирования.
Как редактировать фотографию ВКонтакте?
Все очень просто и понятно
Откройте любую фотографию, (не важно, это будет фото из альбома, или ваша ава) и нажмите “Редактировать” в правом нижнем блоке
Фотография откроется в меньшем окне, и появится возможность ее отредактировать. Внизу можно выбрать один из фильтров, например сделать фото черное белым, или под старину. Слева в низу есть еще два элемента. Воспользовавшись первым, можно обрезать фотографию, а вторым, можно настроить уровень размытости фото.

После внесения изменений, не забудьте сохранить результат редактирования нажатием на кнопку “Сохранить”.



