Как настроить вид канала
Содержание:
- Секрет крутейшего канала или над чем стоит задуматься новичку «на берегу»
- Управление вариантами размещения видео
- Где заработать на своих роликах
- Как скачивать с YouTube интересное видео?
- Как скачивать видео с ютуба с помощью 3D Youtube Downloader
- Как скачивать видео с ютуба на компьютер с помощью 4K YouTube Downloader
- Загрузка видео с ютуба с помощью ClipGrab
- Как загрузить видео с ютуба с помощью Download Master
- Загрузка видео с youtube с помощью GetVideo
- Как качать с ютуба видео на компьютер с помощью Ummy Video Downloader
- Как скачать видео с youtube на компьютер с помощью Videoder
- Как можно скачать видео с ютуба с помощью YouTube Downloader и Youtube Downloader HD
- Как копировать с ютуба интересное видео с помощью YouTube-DLG
- Как записать видео с ютуба с помощью Zasasa Youtube
- Вконтакте и Facebook
- Как загрузить на Ютуб видео с телефона: продакшн на коленке
- Руководство по операциям YouTube
- Как загрузить контент на YouTube
- Шаг 3. Как правильно загрузить видео на «Ютуб»
- На телефоне
- Шаг 2. Создаем и оформляем канал
- Wistia
- Как правильно называть видео
- Как загрузить длинные кинофильмы
- Традиционные «облака»: Яндекс.Диск, Google Диск, Облако Mail.ru и т.д.
- Конвертация видео в формат SDR
Секрет крутейшего канала или над чем стоит задуматься новичку «на берегу»
Если вы хотите открыть свой канал и думаете о том, чтобы заработать на нем, то нужно побеспокоиться о качестве роликов. Не случайно я посвятил эту статью просто выкладыванию видео, ведь заработок – это не простой труд. К решению посвятить себя этому нужно всесторонне подготовиться.
Сейчас перед вами два пути: либо вы выкладываете видео и ни на что не рассчитываете, в таком случае, если заработаете какой-то небольшой денежный бонус, то будете рады. Надеяться на большую прибыль, как говорится, с бухты барахты не стоит. Вас ждет сплошное разочарование.
Либо второй вариант: вы хотите зарабатывать и принимаетесь за обучение, анализируете собственные возможности, продумываете план действий и идете к намеченной цели. Что я имею в виду?
Для начала вам понадобятся инструменты, позволяющие снимать видео в HD качестве. Спешу вас обрадовать, не всегда для этого вам потребуется покупать новое оборудование. Например, «подтянуть» камеру на телефоне поможет приложение camera MX, а если вы собираетесь записывать видео с экрана вашего компьютера или ноутбука, то без бандикама не обойтись.
Кроме того, хороший ролик всегда профессионально обработан. Идеально для этого подходит Adobe Premiere Pro.
Если вас заинтересовала профессиональная работа с роликами и YouTube, я рекомендую вам классный курс Качественное видео в блог за час, который позволит научиться за час делать крутые видео и зарабатывать на них.

Не стоит надеяться исключительно на талант и удачу. Это, как минимум, глупо. К сожалению, фортуна поворачивается лицом к единицам, остальным нужно основательно готовить платформу для встречи с ней. Я не говорю, что вам не повезет, я всего лишь настаиваю на том, чтобы вы повысили собственные шансы на успех.
Благодаря курсу сможете овладеть не только навыками создания правильного видео, работы с основными программами, журналистской практике, но и сможете выполнять работу быстро. Это очень полезно.
Если же пока вас это не интересует, обратите внимание на бесплатный курс Евгения Попова «5 секретов успешного канала»
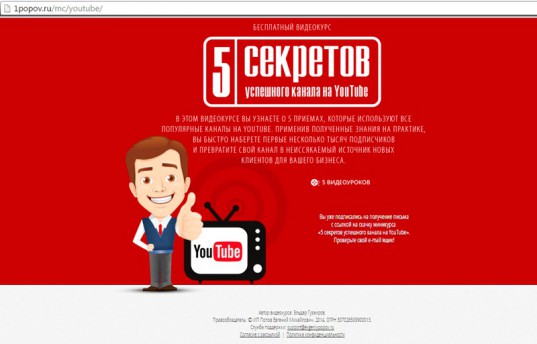
Он подойдет не только для новичков, но и тех, кто застрял на определенном уровне и никак не может набрать больше просмотров.

На этом я с вами прощаюсь. Если вам понравилась эта статья – подписывайтесь на рассылку и узнавайте больше полезной информации о заработке в интернете.
Удачи вам и до новых встреч.
Управление вариантами размещения видео
Включение расширенного режима конфиденциальности
Благодаря режиму конфиденциальности вы можете размещать видео с YouTube без использования файлов cookie, которые отслеживают данные о поведении зрителей. Это означает, что информация об активности зрителей не собирается, чтобы персонализировать просмотр. Содержания, которое будет отображаться в плеере с включенным расширенным режимом конфиденциальности, не будет влиять на просмотр контента на YouTube.
Примечания:
- Если зритель нажимает на область за пределами, размещенного фильма, и будет перенесен на другой сайт или приложение, то его активность может отслеживаться в соответствии с действующими условиями и правилами.
- Расширенный режим конфиденциальности в настоящее время доступен только в случае плееров, размещенных на веб-сайтах. Разработчики должны создать экземпляр WebView для плеера с расширенным режимом конфиденциальности, чтобы можно было использовать его в приложении.
Для использования расширенного режима конфиденциальности, измените URL домена, расположенный в HTML-коде с https://www.youtube.com на https://www.youtube.com, как показано в следующем примере:
До:
После:
Поскольку youtube.com это другой домен, администраторы сети должны добавить его в белый список.
Включение автозапуска размещенного фильма
Чтобы включить функцию автозапуска для размещенного на сайте фильма, добавьте &autoplay=1 в код, который используется для размещения видео на сайте, сразу после идентификатора видео (последовательность букв, которая следует после v/).
При включении функции автозапуска для добавленных на сайт видео количество просмотров не увеличивается.
Пример:
<iframe width="560" height="315" src="https://www.youtube.com/embed/D6Ac5JpCHmI?&autoplay=1" frameborder="0" allowfullscreen></iframe>
Запуск размещенного видео с определенного момента
Чтобы воспроизведение видео начиналось с определенного момента, добавьте ?start= в код, используемый для размещения видео, а затем введите время (в секундах), с которого фильм должен воспроизводиться.
Например, если вы хотите, чтобы фильм начинался с 1 минуты 30 секунд, код для размещения видео будет выглядеть примерно так:
<iframe allowfullscreen="" frameborder="0" height="315" src="https://www.youtube.com/embed/UkWd0azv3fQ?start=90" width="420"></iframe>
Добавление субтитров к размещенному фильму
В размещенных видеороликах субтитры могут отображаться автоматически – достаточно добавить &cc_load_policy=1 в код, используемый для размещения видео.
Вы можете также выбрать, на каком языке будут эти надписи. Чтобы это определить, просто добавьте строку &cc_lang_pref=fr&cc_load_policy=1 в код фильма.
- Элемент cc_lang_pref определяет язык субтитров, отображаемых в фильме.
- Элемент cc_load_policy=1 вызывает включение субтитров по умолчанию.
- Строка fr обозначает код языка, в данном случае французского. Список кодов языков см. в стандарте ISO 639-1.
Запрет на размещения ваших видео
Если вы не хотите, чтобы другие могли размещать загруженный Вами ролик на внешних веб-сайтах, выполните следующие действия:
- Откройте Менеджер видео.
- Откройте фильм, для которого вы хотите отключить функцию размещения, и нажмите Изменить.
- Смените режим встраивания на Отключено.
- Сохранить изменения.
Где заработать на своих роликах
Для тех, кого интересует, как загрузить видео в интернет и заработать на этом, мы подобрали варианты с монетизацией.
Vimeo
Когда-то Vimeo был альтернативой YouTube, а теперь он стал площадкой для профессионального обучающего видео. Здесь все почти так же, как на Patreon, только подписку оформлять не надо — оплата производится за доступ к отдельному видеоролику. Загрузите свое видео, установите цену за просмотры и рекламируйте контент среди своих подписчиков из других социальных сетей. Очень удобно для инфлюенсеров с большим количеством подписчиков.
Vimeo
Patreon
Не очень известный в рунете сайт для загрузки видео по подписке, который пользуется большой популярностью у зарубежных пользователей. На Patreon регистрируются онлайн-учителя, которые выкладывают на сервер обучающие видеокурсы с оплатой за доступ к каждому видео. Пользователи-ученики покупают подписку на аккаунт и получают доступ к эксклюзивному контенту.
Patreon
MetaCafe
MetaCafe — в некотором смысле уникальный сервис, потому что на нем автоматически распознается дублирующийся контент. Так что площадка подойдет только для креативных людей. Чтобы подключить монетизацию, нужно перешагнуть общий рубеж просмотров в 20 000. После этого за каждую тысячу дополнительных просмотров вы будете получать 5 долларов.
MetaCafe
Как скачивать с YouTube интересное видео?
Достаточно часто возникает необходимость скачать определенный видеоролик с YouTube. Сделать это все же можно, но с помощью сторонних программ, специализированных онлайн-сервисов, расширений для браузеров и мобильных приложений.
Как скачивать видео с ютуба с помощью 3D Youtube Downloader
С помощью данной программы можно закачивать видеоролики не только с YouTube, но и с других популярных видео сервисов. Это приложение отличает то, что оно предоставляет возможность самостоятельно выбирать качество и формат загружаемого видеоролика, качает аудиодорожки и даже субтитры. Пользователи отмечают довольно простой интерфейс и быструю загрузку видеороликов, однако их конвертация осуществляется довольно медленно.
Как скачивать видео с ютуба на компьютер с помощью 4K YouTube Downloader
Это приложение позволяет скачивать видео высокого качества на компьютер настолько быстро, насколько это только возможно. С помощью этой программы также можно переносить ролики на iPad и iPhone, так как она поддерживает большую часть современных платформ: Windows, Mac OS, Linux. Достаточно просто скопировать ссылку на видеоролик и вставить ее в специально отведенную для этого строку.
Загрузка видео с ютуба с помощью ClipGrab
Еще один удобный и быстрый загрузчик видео, который может работать независимо от браузера. ClipGrab позволяет скачивать видеоролики практически со всех известных хостингов видео, а также конвертировать видео в нужный формат.
Как загрузить видео с ютуба с помощью Download Master
Данное приложение отличается своей высокой эффективностью и удобным интерфейсом. С ее помощью пользователь Windows 7 и выше может скачивать файлы абсолютно со всего интернета, будь то аудиодорожки или целые фильмы. Из особенностей можно отметить то, что этот программный продукт позволяет переносить незаконченные загрузки с одного компьютера на другой.
Загрузка видео с youtube с помощью GetVideo
Эту программу можно установить не только на компьютеры, но и на мобильные устройства, работающие под управлением операционной системы Android. GetVideo неплохо справляется со своей основной задачей, хоть и не является рекордсменом в плане функционала. От множества конкурентов это приложение отличает то, что оно позволяет скачивать видео и из социальных сетей, таких как ВКонтакте или Одноклассники и т.д.
Как качать с ютуба видео на компьютер с помощью Ummy Video Downloader
Инструмент, предназначенный исключительно для владельцев компьютеров от Apple. Возможности те же, что и у похожих приложений для Windows – быстрая загрузка видеороликов или аудиодорожек из YouTube и удобный пользовательский интерфейс. С помощью этого приложения можно скачать с YouTube целый плейлист с любимыми треками.
Как скачать видео с youtube на компьютер с помощью Videoder
Пользователи мобильных Android-устройств могут скачивать видеоролики и музыку с помощью приложения Videoder. Помимо того, что оно загружает файлы в высоком качестве, пользовательский интерфейс совершенно не нагружен рекламой. Это основная фишка разработчиков – бесплатное и удобное приложение без надоедливой рекламы, что может быть лучше?
Как можно скачать видео с ютуба с помощью YouTube Downloader и Youtube Downloader HD
Еще один «качатель» для Android, который позволяет скачивать видеоролики в высоком качестве и нужном формате. Весь процесс загрузки происходит всего в три шага: копируем ссылку на нужное видео, вставляем его в специально отведенную строку и нажать «Скачать»! Youtube Downloader HD позволяет скачивать видеоролики даже в качестве 1080p. Есть небольшой минус – программа доступна не во всех странах.
Как копировать с ютуба интересное видео с помощью YouTube-DLG
Не самая популярная, но все же интересная разработка с простым пользовательским интерфейсом, предназначенная для операционных систем Windows и Linux, которая позволяет скачивать видео не только с YouTube, но и с других платформ. Из особенностей – одновременная загрузка сразу нескольких файлов, возможность скачивать субтитры и плейлисты, полноценная поддержка самых разнообразных форматов.
Как записать видео с ютуба с помощью Zasasa Youtube
Позволяет скачивать видеоролики и аудио треки с крупнейших видео хостингов мира и даже из некоторых социальных сетей, таких как Instagram,. Помимо того, что это довольно немолодое приложение поддерживает все действительно востребованные возможности для загрузки видеороликов, с его помощью можно скачивать файлы и с Mail.ru. Также необходимо отметить, что это приложение работает только на операционной системе Windows.
Вконтакте и Facebook
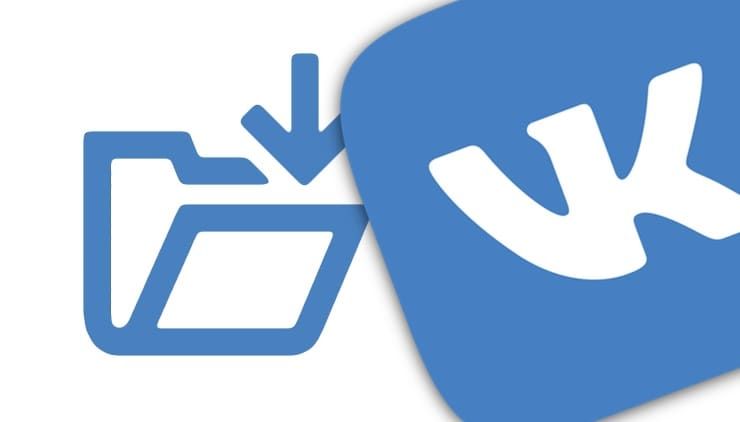
С момента своего появления Facebook (а затем и его аналога Вконтакте) осуществил так много экспериментов со своей платформой (в том числе с нарушениями безопасности), что проще найти услугу, которую социальная сеть не пыталась внедрить.
Facebook и Вконтакте бесплатно предоставляют и простую услугу загрузки видео, а также потокового вещания всем своим пользователям. Загрузка своего ролика в социальную сеть такое же простое дело, как и публикация поста в своей хронике.
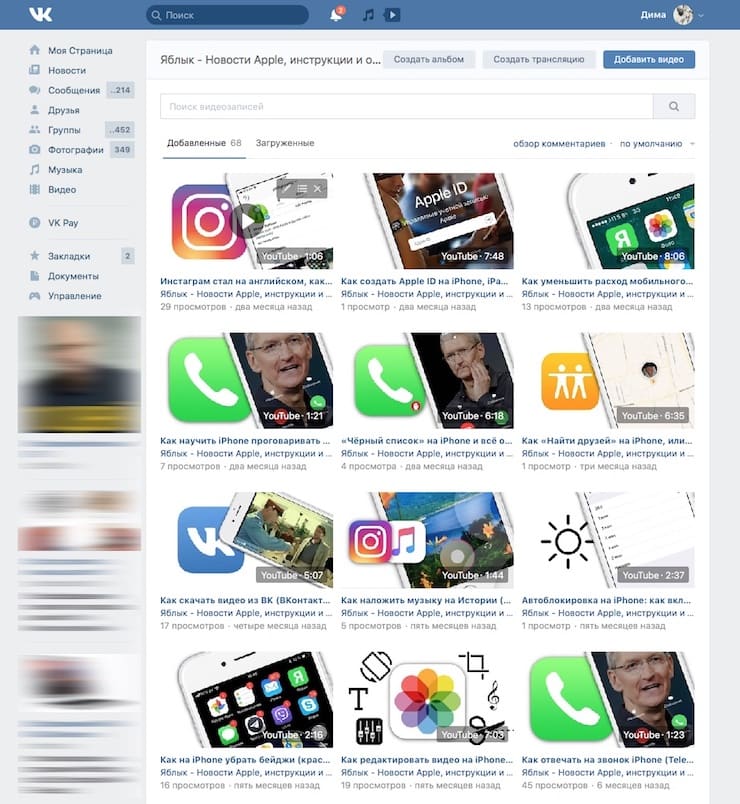
Видео можно встроить в свой пост, а загрузка HD-контента возможно как с десктопного приложения, так и с мобильного для Android или iOS.
Как загрузить на Ютуб видео с телефона: продакшн на коленке
Допустим, вы обнаружили неопознанный летающий объект, ворующий коров с клеверного поля. Или стали свидетелем зажигательной погони полиции за сбежавшим страусом. Или…
В общем, если потребовалось незамедлительно выложить видео в интернет и стать главной сенсацией дня (а то и недели!), то Гугл кое-что припас для вас. Это «кое-что» называется «Приложение YouTube», и оно доступно всем обладателям устройств на Android, iOS, Windows Phone и других популярных платформах.
Запускаем приложение и попадаем на стартовый экран. Тут находится заветная кнопка, которая запускает процесс загрузки видео. Причем доступна она только в верхней части приложения: при проматывании вниз она исчезает чтобы не мешать вам наслаждаться видеоконтентом:
Ту же самую кнопку можно обнаружить в разделе профиля. Там она никуда не исчезает.
По нажатию на кнопку нам предлагается разрешить приложению доступ к файлам на устройстве и использование камеры:
Ничего страшного в этом нет: «Разрешить», «Разрешить»:
Наконец, раздел, где можно добавить видео. Его можно загрузить из хранилища, если вы снимали событие каким-либо другим приложением, а можно отснять непосредственно с приложения YouTube. Для выбора второго варианта жмем на узкую полоску вверху:
и попадаем на экран съемки:
При съемке нет ничего сложного, главное – держите устройство горизонтально. Ну… просто так принято.
На отснятый ролик можно наложить десяток фильтров, кликнув по неприметной белой кнопке в углу ролика. Доступно наложение музыки, обрезка звуковых дорожек и видеоряда, чтобы выделить наиболее вкусную и важную, по вашему мнению, часть. Не забываем установить параметры приватности и прописать название и описание:
После загрузки и обработки ролик готов к распространению.
Плюсы и минусы добавления видео с телефона
Главное преимущество – оперативность. Приложение выручит вас, когда нужно снять ролик и поделиться им здесь и сейчас, без траты времени на редактирование и оптимизацию.
Недостатком такого способа является небольшие возможности для редактирования, невозможность использовать некоторые оптимизаторские штучки, вроде кнопок (мы писали об этом).
Вот и все что нужно знать для того, чтобы добавить ваше первое видео на YouTube
А чтобы ваше путешествие в безумный мир видеоконтента было интереснее и стало приносить прибыль, обратите внимание на видеорекламу. И помните – у вас все получится
Руководство по операциям YouTube
Как загрузить контент на YouTube
Далее: Как просматривать данные в YouTube Аналитике
Функции, упомянутые в этой статье, доступны только партнерам, которые пользуются системой управления контентом.
Загружать контент на YouTube можно разными способами. Всё зависит от ваших технических ресурсов и от того, какой контент вы хотите загрузить и в каком объеме. Выбрав правильный способ загрузки, вы существенно сэкономите время.
Страница загрузки на youtube.com
Добавить видео проще всего на странице загрузки. В этом случае вам не потребуется файл с метаданными. Их можно будет указать вручную, после того как видео будет загружено. Подробнее…
Этот вариант отлично подходит для партнеров, которые за один раз добавляют всего несколько роликов. Он не требует специальных технических знаний, а загруженные видео сразу же появляются на YouTube. Недостатком такого способа является отсутствие пакетной обработки и интеграции с системой управления контентом. Кроме того, этим способом нельзя загружать композиции, звукозаписи и видео, на которые у вас нет прав во всем мире. Для загрузки такого контента подойдет любой из указанных ниже вариантов.
Пакетная загрузка
Если объектов много, их лучше загрузить пакетом – большой партией, в которой будут собраны все файлы. Для этого нужно открыть инструмент «Распространение контента» и найти кнопку «Проверить и загрузить». Подробнее об этом способе загрузки написано здесь.
Если вы решите загружать файлы пакетом, метаданные потребуется предоставить отдельно – в виде файла. Сделать это несложно. Достаточно взять один из шаблонов таблиц, предусмотренных специально для таких случаев, и отправить его вместе с файлами контента. Каждая строка таблицы будет относиться к тому или иному объекту. Чтобы исключить ошибки и убедиться, что метаданные заполнены правильно, перед загрузкой таблицу можно проверить. Скачать шаблоны вы можете в системе управления контентом на странице «Распространение контента».
Если вы загружаете звукозаписи для музыки с обложкой альбома, метаданные можно отправить с помощью специальной таблицы или фида DDEX.
Загрузка больших объемов контента
Если вы обычно загружаете больше 100 объектов в месяц, попробуйте воспользоваться SFTP-аккаунтом или сервисом Aspera. Aspera работает намного быстрее SFTP и подходит для загрузки больших файлов. Если вы работаете с нашим менеджером по технологиям, это значит, что вам доступна передача данных офлайн, то есть вы можете отправить диск со всем контентом в центр загрузки Google.
API YouTube
При желании вы можете воспользоваться API YouTube и запрограммировать способ загрузки самостоятельно. Кроме того, благодаря YouTube Data API и YouTube Content ID API можно контролировать обновление статусов и отслеживать сбои.
Шаг 3. Как правильно загрузить видео на «Ютуб»
Выкладывать ролики на страницы видеохостинга разработчики разрешают и через браузер на компьютерах (видео добавляется исключительно с жесткого диска: облачные хранилища, вроде «Яндекс.Диска» или Google Drive не поддерживаются), и с помощью мобильных операционных систем iOS и Android. Порядок действий везде примерно схожий — предстоит выбрать и загрузить исходные материалы, прикрепить название, ключевые слова и заполнить описание. Но обо всем по порядку.
Как загрузить видео с компьютера
Выкладывать видео на «Ютуб» с ПК предстоит через специальный раздел «Создать», выбираемый с помощью иконки, изображающей камеру и расположенной в правой верхней части интерфейса. После сразу появится контентное меню с пунктами «Создать» или «Начать трансляцию».

Если выбрать верхний вариант, то на вкладке появится «Творческая студия» и тематическое меню для того, чтобы разместить видео на «Ютуб». Видео добавляется методом переноса в интерфейс веб-страницы или через «Проводник».

Загрузка начнется автоматически в фоновом режиме. Индикатор со статистикой появится в нижней части интерфейса (проверка, обработка, статус нарушения авторских прав).

Как действовать дальше — зависит непосредственно от искомого результата. Подробности представлены на следующих шагах и этапах — там описано все, от того, как загружать видео и с чем дополнительно предстоит столкнуться.
Как выложить видео с «Андроида», «Айфона», планшета
Кроме ПК взаимодействовать с «Ютуб», загружать видео и просматривать видео способны и владельцы мобильной техники с операционными системами iOS и Android. Несмотря на равный функционал, на смартфонах и планшетах взаимодействовать с видеохостингом предстоит по иному сценарию — даже видео загружать необходимо немного иначе.
Способ 1. Через мобильный браузер
«Ютуб» на iOS и Android в браузере запускается с ограничениями: не разрешает выложить видео, провести трансляцию, заглянуть в раздел с дополнительными параметрами.

Периодически возникают проблемы и технического характера — браузер вечно пытается перенести «события» в официальное приложение «Ютуб» (если такое доступно в системе).
И подсказкам от Google предстоит довериться, ведь ни с Safari, ни с Google Chrome совладать практически не выйдет (исключение — переход к «компьютерной» версии «Ютуб», но и там предостаточно ограничений, связанных с первоначальным редактированием добавленных видео). Сменится и интерфейс — по сравнению с приложением кнопка «Загрузить» и вовсе останется недоступной.
Способ 2. Через мобильное приложение «Ютуб»
Интерфейс мобильной версии «Ютуб» организован иначе, чем на компьютере: взаимодействовать с иконками профиля не предстоит. Достаточно нажать на «Плюсик», расположенный на панели быстрого доступа снизу.

«Ютуб» сразу отобразит уже знакомое контекстное меню с кнопками «Загрузить видео» и «Начать трансляцию». Раз уж добавляется видео, то подойдет верхний пункт.

Следующий шаг — передача доступа к «Галерее» и сторонним источникам видео на внутренней или внешней памяти мобильной техники.

Дальше предстоит выбрать «Запись» (система автоматически рассортирует ту информацию, которую «Ютуб» примет, недоступные же файлы не появятся в списке), и дождаться загрузки.

После отобразится специальное меню «Обрезать», разрешающее скрыть лишние фрагменты и сосредоточиться лишь на полезных материалах. На ПК подобного этапа не предусмотрено. Но дальнейшие шаги и для браузеров на компьютерах, и для iOS и Android равны.

Редактировать видео необязательно — «Ютуб» разрешает загрузить видео полностью, а поработать над деталями даже после — через «Творческую студию».
На телефоне
Чтобы добавить видео в плейлист на ютубе через мобильное приложение, нужно воспользоваться примерно такими же способами, как и на персональном компьютере. Но все же стоит разобраться более детально с каждым методом.
Первый вариант
- Запускаем приложение ютуб. Допустим, вы увидели какое-нибудь видео в ленте, и хотите его сохранить. Для этого кликните по трем точкам в углу данного ролика.
- Выдвинется окно, в котором нужно будет нажать по графе «Добавить в плейлист».
- После этого появится другое окошко «Сохранить видео в…». Выбираем необходимый плейлист для добавления. Для этого просто поставим галочку напротив нужного нам плейлиста.
- Как выполнили все действия выше, жмете на строчку «Готово». После этого можно будет увидеть данную видеозапись в плейлисте.
Второй вариант
Сразу стоит сказать, что он фактически точно такой же, как и на персональном компьютере. Начнем:
- Открываем видеозапись, которую необходимо добавить в плейлист на ютубе. Примерно по центру экрана, в правой стороне, увидим графу «Сохранить». Кликаем по ней.
- Всплывет уже знакомое окно «Сохранить видео в…». Выбираем нужный нам плейлист, и ставим напротив него галочку. Делается это при помощи клика по квадратику.
- Как это сделали, жмете по строчке «Готово». Вот и все. После этих действий, данный видеоролик будет добавлен в плейлист на ютубе. Чтобы убедиться в этом, можете просто перейти в то место, куда был сохранен ролик.
В сегодняшней инструкции были рассмотрены основные способы по добавлению видео в плейлист на ютубе. Как оказалось, делается это очень просто, нужно лишь четко следовать инструкции, представленной в моей статье.
Шаг 2. Создаем и оформляем канал
После регистрации канал на «Ютуб» генерируется автоматически — с никнеймом, выбранным при регистрации. Дополнительные детали редактируются в разделе «Творческая студия» (уже тут доступна возможность загрузить аватар, обложку).

Слева сразу отобразится список доступных разделов, среди которых появится и пункт «Настройка канала». Справа станут доступны инструменты для редактирования главной и дополнительных страниц, загрузки аватарки и добавления описания. Разбираться с каждым пунктом сразу совсем необязательно — намного важнее активировать профиль (прикрепить номер мобильного телефона для включения двухфакторной аутентификации) и разобраться с тем, как действовать дальше.

Wistia
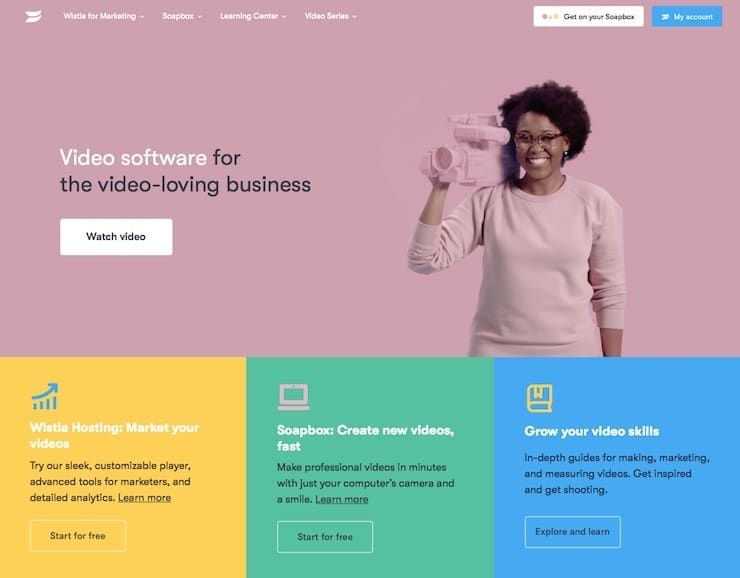
Изначально этот сайт стал прибежищем для художников, давая им возможности хранить свои видео-портфолио. Но владельцы ресурса быстро распознали его бизнес-потенциал. Теперь Wistia ориентирована на коммерческих пользователей, которые хотят размещать видео и получать статистику его использования, что может быть полезно для развития бизнеса.
На сайте есть бесплатный начальный уровень доступа, который позволит любому размещать видео для последующего использования на своем сайте или в блоге. Платные аккаунты позволяют создавать видеоплееры с индивидуальным оформлением, а также дают качественную аналитику для маркетологов и рекламодателей.
Как правильно называть видео
Файл при выгрузке на канал лучше назвать ключевыми словами из видео.

Выгрузка на YouTube
Видео нужно сделать доступным по расписанию, установить желаемое время публикации, внести всю информацию: название, описание к видео и т.д., После выгрузки информация рекомендую проверить через программу vidIQ.

Программа автоматически предложит хештеги при наличии названия и описания в видео.
Хештеги
Ознакомьтесь с видео по вашей тематике. Если вы хотите, чтобы ваше видео появлялась рядом с видео другого блогера, можно скопировать его хэштеги к себе под видео с помощью программ vidIQ или TubeBuddy.
Можно упомянуть этого автора в своем видео, поблагодарить его. Если постоянно копировать хештеги и не упоминать автора, у него есть полное право кинуть вам страйк.
Описание видео
YouTube является одним из поисковых сервисов, поэтому описание видео должно быть максимально подробным. Можно продублировать информацию из самого видео, разбить по пунктам, сделать ее доступной и понятной.

В описании к видео можно указывать имя какого-либо блогера, который уже снимал видео по вашей теме, например: “Вдохновился видео LinguaTrip TV”, а также ставить в хештеги — #linguatriptv
Сначала YouTube будет показывать ваш контент рядом в рекомендованных видео, а позже начнется проверка на важность и кликабельность вашего видео
Подсказки
Вспомогательные ссылки ведут пользователя на видео со схожей тематикой на вашем канале. Максимальное количество подсказок — пять. Подсказки помогают не потерять подписчика, если текущий ролик не понравился.

В конечном экране я ставлю два похожих по тематике видео и призыв подписаться на канал. Подсказки помогают в оптимизации видео, ими не стоит пренебрегать.
Плейлисты
Для создания плейлиста я группирую похожие видео. К каждому плейлисту добавляю описание. Те видео, что идут в одном плейлисте попадают в “Рекомендованные”.
Функция “Премьера”
Дает возможность в течение первых 10-ти минут после публикации видео в живую взаимодействовать с подписчиками. После этого времени опубликованное видео приобретает стандартный формат.
Не заметил никакого влияния этой функции на продвижение видео. Рекомендую просто устанавливать выход видео на желаемое время. Так видео будет выходить на канале по расписанию.
Время публикации видео
Нет принципиальной разницы во времени публикации видео. Если контент хороший, видео наберет большое количество просмотров и лайков независимо от времени публикации. На YouTube актуальность видео сохраняется на долгий срок.
Я публикую видео в 8.00 по Московскому времени. Хорошо заходят видео в 18.00 по московскому времени.
Выход в эфир
Первые 20-30 минут после публикации видео необходимо отслеживать комментарии. Если в видео допущена ошибка, зрители сразу заметят и напишут об этом. Первые полчаса позволяют понять как заходит видео, отследить соотношение лайков и дизлайков.
Видео не зашло
Рекомендую понаблюдать за динамикой просмотров в течение двух недель после публикации видео. Если видео не зашло, можно изменить обложку и описание. Если за это время появились просмотры, не стоит вносить никаких изменений.
Читайте так же: Как создать канал на youtube и заработать
Как загрузить длинные кинофильмы
Куда залить видео, если вы хотите просматривать сами и показывать другим пользователям видеоролики больше 20 минут? Вот несколько отечественных вариантов, позволяющих загружать объемные видеозаписи.
Всем известно, что на ВК можно загружать фильмы любой продолжительности, что активно используется интернет-пиратами, которые публикуют плеер ВК на своих сайтах. Ограничение на длительность здесь практически нет, а если и есть, то его невозможно нарушить. Дополнительно есть такие полезные опции, как генерация кода видеоролика, так что здесь вы сможете загрузить большой видеоролик для просмотра на сайте. Также можно размещать видео в общий доступ или скрыть.
Еще один русский сайт со свободной публикацией кинофильмов любой длины. На ОК можно смотреть материалы, которые блокируют на ВК согласно закону по авторскому праву. Так что вы можете и найти, и опубликовать практически любой видеклип. Однако все же следует держаться в рамках закона и публиковать свой авторский контент. Если вы используете общедоступные материалы, предварительно лучше уникализировать их в программе для обработки видео.
Видео.Mail
На этом ресурсе также нет ограничений на длительность видеоролика, но особой популярностью он не пользуется, потому что сервер сильно сжимает оригинальный ролик. В итоге вы можете получить фильм очень низкого качества. Общее хранилище также довольно маленькое — всего 10 Гб. Зато поддерживаются все форматы и кодеки.
Видео.Mail
Традиционные «облака»: Яндекс.Диск, Google Диск, Облако Mail.ru и т.д.
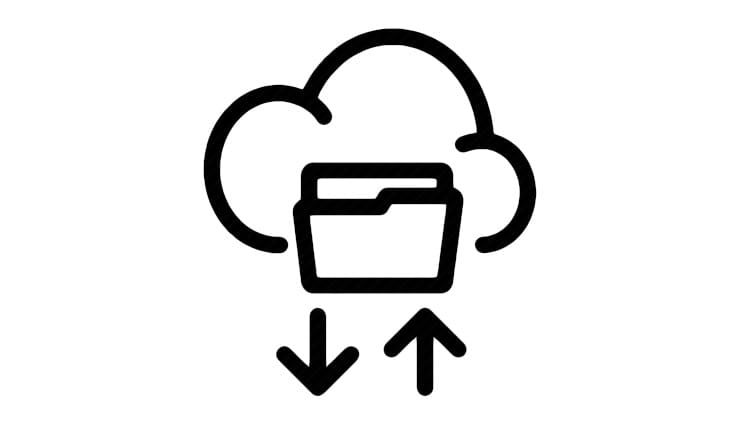
Чаще всего облачные хранилища используется в качестве облачного решения для хранения личных файлов. Но и для размещения видео эти сервисы тоже подходит. Конечно же, их использование не даст возможностей традиционных видеохостингов, но для хранения и расшаривания – в самый раз.
Стоит отметить, что у Google Диск есть небольшое преимущество. Размещенный видеофайл распространенного формата легко преобразовать (сохранить) в видео на YouTube. Затем можно будет делиться материалом в виде ссылки или вставлять его на веб-сайты, в социальные сети.
Каких-то определенных жестких ограничений на размер помещаемого в облачные хранилища видео нет, нужно чтобы просто хватило свободного места облаке.
Конвертация видео в формат SDR
Автоматическая конвертация упрощает загрузку видео в формате HDR на YouTube. Однако при обработке некоторых роликов с помощью этой функции иногда возникают трудности. Мы работаем над тем, чтобы ее можно было одинаково эффективно использовать с любым контентом.
Чтобы ваше видео было без ошибок конвертировано в формат SDR, загрузите таблицу с RGB-значениями. Вот как это сделать:
- Запустите программу для цветокоррекции и откройте нужное видео в формате HDR. Не изменяйте цвета.
- Установите следующие настройки для монитора: основные цвета – Rec. 709, передаточная функция – Gamma 2.4.
- Примените к файлу стандартную таблицу RGB-значений, которая конвертирует настройки Rec. 2020 и ST. 2084 в Rec. 709. Затем, чтобы задать нужную цветокоррекцию, измените значения цветовых схем, кривых и ключей в различных узлах.
- Сохраните получившуюся таблицу с RGB-значениями в формате .cube в той же папке, где находится ваше видео.
- Выберите таблицу и ролик и перетащите оба файла в окно инструмента для загрузки метаданных.
В результате через инструмент загрузятся метаданные для монитора Sony BVM-X300 и таблица с RGB-значениями, которая будет использована для конвертации видео в формат SDR.
Примечание. Пока не предусмотрено инструментов, позволяющих указать при конвертации временные отрезки или расположение кадра. Поэтому зоны Power Windows и различные настройки (например, «Размытие») могут отображаться некорректно, как и изменения, сделанные для отдельных кадров.



