Как поставить youtube видео на повтор (зациклить) с компьютера и телефона
Содержание:
- Способ 2. Создайте плейлист из одного видео
- Простой и легкий способ решения проблемы
- Повышаем качестве видео для YouTube
- Пошаговое создание зацикленного видео (коуба)
- Как создать новые субтитры
- Как поставить видео с YouTube на iPhone без регистрации
- Несколько интересных трюков YouTube
- Получите максимум от YouTube
- Настройка плейлиста, как удалить или изменить
- Как поставить повтор видео в Ютубе
- Отключайте автовоспроизведение
- На компьютере
- Делайте скриншоты с VLC
- На компьютере
- На Android
- 1. Простой и легкий обходной путь
- Зацикливание YouTube видео и плейлистов с помощью Dashcast
- Заключение
Способ 2. Создайте плейлист из одного видео
Как упоминалось в разделе выше, опция «Цикл» недоступна для мобильных устройств, что означает, что пользователи Android / iOS вынуждены искать альтернативы. К счастью, трюк, который мы собираемся обсудить, решает проблему зацикливания, используя довольно простой обходной путь. Есть два метода добавления видео в список воспроизведения.
Чтобы включить повтор видео в приложении YouTube для Android и iOS, сначала воспроизведите видео и нажмите кнопку «+» в правом верхнем углу пользовательского интерфейса видео.

Затем создайте новый список воспроизведения и добавьте в него видео.

Наконец, поставьте этот плейлист на повтор.

Вот и все! Видео, которое вы добавили в список воспроизведения, теперь будет зацикливаться, как и ожидалось.
Простой и легкий способ решения проблемы
Хотя это может показаться глупым, нашим любимым оружием будет функция плейлистов YouTube. В отличие от отдельных видео, опция списка воспроизведения позволяет повторять видео. Итак, наш план состоит в том, чтобы добавить одно или два видео по нашему выбору и повторить плейлист.
Шаг 1: Нажмите на меню из трех точек рядом с любимым видео. Нажмите «Добавить в список воспроизведения»> «Создать новый список воспроизведения» и установите для параметра конфиденциальности значение «Личное».




Шаг 2: Теперь, когда список воспроизведения создан, откройте его и нажмите большую кнопку воспроизведения. Нажмите на стрелку вниз на видео, как только оно начнется, и нажмите на значок цикла.




Вот и все, вы разобрались. Видео будет продолжать воспроизводиться в цикле, пока вы не вмешаетесь вручную или пока песня вам не надоест – в зависимости от того, что наступит раньше.
Совет профессионала: Вы можете удалить старые песни и добавить новые в этот плейлист. Итак, в следующий раз, когда ваша любимая песня изменится, вам просто нужно будет выполнить несколько шагов добавления и удаления.
Повышаем качестве видео для YouTube
Сделать качественнее клип, который был снят при низком разрешении и в условиях ограниченной яркости – сложно. Автор сможет лишь увеличить резкость и добавить несколько фильтров для изменения цвета. Но есть утилиты, которые несущественно повышают качество, что будет заметно при просмотре на компьютере или планшете:
- 4К Video Editor. Главная задача приложения – увеличить качество с помощью резкости или размытия;
- Movavi Clips. Мобильная версия компьютерной программы для редактирования.
Как повысить качество через 4K Video Editor:
- Скачать и установить приложение из Play Market.
- Открыть – добавить видеозапись из Галереи.
- Нажать снизу: «Color» – добавить оттенка.
- Перейти к фильтрам – указать нужный.
- В боковом меню выбрать: «Export» – указать качество.
Видео будет сохранено на смартфон, а автор сможет разместить его в Ютуб. Но утилиты только убирают шумы и меняют оттенок. Клип, созданный для дальнейшего размещения в социальную сеть, нужно снимать с качественной камерой и микрофоном.
Пошаговое создание зацикленного видео (коуба)
ШАГ 1: выбор ПО для обработки видео
Для начала нам нужен многофункциональный видеоредактор, который позволит открывать любые форматы видео, вырезать из них нужные фрагменты, обрабатывать их и сохранять в особый формат WebM (это файл-контейнер для сжатого видео-контента, разработанного специально для Интернета на основе HTML5).
WebM позволяет сжать ролик гораздо эффективнее, чем если бы это была GIF анимация. К тому же, этот формат сейчас «воспринимают» практически все современные браузеры и видео-хостинги.
Под эти задачи я бы порекомендовал остановиться на «Видео-Монтаже» (у него есть все эти функции). Ссылка ниже.
Видео-Монтаж
Простой и многофункциональный редактор видео на русском языке. Благодаря его пошаговому интерфейсу, с программой легко разобраться и можно прямо с первого же раза создать своё первое видео. В общем-то, ниже на своем примере я покажу как это сделать…
ШАГ 2: добавление видео и обрезка фрагмента
И так, после установки и запуска программы выберите создание нового проекта, а после согласитесь на авто-установку формата изображения (обычно, используется 16:9).

Новый проект
Далее найдите фильм или видео (из которого вы хотите вырезать фрагмент для своего коуба) и добавьте его в проект. Добавленное видео отобразится на дорожке в нижней части окна. См. скриншот ниже.

Добавить видео в проект
Теперь нужно вырезать из видео нужный нам фрагмент: для этого следует открыть раздел «Редактировать/обрезать видео», и отметить начало/конец ролика черными маркерами (на скриншоте ниже показано как).

Выделение фрагмента
ШАГ 3: эффекты и улучшения
При необходимости всё в том же разделе «Редактировать» вы можете добавить на ролик какие-нибудь эффекты. Например, изображение можно слегка затенить/осветлить, придать ему черно-белый цвет и т.д. Эффектов в программе достаточно много.

Эффекты
Всё в этом же разделе можно также наложить текст поверх изображения (отмечу, что шрифты есть разные, не сложно подобрать под любую цветовую гамму видео).

Текст на видео
Ну и нельзя не о — благодаря комплексному авто-улучшению и стабилизации изображения можно существенно повысить качество изображения (особенно заметна разница, если оно было снято на старую домашнюю камеру).

Улучшения
ШАГ 4: добавление фоновой музыки
Для работы с музыкой в «Видео-Монтаже» есть одноименный раздел.
В общем-то, здесь всё настолько просто, что не требуется доп. комментариев: после клика на «Добавление фоновой музыки» у вас есть два пути — либо вставить свою заготовку, либо выбрать что-нибудь стандартное из заготовок редактора.

Добавить фоновую музыку
Кстати, если вы хотите сделать ролик без музыки — то среди стандартной коллекции звуков выберите и добавьте «Тишину».

Тишина
ШАГ 5: сохранение и вставка зацикленного видео
После того, как ролик был обрезан, на него был добавлен текст, применены эффекты улучшения и т.д. — можно перейти непосредственно к его созданию и сохранению. Для этого кликните по меню «Создать» и выберите вариант «Создать видео в других форматах».

Видео в другом формате
Далее укажите, что вам нужен формат «WebM (VP9)» (см. пример на скриншоте ниже).

WebM (VP9)
После задайте разрешение (размер кадра) и битрейт (качество)
Обратите внимание, что в зависимости от выставленных параметров — будет меняться размер файла (программа заранее просчитывает его еще до начала конвертирования)

Создать видео (выбор качества сжатия)
В общем-то, сам процесс кодирования достаточно быстрый (на мой ролик потребовалось не более 30 сек.). Кстати, размер для такого видео достаточно компактный — всего 1,8 МБ (гораздо меньше, чем если бы я сделал GIF).

Всего-то 1,8 МБ
Теперь пару слов о том, как из подобного файла сделать зацикленный бесконечный ролик
Вам нужно загрузить такое видео на какой-нибудь хостинг, например:
Далее, получив прямую ссылку на свое видео (Direct Link), вам останется подредактировать слегка код, представленный ниже (я выделил фрагмент, в который вам нужно вставить свою ссылку вместо моей):
После, этот код можно вставить в любую форму html (например, при написании комментариев на сайтах, создания топиков на форумах, при оформлении личных страничек и т.д.) — и ву-а-ля, зацикленное видео готово (примечание: я рассмотрел код для беззвучного варианта)! Пример ниже.
Впрочем, многие сервисы позволяют вставлять видео формата WebM как ролики с популярных сервисов (да и браузеры автоматически создают форму воспроизведения, см. пример ниже).
На этом, собственно, сегодня всё…
Всем удачных видеороликов!
RSS (как читать Rss)
Как создать новые субтитры
Важно заметить, что вы сможете создать новые субтитры к чужому видеоролику только в том случае, если владелец данного видео дал на это разрешение.
Если владелец какой-либо видеозаписи дает разрешение людям на написание субтитров, то создать новые субтитры вы сможете таким образом:
- Заходите на официальную страницу YouTube и открываете тот видеоролик, к которому хотите создать субтитры. Под самим окошком с видеозаписью будет находиться специальная панель с несколькими функциями. Находите значок в виде трех точек и кликаете по нему левой кнопкой мышки.
- Всплывет небольшое окошко с тремя пунктами. Вам необходимо будет нажать левой кнопкой мышки по графе «Поработать над переводом».
- Вас перебросит на новую страницу, где можно будет производить различные работы с субтитрами. Если на данной видеозаписи уже есть перевод, или был создан автоматический перевод, то вам нужно будет его удалить. Для этого, щелкайте левой кнопкой мышки по строке «Удалить».
- Как вы это сделаете, перед вами будет пустая страница с видеозаписью, без каких-либо субтитров. Теперь все в ваших руках, создавайте новые субтитры и отправляйте их владельцу выбранного видеоролика.
Для написания субтитров вам нужно будет делать два простых действия – в специальном окошке на странице вводите текст, а с помощью шкалы под видеозаписью редактировать временной промежуток демонстрации субтитров. - Как закончите с созданием субтитров, жмите левой кнопкой мышки по графе «отправить». Данная графа расположена в правой верхней части экрана.
- Следующее, что вам необходимо будет сделать – это выбрать один из двух вариантов в появившемся окошке.
Решаете сами, готовы ли ваши субтитры к публикации, или над ними нужно ещё кому-то поработать. Жмете левой кнопкой мышки по подходящему варианту. После этого, вновь кликаете ЛКМ по строке «Отправить». - На этом все. Если вы все сделали правильно, то ваши созданные субтитры будут отправлены на проверку специалистам ютуба. Если они их одобрят, то ваши субтитры будут успешно опубликованы.
Как уже говорилось выше, не к каждому чужому видеоролику на ютубе можно писать новые субтитры. Если вы начали делать все по моей инструкции, но у вас не открылось нужной страницы, то, возможно, автор данного видеоролика не дал согласия на создания субтитров. В случае, при котором автор не давал согласия на помощь, будет открыта страница со следующим содержанием:
Если у вас откроется такая страница, то это будет означать, что к выбранному видеоролику нельзя будет написать новые субтитры.
Стоит обратить внимание и на то, что создать новые субтитры к чужому видеоролику на ютубе можно будет только через персональный компьютер. То есть, если вы захотите заняться данным процессом на мобильном устройстве, то у вас ничего не выйдет
Как поставить видео с YouTube на iPhone без регистрации
Если вы хотите автоматически повторить видео YouTube на своем устройстве iOS, есть лучший способ. На самом деле, этот метод лучше, потому что он также сохраняет ваши данные. Другими словами, мы представляем способ бесплатной загрузки видео с YouTube, чтобы вы могли просматривать их в автономном режиме несколько раз. Этот метод удобен тем, что вам не нужно подключение для передачи данных для просмотра видео после их загрузки.
Чтобы загружать видео с YouTube на iPhone, вам следует выбрать надежное программное обеспечение. В результате проведенного нами исследования мы настоятельно рекомендуем iTube Studio . На самом деле, этот специальный инструмент имеет ряд полезных функций.
Помимо загрузки видео, iTube Studio также создает видео библиотеку. С помощью этой библиотеки вы сможете легко просматривать видео (как загруженные, так и видео на рабочем столе). Если вы найдете ненужные видео на YouTube, вы можете использовать ту же функцию, чтобы избавиться от них. Он также поддерживает загрузку списков воспроизведения, каналов и даже категорий в целом. Таким образом, это исключительно удобный инструмент, который экономит ваше время и облегчает работу.
Несколько интересных трюков YouTube
1. Расписание, чтобы посмотреть позже
Хотите посмотреть видео, но мало времени? Просто добавьте его в список «Посмотреть позже». Эта отличная функция, пожалуй, одна из самых недооцененных функций YouTube. Таким образом, вы не пропустите видео, когда вы заняты.
Нажмите на трехточечное меню видео и выберите «Добавить для просмотра позже». Эта функция не отправляет никаких напоминаний, поэтому вам придется заранее проверять карточку «Посмотреть позже» в библиотеке.
2. Измените регион популярных видео
Если вас не устраивают популярные видео в вашей стране, лучший вариант — изменить местоположение.
Откройте« Меню »>« Настройки »>« Общие »и нажмите« Местоположение ». Теперь прокрутите вниз до нужной страны.
3. Попросите YouTube напомнить вам о необходимости делать перерывы
Пин много? Пусть YouTube позаботится об этом.
Перейдите в Общие настройки и включите параметр «Напомнить мне сделать перерыв». Установите время, и вы будете установлены.
Когда зависимость от смартфонов становится реальностью, это Нам необходимо постоянно контролировать свои переедания.
4. Изменение интервала поиска
YouTube теперь позволяет переходить вперед или назад при двойном нажатии на интерфейс. По умолчанию скачок составляет 10 секунд, однако вы можете изменить его.
Перейдите в Общие настройки и измените параметр «Двойное касание для поиска».
Также в Guiding Tech
Получите максимум от YouTube
Итак, это были два способа зацикливания видео YouTube на Android. Мы уверены, что в сочетании с описанными выше уловками ваш опыт работы с YouTube будет максимально гладким.
Знаете ли вы какой-нибудь скрытый трюк с YouTube? Поделитесь им с нами в разделе комментариев ниже.
Настройка плейлиста, как удалить или изменить
После того, как вы создадите плейлист, необходимо его настроить и оптимизировать под ключевые запросы. Так пользователи смогут находить его в поиске. После создания автоматически откроется меню настройки. Для того чтобы изменить название необходимо нажать на клавишу с изображением карандашика.
Если вы хотите добавить описание, кликните по кнопке «Добавить описание». В этой графе необходимо рассказать зрителям, какие видеоролики они могут увидеть в этом разделе. Для лучшего восприятия необходимо добавлять описание не более 1000 символов. Для того чтобы удалить плейлист нужно кликнуть по кнопке с тремя вертикальными точками, там же можно перевести плейлист на разные языки.
Важно! При введении ключевых слов в строке поиска Ютуб вы сможете увидеть не только видеоролики, но и плейлисты
Основные настройки
В этой вкладке вы можете установить конфиденциальность плейлиста:
В этом разделе вы сможете отсортировать видеоролики по дате добавления, публикации, популярности или вручную. Лучше всего поставить галочку, чтобы добавлялись новые ролики в начало плейлиста и зрители могли смотреть только новые видео.
Также тут есть кнопка «Разрешить встраивание». Объясним, что это означает, например, вы поделились плейлистом со своим другом ВКонтакте: если встраивание разрешено, то он может просматривать видео прямо на этой странице, если галочка не стоит, то ему придется переходить на YouTube.
Это интересно: 40 идей видео на YouTube
Автодобавление
Вы можете добавить новое правило, где пропишите определенные слова и при совпадении в описаниях или тегах ролика он будет автоматически добавляться в плейлист.
Соавторы
В этой вкладке вы можете поставить галочку, чтобы приглашенные пользователи могли добавлять свои ролики в ваши плейлисты. Эту вкладку многие начинающие ютуберы игнорируют, но с ее помощью вы сможете скооперироваться с другими создателями каналов и, тем самым, продвигать свои ролики. Если же вы активируете эту функцию, то необходимо отправить приглашения пользователям. Если вы в какой-то период захотите разорвать сотрудничество, необходимо снова зайти в этот пункт и нажать на клавишу «Закрыть доступ».
Используйте плейлисты на Ютубе, чтобы продвигать свой канал и улучшить навигацию на нем. Согласитесь, гораздо приятнее находиться на каналах, где все ролики отсортированы по темам, нежели на тех, где нет ни одного плейлиста. И для того чтобы привлечь больше зрителей к своему каналу в плейлисты нужно добавлять не менее 10 роликов.
Как поставить повтор видео в Ютубе

Всем привет! Если вы занимаетесь какими-либо делами, к примеру, готовите или убираетесь иногда необходимо, чтобы что-то просто играло на фоне. К примеру, какой-либо музыкальный плейлист на видеохостинге «Youtube».
Итак, зациклить видеозапись нам нужно, но можно ли так сделать вообще? Ведь если детально изучить стандартный «ютубовски» плеер, то ни одного намёка на то, что тут есть возможность поставить видео на повтор, вы не увидите.
Наверное, вы уже успели подумать, что эта идея была провальной с самого её начала, но это далеко не так. Ведь помимо сторонних сервисов можно воспользоваться и встроенными в сервис инструментами. Итак, сегодня мы расскажем вам о том, как можно зациклить любую видеозапись.
Метод 1 – Infinite Looper
Итак, как мы уже сказали ранее, существует несколько способов использования средств сервиса, которые позволяют без остановки воспроизводить видеозапись. Но для начала мы поговорим про один онлайн-сервис, который справляется с этой работой не хуже, а именно «Infinite Looper».
Собственно, данный сайт вы можете воспринимать как «добавку» к функциям обычного видеоплеера от «YouTube».

А для того, чтобы поставить на повтор видеоролик вам нужно сделать следующее:
2) После этого найдите на ютубе тот ролик, который хотите зациклить, скопируйте его адрес и вставьте в соответствующую графу на сайте. После этого нажмите на клавишу «Search» для начала поиска.

Кстати, вместо того, чтобы копировать всю ссылку целиком вы можете скопировать лишь его идентификационный номер. Он идёт в адресной строке после знака равенства.
3) Теперь будет запущен проигрыш желаемой вами видеозаписи. И, в принципе, на этом всё, ведь когда бегунок добежит до конца таймлайна, то автоматически будет перемещён в его начало. Но следует рассказать вам про ещё одну достаточно полезную функцию сервиса.
Итак, посмотрите на таймлайн. Там вы можете заметить два бегунка, которые расположены с обоих его краёв.

4) Если вы правильно сдвинете оба бегунка с обеих сторон, то сможете таким образом выделить один отрезок, который будет бесконечно повторяться.
Данная возможность является достаточно эффективной, особенно в случае, если вы не понимаете определённых реплик или не можете разглядеть каких-либо деталей на ролике, и их нужно рассмотреть более пристально.

Метод 2 – Инструменты видео хостинга
Итак, как мы уже говорили ранее, у данной видеоплатформы есть встроенные инструменты, с помощью которых можно бесконечно зациклить видео.
Но единственным минусом данного метода является то, что вы не сможете зациклить отдельно взятую часть видеозаписи, как это можно сделать с помощью метода, о котором было сказано выше, и поэтому вы будете смотреть весь видеоролик целиком. Но в случае, если именно этого вы и хотите, то сделайте следующее:
1) Первым делом откройте нужную видеозапись на хостинге. На любом месте плеера кликните правой кнопкой мыши.
А для того, чтобы выключить режим бесконечного повтора вам необходимо проделать всё те же самые действия. Только галочка рядом с пунктом «Повтор» должна пропасть.
На этом статью можно было бы смело заканчивать, ведь по большому счёту никаких методов больше нет. Конечно, существуют аналоги первого сервиса, которые по своей функциональности ни чем не отличаются. Но мы нашли ещё один, достаточно необычный способ. Итак, давайте приступим.
Отключайте автовоспроизведение
По умолчанию после завершения одного ролика YouTube автоматически воспроизводит следующий. При желании вы можете легко отключить эту функцию. Для этого в правом верхнем углу есть переключатель «Автовоспроизведение».
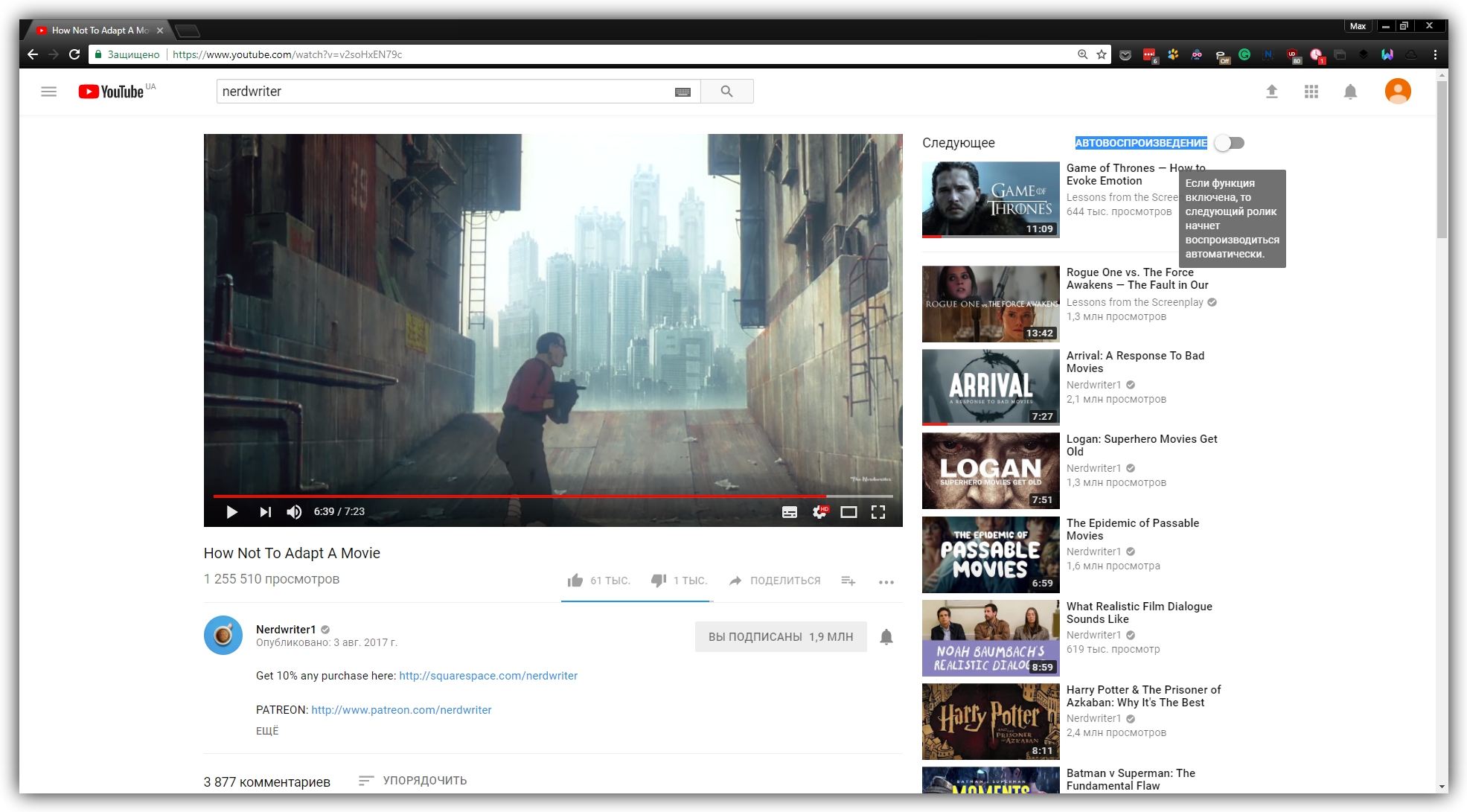
Кроме того, сервис автоматически воспроизводит ролик, как только вы открываете его страницу. Штатными средствами изменить такое поведение YouTube нельзя. Но вы можете воспользоваться расширением Enhancer for YouTube. Установите его и поставьте в настройках флажки возле пунктов «Автоматически приостанавливать видео открытые в фоновых вкладках» и «Также приостанавливать видео открытое в активной вкладке».
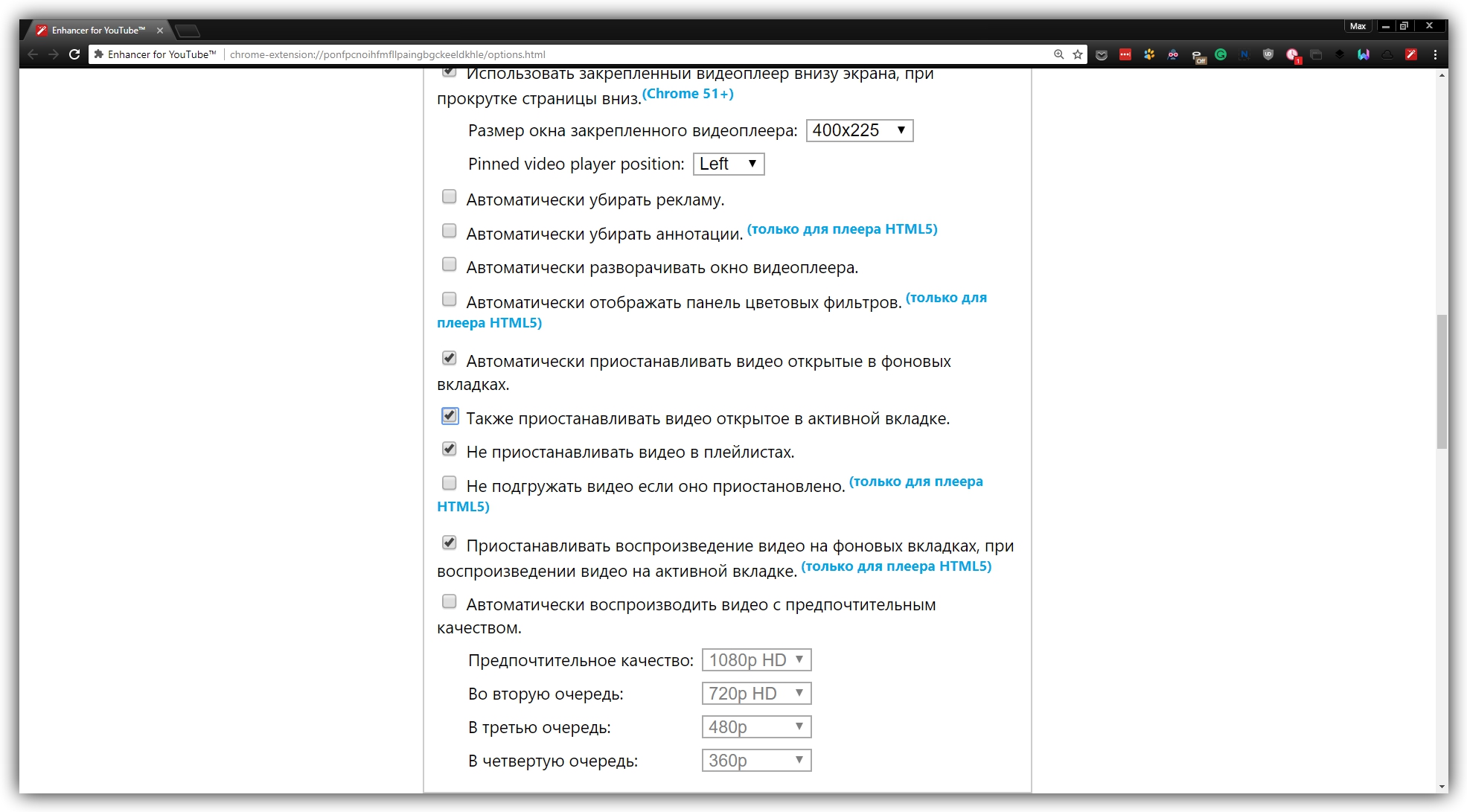
YouTube Enhancer предлагает и другие возможности, включая автовыбор разрешения и настройки цветовой схемы интерфейса. В качестве альтернативы можете попробовать другое кроссбраузерное расширение — Magic Actions for YouTube. Оно также позволяет блокировать автовоспроизведение и содержит ещё больше дополнительных функций. Но Magic Actions устроено сложнее и новичок может запутаться в многочисленных настройках расширения.
“>
На компьютере
Сразу стоит сказать, что отправить видеозапись можно прямиком со страницы ютуба, а можно при помощи копирования ссылки.
Предложенные в списке соц. сети
Сначала разберемся, как осуществляются данные способы с персонального компьютера в такие соц. сети.
- В одноклассниках
- В фейсбук
- В вк
- Твиттер
- Электронную почту
Чтобы более детально разобрать вопрос с отправкой видеозаписи прямиком из ютуба, будем рассматривать способ на конкретном примере социальной сети. Начнем:
- Открываем видеозапись в ютубе, которую хотим скинуть кому-либо. Под самим роликом нужно найти кнопку «Поделиться». Она будет находиться правее лайков и дизлайков. Кликаем по ней левой кнопкой мыши.
- Как это сделали, откроется окошко «Поделиться». Из предложенного списка выбираем необходимую социальную сеть и жмем по ней.
- После этого откроется страница одноклассников. Там будет находиться выбранное видео и раздел, куда вы можете добавить свой комментарий. Как все закончили, жмете левой кнопкой мыши по графе «опубликовать». Данная строка расположена в правой нижней части экрана.
- Готово! Теперь данный видеоролик будет находиться на вашей странице в одноклассниках. В любое время вы сможете его удалить, если это необходимо.
Таким способом можно делиться в любое место, из предложенных вам в списке. Но, если вы хотите отправить видеозапись в какое-либо иное место, которого нет в списке, то вам придется воспользоваться другим методом.
Копируем ссылку
Выглядит он следующим образом:
- Открываете видео и под ним находите кнопку «Поделиться». Кликаете по ней левой кнопкой мыши.
- Так как нужного варианта в списке нет, придется скопировать ссылку на видеоролик. Для этого просто кликаете по графе «Копировать».
- Готово! После этих действий, ссылка будет успешно скопирована. В подтверждение этому, в левой нижней части экрана можно будет наблюдать характерную надпись.
- Остается дело за вами. Просто переходите в любое место и вставляете скопированную ссылку. Таким образом, вы легко сможете поделиться видео с ютуба.
Устанавливаем таймкод
Чтобы отправленное видео воспроизводилось с указанного места вам нужно установить таймкод. Для этого поставьте галочку напротив «Начало», затем укажите время в формате Мин. : Сек. После этого можете отправлять ссылку на видео любым способом.

Делайте скриншоты с VLC
Следующий трюк немного странный, но очень полезный, если вы создаете видео с практическими рекомендациями или хотите записать свои игровые подвиги. Это заставляет VLC периодически захватывать ваш экран и отображать его в окне видео. Вы можете записать это тоже.
- Откройте VLC и перейдите к Open Network Stream.
- Введите или вставьте «screen: //» в поле URL и нажмите «Play».
- Теперь ваш экран появится в окне воспроизведения VLC и будет периодически обновляться.
- Используйте функцию записи, чтобы создать видео о том, что происходит на этом экране.
Запустите несколько экземпляров VLC одновременно
Если вам когда-либо понадобится запустить несколько экземпляров VLC, вы также можете это сделать.
- Откройте VLC и перейдите к Инструменты и настройки.
- Снимите флажок «Разрешить только один экземпляр».
- Выберите Сохранить.
Теперь вы можете открыть столько окон VLC, сколько захотите, и воспроизводить их все одновременно.
Применить эффекты к видео и аудио
Несмотря на то, что он бесплатный, VLC способен гораздо больше, чем просто воспроизводить файлы MP3 или MP4. Это почти полноценная производственная программа, способная на многие аспекты создания видео. Один хитрый трюк — это видео и аудио эффекты. Хотя он не такой мощный, как Power Director или другое профессиональное приложение, он абсолютно бесплатный.
Для основных видео и аудио эффектов попробуйте это:
- Откройте VLC и перейдите к Инструменты и эффекты и фильтры.
- Установите флажок «Включить» на вкладках «Аудио» и «Видео» и поэкспериментируйте с приложением.
- Если вам нравится то, что вы создаете, установите флажок «Записать изменения в конфигурацию».
Это всего лишь несколько изящных вещей, на которые способен VLC. Вы знаете, это не просто бесплатный медиаплеер!
Как скачать видео? Как отключить всплывающие объявления во время просмотра роликов? Как поделиться только нужным фрагментом? Лайфхакер рассказывает об этих и других полезных секретах YouTube.
На компьютере
Начнем с самого простого – как поставить на повтор видео в ютубе через персональный компьютер. Есть два варианта – активировать функцию повторения для одного видеоролика, либо заставить повторяться целый плейлист. Разберем эти два варианта по отдельности.
Одно видео
Для того, чтобы повторялось одно видео в ютубе, нужно выполнить ряд простых действий:
- Откроем любую видеозапись в YouTube. Наведем курсор мыши в область видеоролика.
- Кликаем правой кнопкой мыши в любом месте из данной области. Появится небольшое окно с несколькими функциями. Нам нужен пункт «Повтор», жмем на него один раз левой кнопкой мыши.
- Вот и все! После этого, выбранная видеозапись будет повторяться.
Несколько видео через плейлист
Если с повтором одной видеозаписи все просто, то теперь перейдем к более сложному – способ по автоматическому повторению нескольких видеороликов. Для его осуществления нужно будет создать плейлист с несколькими видео. После этого выполняем следующие действия:
- В левой части страницы найдем наш плейлист и кликнем по нему левой кнопкой мыши.
- После этого откроется страница с видеозаписями, добавленными в наш плейлист. Найдем значок в виде трех точек на данной странице и нажмем один раз по нему.
- Появится небольшое окно с тремя разделами. Кликаем по строчке «Настройки плейлиста». После этого по центру страницы будет специальное окошко, в нем нужно будет нажать на графу «Расширенные настройки» левой кнопкой мыши.
- Как это сделали, откроется рамка с настройками плейлиста. Нам она не нужна, поэтому закрываем её. По центру экрана находим кнопку «Воспроизвести все» и кликаем по ней ЛКМ.
- После этих действий, откроется первая видеозапись из нашей подборки. Листаем страницу вниз, пока перед нами не появится список всех видеороликов из плейлиста. Находим там функцию «Включить повтор плейлиста». Как это сделали, жмем по ней.
- Готово! После выполнения всех действий выше, плейлист в ютубе будет поставлен на повтор. В левой нижней части страницы появится характерная надпись «Повтор включен»
На Android
Подойдут телефоны или планшетники, работающие на этой ОС. Используем установленный на девайсе браузер, допустим, Chrome.
Чтобы быстренько зациклить видео на YouTube понадобится.
- Забить в поисковой строке адрес видеохостинга.
- Поисковик перекинет на мобильную версию Ютуба, она нам не подходит, поэтому жмем на три точки в верхней части страницы (справа, в углу).
- Должен появиться список, где будет пункт «Версия для ПК» и квадратик, который нужно отметить галочкой.
- Попадаем на Ютуб компьютерного вида.
- В верхней строке окна ввести название видосика или ключевые слова, чтобы найти нужный ролик.
- Жмем на «лупу» в поисковой строчке или стрелку (другие значки) на виртуальной клавиатуре, чтобы отправить запрос в поиск.
- Открыть видео. Ожидаем пока закончатся рекламные вставки и начнется воспроизведение ролика, нужно коснуться экрана и удерживать.
- На первом месте в появившемся перечне будет значиться «Повтор», на него и нужно нажать.

Все, теперь ролик будет после окончания не переключаться на новый, а начинаться сначала.
Интересная статья: Рейтинг смартфонов до 4000 гривен — 10 популярных моделей
1. Простой и легкий обходной путь
Хотя это может показаться глупым, нашим любимым оружием будет функция плейлистов YouTube. В отличие от отдельных видео, опция списка воспроизведения позволяет повторять видео. Итак, наш план состоит в том, чтобы добавить одно или два видео по нашему выбору и воспроизвести список воспроизведения.
Шаг 1: Нажмите на трехточечное меню рядом с ваше любимое видео. Нажмите «Добавить в список воспроизведения»> «Создать новый список для воспроизведения» и установите для параметра конфиденциальности значение «Приватный».
Шаг 2: Теперь, когда список воспроизведения создан, откройте его и нажмите большую кнопку «Воспроизвести». Нажмите стрелку вниз на видео, как только оно начнется, и нажмите значок цикла.
Вот и все, вы отсортировано. Видео будет продолжать воспроизводиться в цикле, пока вы не вмешаетесь вручную или вам не надоест песня — в зависимости от того, что наступит раньше.
Совет для профессионалов : вы можете удалить старые песни и добавлять новые в этот плейлист. Итак, в следующий раз, когда ваша любимая песня изменится, вам просто нужно будет выполнить несколько шагов добавления и удаления.
Зацикливание YouTube видео и плейлистов с помощью Dashcast
В случае использования соединения с настольным компьютером и Chromecast, вам нужно будет составить список воспроизведения, чтобы зациклить видео. Android не требует этого, поскольку у него есть несколько альтернативных способов зацикливания видео на YouTube.
Вам нужно будет посетить страницу с видео, которое вы хотите повторить, и добавить его в свой плейлист. Даже если все, что вы хотите сделать, — это зациклить одно видео, вам все равно придется добавить его в список воспроизведения, чтобы оно работало. После добавления видео необходимо приобрести уникальный идентификатор плейлиста YouTube.
Каждое видео на YouTube содержит уникальный идентификатор. Это также относится и к плейлисту YouTube. Вы не можете зациклить свои видео YouTube на Chromecast без этого идентификатора. Получить идентификатор очень просто. Каждая страница плейлиста имеет идентификатор в URL. Это будет комбинация букв и цифр, которые можно найти после list = part и перед URL. Просто скопируйте каждый бит после этой части, и вы получите необходимый идентификатор.
Как только идентификатор будет скопирован, вставьте его в область, помеченную как «идентификатор плейлиста» в указанном URL:
https://www.youtube.com/embed?list= ID плейлиста »autoplay = 1controls = 0loop = 1
Не забудьте удалить кавычки из URL-адреса, иначе он не будет работать. Скопируйте полный URL-адрес, чтобы перейти к следующему шагу.
Dashcast — это веб-приложение, которое означает, что вам не нужно загружать или устанавливать его. Это то, что вы будете транслировать в Chromecast, а не на YouTube напрямую. Отсюда:
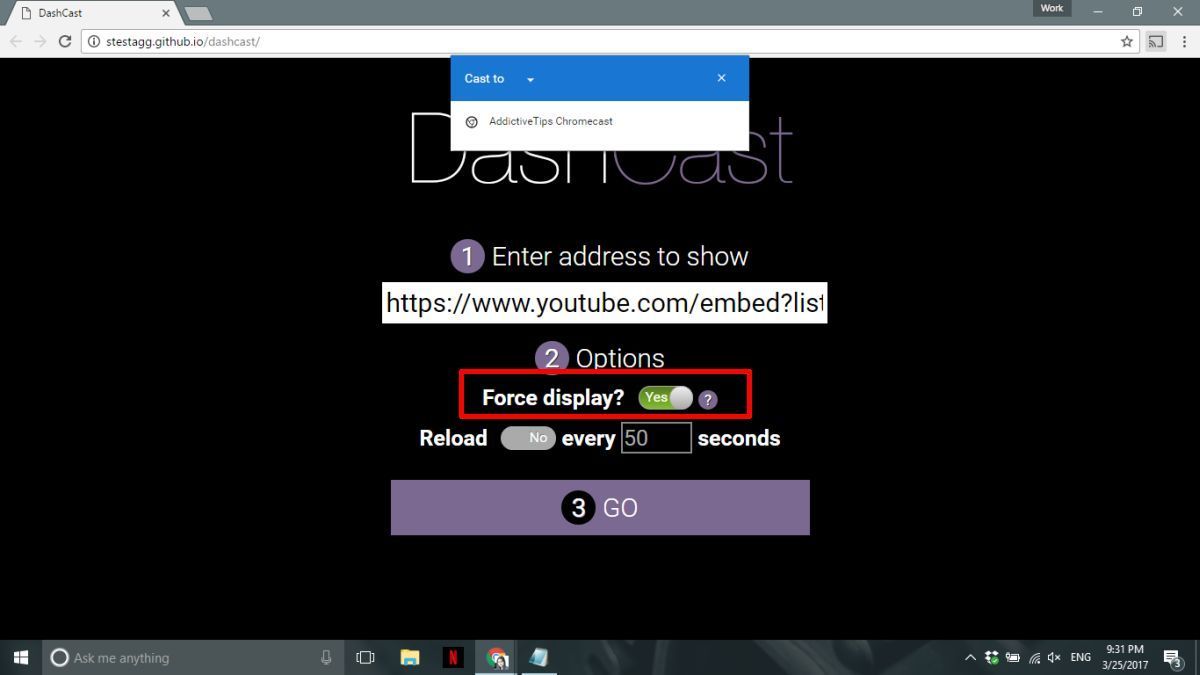
- Перейдите на http://stestagg.github.io/dashcast/, где вы будете вставлять измененный URL-адрес, который вы должны были сохранить в буфер обмена.
- Вставьте URL-адрес в соответствующее поле.
- Переключите опцию «Force Display» на «YES».
- Нажмите кнопку GO.
- Затем Google Chrome попросит вас выбрать устройство Google Chromecast.
- Убедитесь, что у вас уже установлено расширение Cast.
Как только вы выберете свое устройство, оно начнет загружать контент в Chromecast. Когда список воспроизведения заканчивается, он автоматически начинает воспроизведение с начала.
Проблемы с кастингом с ПК
Функциональность Chromecast встроена в браузер Google Chrome. Так что, если у вас есть проблемы с кастингом, могут помочь следующие шаги. Если ваш компьютер с ОС Windows соответствует текущим минимальным системным требованиям для Chromecast, попробуйте выполнить одно из следующих действий, прежде чем переходить к следующему:
- Убедитесь, что вы используете последнюю версию браузера Chrome.
- Откройте новую вкладку в Google Chrome.
- Введите или скопируйте / вставьте chrome: // flags / # load-media-router-component-extension в адресную строку.
- Проверьте и убедитесь, что статус «Включен». Если это так, попробуйте «Отключить» и перезапустите браузер Chrome.
- Повторите шаги 1-4, но на этот раз снова включите медиа-маршрутизатор.
После перезапуска браузера Chrome, чтобы проверить кастинг, учтите следующее:
- У вас есть неподдерживаемое устройство между вашим устройством Chromecast и вашим телевизором?
- Убедитесь, что вы подключаете устройство Chromecast с помощью прилагаемого источника питания к открытой электрической розетке, не используя вход USB на телевизоре или других устройствах.
- Ваш компьютер и устройство Chromecast должны находиться в пределах ~ 15 футов (4 метров) друг от друга. Устройство Chromecast должно находиться на расстоянии ~ 15 футов (4 метра) от маршрутизатора или менее.
- Вы недавно пытались перезагрузить ваше устройство, маршрутизатор и Chromecast?
Заключение
Казалось бы, зацикливание видеозаписи на видеохостинге YouTube это такая мелочь, но ведь есть, как минимум, три способа это сделать. И такое положение вещей не может не радовать, ведь каждый найдет тот метод, который подходит ему лучше всего. Хотите зациклить отдельный фрагмент записи – используйте сервис Infinite Looper, нужно повторять одну и ту же композицию – можно воспользоваться самим проигрывателем на Ютубе, ну а если необходимо проигрывать по кругу целый перечень видеозаписей, то смело создавайте плейлист и ставьте его на повтор.
Опишите, что у вас не получилось.
Наши специалисты постараются ответить максимально быстро.



