Как быстро опубликовывать видео на youtube с компьютера и телефона
Содержание:
- Самый простой способ добавления
- Как изменить описание канала Ютуб с телефона
- Как сменить аватар в профиле Google со смартфона
- Шаг 2 – Регистрация или вход в Гугл аккаунт
- Как увеличить свои возможности и загружать длинные видео в крутом качестве
- Как настроить видео
- Шаг 3 — Как правильно загрузить видео на Ютуб
- Описание и настройки видеороликов в Ютубе
- Требование к картинке
- Как добавить или изменить фоновое изображение YouTube канала
- Готовые изображения YouTube канала и рекомендации в отношении размера картинок
- Советы по загрузке видео
- Как выкладывать видео на Ютуб с телефона
- Как поменять аватарку канала
- Сайты видео-сообществ
Самый простой способ добавления
Итак, для начала давайте рассмотрим простую техническую часть. Добавить видео с компьютера очень просто. Заходим на https://www.youtube.com.
Если у вас есть почта Gmail или вы зарегистрированы в Google+, то аккаунты автоматически синхронизируются.
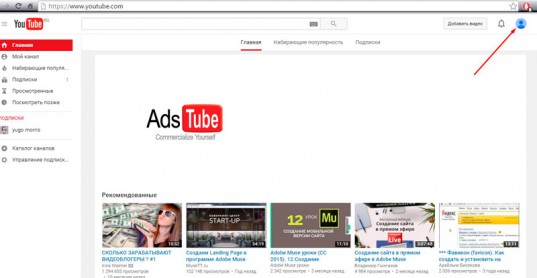
Если нет, то рекомендую вам открыть статью из моего блога как завести электронную почту или аккаунт Google, а параллельно зайти на Gmail.com и создать почту. Это будет не трудно.
Как вы можете видеть, рядом с личным профилем есть заветная кнопка: «Добавить видео». Она-то нам и нужна.
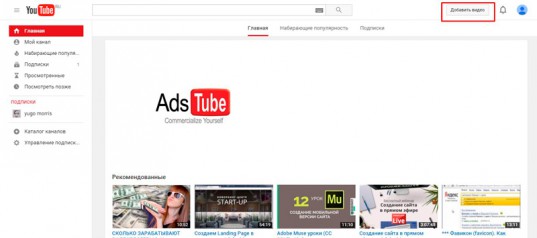
После того как вы нажмете на эту кнопку, вам предложат ввести ваше имя и фамилию.
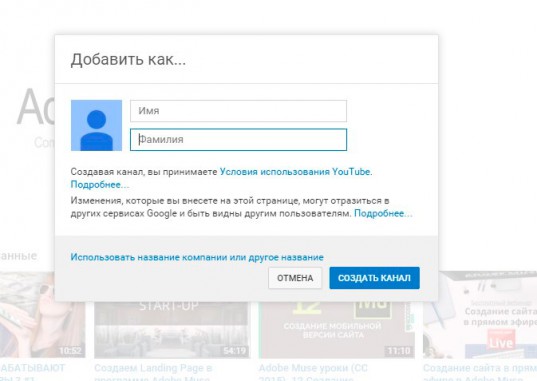
Будьте осторожны. На самом деле, YouTube хочет не ваших данных, а название канала. Что тут только не придумывают: уроки лайфхакера, дневники бабушки, мастерская настроения и так далее.
Конечно же, если вы создаете информационный канал, то лучше назвать его таким образом, чтобы зрителю было сразу ясно на что вы нацелены и какие видео он увидит сейчас и в дальнейшем, если подпишется на вас.
От заголовка напрямую зависит число постоянной аудитории. Чем круче и понятнее название, чем оно ближе аудитории, тем больше людей захотят регулярно получать новые видео от вас.
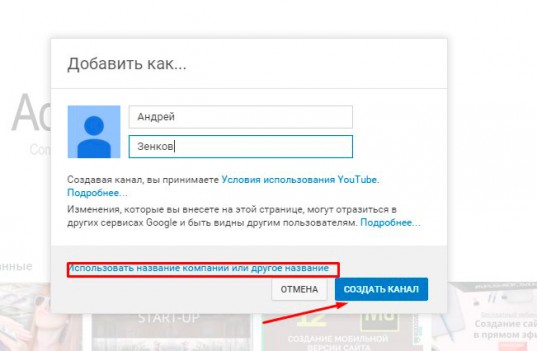
После того, как канал создан, вас перенесет на страницу загрузки. Вот так она выглядит.
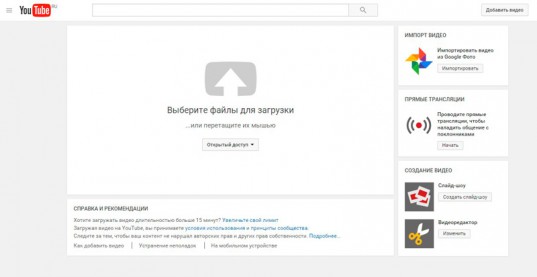
Просто перетащите ролик в это окно и готово. Пойдет загрузка.
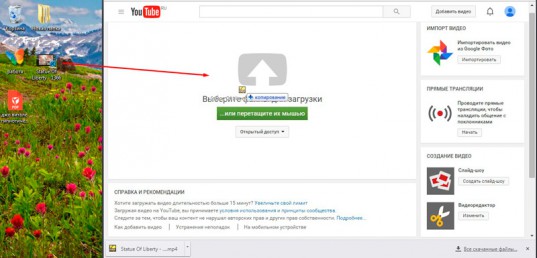
Как изменить описание канала Ютуб с телефона
Описание канала поменять также очень легко. Оно играет важную роль, так как в нем можно написать о том, что пользователя ждет на канале, какие полезности и интересности он для себя найдет. Стоит отметить, что многие блогеры на заказ просят профессионалов составить описание канала. Это действительно важный пункт, который может как и оттолкнуть подписчика, так и «притянуть» его в ряды постоянных зрителей.
Все достаточно просто. Необходимо в том же разделе «Настройки», о котором говорилось в прошлом пункте, вместо смены названия кликнуть на карандашик, который располагается напротив пункта «описание». Таким образом обладатель канала сменить быстро описание. После клика на «Готово» все пользователи при переходе на сам аккаунт под названием увидят описание, которое поставил блогер.
Как сменить аватар в профиле Google со смартфона
Для того, чтобы изменить фотографию в личном аккаунте Google, сделайте следующее:
1. Войдите в свой аккаунт на странице myaccount.google.com.
2. В правом верхнем углу страницы нажмите на существующую картинку-аватар.
3. В появившемся окне снова нажмите на имеющийся аватар. На нем будет надпись Изменить.
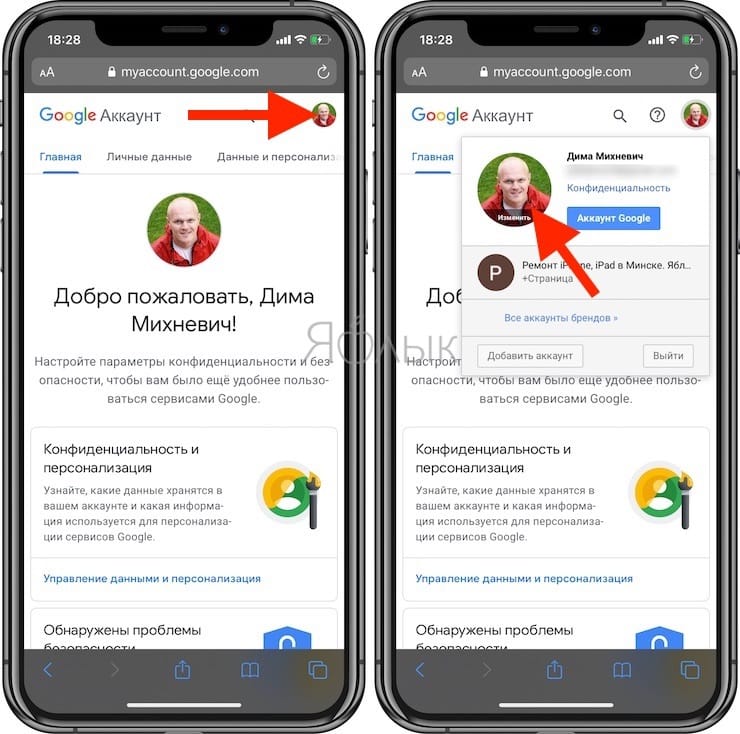
5. Коснитесь надписи «Перетащите фотографию сюда».
6. Выберите один из вариантов — Снять фото или Медиатека.
7. Когда всё будет готово, нажмите на Установить как фото профиля.
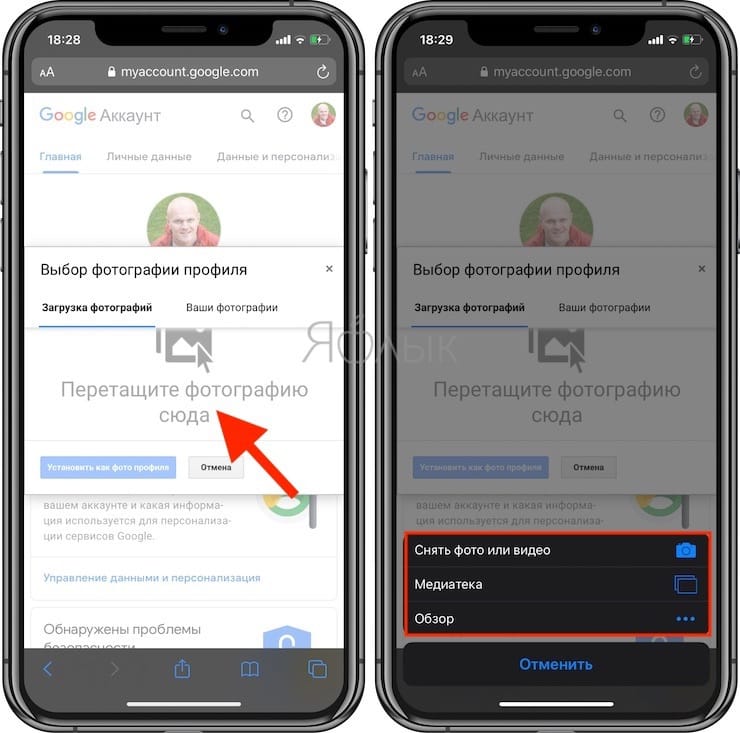
Готово! Мы только что поставили уникальное фото на ваш аватар. Теперь Google будет показывать его на всех устройствах и во всех сервисах, в которых вы вошли в свою учетную запись.
Шаг 2 – Регистрация или вход в Гугл аккаунт
Дальнейшее использование сервиса потребует наличие у пользователя зарегистрированного аккаунта и открытого ютуб-канала. Иначе, можно только просматривать чужие записи, в качестве гостя. Чтобы открыть полный функционал видеохостинга, пройдите следующие два шага. Если все профили запущены и готовы к работе – переходите сразу к Шагу 4.
Регистрация на Google сервисах осуществится напрямую из приложения Ютуб:
- Для начала, просто коснитесь его иконки – откроется главная страница.
- Найдите в правом углу экрана картинку для входа
и выберите из выпадающего списка свой профиль на Gmail.
Регистрация
- Нажмите «+Добавить аккаунт», если создаете новый. А затем руководствуйтесь подсказками на экране, пока не дойдёте до финала.
Для регистрации нового пользователя понадобятся ваши личные данные: имя, фамилия, телефонный номер. Логин и пароль придумаете уже по ходу дела.
Как увеличить свои возможности и загружать длинные видео в крутом качестве
У вас не получится загрузить ролик, если его продолжительность больше 15 минут. Также могут возникнуть проблемы из-за его веса. Прежде всего пройдите авторизацию, чтобы увеличить возможности канала.
Заходим на YouTube, кликаем по «добавить видео».
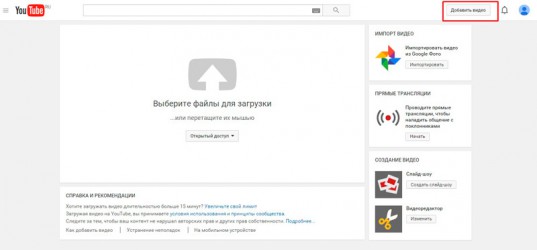
Внизу находим ссылку «увеличить свой лимит».
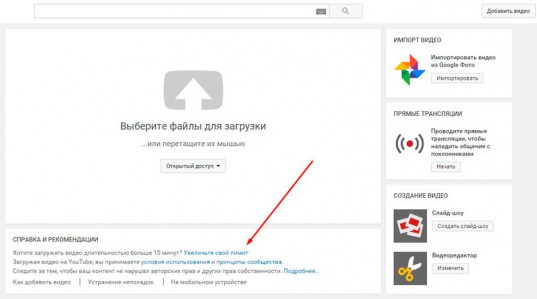
Вас перебросит вот на эту страницу. Выберите способ получения кода. Я рекомендую второй. В этом случае будет легче воспроизвести его впоследствии. С прослушиванием нередко возникают проблемы, роботы почти всегда говорят так, как будто у них во рту бананы.
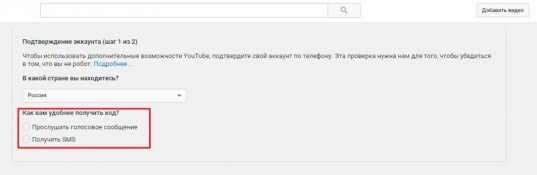
Добавляете ваш номер телефона и выбираете отправить.
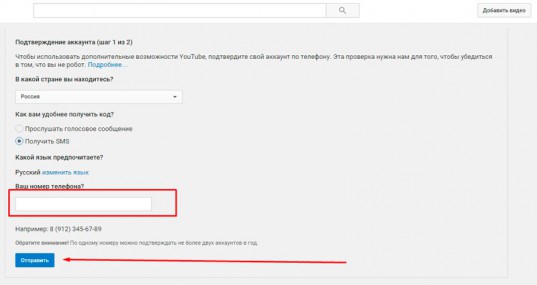
Вас перебрасывает на страницу, где нужно будет ввести код, который придет вам в смс. Ничего сложного.
Как настроить видео
Как только нажата кнопка «Загрузить видео» на Ютуб, появляется окно с настройками. Оно состоит из вкладок: «Сведения о видео», «Дополнения» и «Параметры доступа». Пока запись обрабатывается, можно вносить основную информацию.
Шаг 4 — Добавляем общие сведения
Первая вкладка предназначена для настройки основных параметров ролика. Заполняем поля по порядку:
- Название (параметр обязательный) – придумываем какое Имя привлечет больше зрителей.
- Описание – рассказываем, чему посвящен ролик и что на нём увидят подписчики.
- Значок. Системой предложено три варианта – можно выбрать из них; или же – загрузить собственную картинку. Последнее доступно подтвержденным аккаунтам с хорошей репутацией.
- Плейлисты – возможность создать личную подборку. При необходимости нажимаем
Аудиториядля кого предназначен ролик: – в этом пункте важно поставить галочки правильно:
Для детей/Не для детей:
дополнительно устанавливается ограничение:
Младше 18 лет/Для тех, кому 18+

Рис. 14 Пример заполнения
Шаг 5 — Расширенные настройки
На вкладке с основными сведениями, есть подменю – Другие параметры. Оно открывается при нажатии на саму надпись. Состав такой:
- Прямая реклама – ставим галочки, если видео содержит прямую рекламу и, если об этом нужно уведомить зрителя.
- Теги – рекомендуется (но не обязательно) их вписывать для безошибочного поиска добавляемого контента будущей аудиторией.
- Язык и субтитры. Здесь нужно выбрать язык, на котором говорят в вашей записи. При необходимости, загрузить субтитры или указать причину их отсутствия.
- Дата и место съёмки. Укажите эти параметры для пользователей, которые захотят найти ролик по месту, где он был снят.
- Лицензия и распространение.
- Выберите лицензию: стандартную от Ютуб или Creative Commons.
- Отметьте, доступна ли будет функция встраивания клипа сторонними сайтами.
- Отправлять ли сообщение подписчикам о выходе нового видео.
- Категория – подскажет зрителям тип заснятого контента. Например: животные, хобби, образование, игры и т.д.
- Комментарии и оценки. Оставьте галочку, если пользователям можно видеть количество поставленных «лайков».
Установите возможность оставлять комментарии. Эти настройки могут быть неактивными (когда, например, указано что контент для детей).

Рис. 15 Расширенные настройки
Некоторые параметры недоступны, если видеозапись еще в процессе обработки. Их можно будет заполнить позже.
Шаг 6 — Дополнения: заставка, добавление подсказок
При помощи подсказок и конечных заставок можно рекламировать канал, делиться ссылками или призывать подписчиков к действию. Делать это нужно по желанию, но до того, как залить своё видео на Ютуб!
Инструкция по подключению:
- В разделе «Дополнения» выбираем то, что хотим добавить.

Рис. 16 Окно дополнений
- Конечные заставки состоят из элементов, которые показываются в конце записи и, в зависимости от заданных автором настроек, призывают аудиторию посмотреть что-то ещё из предложенного.
В окне редактора есть готовые варианты размещения элементов. Выбираем любой, настраиваем. Ползунком в нижней части окна устанавливаем момент времени, когда заставки появятся. Жмем «Сохранить».

Рис. 17 Редактирование заставок
- Подсказки появляются в любое время просмотра, в правом верхнем углу плеера и передают зрителю особое сообщение, которое исчезнет, если на него не нажать.
В окне добавления подсказок создаются ссылки на:
- видео или плейлист;
- канал;
- опрос зрителей;
- веб-сайт.

Рис 18 Редактирование подсказок

Рис. 19 Редактирование подсказок
Двигая ползунок, устанавливаем на какой минуте появляются сообщения, нажимаем на «Готово» и переходим
Шаг 7 — Монетизация
Если вы участник партнерской программы Гугл, то у вас будет еще одна вкладка на этапах загрузки видео – Монетизация. С этой страницы можно будет управлять показом рекламы.
Но интересно, как разместить такое видео на своём ютуб-канале, и бесплатно ли это?
Вступить в партнёрскую программу можно любому участнику со страницы творческой студии. Нужно лишь ознакомиться с правилами и выполнить необходимые требования.
Стать участником программы – это возможность для автора получать доход от показа рекламы.

Рис. 20 Монетизация
Шаг 8 — Ограничение доступа, окончательная проверка, публикация
Прежде, чем сохранять и публиковать ролик, на последней вкладке настроек установим «Параметры доступа»:

Рис. 21 Сохранение или публикация
После всех действий видео добавлено на канал, теперь им можно поделиться и посмотреть статистику.
Совет. Проверьте наличие ошибок до загрузки видео в сеть. Для того, чтобы оно не «улетело» раньше времени, сразу ставьте отметку напротив «Ограничения доступа».
Шаг 3 — Как правильно загрузить видео на Ютуб
Добавить новый контент на сервис возможно с компьютера, телефона или с планшета.
До начала загрузки рекомендуется (для тех, кто серьёзно настроен продвигать канал) провести несколько подготовительных действий:
- Присвойте ролику необходимое имя.
- Продумайте или поищите ключевые слова, запросы, теги.
- «Набросайте» черновик описания к видео.
Загрузка файла с компьютера
Добавить видеоролик можно как с главного экрана, так и из меню профиля. В первом случае, нажмем на значок
и выберем
Во втором варианте, из выпадающего списка, по нажатию на значок Профиля, выбираем один из пунктов: «Мой канал» или «Творческая студия».
Любое из открывшихся окон содержит кнопку загрузки видео, по какой из них переходить не имеет значения, главное – нажать «Загрузить», «Добавить» и т.п., а затем
Рис. 9 Вариант 1
Рис. 10 Вариант 2
Рис. 11 Вариант 3
Кнопка «Выбрать файл» откроет Проводник компьютера, где нужно отметить сохранённый видеоклип, и нажать «Ок».
Загрузка с Андроида и Айфона
Способ добавления записи на ютуб с телефона и планшета (на iOS или Android) отличается от загрузки на ПК Основные моменты приведены ниже:
- В приложении YouTube переходим в меню записи видео (показано на рисунке).
- Выбираем отснятый ролик и нажимаем «Загрузить».
Описание и настройки видеороликов в Ютубе
Залив видео на Ютуб, пользователю нужно добавить описание и название. Под публикацией указаны параметры, отвечающие за:
- является ли контент детским. Если да, то он появится при просмотре клипов в безопасном режиме;
- рекомендации, основанные на геолокации;
- комментарии. Будут ли показаны под клипов или автор запретил добавлять отзывы;
- встраивание рекламного контента. Возможности для монетизации.
Описание – это отдельная графа, где автор может вставить ссылки, указать исполнителя музыки или сделать объявление. С компьютерной версии раздел «Теги» выделен отдельно, поэтому все метки можно прописать вне основной текстовой части. С мобильного устройства, указывают в описании.
Что запрещено в Ютубе:
- добавлять ссылки на вредоносные сайты в описании;
- оскорблять или дискриминировать других пользователей социальной сети;
- использовать нецензурную лексику;
- вписывать спам в описание.
На публикацию могут пожаловаться другие пользователи, которые заметили ошибку или нарушение правил сообщества.
Добавить миниатюру и выбрать обложку
После загрузки видео в Ютуб, автор может редактировать значки и конечные заставки. Например, рекомендации других видео на канале. На экране появятся миниатюры других клипов и зритель сможет перейти к ним, нажав по заставке.
Отредактировать клип после размещения:
- Открыть Ютуб – перейти в Творческую студию.
- Контент – выбрать клип, который нужно изменить.
- Опция: «Конечные заставки» – выбрать формат из шаблона.
Значок – это небольшое изображение, которое появится в нижней части экрана. Автор может выбрать время: в начале видео, в середине или конце. С помощью значка можно перейти в профиль и подписаться.
Отдельная опция «Подсказки» необходима, чтобы порекомендовать подписчикам определенное видео. Если автор при съемке ссылался на ранее записанный клип – нужно добавить подсказку и указать время, когда она появится.
Предупреждения и нарушения: где смотреть
После загрузки и проверки модераторами, на видеозапись могут возложить ограничения. Это происходит, если в видеозаписи была использована музыка с авторским правом или вставки из фильмов или сериалов. Если на клип отправили предупреждение – такой ролик теряет возможность монетизации. В YouTube действует правило трех уведомлений: на последнем видеозапись блокируют.
Как посмотреть, есть ли на видео ограничения:
- Зайти в «Творческую студию» – перейти во вкладку: «Контент».
- Раздел сверху: «Ограничения» – посмотреть по видео, где есть.
Если видеозапись не нарушает правила, то рядом с ней стоит: «Нет». Но в случае, когда есть проблема с авторским правом, пользователь увидит отметку и пояснение, почему клип не получит монетизацию.
После второго предупреждения видео станет недоступным для просмотра зрителям или не выйдет в рекомендуемые. Если автор канала систематически нарушает правила, то его страница будет заблокирована. Перейдя в свой профиль, владелец увидит: «Сожалеем, но ваш канал заблокирован».
Загрузить видео из Тик Тока и Инстаграма в YouTube
Выложить ролик в Ютуб с телефона, ранее опубликованный в Тик Токе или Инстаграме, автор сможет только после скачивания.
Чтобы скачать и отправить из Тик Тока:
- Открыть приложение – выбрать видео.
- Нажать сбоку три точки – Сохранить.
- Перейти в YouTube – загрузить полученный клип.
С Инстаграмом сложнее, потому что функция скачивания клипов отсутствует:
- Открыть instagrabber – в Instagram найти ролик.
- Нажать сверху три точки – Копировать ссылку.
- Вернуться в сервис – вставить URL в строку поиска.
- Получить видео и опубликовать в Ютубе.
Но используя чужие материалы пользователь должен помнить об авторском праве. Также, проблема может возникать, если в видеоролике была использована популярная музыкальная композиция. Поэтому, чтобы загрузить клип в Ютуб и не получить предупреждение – объединить сразу несколько видеоклипов и добавить на свой канал.
Требование к картинке
Youtube – международная площадка, на которую может залить видео любой человек. Чтобы ролики и заставки были качественными, видеохостинг предъявляет ряд технических требований к картинке и видео.
Качество
- допустимые форматы – BMP. JPG PNG;
- минимальный размер изображения – 1280х720 px;
- оптимальное соотношение сторон картинки – 16:9 (при несоблюдении этого параметра, редактор хостинга автоматически обрезает изображение, при этом может потеряться часть информации).
Звук
- допустимые форматы – MP3( MP3/WAV), PCM( WAV), AAC (MOV), FLAC;
- минимальный битрейт – 64 Кбит/с;
- минимальная длительность – 33 сек.
Ограничений по максимальной протяженности аудио сопровождения Ютуб не выставляет.
Как добавить или изменить фоновое изображение YouTube канала
- Откройте сайт YouTube на компьютере и войдите в свой аккаунт.
- Нажмите на значок канала в правом верхнем углу страницы и выберите Мой канал.
- Если изображение не добавлено, вверху экрана нажмите Добавить оформление канала.
- Если изображение уже есть, наведите указатель на баннер канала и нажмите на значок карандаша, затем Изменить оформление канала.
- Загрузите картинку или фотографию с компьютера или выберите одно из сохраненных изображений на вкладке «Ваши фотографии». На вкладке Галерея можно выбрать один из предложенных нами баннеров.
- Откроется окно предварительного просмотра для разных устройств. Чтобы отредактировать вид, нажмите Кадрировать.
- Нажмите Выбрать.
Готовые изображения YouTube канала и рекомендации в отношении размера картинок
Параметры изображения YouTube канала
Оформление будет по-разному отображаться на компьютерах, мобильных телефонах и телевизорах.Чтобы канал выглядел одинаково привлекательно на всех устройствах, советуем загрузить картинку размером 2560 x 1440 пикселей. Кроме того, рекомендуем соблюдать следующие параметры изображения:
-
Минимальный размер изображения
2048 x 1152 пикселей.
:
-
Минимальный размер «безопасной зоны»:
- Это та часть изображения, которая видна на всех устройствах.
- 1546 x 423 пикселей.
-
Максимальная ширина:
- 2560 x 423 пикселей.
- Если загрузить такое изображение, то «безопасная зона» будет отображаться полностью, а остальные части картинки – в зависимости от окна браузера.
-
Размер файла
не более 6 МБ.
:
Как добавить готовое фоновое изображение YouTube канала
Чтобы определить оптимальную ширину и высоту изображения или посмотреть, как оформление будет выглядеть на разных устройствах, загрузите Channel Art Templates.
Как изменить размер изображения YouTube канала
Используйте любой графический редактор. На компьютерах Apple изменить размер можно в программе Просмотр, а на компьютерах Windows – в приложении Фотографии.
Советы по загрузке видео
Многие авторы каналов на YouTube халатно относятся к процессу добавления видеороликов. Пользователи не учитывают потребности аудитории, из-за чего видео набирают очень мало просмотров. Чтобы этого не произошло, ознакомьтесь с полезными рекомендациями.
Во-первых, у ролика должна быть цепляющая картинка. Во время добавления видео система предлагает выбрать один из трех вариантов, представляющих собой скриншот видеозаписи. За такое изображение не зацепится взгляд пользователя, а потому нужно выбрать яркую и, возможно, провокационную картинку.

Во-вторых, цепляющим должен оказаться и сам заголовок
На него подписчики обращают внимание во вторую очередь, но это тоже влияет на потребность в просмотре ролика
В-третьих, немаловажным является описание. Здесь следует разместить короткую информацию о видеозаписи или разместить ссылки на свои социальные сети, чтобы пользователи коммуницировали с автором канала.
Наконец, нельзя забывать о тегах. Это важнейший инструмент в продвижении видеоролика. В качестве тегов выступают слова и фразы, характеризующие видео.
А еще никогда не выкладывайте чужие видеоролики или записи с музыкой. За это YouTube запросто может заблокировать публикацию или же весь канал, так как на площадке действует жесткая политика в отношении авторских прав.
Также не пытайтесь выложить ролик как можно скорее. Когда он зальется на сервера ютуба, следует проверить его воспроизведение. Возможно, в процессе создания видео была допущена ошибка, которую можно успеть исправить.
Как выкладывать видео на Ютуб с телефона
Функционал мобильной программы немного ограничен в сравнении с компьютерным аналогом. Тем не менее, если видео уже готово, добавить его не составит труда и с экрана смартфона. О том, как это сделать, расскажем далее.
Авторизация
Во-первых, владельцу смартфона понадобится само приложение. На всех Андроид-устройствах оно установлено по умолчанию. Легко обнаружить программу на своем рабочем столе можно по характерной красной иконкой с кнопкой внутри.
А вот сейчас можно переходить к процессу авторизации, для которого понадобится:
- Запустить программу.
- Кликнуть по значку профиля, который расположен в правом верхнем углу.
- Ввести логин, а затем пароль от учетной записи.
- Нажать кнопку входа.
Теперь вы окажетесь в своем аккаунте, на который можно загрузить видео.
Загрузка видео
Разобравшись с процессом авторизации, можно сразу добавить новый ролик. Для этого в интерфейсе программы предназначена иконка в виде камеры. Она располагается в верхней части экрана.

Перед пользователем открывается в меню, где система в первую очередь предлагает записать ролик или организовать трансляцию. Но снизу отображаются уже существующие видеозаписи, которые хранятся в памяти смартфона. Кликаем по одному из роликов, чтобы он добавился.

После выбора видеоролик начнет загружаться, а затем отобразится на странице с описанием. Здесь необходимо придумать заголовок, а также кратко описать видео.

Если вы вдруг поняли, что загрузить ролик нужно на другой аккаунт, то изменить выбор профиля можно в этом же окне. Просто нажмите на имя учетной записи, а затем на экране появится выбор из всех авторизованных профилей на данном устройстве.

После заполнения пунктов с заголовком и описанием пролистнем страницу ниже, где представлен раздел «Конфиденциальность».


Для подтверждения заданных настроек нажмите синюю стрелочку. И теперь видео будет опубликовано на вашем канале.

На этом инструкция по загрузке видеоролика заканчивается, а все остальное – это лишь полезные советы, которые тоже рекомендуется принять во внимание. После загрузки видео модерируется, поэтому ролик становится доступным только через некоторое время
После загрузки видео модерируется, поэтому ролик становится доступным только через некоторое время.
Если предложенная инструкция оказалась непонятной, можно подробнее рассмотреть весь процесс от начала и до конца на специально подготовленном видео.
Чем отличается загрузка от публикации
Когда хозяин канала нажимает кнопку с камерой и выбирает видеоролик, он загружается на серверы ютуба. Это так называемая загрузка видео. В то же время, если не добавить описание и заголовок, видеть запись сможет только автор. Для полноценного размещения требуется публикация. Данный процесс мы уже разобрали ранее.
Таким образом, загрузка – это добавленный на сервера ютьюба ролик, а публикация – его размещение в фиде «Подписки» для подписчиков канала.
Кроме того, YouTube предлагает пользователям массу способов взаимодействия с аудиторией. Они не ограничиваются обычной загрузкой ролика и моментальным размещением записи. После обычной загрузки на экране редактирования можно заметить иконку в виде волшебной палочки.

Нажав на нее, пользователь попадет в расширенный режим редактирования, где к видеоролику можно применить определенный эффект. Значок мелодии, расположенный слева, отвечает за наложение музыки. Ютуб предлагает выбрать те композиции, на которые не действуют авторские права.
А еще есть специальный режим «Премьера». Это такой способ отложенного размещения ролика, который позволяет подписчикам заранее узнать о готовящемся релизе. Так к моменту премьеры можно собрать довольно много пользователей.
Как поменять аватарку канала
Рассмотрим, как можно поставить фирменную аватарку в Ютубе, с мобильных гаджетов или с домашнего ПК. Заранее переместите будущие картинки профиля в удобное место на вашем устройстве.
Способ для телефона
Для устройств с операционными системами Андроид или АйОС порядок действий одинаковый, т.к. интерфейс утилиты Ютуба идентичен для всех гаджетов.
- Заходим в приложение и на главной странице тапаем по фотографии своего профиля.

С телефона
- Открывшееся меню возглавляет «Управление аккаунтом Google» – это и есть наш проход к настройкам сервисов.

В аккаунт Google
- Далее ищем вкладку «Личная информация», там есть карточка «Профиль», а в ней – «Фотография». Для продолжения жмём по картинке.

Фотография профиля
- В первом уведомлении нажимаем «Добавить фото…», в следующем – определяемся, делать снимок или выбирать из списка имеющихся.

Уведомления 1, 2
- При необходимости улучшаем, оформляем размеры кадра, а потом ставим отметку «Принять».

Принято
Способ замены авы на компьютере
- Откроем браузер домашнего компьютера и войдём на сайт видеохостинга.

Старт
- Кликаем по (пока ещё старому) изображению профиля Ютуб.
- Из выпадающего меню выбираем раздел «Мой канал».
- С открывшейся страницы переходим к главе «Настроить вид …».

Вход к настройкам канала
- В этом окне находим картинку, которую будем менять, наводим указатель и клацаем появившийся «карандаш».

Куда нажать для редактирования
- Для продолжения вас попросят пройти на страничку Google+ или открыть «Аккаунт бренда» (зависит от того, в каком профиле хотите поменять значок). В качестве подтверждения, жмём кнопку «Изменить» в окошке с запросом.

Изменить значок
- По центру экрана появляется окно, где нужно выбрать «Загрузить фото».

Выбор фото
- Теперь при помощи проводника компьютера находим изображение, которое станет новой аватаркой. Подсвечиваем его одним нажатием мыши и выбираем «Открыть».

Окно проводника
- На завершающем этапе кадрируем картинку, двигая углы, поворачиваем её и т.д., затем клацаем по надписи «Готово».

Подбор кадра
- Если всё получилось, то мы увидим, что картинка преобразилась. Значит эту вкладку можно закрывать.

Аватар изменён
Сайты видео-сообществ
Чаще всего видеофайлы публикуют для просмотров. Здесь уже есть устоявшиеся лидеры, о них и поговорим ниже.
YouTube
Самый известный в мире сайт, где выкладывают фото и видео ролики простые блогеры и всемирно известные деятели бизнеса и искусства. Эта платформа поддерживает видео всех форматов, позволяет монетизировать канал и создать целое сообщество по интересам. Также YouTube дает доступ к редактированию загруженных клипов. К сожалению, функционал для обработки не так обширен, поэтому старайтесь загружать видеоклипы, которые уже полностью обработаны в видеоредакторе.
YouTube
Яндекс.Эфир
Еще одна платформа, на которой можно создавать каналы, загружать видео и отслеживать количество просмотров. Масштабы сервиса поистине впечатляют: здесь есть страницы знаменитостей, телеканалов, официальные каналы популярных сериалов. Сервис подходит только для создателей качественного оригинального контента, так как даже малейшее использование чужого материала сразу отслеживается, так что залить вою реакци на другой ролик вряд ли получится.
Яндекс.Эфир
RuTube
Не столь известная в мировом сообществе платформа, которая пользовалась большой в рунете популярностью в дни, когда ютуб только начинал свое существование. Теперь популярность RuTube слегка упала, но все равно он остается вторым самым посещаемым видео-сайтом в РФ. Так же, как в YouTube, здесь можно создавать каналы и подписываться на чужие странички. В последние пару лет платформа прошла через ребрендинг и стала похожа на Яндекс.Эфир.
RuTube



