Эффективный способ удаления комментариев на ютубе
Содержание:
- Программа VKBot
- Удаляем историю через браузер
- Удаление водяных знаков в ФотоМАСТЕРе
- Через компьютер
- Как посмотреть название удаленного видео на YouTube
- [Руководство по 2019] 3 Способы просмотра удаленных видео YouTube с / без URL
- Замена видео
- Модерирование комментариев на YouTube
- Можете ли вы удалить все видео Просмотреть позже сразу?
- Как убрать нежелательный объект из кадра
- Экспериментирование ведет к инновациям
- Обращаемся в техподдержку
- С каким оборудованием работает ivideon
- Как удалить одну видеозапись со своей страницы вконтакте?
Программа VKBot
Как удалить сразу все ранее добавленные видеоролики? Эта цель достигается с помощью популярной программы VKBot (http://vkbot.ru/). Она позволяет разом устранить 500 файлов за несколько минут.

Чтобы с помощью программы VKBot удалить все видео, следуйте инструкции:
- Скачайте программу, запустите её на компьютере.
- Потом авторизуйтесь в своём профиле, для этого понадобиться ваш телефон и пароль. После введения данных кликните по кнопке «Вход».
- На мониторе появится окно серого цвета. Чтобы стереть видеофайл, войдите в «Профиль».
- Затем нажимайте по очереди: «Очистка» – «Удалить медиа» – «Удалить видеозаписи».
- В появившемся диалоговом окне кликните по кнопке «Да», чтобы подтвердить своё действие.
Теперь вы знаете, как быстро очистить профиль от всех роликов, но существует ещё несколько методов.
Удаляем историю через браузер
Существует два способа, как удалить сведения о воспроизводившемся контенте через браузер телефона. Это «История», а также Гугл сервис «Моя активность».
Раздел «История»
Удаление через эту вкладку в веб-обозревателе выполняется способом, идентичным описанному выше. Но, в отличие от него, здесь можно почистить не только отдельные ролики, но и сразу все, нажав на соответствующую кнопку в верхней части окна:
 В «Библиотеке» нужно открыть вкладку «История»
В «Библиотеке» нужно открыть вкладку «История» Очистка информации о просмотренном контенте
Очистка информации о просмотренном контенте
Для удаления одного ролика в меню напротив него выбирают «Удалить из плейлиста».
 Стирание видеозаписи
Стирание видеозаписи
Сервис Google «Моя активность»
Доступен в аккаунте Гугл. Для работы с ним нужно:
- Открыть свой профиль.
-
Перейти в «Данные и персонализация». Здесь находится история видеохостинга.
Кликнуть на «Управление».
 Раздел «Управление»
Раздел «Управление»
В открывшемся окне отслеживаются воспроизведенные ролики и поисковые запросы. Чтобы выполнить полную очистку, нажмите на иконку с изображением мусорной корзины и подтвердите выполнение:
 Кнопка очистки данных о просмотренном контенте
Кнопка очистки данных о просмотренном контенте
 Подтверждение действия
Подтверждение действия
Чтобы стереть отдельный ролик, выберите соответствующую команду в выпадающем списке под кнопкой напротив.
 Удаление отдельной видеозаписи
Удаление отдельной видеозаписи
На этой же странице можно настроить время хранения данных. Для этого нажимают на «Удалить автоматически» и указывают подходящий срок.
 Установка времени хранения данных о просмотренных видео
Установка времени хранения данных о просмотренных видео
 Выбор времени хранения
Выбор времени хранения
 Подтверждение действий
Подтверждение действий
 Сохранение внесенных изменений
Сохранение внесенных изменений
Активировав автоочистку через установленный промежуток, можно не думать о том, как очистить историю поиска, сохраненную видеохостингом.
Удаление водяных знаков в ФотоМАСТЕРе
Удаление лишних объектов – сложная процедура, для которой требуется профессиональное знание ретуши.
К счастью, существуют программы, которые помогают справиться с проблемой быстро и без особых навыков.
Одно из таких решений – фоторедактор ФотоМАСТЕР. Этот простой в управлении софт обладает большим
набором автоматизированных инструментов, благодаря чему обработка отнимает буквально несколько минут. С его помощью вы сможете:
- Быстро заменить фон фотографии;
- Применить автоматическое улучшение и ретушь;
- Отредактировать цветовую схему и освещение;
- Улучшить качество снимка при помощи фильтров и эффектов;
- Превратить негатив в полноценное фото;
- Исправить геометрические искажения снимка и перспективу и многое другое.
Еще одним преимуществом является то, что программа быстро работает на любых компьютерах, даже если вы работаете на слабом ПК или ноутбуке. Удобный, понятный с первого запуска интерфейс помогает быстро освоить весь функционал.
Умный фоторедактор для новичков и профи
Скачать
Для Windows 10, 7, 8, ХР
Скачайте программу
Загрузите с сайта установочный файл приложения. Отыщите инсталлятор в папке «Загрузки» и дважды кликните, чтобы запустить распаковку. Пошаговые подсказки помогут с успехом завершить установку.
Уберите вотермарки
Запустите ФотоМАСТЕР и загрузите файл, кликнув кнопку «Открыть фото». Удалить вотермарк можно несколькими способами:
Способ 1. Заплатка
Кликните «Ретушь» в верхней панели управления редактора. Основные функции находятся в боковой колонке справа.
Выберите пункт «Заплатка» и курсором обведите водяной знак. После этого захватите созданное выделение и передвиньте
на участок, которым вы хотите заменить испорченную область. Нажмите «Применить», чтобы сохранить изменения.
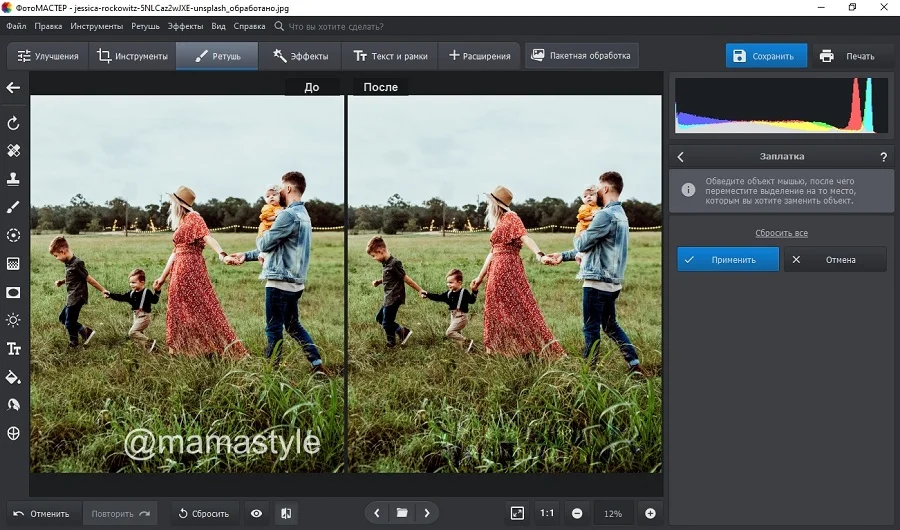 Фото с водяным знаком до и после обработки заплаткой
Фото с водяным знаком до и после обработки заплаткой
Способ 2. Восстанавливающая кисть
Восстанавливающая кисть подменяет выбранный участок схожей текстурой с учетом содержимого. Эта опция также находится в разделе «Ретушь». Выберите ее в колонке инструментов и вручную установите параметры прозрачности и силы.
После этого закрасьте буквы на снимке и дождитесь, пока программа обработает запрос.
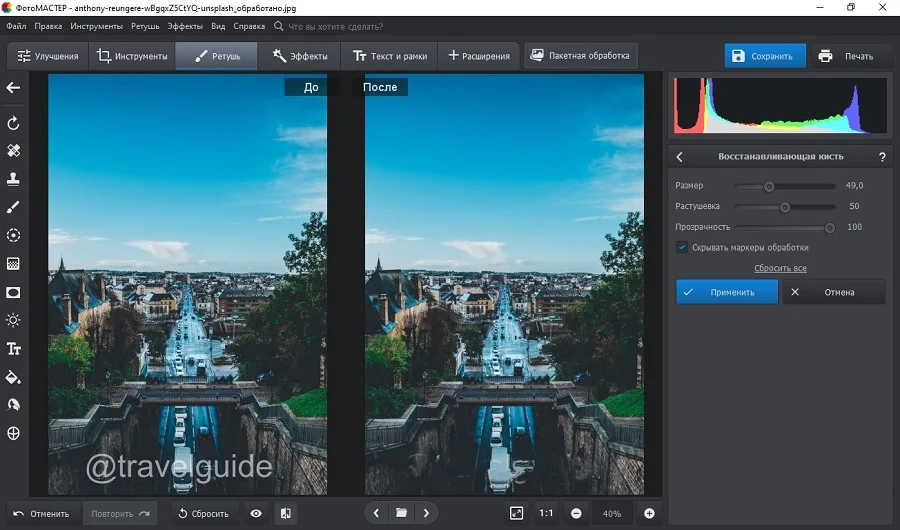 Результат обработки восстанавливающей кистью
Результат обработки восстанавливающей кистью
Способ 3. Штамп
Функция «Штамп» находится среди инструментов ретуши и позволяет вручную выбрать, каким участком заменить редактируемую область. Задайте подходящие параметры в правом столбце настроек и закрасьте водяной знак. Дождитесь, когда возле с указанной областью появится его «клон».
Перетяните его на участок, подходящий по текстуре для замены области, которую вы хотите скрыть.
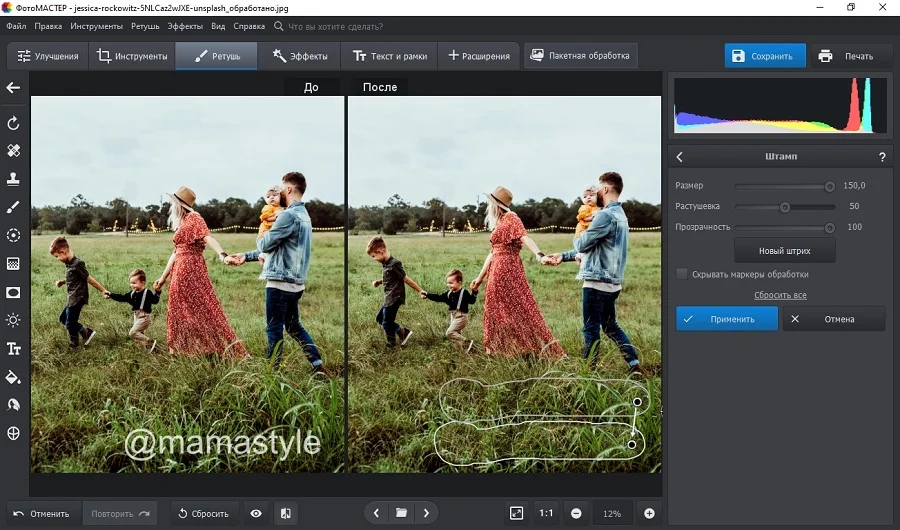 Процесс обработки картинки штампом
Процесс обработки картинки штампом
Способ 4. Кадрирование
Если водяная надпись находится близко к краю изображения и не портит основной кадр, ее можно просто срезать.
Для этого воспользуйтесь опцией «Кадрировать» в разделе «Инструменты».
Вручную укажите область для обрезки или подберите пресет из предустановленных форматов.
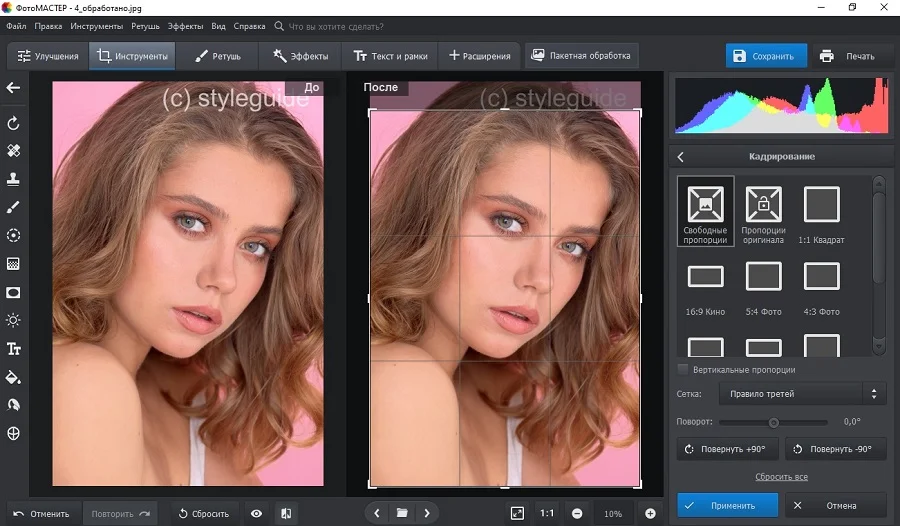 Обрежьте картинку так, чтобы ненужная надпись пропала из кадра
Обрежьте картинку так, чтобы ненужная надпись пропала из кадра
Не уверены, что справитесь самостоятельно? Посмотрите подробный урок, который пошагово проведет вас через весь процесс:

Итак, вы избавились от ватермарка. Теперь нужно сохранить отредактированную картинку на жесткий диск. Сделать это можно через пункт меню «Файл» — «Сохранить». Кроме стандартного экспорта, ФотоМАСТЕР позволяет сжать вес изображения с сохранением высокого качества. Эта опция вызывается строчкой «Изменить размер и сохранить».
Через компьютер
Начнем с использования официального сайта YouTube через браузер на ПК. Пользователь может как удалить канал отдельно, оставив учетную запись, так и избавиться от Ютуба вместе с профилем Google. Рассмотрим все варианты, доступные владельцам персональных компьютеров и ноутбуков.
Удаление канала
Рассмотрим процедуру удаления канала:
- Откройте сайт https://www.youtube.com/ и авторизуйтесь.
- Через основное меню зайдите в настройки.
- Перейдите к разделу «Расширенные настройки».
- В самом низу найдите строку «Удалить канал» и нажмите по активной ссылке.
- Подтвердите процедуру, выбрав вариант «Я хочу навсегда удалить свой контент».

Если выбрать второй вариант, то вы можете скрыть свой канал, а затем снова открыть к нему доступ другим пользователям. При этом весь опубликованный контент сохранится.
Как убрать сервис полностью
Второй вариант – это исключение Ютуба из списка сервисов в настройках Гугла. После выполнения этой процедуры ваша учетная запись будет активна, но войти на видеохостинг с ее помощью уже не получится – придется заново привязывать сервис. Рассмотрим операцию подробнее:
1. Сначала зайдите на сайт https://www.google.com/ и через правый верхний угол авторизуйтесь.
2. Кликните на иконку пользователя и зайдите в раздел «Управление аккаунтом Google».
3. Переключитесь к разделу «Данные и персонализация».
4. В блоке настроек «Скачивание, удаление и планирование» нажмите на пункт «Удаление сервиса или аккаунта».

5. Нажмите на ссылку «Удалить сервис». Сайт попросит подтвердить авторизацию вводом пароля.
6. Напротив строки с названием сервиса нажмите кнопку с иконкой корзины. Выберите вариант полного удаления или скрытия сервиса.

Если вы хотите сохранить информацию с канала, то перед уничтожением воспользуйтесь кнопкой «Скачать данные». Если вы уничтожите аккаунт без сохранения данных, то восстановить их не получится! Об этом сервис предупреждает перед выполнением операции.

Третий вариант удаления аккаунта на Ютубе – полное уничтожение почтового ящика Гугл. Порядок действий почти такой же, как и в случае с предыдущим вариантом:
- Перейдите к разделу «Удаление сервиса или аккаунта» с помощью предыдущей инструкции (1-4 пункты).
- Теперь нажмите кнопку «Удалить аккаунт». Подтвердите владение с помощью пароля.
- Ознакомьтесь с информацией на странице. Будет удален весь контент, а также вы потеряете доступ ко всем сервисам и сайтам, на которых регистрировались с помощью почты Gmail. Предварительное скачайте важные данные по специальной кнопке.
- Ниже расположен список контента, закрепленного за учетной записью (фото, видео, письма, файлы в облачном хранилище и прочее). Поставьте галочки в пунктах согласия и нажмите на синюю кнопку. Еще раз подтвердите процедуру паролем.

Готово! Теперь вы умеете полностью или частично удалять профиль YouTube, а вместе с ним и почту. Хорошо обдумайте данный шаг, если к ящику привязано множество важных сервисов и соцсетей. Иначе вам придется восстанавливать доступ к каждому сайту по отдельности.
Вашего аккаунта больше нет, а значит, остается стереть сведения о логине и пароле с компьютера. Для этого нужно воспользоваться настройками основного браузера. Процедура схожа во всех обозревателях, поэтому остановимся на примере популярного Chrome:
- Запустите браузер и через основное меню зайдите в настройки.
- В блоке «Автозаполнение» нажмите на пункт «Пароли».
- В списке менеджера паролей найдите YouTube или Google. Через кнопку с тремя точками откройте меню и выберите «Удалить».
- Подтвердите удаление еще раз.

Теперь на странице авторизации или на сайте YouTube не будут появляться логин и пароль от удаленной учетной записи.
Как посмотреть название удаленного видео на YouTube
Как вы знаете, когда вы открываете удаленное видео, страница не дает вам много информации о том, что это было. Вы не можете увидеть название видео, название канала, дату загрузки или что-либо еще, что поможет вам идентифицировать его.
К счастью, есть несколько способов восстановить эту информацию.
Смотрите удаленные заголовки видео с помощью поиска Google
Как выясняется, самый надежный способ увидеть имя удаленного видео — просто выполнить поиск в Google по его URL. Поскольку у вас все еще есть доступ к URL через ваш плейлист, вы можете использовать его, чтобы узнать, что еще интернет знает об этом.
Начните с открытия списка воспроизведения, содержащего удаленное видео. Откройте видео, которое вы не можете просмотреть, и получите URL-адрес, подобный следующему:
https://www.youtube.com/watch?v=_VrsIEYZHys&list=WL&index=41
Уникальный идентификатор видео — это содержимое после v = и before & list, поэтому в этом случае вам нужно скопировать _VrsIEYZHys. Затем просто вставьте это в поиск Google и посмотрите, что произойдет.
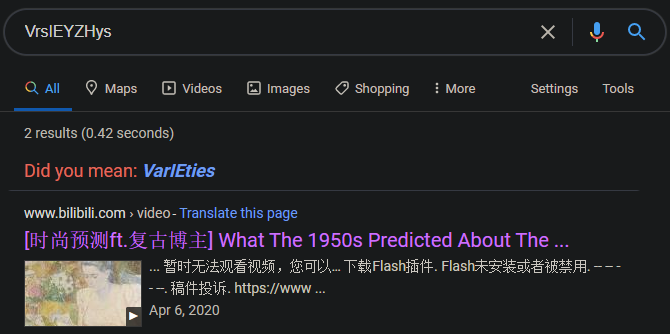
Надеемся, что вы сможете увидеть, каким был заголовок удаленного видео (или, возможно, результат изображения для миниатюры видео). Если это приводит к получению слишком большого количества результатов, попробуйте указать идентификатор видео в кавычках, чтобы Google показывал только точные совпадения для него.
Google может иметь копию страницы в своем кэше, в некоторых случаях. В приведенном выше примере видео было повторно загружено на другой сайт обмена видео
где вы можете посмотреть его полностью.
Вы не всегда будете такими счастливчиками, конечно. Если вы найдете название видео, попробуйте Googling, чтобы увидеть, что еще подходит. Существует вероятность того, что кто-то повторно загрузил его на YouTube или в другое место.
Узнайте, какое видео было удалено на Archive.org
Возможно, вы уже знакомы с Archive.org, сайт, посвященный сохранению контента в интернете. Он делает снимки сайтов, чтобы вы могли увидеть, как они выглядели в определенный момент в прошлом.
Хотя служба не может заархивировать каждую отдельную страницу на YouTube, есть вероятность, что она сохранила копию интересующей вас видео-страницы до ее удаления. Чтобы проверить, отправляйтесь в Wayback Machine Интернет-архива и введите URL видео, которое вы хотите проверить.
Обязательно удалите любую постороннюю информацию в конце, например коды воспроизведения. Таким образом, если у вас есть:
Введите это вместо:
После ввода URL-адреса, если служба сохранила его, вы увидите число сохраненных X между определенными датами. Нажмите на одну из дат в календаре внизу, чтобы увидеть, как выглядела страница в то время. Если одна дата не работает, попробуйте другую.
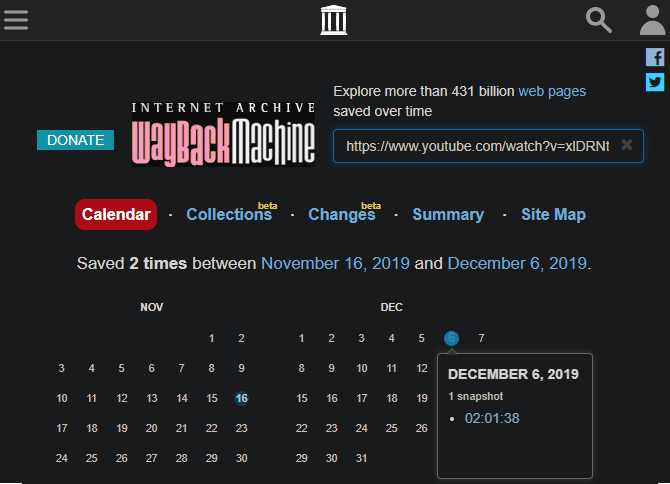
Для большинства видео на YouTube на Archive.org не будет сохранено фактическое видео, поэтому вы не можете его смотреть. Тем не менее, пока он заархивировал страницу, вы можете увидеть заголовок, канал, дату загрузки и даже описание. Как и выше, попробуйте использовать эту информацию, чтобы увидеть, можете ли вы найти видео в другом месте.
С этим методом вы получите лучшие результаты, если видео было доступно на YouTube в течение некоторого времени. Видео, которые были быстро удалены после загрузки, вероятно, не успели заархивироваться.
[Руководство по 2019] 3 Способы просмотра удаленных видео YouTube с / без URL
«Мне понравились некоторые видео на YouTube, и вчера я хотел посмотреть их снова, их больше нет, как смотреть удаленные видео на YouTube? Пожалуйста, помогите».
В некоторых случаях видео YouTube навсегда удаляются из общественного достояния из-за вопросов политики, а иногда они могут быть случайно удалены с каналов YouTube.
К счастью, есть шанс восстановить и посмотреть удаленные видео YouTube.
В этом уроке мы покажем вам несколько решений по как восстановить и посмотреть удаленные видео YouTube в разных ситуациях.
Хотите вернуть свои любимые видео на YouTube? Просто следуйте нашим инструкциям ниже.

Часть 1. Как смотреть удаленные видео YouTube без URL на компьютере
Видео YouTube были загружены на ваш компьютер, но вы удалили, и теперь вы не нашли исходную ссылку, тогда этот метод как раз подходит для вас.
Что вам нужно, это программа восстановления видео YouTube на вашем компьютере, Data Recovery.
4,000,000+ Загрузки
Верните удаленные видео YouTube с жесткого диска в считанные минуты.
Поддержка различных форматов видео, таких как AVI, MOV, MP4, 3GP, WMV, FLV и т. Д.
Восстановите удаленные видео YouTube в оригинальном формате и качестве.
Смотрите и восстанавливайте удаленные загрузки видео YouTube быстро.
Шаг 1. Сканирование видео YouTube
Загрузите последнюю версию Data Recovery и установите ее на свой компьютер. Если вы хотите посмотреть удаленные видео YouTube, запустите лучшее программное обеспечение для восстановления видео.
В основном интерфейсе вам будут представлены два раздела, типы данных и местоположения. Во-первых, перейдите к области типа данных и установите флажок перед опцией «Видео». Затем перейдите в область местоположений и выберите жесткий диск, на котором будут храниться видео YouTube. Восстановление данных будет работать, как только вы нажмете кнопку «Сканировать».

Шаг 2. Предварительный просмотр удаленных видео YouTube
После стандартного сканирования вы попадете в окно результатов. И удаленные видео YouTube будут организованы по форматам. Перейдите на вкладку «Видео» в левой колонке, вы можете увидеть некоторые папки с названиями AVI, MP4, FLV, SWF и другими. Откройте каждую папку и просмотрите восстанавливаемые видео. Кроме того, функция «Фильтр» на верхней ленте может помочь вам быстро найти видео на YouTube.
Если вы не можете найти нужные видео YouTube, нажмите кнопку «Глубокое сканирование» в правом верхнем углу, чтобы выполнить глубокое сканирование. Эта функция может восстановить больше видео.

Шаг 3. Восстановить удаленные видео YouTube
Чтобы восстановить видео, установите соответствующие флажки рядом с удаленными видео YouTube или выберите всю папку, нажмите кнопку «Восстановить», чтобы начать процесс. Подождите, пока оно не завершится; нажмите «Открыть папку» для доступа к восстановленным видео YouTube. Теперь вы можете редактировать, загружать и смотреть удаленные видео YouTube в любое время.

Не пропустите этот видеоурок, чтобы начать быстрое восстановление видео с YouTube здесь:
Вам может быть интересно:
Часть 2. Как смотреть удаленные видео YouTube с URL в Интернете
Если видео на YouTube были удалены другими пользователями, а URL-адреса по-прежнему сохраняются в закладках, то archive.org — это инструмент, который может вам определенно помочь.
archive.org — это полезная интернет-функция, которая хранит загруженные ранее видео. Поэтому, когда вы не можете найти свои видео на YouTube, это простой способ найти удаленные видео на YouTube.
Шаг 1. Получите доступ к своей учетной записи YouTube, которую вы использовали для загрузки видео ранее. Найдите информацию об удаленных видео YouTube, например, URL.
Шаг 2. Откройте новую вкладку, введите «archive.org» в адресную строку браузера и нажмите «Enter», чтобы открыть сайт.
Шаг 3. Скопируйте и вставьте URL-адрес видео YouTube, которое вы хотите восстановить, в поле рядом с логотипом «Way Back Machine» и нажмите кнопку «ПОИСК ИСТОРИИ».
Шаг 4. Затем archive.org покажет вам историю загрузки видео, где вы можете найти удаленные видео YouTube. Затем вы можете восстановить удаленные видео YouTube и загрузить или просмотреть их в обычном режиме.

archive.org — это сайт, который сохраняет видео YouTube в течение определенного периода времени. По истечении этого времени вы не сможете найти удаленные видео YouTube. Чтобы избежать постоянного удаления видео с YouTube, вам лучше сохранить видео на YouTube с рекордером экрана.
Сохраняйте онлайн-видео и музыку, например, YouTube, Facebook, Dailymotion, Netflix, Vevo, Vimeo, SoundCloud, Spotify, Pandora и т. Д. На компьютер для воспроизведения в автономном режиме.
Замена видео
Вы не можете заменить старый фильм новым, потому что каждый новый фильм получает новый URL-адрес. Но можно внести изменения в уже загруженный фильм:
- Изменить качество видео: совершенствуйте свой фильм с помощью функции улучшения видео в YouTube. Благодаря ей, вы можете обрезать видео, автоматически улучшить освещение и цвет, размыть отдельные части видео, добавить фильтры и внести другие изменения.
- Настроить подсказки: в зависимости от типа подсказки, вы можете направлять зрителей к конкретному URL-адресу (из списка соответствующих страниц) или показывать выбранные Вами изображения, заголовки и призывы к действию.
- Изменение названия и описания фильма: вы можете вносить изменения в название, категории, описание и параметры конфиденциальности, а также упорядочить эти элементы.
Модерирование комментариев на YouTube
Другие пользователи YouTube могут добавлять комментарии к вашим видео и на вашем канале, если на нем включена закладка – Обсуждение. Как у владельца, у Вас есть некоторые инструменты для модерирования дискуссии.
Что можно сделать с комментариями. Проверьте наличие функции, нажав на стрелку в правом верхнем углу комментария, касающегося вашего канала или фильма.
- Удалить – удаление комментариев с YouTube. Если на комментарий были даны какие-то ответы, то они будут удалены вместе с ним. Если комментарий был опубликован также в Google Plus, то он не будет оттуда удален.
- Сообщить о спаме или нарушении – позволяет сообщить команде YouTube о комментарий, который, по вашему мнению, является ругательным или может рассматриваться как спам.
- Запретить на канале, пользователь не может добавлять комментарии для фильмов и на канале. Вы можете потом удалить этого человека из списка заблокированных пользователей в настройках сообщества.
Утверждение комментариев перед публикацией. Вы можете допускать публикацию комментарии к своим видео или на вашем канале только после их принятия.
- Комментарии к видео – в Менеджере видео, нажмите Изменить под фильмом и нажмите Дополнительные параметры. В параметре Разрешить комментарии выберите Утверждены. Вы также можете выбрать настройки по умолчанию.
- Комментарии на канале, чтобы включить эту опцию на вашем канале, перейдите к настройкам навигации по каналу.
Когда кто-то добавляет комментарий, Вы получите уведомление, а на канале или в фильме появится синий баннер, информирующий о комментариях, которые ожидают утверждения. После проверки комментария, вы можете его принять, удалить или пожаловаться на спам или нарушение правил.
Фильтрация спама. Если кто-то добавляет комментарий, который похож на спам, Вы увидите голубой флаг на канале или рядом с видео. После проверки такого комментария, вы можете удалить его или принять, если в самом деле не будет спама.
В настройках сообщества доступны дополнительные инструменты, которые помогут Вам активно модерировать комментарии.
Можете ли вы удалить все видео Просмотреть позже сразу?
YouTube позволяет массово удалить все видео, которые вы начали смотреть в папке. Однако невидимые сохраненные видео – это отдельная история.
Массовое удаление сохраненных видео
У iPhone и Android есть варианты YouTube приложение для удаления просмотренных видео из папки «Просмотреть позже». Для тех, кто запустил видео и не завершил его, они могут просто выполнить следующие инструкции, чтобы удалить просмотренные видео:
- Нажмите Библиотека в нижней правой части YouTube Приложение
- Нажмите «Смотреть позже», который находится в центре экрана
- Нажмите Три точки в верхнем правом углу папки «Посмотреть позже».
- Нажмите Первая опция «Просмотрено видео удалено»
- Появится небольшое всплывающее окно; Нажмите «Удалить»
После этого любое просматриваемое видео (независимо от того, закончилось ли оно) удаляется из папки. Пользователи могут заметить, что в папке все еще есть несколько видео. Это видео, которые никогда не видели.
Удалить видео, которые никогда не видели
После удаления просмотренных видео, если вы хотите удалить их, остальные видео могут, но должны быть сделаны индивидуально. Хотя этот процесс прост, он может занять некоторое время, если в папке их несколько. Здесь мы объясняем, как это сделать:
На iPhone или iPad
Для Android
Новая версия Watch Later для Android позволяет удалять видео, используя старый метод. Однако, если у вас нет более новой версии, все немного по-другому. Это то, что вы должны сделать:
По последней версии вы можете выполнить следующие действия:
На настольной версии YouTube, это становится более удобным. Выполните следующие действия:
- В левом касании «Библиотека» (это может варьироваться в зависимости от вашего браузера)
- Прокрутите вниз до «Смотреть позже»
- Оттуда нажмите Три точки рядом с каждым видео и удалите, чтобы посмотреть позже.
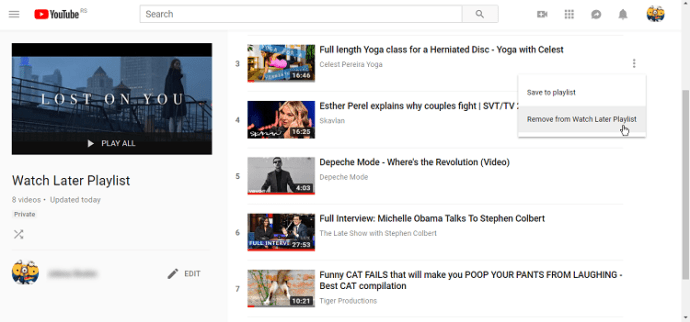
Хотя ни один из этих параметров не сложен, они все же не так удобны, как была бы функция массового удаления. К счастью, технически подкованные люди всегда находят способ избежать таких проблем.
Как убрать нежелательный объект из кадра
Простой рецепт существует в монтажной комнате, которая спасла производителям много времени и денег. Скажем, одной из наших проблем являлся микрофон, который на короткое время попал в кадр. К счастью это произошло только на короткий момент. Если бы это продлилось дольше, то мы бы уже не смогли исправить нашу съемку.
Большинство приложений для редактирования видео позволяет изменять размер видеоклипов. Вы можете почти наверняка найти эти элементы управления в профессиональных приложениях, таких как Adobe Premiere Pro, Final Cut Pro, Sony Vegas Pro и т.д. Изменение размера видеоклипа позволяет увеличить или уменьшить размер видео. Это один из многих способов сделать эффект картинка в картинке (PIP).
Но в этом случае, мы на самом деле увеличим размер видеоклипа для отображения. Выставим примерно 105% от исходного размера. В зависимости от того, насколько далеко вниз микрофон провалился в кадр, нам потребуется увеличить размер. Тем не менее, если вы сделаете слишком большое увеличение то качество видео будет ухудшаться, и вы увидите сильную пикселизацию.
При размере видеоклипа в 105%, мы можем также изменить положение клипа так, чтобы нижний край стал находится на одном уровне с нижней частью кадра. Это позволит сделать хороший горизонтальный край видеоклипа в верхней части, который скрыт от зрителя. Нарушитель микрофон теперь нейтрализован простым увеличением размера и подталкивания вверх.

Экспериментирование ведет к инновациям
Используя технику изменения размера и перемещения положения видеоклипа, вы сможете сделать гораздо больше, чем просто исправить ляп или сделать кадр более стабильным. Если вы добавите также и фотографии в ваш проект, вы можете использовать ту же технику для панорамирования и масштабирования фотографий.
Вы можете также использовать эту стратегию для создания таких спец эффектов, как имитация тряски от удара, имитировать землетрясение и так далее. Наконец, вы можете также анимировать названия ваших фильмов, чтобы увеличивать и у перемещать отдельные кадры ваших фильмов.
Чтобы получить больше возможностей, вам желательно использовать более продвинутые программы для видео монтажа. Такие как Adobe After Effects и Apple Motion . Эти программные инструменты имеют намного больше возможностей для перемещения клипов, фотографий и графики по экрану. Просто убедитесь, что у вас есть на это время. Создание ключевых кадров может стать отличным способом, чтобы перемещать ваши объекты в 3D-пространстве, но также он может занимать у вас немало времени.
Обращаемся в техподдержку
В первую очередь, необходимо узнать причину блокировки видео. Это нарушение авторских прав или несоблюдение принципов сообщества. Второй вариант отличается тем, что пользователь получает уведомления на почту и на самом сайте.
Независимо от того, уверены вы в своей правоте или знаете о нарушении с вашей стороны, всегда подавайте апелляцию.
Для этого заходим в свой аккаунт. Нажимаем кнопку ознакомления с предупреждением и переходим к заполнению формы. Предварительно смотрим метаданные на предмет нахождения там спама. Если в тегах и описании нарушений нет, то пишем апелляцию. Нажимаем кнопку под видео “Обжаловать решение”.
 Форма подачи апелляции
Форма подачи апелляции
Вам предложат хорошо обдумать доводы. Количество символов в форме ограничено, поэтому писать нужно строго по фактам. Наиболее правильным будет написать, что авторские права не нарушены, контент разрешенный, спам в метаданных отсутствует. Кроме того, там нет угроз, насилия и обнаженных тел. В случае если блокировка произошла из-за программного сбоя, то видео в течении семи дней или раньше восстановят.
В службу поддержки также можно обратиться через кнопку “Отправить отзыв”. К сожалению, количество людей в саппорте Ютуба ограничено и через эту форму они рассматривают обращения крупных блогеров.
С каким оборудованием работает ivideon
Сервис дополнительной поддержки достаточно уникальный, так как он работает практически со всеми камерами современного рынка. Однако мы будем рекомендовать только те виды камер, которые действительно проверены многим количеством людей.
Так, например, DVR, NVR, IP-камеры со встроенным ivideon подойдут больше всего. Но не все оборудование имеет встроенную поддержку. Остальные камеры можно подключить через компьютерное устройство. Заранее скачайте ivideon и добавьте вашу камеру в личный кабинет. Сделать это можно в настройках приложения. Это поможет всем файлам, записанным на видеокамеру, автоматически сохраняться в одном месте.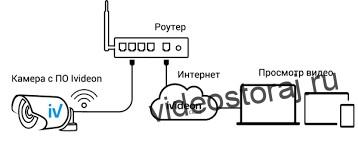
При покупки новой системы видеонаблюдения, советуем проконсультироваться у специалиста, какая камера подойдет вам лучше. Не забывайте уточнить, что вы бы хотели работать с сервером ivideon.
Начните работу с облачным сервисом видеонаблюдения ivideon
Для того, чтобы начать пользоваться услугами сервиса, вам необходимо установить ivideon server и зарегистрироваться. Для этого просто создайте свою учетную запись, то есть личный кабинет. Заметьте, что ivideon server – это специальная программа для подключения ваших видеокамер к облачному серверу. Это довольно-таки удобно, так как облако содержит огромную емкость и, практически, безгранично.
После авторизации, добавляйте все имеющиеся устройства в личный кабинет и контролируйте архивированные записи. Теперь у вас есть персональная учетная запись, предоставляющая доступ ко всем отснятым видеоматериалам.
Как удалить одну видеозапись со своей страницы вконтакте?
Если вам нужно убрать из своих видеозаписей один или два ролика, прибегните к варианту, описанному ниже.
- Зайдите на свою страницу Вконтакте. Слева, на панеле с вкладками, вы увидите надпись «Видео».
- Выберите видеоролик, который вы желаете удалить. Наведите мышкой на правый верхний угол видеозаписи. Вы увидите элементы управления.
- Нажмите на крестик. Сверху высветится надпись в черной рамке «Удалить».
- Видеозапись будет удалена с аккаунта. Пока вы не обновите страницу, вы можете восстановить удалённый видеоролик. Если вы обновите страницу или уйдёте с неё, восстановить видео не получится.
Так можно убрать любой видеоролик с вашего профиля. Но если вы захотите удалить видео на чужом профиле, оно удалится только у вас. Для остальных посетителей ролик будет доступен.
Как удалить сразу несколько видеозаписей?
Чтобы удалить со своего аккаунта несколько видеороликов сразу, вам нужно создать альбом и поместить туда все видео, предназначенные для ликвидации. Вот пошаговая инструкция:
- Зайдите во вкладку «Видео» с главной страницы.
- Сверху вы увидите две вкладки «Мои видео» и «Видеокаталог». У вас должна быть открыта вкладка «Мои видео». Как только вы в неё зайдёте, справа вверху заметите надпись в голубой рамке «Создать альбом».
- У вас откроется окно «Создание альбома», в котором вам будет предложено вписать название альбома. Как только назовёте данный альбом, нажмите кнопку в синей рамке «Сохранить».
- Вернитесь в раздел с вашими видеороликами. Наведите курсор на видеозапись, которую вы хотите удалить. Нажмите на значок «Добавить в альбом».
- Проделайте ту же манипуляцию с видеороликами, которые вы хотите удалить.
- Зайдите в альбом с видеозаписями, предназначенными для удаления. Нажмите кнопку «Удалить альбом». Подтвердите ваше действие.
Как удалить видеоролик с телефона?
- Зайдите в приложение Вконтакте. Дальнейшие действия зависят от того, какое у вас приложение.
- Часто раздел с видеозаписями встречается в панеле со вкладками слева. В некоторых версиях приложения во вкладку «Видео» можно зайти следующим образом. В приложении внизу располагается значок «Сервисы» – это второй раздел слева. Когда вы откроете эту вкладку, увидите значки «Друзья», «Сообщества», «Музыка». Чуть ниже будет написано «Ещё» со стрелочкой вниз. Нажмите на эту стрелочку и увидите раздел «Видео».
- Зайдите в эту вкладку. Слева вверху вы увидите раздел «Мои видео». Откройте его. Выберите видео, которое вы хотите удалить. Нажмите на три точки справа от видеоролика.
- Внизу будет надпись с иконкой мусорного ящика «Удалить из моих видео». Подтвердите ваше действие.
В отличие от компьютерной версии, в мобильном приложении нельзя восстановить удалённую видеозапись до обновления страницы. Ролик исчезает с вашего аккаунта сразу после того, как вы нажмёте кнопку «Удалить».
Как убрать ролики из личных диалогов?
Предположим, что вы отправили видеоролик не тому собеседнику или просто решили удалить видео из беседы, чтобы её не засорять. В этом случае наведите курсор внизу видео. Рядом с кнопками «Лайка» и «Репоста» будет вариант «Ещё». Внизу вам предложат вариант «Удалить». Нажмите на эту кнопку и видеоролика не будет в диалоге.
Другой способ подойдёт, если вы вместо скинутого в беседу видео хотите добавить другое. Для этого наведите в правый верхний угол видеоролика. Вы увидите значок карандашика. Сверху будет подписано «Редактировать». Кликните на этот значок.
Внизу, под строчкой, куда вы пишите сообщения, появится этот видеоролик. Нажмите в верхнем правом углу ролика на крестик. Вместо видео вы можете отправить другую видеозапись, картинки, аудиозаписи или текстовое сообщение.



