Просмотр удаленного с youtube видео
Содержание:
- Методы просмотра стертого видео
- Можно ли восстановить удаленный аккаунт Ютуб
- Как сохранить/загрузить видео с Ютуба на айфон или айпад?
- просмотр удаленных видео своего или чужого канала
- Как посмотреть название удаленного видео на YouTube
- Восстановление доступа, если забыты данные для входа
- Как скачать персонализированный значок из видео
- Находим и смотрим видео, удаленные с Ютуба
- Восстановление удаленного видео с Youtube
- Как уточняют историю просмотров в ютубе
- [2019] Два случая восстановления удаления видео для YouTube
- Обращаемся в техподдержку
Методы просмотра стертого видео
Для многих зрителей YouTube стал привычным тот факт, что вместо популярного ролика появляется табличка «Это видео было удалено».
Существуют десятки причин, почему ролик больше не доступен к просмотру…………….
→ В частности, его может удалить администрация сервиса, владелец (по ошибки), вследствие технических сбоев и прочее.
Пример 1 ↓
Пример 2 ↓
Интересный факт!
Однажды был стерт, естественно, по ошибке даже целый канал.
Как ни странно, но его владелец сумел его восстановить и продолжить деятельность.
В сети встречается много противоречивых данных в отношении просмотра удаленных видео на YouTube. Именно поэтому мы решили испытать некоторые методы лично, чтобы убедиться в их эффективности……..
• В процессе экспериментов, мы выбрали два наиболее эффективных способа , как можно просмотреть удаленное видео на YouTube: ⇓⇓⇓
- Восстановить . Придется соблюсти некоторые условия и подать соответствующую заявку в медиасеть.
- Специальный сервис . Можно скачать и просмотреть ролик через сторонний сайт.
Мы нашли решение: просматриваем видео что уже стерли
Пришлось провести не один десяток экспериментов и признаться честно, но нам все-таки удалось просмотреть удаленное видео на YouTube
P.S — Следует отметить, что метод срабатывает не всегда и не со всеми роликами .
→ Так, например, популярные видео можно проиграть с большей вероятностью, особенно, если они были удалены недавно от 10 до 30 минут.
Внимание!
Мы не гарантируем, что методы помогут конкретно в вашем случае, так как есть множество нюансов, связанных с воспроизведением таких роликов.
Факторы, повышающие возможность просмотра удаленных видео: ↓↓↓
прошло не более 60 мин
с момента удаления;
ролик достаточно популярен (есть более 3000 просмотров, лайки, комментарии);
видео накануне скачивали через Save From (очень важно).
• Итак, в эксперименте этот метод сработал с каждым 5 роликом.
• Суть состоит в том, что мы будем просматривать его через сторонний сервис.
Для этого метод можно использовать сервис Save From, позволяющий скачать и просмотреть материал на компьютере: ↓↓↓
- заходим на страницу с нужным роликом;
- в адресной строке находим ссылку;
- перед словом «YouTube» вписываем буквы «ss».
→ Как следствие, ссылка должна принять такой вид: ssyoutube.com/watch?v=ddfws32jj. Уже на странице вы можете выбрать подходящий вариант для себя.
12 000 $ в месяц на ютубе — Интересная статья
Но это не единственный метод и есть еще один сервис, позволяющий просматривать такие ролики: ↓↓↓
- Теперь вам нужно внести в адресную строку буквы «nfsw», опять-таки, перед словом «YouTube»;
- Нажмите «Enter», после чего вы будете перенаправлены на другой сайт, где и можно воспроизвести материал.
В этом случае, конечная ссылка должна выглядеть таким образом: nfswyoutube.com/watch?v=ddfws32jj.
Восстанавливаем видео
Еще один метод – этот восстановить ролик, который был утрачен. Оговоримся, что сделать это не так просто и следует выполнить ряд условий: ⇓⇓⇓
- Видео предварительно находилось в плейлисте;
- У вас есть ссылка на ролик;
- Канал подключен к партнерской программе (например, AIR).
Если все условия соблюдены, то можно переходить к следующему шагу….
Напишите с почты, на которую зарегистрирован аккаунт, в службу поддержки медиасети.
→ Сообщение должно быть в духе: ↓
«20.10.15 по ошибке был удален видеоролик с моего аккаунта на YouTube. Могли бы вы помочь в его восстановлении».
• Через некоторое время вам придет ответ и, вероятно, что ролик будет восстановлен.
Таким образом, не так уж и просто удалить историю видео из YouTube, ведь существуют методы просмотра, позволяющие воспроизвести даже такие материалы.
Можно ли восстановить удаленный аккаунт Ютуб
Это зависит от того, что вы сделали перед этим. Если вы:
- Нажали пункт меню «Удалить канал» и выбрали «Скрыть» в расширенных настройках аккаунта гугл, то восстановить канал на YouTube реально.
- В этом же разделе выбрали «Удалить мой контент», после изменения политики конфиденциальности это действие приводит к прямому удалению канала на Ютуб без возможности восстановления. Видеоконтент в поиске Ютуба удалится не сразу, а во время плановой чистки системой.
- Удалили Google профиль – у вас есть шансы восстановить доступ, если не прошло слишком много времени. Такая деактивация аккаунта считается косвенной, поэтому политикой конфиденциальности предоставлена возможность восстановления профиля и всех сервисов, что с ним связаны.
Чем быстрее вы займетесь восстановлением удаленного канала, тем выше шансы вернуть к нему доступ.
Как сохранить/загрузить видео с Ютуба на айфон или айпад?
Каждый из этих методов, которые будут, имеют свои плюсы и минуси. Будьте внимательны и выбирайте тот, который будет для вас самым простым и удобным.
Способ 1: Подписаться на «Премиум» на YouTube
Самый легальный и законный способ скачать видео с YouTube на iPhone или iPad это скачать видео по подписке.
YouTube предоставляет пользователям возможность попробовать бесплатную пробную 30-дневной подписку, это конечно существенный плюс. Подписка позволяет смотреть видео без рекламы и слушать музыку в фоновом режиме.
1. Заходим в аккаунт и открываете нужный ролик.2. Скачиваете его в интересующимся качестве.
Способ 2: Онлайн сервис SaveForm
Вы слышали про сайт SaveForm? — нет?! Так это сервис дает возможность скачать видео с более 40 популярных сайтов. Его не обязательно использовать только для YouTube.
1. Выбираем видео в ютубе.2. Копируем ссылку.
3. После того как скопировали ссылку, переходим на сайт SaveForm.Net, и вставляем ссылку в нужное поле.4. Выбираем нужное качество и жмем на кнопку Скачать.5. Подтверждаем загрузку.
Ура, наше видео скачано, его можно найти в приложение Файлы на вашем в устройстве в папке iPhone (или iPad) / Загрузки. Приятного просмотра.
Способ 3: Запись экрана
Это наверное самый неординарный способ как можно скачать видео с YouTube или другого видеосервиса на устройство. Но все же им пользуются.
1. Открываем видео.2. Делаем свайп сверху-вниз по экрану.3. Включаем запись.
Если у вас элемента экранной записи на устройстве, перейдите в Настройки—Пункт управления—Настроить элементы управления, и включите элемент «Запись экрана«.
Способ 4: Быстрые команды
Что такое быстрые команды можете прочитать в нашей небольшой статье. Установите приложение из App Store, если у вас его нет.
1. Вам потребуется скачать Shortcut Loader.to, или использовать его аналог.2. Переходим в приложение YouTube, и ищем видео которое хотим сохранить на телефон.
3. Жмем на кнопку «Поделиться», выбираем «Ещё» и ищем нашу команду (если её нет, найдите её в редакторе и добавьте на экран).4. После того как запустили программу, дайте ей доступы к чему она просит.5. Открываем приложение Фото и ищем наше сохранившиеся видео
Способ 5: Использовать сторонние приложения
Данным способ отливается что приложения скачивают видео с высокой скоростью, но так как они условно бесплатные, в них много рекламы. Решайте сами.
1. Ищем в поиске магазина приложение слова «скачать видео» или «video download»2. Качаете приложение и устанавливаем его.3. Переходим в YouTube, копируем ссылку.4. Вставляем ссылку в приложение и выбираем качество.
просмотр удаленных видео своего или чужого канала
Как посмотреть удаленное видео на YouTube, если по техническим причинам контент недоступен? Ролик может быть удален случайно, но чаще подобные исчезновения связаны с жалобами других пользователей. Просматривать заблокированный материал вы не сможете, а попытки восстановления не всегда завершаются успехом. Как же решить этот вопрос? Справиться с проблемой довольно просто, если следовать нашим инструкциям.

Можно ли посмотреть удаленные видео на Ютубе?
Существует два способа для просмотра удаленных блогерами публикаций, так что обойти систему вы сможете. Первая технология подразумевает, что кто-то начнет восстанавливать утраченный контент. Второй метод базируется на использовании сторонних ресурсов. Тут не всё проходит гладко – отдельные файлы восстановлению не подлежат. Перечислим факторы, увеличивающие вероятность просмотра исчезнувшего с канала видеоролика:
- вы хотите добраться до видео, стертого меньше часа назад;
- ролик набрал свыше 3000 просмотров, там куча комментариев и лайков;
- кто-то недавно применял SaveFrom для скачивания контента (ключевой пункт).
Способы просмотра удаленных видео

Порой находить стертые материалы очень сложно – чем раньше случилось непоправимое, тем хуже. Досадные ошибки блогеров приводят к уничтожению целых каналов. Активно занимается блокировкой и сам Ютуб. Можно ли посмотреть удаленное видео с YouTube, и какие сервисы помогут справиться с этой задачей? Ответ положительный. У вас три пути:
- Инсталлировать популярное расширение SaveFrom.
- Перейти на сайт-архиватор.
- Скачать специальное приложение.
Восстановление видео
Тут хотеть недостаточно – надо выполнить несколько важных условий. Ролик должен присутствовать в плейлисте, а ссылка на него должна быть сохранена у вас в отдельном документе. Если канал не монетизирован (речь идет о подключении к партнерке), процесс восстановления не даст результатов. И сработает эта технология лишь с теми видеороликами, которые были выложены на вашем собственном канале. Делать придется вот что:
- Авторизоваться в своем аккаунте.
- Обратиться к саппорту медиасети.
- В жалобном письме указать, что контент ликвидирован ошибочно.
- Дождаться результата.
Сервисы для просмотра видео, которые были удалены
SaveFrom отлично подходит для ваших целей. Первый шаг – скачивание и установка этого расширения в браузер. Подходят Firefox, Хром и другие популярные обозреватели. После этого перемещайтесь на Ютуб и открывайте “недоступный” видеоролик.

Перед надписью “youtube” в адресной строке следует вбить буквы “ss”. Смотрите, что получается.

После обновления вкладки вам откроется страшная правда (вероятность фиаско – 50/50). Если просматривать материал нельзя, картинка будет такой.

Успех операции ознаменуется появлением и запуском нужного контента.

Теперь вы знаете, как посмотреть удаленное видео на YouTube. Хозяину канала проще обратиться к администрации медиасети и без паники дождаться положительного решения. А вот просматривать чужие материалы проще через различные расширения. Хлеба вам и зрелищ!
Как посмотреть название удаленного видео на YouTube
Как вы знаете, когда вы открываете удаленное видео, страница не дает вам много информации о том, что это было. Вы не можете увидеть название видео, название канала, дату загрузки или что-либо еще, что поможет вам идентифицировать его.
К счастью, есть несколько способов восстановить эту информацию.
Смотрите удаленные заголовки видео с помощью поиска Google
Как выясняется, самый надежный способ увидеть имя удаленного видео — просто выполнить поиск в Google по его URL. Поскольку у вас все еще есть доступ к URL через ваш плейлист, вы можете использовать его, чтобы узнать, что еще интернет знает об этом.
Начните с открытия списка воспроизведения, содержащего удаленное видео. Откройте видео, которое вы не можете просмотреть, и получите URL-адрес, подобный следующему:
https://www.youtube.com/watch?v=_VrsIEYZHys&list=WL&index=41
Уникальный идентификатор видео — это содержимое после v = и before & list, поэтому в этом случае вам нужно скопировать _VrsIEYZHys. Затем просто вставьте это в поиск Google и посмотрите, что произойдет.
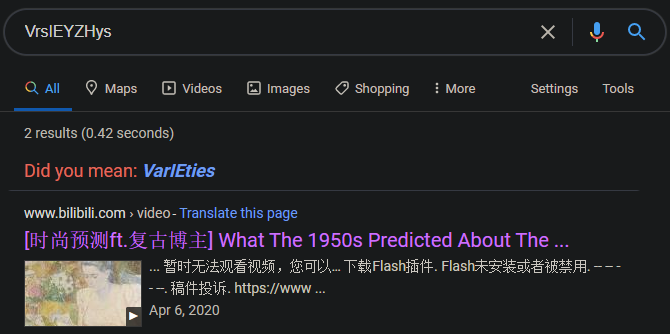
Надеемся, что вы сможете увидеть, каким был заголовок удаленного видео (или, возможно, результат изображения для миниатюры видео). Если это приводит к получению слишком большого количества результатов, попробуйте указать идентификатор видео в кавычках, чтобы Google показывал только точные совпадения для него.
Google может иметь копию страницы в своем кэше, в некоторых случаях. В приведенном выше примере видео было повторно загружено на другой сайт обмена видео
где вы можете посмотреть его полностью.
Вы не всегда будете такими счастливчиками, конечно. Если вы найдете название видео, попробуйте Googling, чтобы увидеть, что еще подходит. Существует вероятность того, что кто-то повторно загрузил его на YouTube или в другое место.
Узнайте, какое видео было удалено на Archive.org
Возможно, вы уже знакомы с Archive.org, сайт, посвященный сохранению контента в интернете. Он делает снимки сайтов, чтобы вы могли увидеть, как они выглядели в определенный момент в прошлом.
Хотя служба не может заархивировать каждую отдельную страницу на YouTube, есть вероятность, что она сохранила копию интересующей вас видео-страницы до ее удаления. Чтобы проверить, отправляйтесь в Wayback Machine Интернет-архива и введите URL видео, которое вы хотите проверить.
Обязательно удалите любую постороннюю информацию в конце, например коды воспроизведения. Таким образом, если у вас есть:
Введите это вместо:
После ввода URL-адреса, если служба сохранила его, вы увидите число сохраненных X между определенными датами. Нажмите на одну из дат в календаре внизу, чтобы увидеть, как выглядела страница в то время. Если одна дата не работает, попробуйте другую.
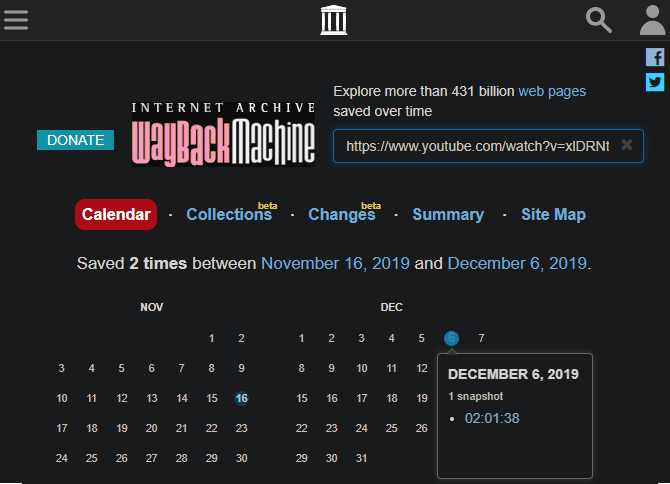
Для большинства видео на YouTube на Archive.org не будет сохранено фактическое видео, поэтому вы не можете его смотреть. Тем не менее, пока он заархивировал страницу, вы можете увидеть заголовок, канал, дату загрузки и даже описание. Как и выше, попробуйте использовать эту информацию, чтобы увидеть, можете ли вы найти видео в другом месте.
С этим методом вы получите лучшие результаты, если видео было доступно на YouTube в течение некоторого времени. Видео, которые были быстро удалены после загрузки, вероятно, не успели заархивироваться.
Восстановление доступа, если забыты данные для входа
Если на этапе авторизации появились проблемы с вводом персональной информации (пароль не подходит, логин не найден в базе данных), стоит обратиться к специальному алгоритму восстановления, доступному на страницах YouTube:
-
Восстановление логина. На этапе авторизации YouTube сразу же просит ввести номер мобильного телефона или адрес электронной почты от аккаунта Google, который автоматически открывает доступ и к видеохостингу, и сторонним сервисам, вроде Google Maps или Google Docs.
В зависимости от введенной в текстовое поле информации меняется и дальнейший способ авторизации: если настроена двухфакторная проверка: придется получить одноразовый код пароль, если выбран классический вариант – дальше придется ввести пароль.
-
На экране сразу же появится предложение ввести один из старых паролей для подтверждения личности и инициации процесса сброса.
Альтернативные комбинации. Если и старые пароли забыты, остается нажать на кнопку «Другой способ»: а вот дальше придется или ввести номер мобильного телефона и получить SMS с инструкциями, или же – указать резервную почту для получения ссылки на страницу с подготовкой нового пароля.
А о способах, как восстановить доступ в Фейсбук, если забыл пароль, смотрите в специальном материале.
Статья в тему: “Восстанавливаем доступ к аккаунту в Ютубе“.
Как скачать персонализированный значок из видео
Теперь давайте представим, что мы нашли подходящее видео и теперь осталось вытянуть из него изображение, которое автор установил в качестве персонализированного значка.
Лично мне доводилось пользоваться пятью способами: через ссылку, исходный код, расширение, онлайн сервис и программу.
Ссылка Суть этого метода состоит в том, что вам придется использовать специальную ссылку, где надо подменять часть букв на идентификатор видео, с которого собственно и сохраняется картинка.
http://i1.ytimg.com/vi/XXX/maxresdefault.jpg — ссылка для загрузки превью с чужих роликов.
XXX — меняете на идентификатор видео.
Ссылка на тестовое видео выглядит вот так:
Обратите внимание, что все что идет после знака равно = и есть идентификатор в примере это 3wjefCGYRtA вот их и надо подставлять. В итоге линк меняется на следующий:. В итоге линк меняется на следующий:
В итоге линк меняется на следующий:
http://i1.ytimg.com/vi/3wjefCGYRtA/maxresdefault.jpg
Далее копируете полученную ссылку в адресную строку браузера и увидите на экране превью из видео, сохраняете его как обычное изображение в сети.
На данном принципе завязаны все способы, о которых пойдет дальше речь, с одной лишь поправкой, что все действия по подстановке идентификатора будут выполнены автоматически без вашего участия.
Исходный код Здесь придется перейти на страницу с выбранным видео и открыть ее исходный код, делается это с помощью сочетания клавиш «Ctrl + U».
Затем запускаете поиск по странице «Ctrl + F» и вставляете фразу og:image.
Как видно на фото выше, строчка кода, где есть эти символы и будет содержать ссылку для открытия превьюшки.
Думаю, вы заметили, что ссылка такая же, что мы создавали в предыдущем способе.
Расширение Этот метод завязан на установке специального расширения для браузера, которое за вас будет вытягивать ссылку для скачивания значка из роликов в один клик мыши.
Я пользуюсь браузером Google Chrome поэтому перехожу в его настройки, далее выбираю вкладку «Расширения» и спускаюсь в самый низ страницы жму ссылку «Еще расширения».
После этого в панели браузера вы увидите специальный значок при клике, по которому будет предложена ссылка на загрузку превью той страницы видео, которую просматриваете.
Онлайн сервис Если ваш браузер не поддерживает расширение, тогда можно пойти другим путем и воспользоваться онлайн сервисом alexbruni.ru/youtube2images.
Сохраняете значки стандартным способом, правая кнопка мыши «Сохранить картинку как…».
Программа И последний способ я думаю мало кому пригодиться, но все же он имеет место быть.
Скачиваете специальную программу, я использовал бесплатную Youtube Preview Link Extractor и после распаковки архива запускаете приложение от имени администратора.
В окне программы достаточно вставить ссылку на видео, выбрать размер картинки (большая доступна если размер значка не менее 1280*720 пикселей) и нажать «Сохранить превью на диске».
Если нет необходимость сохранять превью, тогда используйте ссылку для просмотра ее в интернете.
Находим и смотрим видео, удаленные с Ютуба
Публикация собрала много просмотров, лайков и комментариев. Даже попала в тренд и вдруг удалилось. Случайно это произошло, по жалобе пользователей или из-за действий самого видеохостинга, но в любом случае это неприятно. В интернете ведутся споры о том можно ли посмотреть ролик, который уже не числится на площадке. Кто-то твердит, что это реально, а кто-то говорит о бессмысленности таких вопросов, так как все потеряно. Ниже мы расскажем, как посмотреть удаленные видео с Ютуба, насколько это осуществимо и как узнать кто автор заблокированной публикации.
Можно ли просмотреть удаленную публикацию в Youtube?
Хоть раз, но каждый пользователь сталкивался с такой надписью при открытии публикации: «Это видео было удалено». Причиной этому может быть, как решение самого автора убрать контент с канала, так и действия администрации сайта. Последнее происходит с файлами, у которых содержание нарушает регламент хостинга (смотрите требования к контенту на Ютуб и что администрация не одобряет в статье на сайте).

Посмотреть публикацию, к которой больше нет доступа, можно двумя способами: либо восстановить ее, либо воспользоваться сторонними сервисами. Во втором случае придется сильно постараться. Так как срабатывает такие методы не с каждым файлом. Например, ролик, убранный с сайта 10 минут назад получится посмотреть. А вот если прошло уже несколько часов или дней все обстоит намного сложнее. И надеется на положительный результат не стоит.
Итак, как можно загрузить видео, которое было удалено из Ютуба:
- Откройте его.
- В адресной строке перед словом Youtube вставьте английские буквы «ss». Перейдите по новой ссылке.
- Вам откроется сайт, на котором можно загрузить видео.
Учитывайте, что даже если контент убрали одну минуту назад, не факт, что этот способ сработает. Поэтому можно воспользоваться специальными сайтами архиваторами. В них сохраняется история и данные большинства страниц интернета, которые рассортированы по дате и обновлению.
Рассмотрим на примере web.archive.org:
- В вашем почтовом ящике должно остаться письмо с сообщением об успешной загрузке публикации. Из этого письма нужно скопировать ссылку.
- Вставьте ссылку в архив и нажмите на поиск.
- На открывавшейся вкладке нужно указать дату, когда ролик был загружен на сайт.
- Откройте появившуюся ссылку и скачайте запись, используя программу SaveFrom.net.
Как восстановить удаленное видео на Ютубе?
Если вы автор ролика, то вам будет проще воспользоваться опцией восстановления контента. Если вы случайно нажали не на ту кнопку, то до перезагрузки страницы вы можете просто нажать на активную ссылку «Восстановить». Но если публикация была удалена давно, то с восстановлением придется повозиться.
Видео можно вернуть обратно в видеохостинг, только если у вас есть ссылка на него, оно находилось в плейлисте и ваш канал состоит в партнерской программе. Если вы можете соблюсти все эти условия, то следующим вашим шагом будет обращение в техподдержку.
Как узнать кто автор удаленного видео на Ютубе?
Внизу у заблокированного контента указан аватар автора и его название. По нему вы сможете определить, кому принадлежал материал. Но это действительно только для тех файлов, которые удалили или заблочили не так давно. Ютуб периодически проводит чистку своего хостинга, и ненужные данные исчезают навсегда с его просторов.
Заключение
От случайного нажатия не на ту кнопку никто не застрахован. Но кроме этого стоит внимательно изучить регламент видеохостинга, чтобы однажды не получить блокировку своего контента по незнанию. Описанные выше способы не всегда смогут помочь вам решить возникшую проблему. Особенно если с момента удаления материала прошло много времени.
https://youtube.com/watch?v=fokgeVxEU4Q
«Это видео недоступно» – что значит такое сообщение в Ютубе?

Восстановление удаленных фотографий в Одноклассниках
Удаляем видео в TikTok: а можно ли восстановить удаленное?

Удаляем видео с Ютуба: быстро и навсегда

Инструкция, как удалить видео со своего Ютуб-аккаунта
Восстановление удаленного видео с Youtube
От случайного удаления видео с YouTube никто не застрахован: бывает — не туда нажал, не то подтвердил, или вообще — канал заблокировали. Тем не менее, выход из ситуации найти можно.
Вот типичный пример:
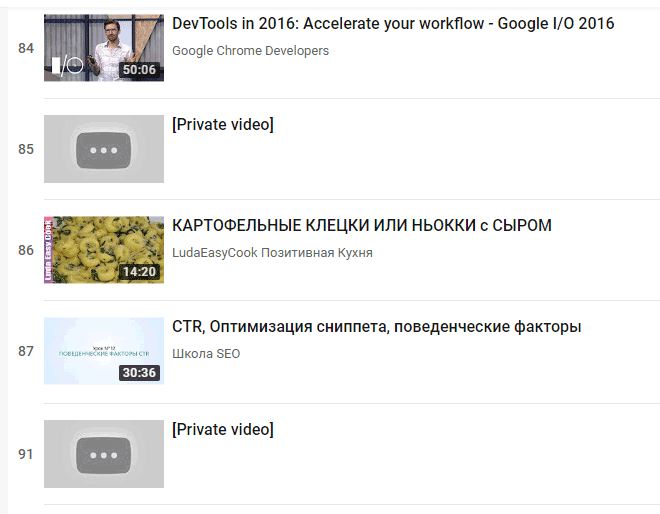
Постоянные пользователи популярного видеохостинга придумали минимум четыре работающих способа восстановления утраченных роликов — выбирайте подходящий или пробуйте разные варианты.
Восстановление видео через Веб Архив (web.archive.org или archive.is)
В интернете, если вы не знали, практически каждое изменение логируется — записывается в электронный архив. В специально для этого созданных сервисах https://web.archive.org и http://archive.is сохраняется большинство страниц, причём, с разбивкой по датам и обновлениям
Поэтому именно туда нужно идти в первую очередь, если вы по неосторожности удалили ранее загруженное в сеть видео
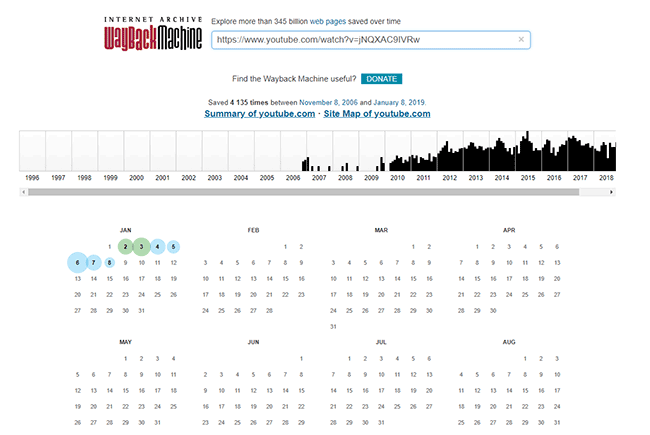
Пошагово восстановление видео с YouTube через https://web.archive.org и аналогичные архивы выглядит так:
- Найдите в почтовом ящике, связанном с вашим аккаунтом, автоматически сгенерированных сообщений об успешной загрузке искомого ролика.
- Скопируйте ссылку из письма в поле для URL на сайте архива и нажмите кнопку поиска.
- На открывшейся странице с историей изменений выберите дату, в которую запись была загружена на сайт.
- Откройте ссылку и скачайте видеозапись через SaveFrom, SaveYoutube или другое web-приложение с аналогичными возможностями.
https://youtube.com/watch?v=0aG7NCB9gR4
Внимание! Способ восстановления эффективнее всего для видео, загруженных более чем за неделю до удаления
Восстановление исходного видео на ПК или телефоне
Нет youtube видеоролика в архиве и удалили его с компьютера/телефона? Это тоже исправимо, если есть доступ к устройству, на котором запись была сделана, сохранена или обрабатывалась для последующей загрузки на YouTube.
Существует много программ, которые восстанавливают удаленные файлы с любых носителей, будь то телефон, фотоаппарат или ноутбук. Утилита Recuva — один из наиболее распространенных и эффективных инструментов. Софт анализирует память флешки или жесткого диска, находит сигнатуры ранее записанных файлов и “склеивает” из них полную копию.
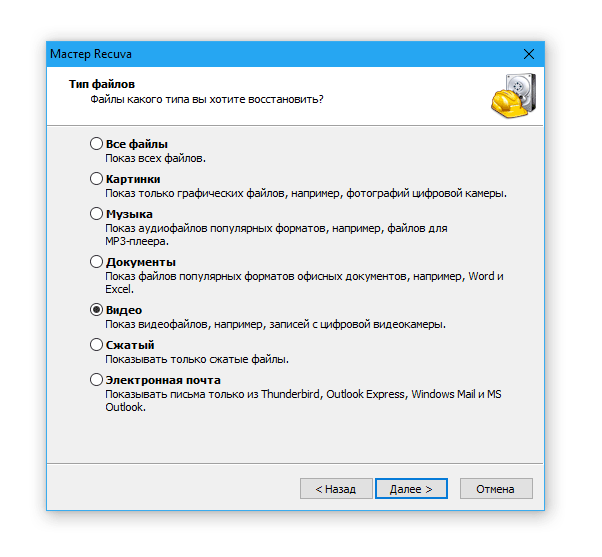
Инструкция по восстановлению видео программой Recuva описывает последовательность действий для восстановления исходников видео.
К слову, есть приложения, которые справляются не хуже Recuva. Например, Active File Recovery, помимо простого восстановления, поддерживает восстановление RAID массивов.
Кроме Active File Recovery, стоит присмотреться к CardRecovery, DiskDigger, EaseUS Data Recovery.
Не сбрасывайте со счетов и . Они помогут, если запись восстановилась не полностью, например, без звука, с пропуском кадров, в низком разрешении, не запускается и пр.
Поиск удаленного видео на YouTube или других видеохостингах
Когда речь идёт не о видеоблоге или личном архиве, а о добавленном в плейлист клипе, фильме, чужой записи, обязательно поищите файл в других источниках. «Симптом» такого удаления — надпись «Владелец данного видео удалил или скрыл его».
В случае с «исчезанием» занесенного в плейлист клипа или ролика, копий которого на YouTube не находит, варианта два:
- Подождать, пока его восстановят.
- Поискать запись в Google: не исключено, что её скопировал другой видеохостинг.
Восстановление удаленного канала (если вы его владелец)
Не так страшно исчезновение видео, как блокировка целого канала. Но если вы его владелец, то ситуацию иногда реально исправить — для этого следует как можно быстрее связаться с сервисом Google:
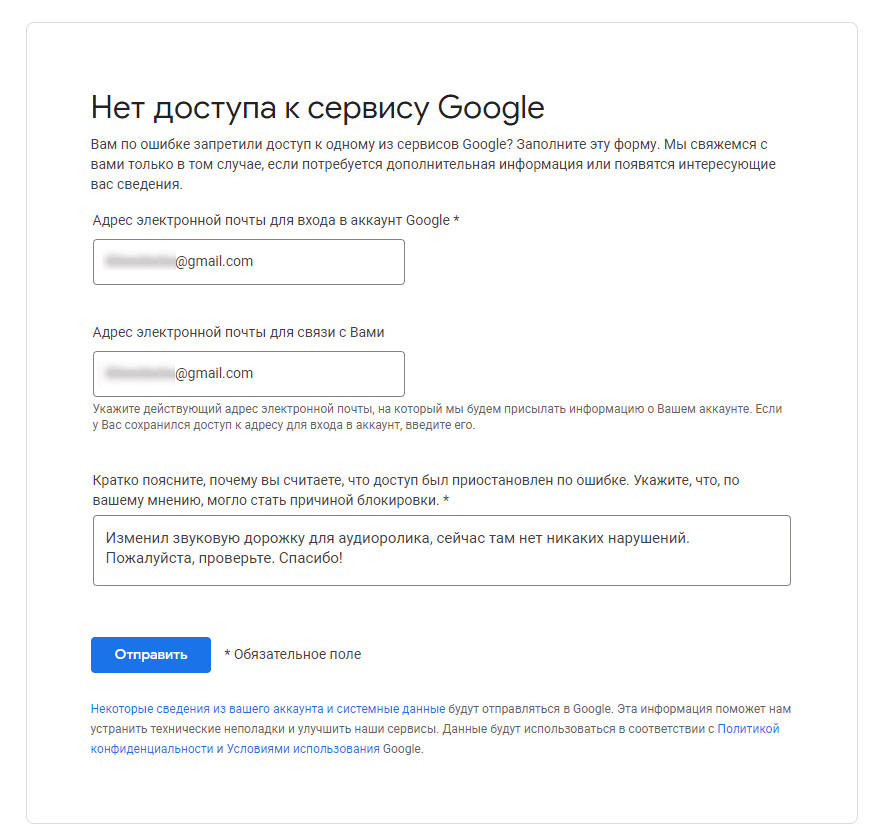
На случай, если канал вы удалили самостоятельно, не важно — намеренно или нечаянно, — есть подробная инструкция от Google. Вкратце: нужно восстановить доступ к аккаунту и подтвердить, что вы его владелец
Как видите, восстановить удаленное с YouTube видео — посильная задача, хотя на 100% удачу рассчитывать не стоит. А чтобы ситуация не повторилась, настройте на устройстве, включая исходники.
Часто задаваемые вопросы
Как узнать название удаленного видео youtube?
Проще всего – через Wayback Machine (https://web.archive.org/). Введите в текстовое поле ссылку с адресом канала или конкретного видеоролика и укажите период, когда, ориентировочно, видео было доступно. На архивной странице, при везении, вы найдете заголовок видео.
Как найти ссылку на удаленное видео с youtube?
Сам по себе URL не даст никакой полезной информации, вы получите сообщение от Youtube о том, что видео было удалено. Другое дело, если видео было убрано из публичного доступа и открывается только по приватной ссылке. Запросить ее можно только у владельца youtube-канала.
Как уточняют историю просмотров в ютубе
Ютубовский сервис отличается удобным интерфейсом и простотой в работе для пользователей, обладающих различным уровнем навыков.
Сегодня фиксируется вся информация, и, если опцию не отключить, просмотреть собственные посещения можно будет даже за прошлый год.
Учитывая такую особенность, пользователь знает, как в YouTube увидеть историю просмотров, чтобы вернуться к уже изученному видеоматериалу. Система сохраняет каждый запрос, чтобы в последующем выбирать сюжеты с учетом предпочтений юзера
В конечном итоге формируется перечень рекомендуемого видеоматериала, в котором принимаются во внимание возраст и пол человека, просмотренный им видеоматериал
Предлагаем разобраться, как посмотреть историю в ютубе на ПК, телефоне или телевизоре.
ПК
Итак, как узнать историю просмотренных видео на персональном компьютере? Сведения накапливаются в профиле, поэтому в любой момент возможно провести уточнение интересующей информации.
Перед тем, как посмотреть историю поиска в ютубе, переходим на страничку аккаунта, в меню слева открываем пункт «библиотека». Здесь уточняются все видеосюжеты, просмотренные пользователем. Архив хранит данные по роликам, увиденным с начала использования видеохостинга.
Как узнать информацию о конкретном видеоматериале? Для этого используется поисковая система, расположенная левее списка. Поиск проходит по принципу, аналогичному гугловскому. В ходе анализа система автоматически проверяет заглавия и текстовые описания, по красной линии уточняется, был ли просмотрен видеоматериал полностью.
Смартфон и планшет
Чтобы получить возможность управлять сведениями, нажимаем возле видеосюжета значок с тремя точками и выбираем вариант действия – удалить контент или уточнить данные более подробно.
Теперь вам известно, как посмотреть историю в ютубе на Андроиде, сделать необходимые правки. Здесь же указано, как включить или выключить ее запись, активировать автоматическое удаление информации.
Как видите, посмотреть историю ютуба на Андроиде или iPhone достаточно просто.
ТВ
Если есть желание, уточнить такие данные возможно и на телевизоре. Зная, как посмотреть историю в ютубе на Айфоне, сложностей с ТВ не возникнет.
Данные хранятся в секции под названием «просмотренные в гиде».
[2019] Два случая восстановления удаления видео для YouTube
YouTube — это популярная персональная платформа для обмена видео, которая используется практически всеми. Во время просмотра YouTube мы можем столкнуться с неожиданными ситуациями. Например, видео было удаленный or Исчезнувший.
Существует два распространенных примера удаления видео для YouTube: одно видео в учетной записи исчезло или было удалено, а другое — видео, загруженное на компьютер с YouTube, удалено.
Что мы должны делать в этих ситуациях? К счастью, когда нам нужно восстановить удаленное видеомы можем вернуть удаленное видео, даже если оно не скопировано. Многие люди не знают, как решить эти проблемы. Итак, давайте обратимся к некоторым методам восстановления удаленных видео с YouTube.

1. Получить удаленные видео из своего аккаунта YouTube
Way 1: отправьте письмо на YouTube за помощью
Когда видео в нашем аккаунте внезапно исчезает или удаляется, мы можем попросить YouTube о помощи. Отправьте на YouTube письмо с объяснением ситуации с видео. Кроме того, ваш канал должен иметь как минимум просмотров 10,000или находится в Партнерская программа YouTube, Выполните следующие действия, чтобы связаться со службой поддержки.
Если вы на YouTube.com, войдите в систему и выберите значок своей учетной записи.
щелчок Помощь, На открывшейся панели нажмите Нужна дополнительная помощь.

Затем нажмите Получите поддержку Создателявыберите категорию, о которой идет речь.

Выбрать Поддержка по электронной почте, Вы увидите эту опцию, только если вы имеете право.
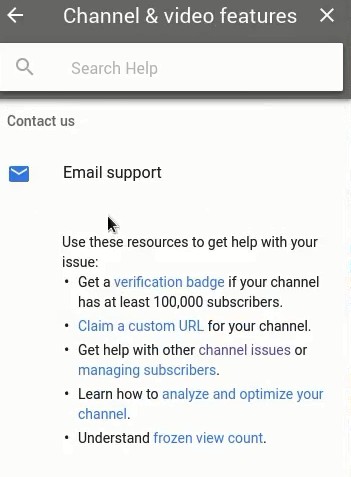
Следуйте инструкциям на Отправить письмо в службу поддержки создателей YouTube, Если вы не видите опцию электронной почты, убедитесь, что вы вошли на канал, который находится в Партнерская программа YouTube, Если вы все еще не можете связаться, используйте Отправить отзыв Кнопка.
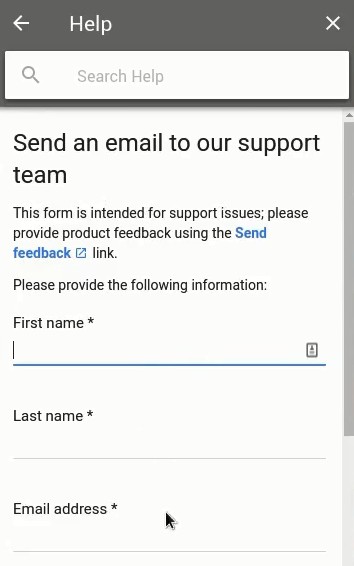
Подождите некоторое время, вы получите электронное письмо от YouTube, сообщающее вам результат обработки события.
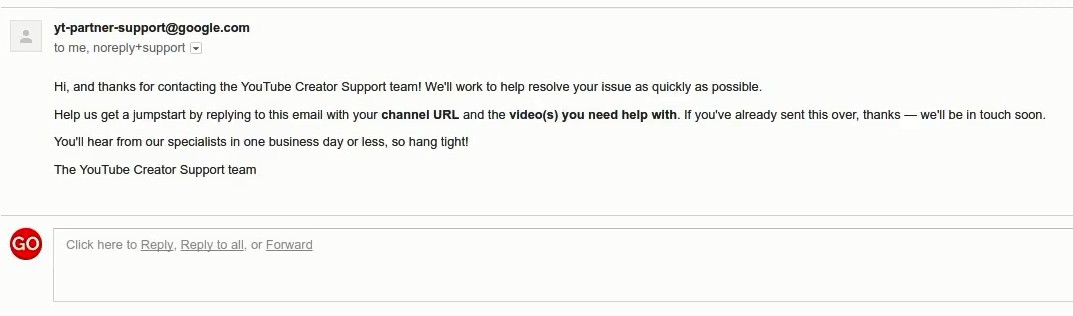
Way 2: используйте WayBack Machine для возврата удаленного видео с URL
Если ваша ситуация остается неразрешенной после отправки электронного письма, вы можете использовать WayBack Machine, чтобы вернуть удаленное видео с URL.
Wayback Machine(archive.org) — полезный интернет-инструмент, в котором хранятся загруженные ранее видео. Таким образом, это простой способ найти удаленные видео YouTube, когда у вас нет другого способа попробовать.
Получите доступ к своей учетной записи YouTube, которую вы ранее использовали для загрузки видео. Найти информацию об удаленных видео YouTube, например, URL.
Откройте новую вкладку, введите archive.org в адресной строке браузера, а затем нажмите вводить.
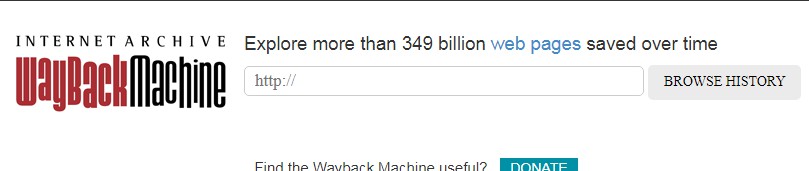
Скопируйте и вставьте URL-адрес видео YouTube, которое вы хотите восстановить, в поле рядом с логотипом WayBack Machine, затем нажмите Просмотр истории.
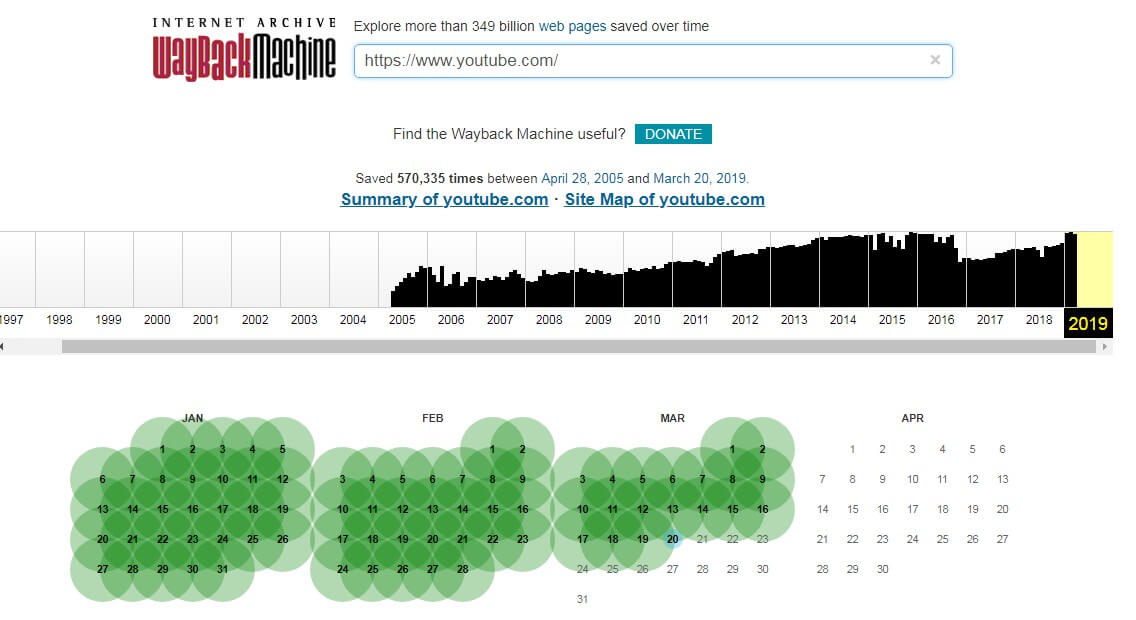
Archive.org покажет вам историю загрузки видео, где вы можете найти удаленное видео YouTube. Затем вы можете возобновить удаленное видео YouTube и загрузить или просмотреть его.
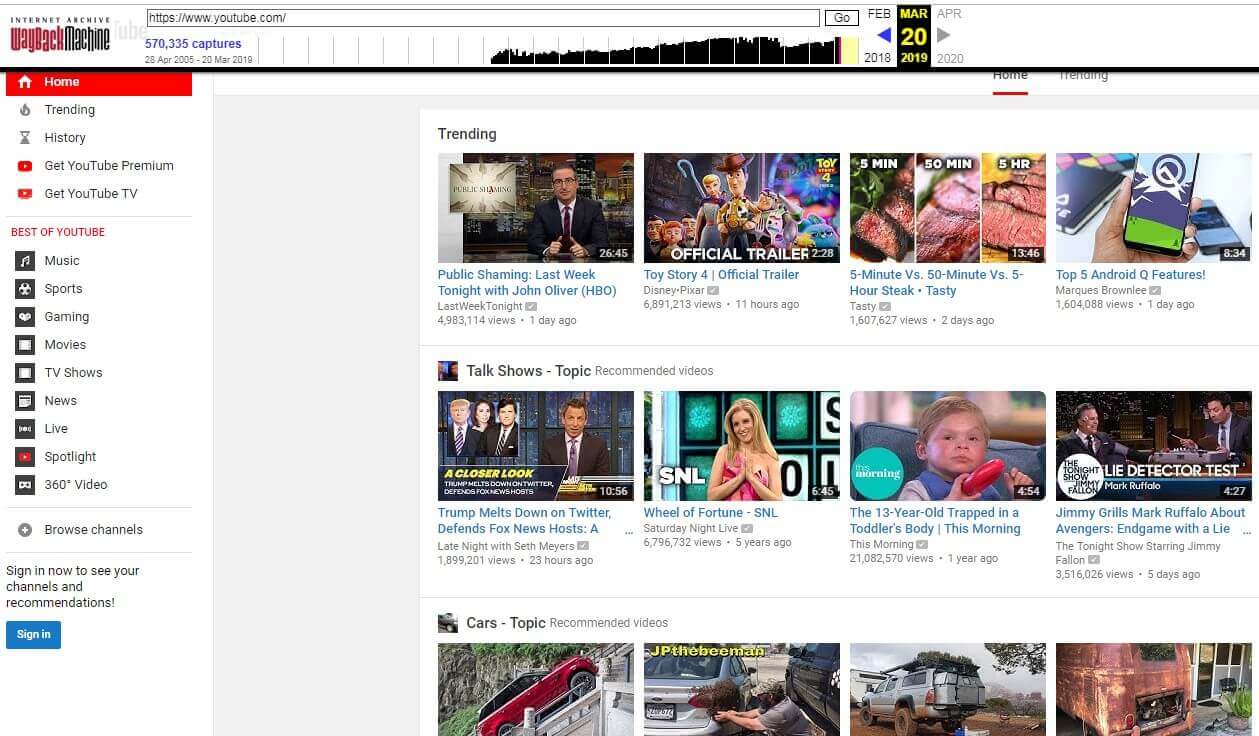
2. Восстановить удаленные видео, загруженные с YouTube
Мы можем использовать простой инструмент, когда хотим восстановить видео, которое было загружено с YouTube, но удалено. FoneLab Data Retriever это лучший инструмент для восстановить удаленные или потерянные видео, Используя это программное обеспечение, вы обнаружите, что восстановление данных очень просто. Кроме того, это программное обеспечение имеет бесплатную пробную версию и возможности сканирования, мы можем загрузить и попробовать его в первую очередь.
Для использования этого инструмента требуется всего три шага:
Скачать и установить FoneLab Data Retrieverи запустите программное обеспечение после успешной установки, выберите тип файла и точное местоположение видео, Затем нажмите Сканирование, Если вы забыли, где хранится видео, вам нужно сканировать один жесткий диск за раз.
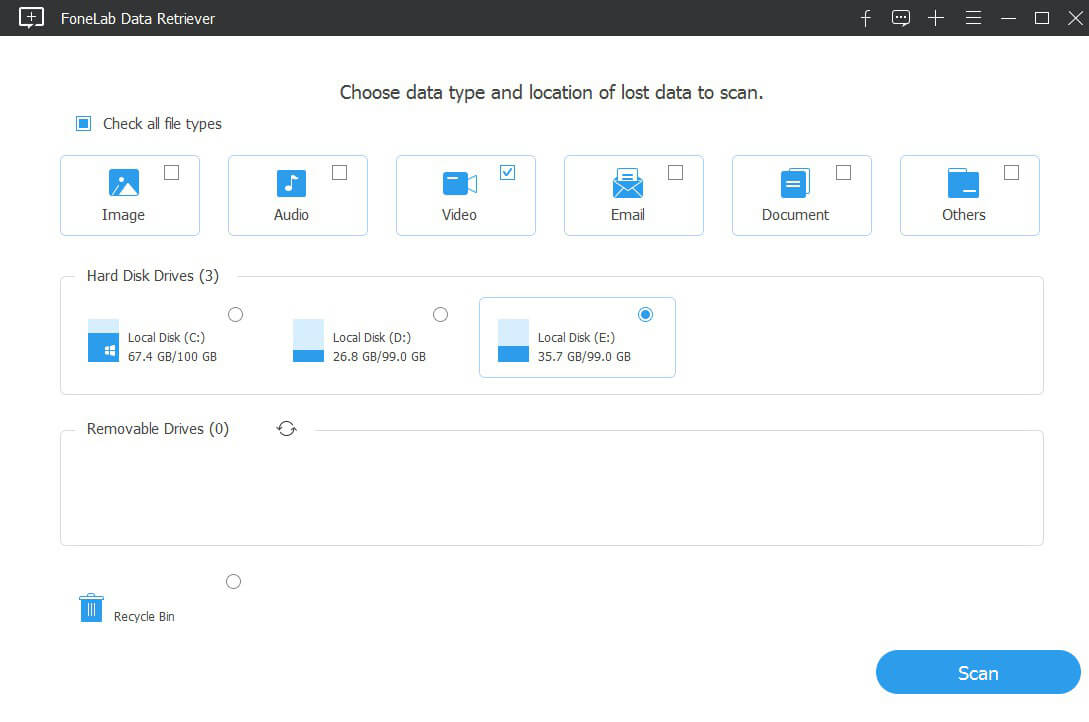
Когда Быстрое сканирование завершено, выберите удаленное видео для восстановления и нажмите Восстанавливать, Если удаленное видео не может быть найдено в результатах быстрого сканирования, нажмите Глубокий анализ.
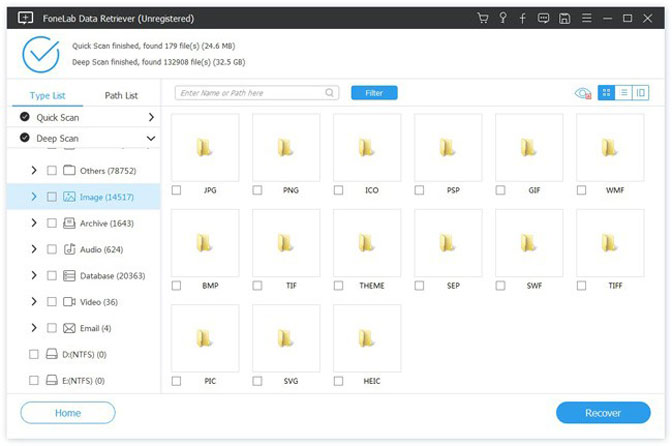
После успешного восстановления нажмите Открыть папку просмотреть восстановленное видео.

Вывод
Эти три метода относятся к восстановлению удаления видео с YouTube, которое может вам помочь. Вам не нужно беспокоиться о том, насколько это сложно. Если вы хотите узнать больше о методе восстановления видео для Mac, вы можете обратиться к как восстановить видео на Mac.
Если у вас все еще есть вопросы, можете оставить нам сообщение.
Обращаемся в техподдержку
В первую очередь, необходимо узнать причину блокировки видео. Это нарушение авторских прав или несоблюдение принципов сообщества. Второй вариант отличается тем, что пользователь получает уведомления на почту и на самом сайте.
Независимо от того, уверены вы в своей правоте или знаете о нарушении с вашей стороны, всегда подавайте апелляцию.
Для этого заходим в свой аккаунт. Нажимаем кнопку ознакомления с предупреждением и переходим к заполнению формы. Предварительно смотрим метаданные на предмет нахождения там спама. Если в тегах и описании нарушений нет, то пишем апелляцию. Нажимаем кнопку под видео “Обжаловать решение”.

Форма подачи апелляции
Вам предложат хорошо обдумать доводы. Количество символов в форме ограничено, поэтому писать нужно строго по фактам. Наиболее правильным будет написать, что авторские права не нарушены, контент разрешенный, спам в метаданных отсутствует. Кроме того, там нет угроз, насилия и обнаженных тел. В случае если блокировка произошла из-за программного сбоя, то видео в течении семи дней или раньше восстановят.
В службу поддержки также можно обратиться через кнопку “Отправить отзыв”. К сожалению, количество людей в саппорте Ютуба ограничено и через эту форму они рассматривают обращения крупных блогеров.



