Просмотр комментариев на youtube с телефона
Содержание:
- Отвечаем на вопросы
- Как найти комментарии на Ютубе
- Особенности процесса
- Как комментировать с компьютера
- Как отреагировал YouTube
- Что такой таймкод?
- Свои комментарии под чужими видеороликами
- Как комментировать видео
- Часто задаваемые вопросы
- Поиск комментов с персонального компьютера
- Как найти свой комментарий на YouTube
- Как включить комментарии на YouTube
- Как отреагировал YouTube
- Как комментировать с телефона
- Подводим итоги
Отвечаем на вопросы
https://youtube.com/watch?v=Ml34sXDawRw
Как скопировать комментарий в ютубе на мобильном телефоне? Если вы ищете вариант, как скопировать комментарий на ютубе на Андроиде, действуйте следующим образом:
- нажмите на интересующий вас текст и удерживайте палец до тех пор, пока не появится подменю «выбрать и копировать»;
- с помощью пары стрелок определяется объем текстовой информации;
- вверху есть клавиша «копир», на которую следует нажать;
- текст копируется в обменный буфер.
Если понадобится вставить комментарий, снова делаем нажатие с удерживанием, в меню определяем опцию «вставить».
Как скопировать текст комментария в ютубе, мы узнали. Но как скопировать ссылку на коммент?
Чтобы выполнить такое действие, курсор подводится на дату поста, выполняется нажатие ПКМ, выбирается подпункт «копирование ссылки». Сканированная информация устанавливается в окошке задания, для чего используется нажатие комбинации клавиш CTRL и V.
Как поделиться ссылкой на канал, где пользователь оставил интересный отзыв? Зная, как взять ссылку на комментарий в ютубе, поделиться ей мы не можем – отправлять придется адресные данные видеоканала. Чтобы выполнить это, переходим на страничку ресурса, копируем адресные данные URL, находящиеся в браузерной строчке, вставляем копию ссылки в уведомление либо на страницу.
Как получать комментарии в YouTube через API? Если хотите узнать, как это делается, ознакомьтесь с таким алгоритмом:
- дайте запрос API, чтобы получить первую страничку комментов;
- сохраните комментарии и в ответе получите next Page Token;
- с помощью этого параметра дайте второй запрос API.
Как найти комментарии на Ютубе
Комментарии на ютубе играют огромную роль для развития каждого канала. Их количество – один из показателей успешности аккаунта. Оставление постов под видео означает интерес к выкладываемому контенту. Однако многие пользователи толком не помнят, что именно они писали и под каким роликом. Это может стать большой проблемой для тех, кто имеет высокую активность на сайте. Ведь найти свои комментарии может далеко не каждый продвинутый любитель этой социальной сети. Способ, который поможет с легкостью это сделать, будет описан далее в статье.
Как найти свои комментарии
В первую очередь, нужно определиться с типом самой записи. Если это комментарий, который Вы оставляли под чьим-либо видео, в первую очередь, необходимо войти на свой аккаунт Google. Там есть пункт, который называется «Конфиденциальность».
Выберите в меню опцию «Управление контентом». Найдя там активную ссылку «Создать архив», кликните по ней.
Далее Вам необходимо будет выбрать те сервисы Google, которые Вас интересуют. В данном случае потребуется информация обо всех активных действиях именно на ютубе.
Создав архив, подождите, пока подгрузятся все данные, и скачайте файл. Тут вы найдете документы с разными видами активности на видеохостинге. Это будут лайки, комментарии, история просмотров и другие данные.
Второй способ более прост и подойдет тем, кто не хочет тратить время на скачивание информации. Историю всех своих действий на ютубе можно посмотреть и в самом интерфейсе сайта. Для этого, в первую очередь, необходимо зайти в контекстное меню сайта. Тут нужно нажать на три полоски в углу хостинга.
Выберите в пункте «Библиотека» меню «Просмотренные». Там отобразятся те видеоролики, которые вы недавно смотрели. Выбрав пункт «Комментарии», Вы сможете просмотреть все отзывы, когда-либо оставленные с Вашего профиля.
Это очень удобный метод, который помогает большинству пользователей сайта отслеживать свою активность и возвращаться к понравившимся роликам.
Чужие комментарии и ответы
Тех, у кого есть собственный канал, интересуют совсем другие вопросы. Им важнее комментарии подписчиков к собственным роликам. Для поиска чужих отзывов, оставленных к Вашим видеозаписям, необходимо зайти в менеджер видео, который расположен в творческой студии.
Там под каждым роликом будет видно количество лайков, дизлайков и комментариев. Также эти данные доступны под самим видео. Изучение этой информации поможет разобраться в том, стоит ли менять контент или что-нибудь еще на своем канале. Стоит прислушиваться к адекватной критике, ведь она поможет улучшить информативность и стиль подачи. А положительные отзывы станут мотивацией для дальнейшей деятельности на видеохостинге.
Помимо собственных комментариев, многие вступают в дискуссии, отвечая на чужие. Поиск таких диалогов также порой занимает огромное количество времени. И напрасно, ведь это достаточно просто. Ответ на свой пост Вы с легкостью можете найти, нажав на колокольчик в углу страницы.
Конечно, их можно найти и под самим роликом. Отыскав свой комментарий, Вы с легкостью увидите все ответы, которые Вам адресованы. Однако, первый способ отлично подойдет тем, кто не хочет запоминать, под какими видео оставлялись посты.
Пользуясь этими несложными методами, Вы без труда отыщете комментарии, которые оставляли даже несколько лет назад. Разработчики создают все более удобные условия для использования сайта. Поэтому упрощенный поиск отзывов стал доступен каждому, у кого есть профиль на ютубе. Выберите тот способ, который Вам нравится больше всего, и приступайте к поиску комментариев.
Особенности процесса
Переходим к рассмотрению вопроса, как переводить комментарии в ютубе.
Сложности заключаются в том, что под видеосюжетом имеют право оставлять свои текстовые сообщения зрители из различных стран, так что переводить каждый коммент окажется сложной задачей.
Остается определить искомый язык и вариацию для перевода, чтобы исключить малейшие сложности в ознакомлении с содержимым.
Имеются и другие сервисы, выполняющие перевод для целых страниц – найти их возможно через гугловскую поисковую систему.
Получается, что имеется возможность для легкого и четкого восприятия информации на ютубе, и для этого необходимо сделать всего несколько кликов.
Учитывая тот факт, что смартфон сегодня стал неотъемлемым атрибутом взрослых и детей, пользователи задаются вопросом, как переводить комментарии в ютубе на мобильном телефоне. Для активации удобного мобильного инструмента выполните вход на хостинг через браузерную страницу либо с помощью загруженного приложения.
Перед тем, как перевести комментарии в ютубе на Андроиде, выберите интересующий вас материал, кликните по экрану телефона, чтобы над плеером появились специальные клавиши. Нет необходимости переключаться с одного приложения на другое. Сделайте копию комментария, и возле него автоматически появится переведенный вариант. Опция доступна в актуальном гугловском приложении «Переводчик для Андроид». С ее помощью вы прочитаете любой текст, оставленный пользователями, не испытывая затруднений.
Как комментировать с компьютера
Писать сообщения под видео можно с любого устройства, подключенного к интернету. Также потребуется зарегистрированный аккаунт Google. Предусмотрена возможность как писать и смотреть комментарии в ютубе, так и вести полноценные дискуссии под роликами. За каждый можно проголосовать, поставив лайк или дислайк.
Быстро находить и просматривать записи поможет фильтрация по дате публикации или популярности. Для этого необходимо выбрать соответствующий пункт в меню “Упорядочить”.
Новый комментарий
Чтобы оставить свой текст под видео, необходимо опуститься вниз, заполнить поле ввода “Оставьте комментарий” и нажать “Оставить комментарий”.

Рис. 1. Поле ввода
Сообщение будет успешно опубликовано. Увидеть его можно, упорядочив записи “Сначала новые”.
Как ответить
- Для более удобного общения предусмотрена возможность вступить в диалог с другим пользователем под его записью. Сделать это можно, нажав на кнопку “Ответить” напротив комментария.

Рис. 2. Кнопка «Ответить»
- Отобразится поле, куда необходимо ввести текст, а затем нажать еще раз “Ответить”.

Рис. 3. Поле ввода для ответа
Как отреагировал YouTube
Первой реакцией команды YouTube стало отключение комментариев на десятках миллионов подозрительных видео. Это затронуло не только простых пользователей, которые держали на ютубе видео детей в качестве личного архива, а и огромное количество каналов блогеров с детским контентом.
Креаторы, соблюдающие Принципы сообщества YouTube, запротестовали. С отключенные комментариями у них исчезла возможности общаться со своей аудиторией, а также серьезно пострадала монетизация творчества в целом.
Ютуб пытался объяснить свои действия и дать решение ситуации, даже опубликовал статью на своем блоге и в Сообществе.
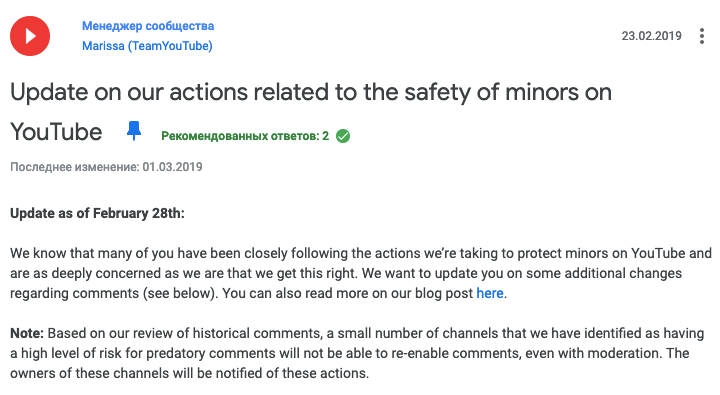
С этого момента комментарии на детских каналах будут отключены и включить комментарии под видео заново можно будет только при условии тщательной модерации. По крайней мере, так было раньше.
Пока ситуация ждала решения, через пару месяцев в сторону YouTube прилетает новое обвинение и штраф на 170 млн долларов — за незаконный сбор данных о детях до 13 лет. Собранная информация использовалась для дальнейшей рекламы несовершеннолетним каких-либо товаров или услуг через инструменты Google, что напрямую нарушает закон о конфиденциальности детей в интернете COPPA.П
После этого с января 2020 года для детского контента в YouTube отключены не только комментарии, но и другие «некоторые функции». Если быть честной, то отключено теперь почти все, кроме самой загрузки видео на YouTube и каких-то базовых настроек роликов и канала.
Ссылаясь на статью Справки YouTube, на уровне видео могут быть недоступны:
- автовоспроизведение на главной странице;
- подсказки и конечные заставки;
- логотип канала;
- спонсорство;
- комментарии;
- кнопку «Внести пожертвование»;
- отметки «Нравится» и «Не нравится» в сервисе YouTube Music;
- чат и пожертвования в нем;
- продажа билетов и сувенирной продукции;
- уведомления;
- персонализированная реклама;
- воспроизведение в мини-проигрывателе;
- Суперчат и суперстикеры;
- возможность добавить ролик в обычный плейлист или плейлист «Смотреть позже».
На уровне канала могут быть недоступны:
- спонсорство;
- уведомления;
- записи;
- сюжеты.
Кроме того, теперь АВТОРЫ ОБЯЗАНЫ указывать назначение своих роликов при загрузке каждого видео, чтобы было понятно, кто их может смотреть — а именно «для детей» или «не для детей»:
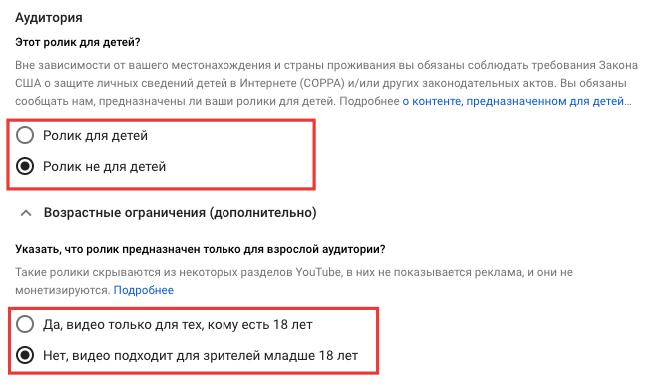
Такое разделение помогает Ютубу модерировать активность канала. В случае не указания такой информации или указания недостоверных данных Ютюб может наказать канал блокировками видео или наложением штрафных санкций.
Что такой таймкод?
По заголовку вы уже могли догадаться, что время в комменатриях называется «Таймкод». Данная функция очень полезна как для зрителей, так и для тех пользователей, кто загружает видеоролики на платформу YouTube. Все дело в том, что с помощью таймкодов очень удобно разделять видеоролик на временные промежутки.
Если рассматривать функцию таймкода со стороны пользователей, которые заливают видеозаписи на ютуб, то она для них полезна в следующем случае. Допустим, видеоролик длится около часа. За этот час происходят разные моменты, которым можно дать название с помощью таймкода.
 Если пользователь зашел посмотреть какой-то определенный кусочек видеоролика, то благодаря таймкоду он без лишних усилий сможет на него попасть.
Если пользователь зашел посмотреть какой-то определенный кусочек видеоролика, то благодаря таймкоду он без лишних усилий сможет на него попасть.
Говоря кратко, таймкод – это временная отметка, которая прикрепляется к конкретной видеозаписи на интернет площадке YouTube.
Свои комментарии под чужими видеороликами
Ну а теперь перейдем к самому главному. Именно здесь у большинства людей, которые любят комментировать видеоролики, наступает полнейший ступор. Но не волнуйтесь, сейчас я вам объясню, как именно посмотреть свои комментарии на ютубе под чужими роликами.
Для начала перейдите на главную страницу ютуба, только перед этим убедитесь, что вы находитесь именно на вашем канале. Теперь в блоке «Библиотека» вам нужно нажать на кнопку «История».

Ну а теперь просто выберите отображение комментариев и наслаждайтесь чтением. Спуститесь в самый низ и посмотрите, что вы оставляли ранее. Я думаю, что вам понравится. Я не знаю, за какой конкретно период всё будет отображаться, так как моему каналу всего 2 года. Но с уверенностью могу сказать, что все сообщения за эти два года он мне показал. Вообще, говорят, что можно посмотреть более старые сообщения до того, как ютуб интегрировался с google plus, но я не берусь это утверждать. Кстати, я и не думал, что оставлял так много сообщений.
 Нажмите для увеличения
Нажмите для увеличения
К сожалению, я не смог найти, как посмотреть свои комментарии на ютубе с телефона. Дело в том, что если вы примените этот способ в приложении, т.е. зайдете в «Библиотеку», то вы обнаружите только историю ваших просмотров. А если вы зайдете на на мобильную версию сайта с телефона, то кроме просмотренных видео там будет еще и история поиска, но ни а каких комментариях и речи не идет. Не срабатывает даже, если попытаться активировать версию на ПК, так как автоматически загружается приложение Youtube.
А вообще, не заморачивались бы вы по этому поводу. Если понадобится найти свое старое гневное сообщение, то я не думаю, что для вас будет проблемой сделать это с компьютера.
Как комментировать видео
Пошаговая инструкция упростит понимание, как под видео на Ютубе оставлять комментарии. Для этого следует прокрутить страницу, на которой размещен ролик, вниз, до поля для ввода отзыва.
Нажав в нем левой кнопкой мыши, напишитесвои мысли по поводу увиденного. Когда изложите все, что хотели, останется только щелкнуть по кнопке «Оставить комментарий».
Алгоритм действий
Алгоритм действий
Если возникают сложности с тем, как написать комментарий в Ютубе, вероятно, есть какие-то проблемы со входом в аккаунт. Следуйте алгоритму, чтобы быстро разобраться в причинах.
Проверьте, точно ли вы вошли в свою учетную запись. Если ее нет, то придется зарегистрироваться на сайте
Без собственного аккаунта прокомментировать видео на Ютубе не получится.
Обратите внимание, что учетная запись может быть старой. Если ваш канал был создан до 2009 года, придется его связать с текущей учетной записью
Так же придется поступить, если вы не заходили на свой аккаунт с 2011 года. Перейдите на страницу, на которой существует возможность заявить о своих правах на канал, не связанный с Google-аккаунтом. Далее нужно следовать инструкциям сервиса.
Когда вы решаете написать комментарий в YouTube под роликом, который смотрите, то поставьте его на паузу. В этом случае страница не запустит автоматически следующий ролик, пока вы пишете текст. Если этого не сделать, можно случайно оставить отзыв под совсем другим видео.
Если вы по ошибке написали коммент в Ютуб не под тем видео, то сначала удалите его. Затем нажмите кнопку «Назад», чтобы вернуться к нужному вам ролику.
Блок для комментов расположен под основной информацией. Чтобы его найти, нужно прокрутить страницу вниз. Если его нет, значит, возможность оставить отзыв на Ютубе под роликом закрыта его создателем.
Написав текст, нажмите на «Оставить комментарий». Точно так же следует действовать, когда пишите отзыв с мобильного телефона.
Если в последний момент вы передумали писать комменты на Ютубе, можете нажать кнопку «Отмена». Она расположена слева от синей кнопки для отправки отзыва.
На сайте все сообщения расположены в обратном хронологическом порядке. Сначала самые новые. Прокручивая страницу вниз, вы можете увидеть, что раньше писали по этому поводу. Если на какой-то комментарий оставляют ответ, он поднимается вверх.
Если ролик в открытом доступе
Открытый доступ
В зависимости от того, как настроено размещенное видео, комментировать его может быть невозможно. Ролики могут находиться в открытом или ограниченном доступе.
Когда автор добавил видео в открытый доступ, комментарии видны всем без исключения. Любой зарегистрированный пользователь может присоединиться к обсуждению.
Обратите внимание, если вы решите оставить комментарий на Ютубе через аккаунт G Suite, он будет виден остальным. Чтобы оставить комментарии на YouTube под видео, находящимся в открытом доступе, достаточно найти соответствующее поле, ввести текст и нажать кнопку «Оставить комментарий»
Чтобы оставить комментарии на YouTube под видео, находящимся в открытом доступе, достаточно найти соответствующее поле, ввести текст и нажать кнопку «Оставить комментарий».
При этом личные сообщения под видео, находящимся в открытом доступе, будут недоступны.
Если доступ ограничен
Ограниченный доступ
Если у вас есть ссылка на видео, то вы имеете право участвовать в обсуждении ролика и просматривать его. Для всех остальных пользователей эти функции будут недоступны. В таком случае для просмотра не требуется вход в Google-аккаунт. Смотреть записи смогут только пользователи, которым автор предоставит ссылку. Им потребуется ввести необходимый URL.
Чтобы пригласить к просмотру, можно отправить ссылку кому-нибудь еще. Этот контент не будет отображаться в списке ваших видеозаписей, в поиске он появится только при том условии, что он будет добавлен в общий плейлист. В противном случае ролик так и останется доступен ограниченному количеству пользователей. Только они смогут просматривать его и писать комментарии под видео.
Часто задаваемые вопросы
Кто может быть модератором?Модераторов назначают владельцы каналов. Модераторы, как и другие зрители, могут комментировать видео и отправлять сообщения в чате.
На какой срок назначаются модераторы?Определенного срока нет. Модераторы следят за сообщениями в чате и комментариями, пока автор не исключит их из списка.
На какие видео и трансляции распространяются полномочия модератора?Модераторы назначаются на уровне канала. Это значит, что вы можете управлять комментариями ко всем видео и модерировать чаты текущих и завершенных прямых трансляций и премьер.
Почему имена некоторых пользователей в чате отмечаются значками и выделяются цветом?Так мы выделяем определенных пользователей, например организаторов трансляции. Одному пользователю может быть присвоено сразу несколько значков.
| Значок | Значение |
|---|---|
| Автор/владелец канала | |
| Автор, аккаунт которого подтвержден | |
| Зритель, аккаунт которого подтвержден | |
| Спонсор канала | |
| Модератор |
Поиск комментов с персонального компьютера
Итак, как посмотреть все свои комментарии на YouTube? Для этого существует несколько методов, имеющих определенные достоинства и минусы. Каждый из них предлагаем рассмотреть отдельно.
Через поиск
Как найти свой комментарий на ютубе таким образом? Этот способ считается не самым легким, подходит тем пользователям, которые уверены, что их сообщения находятся выше чужих комментов. Требуется вспомнить, как назывался видеоролик, либо содержание его превью, чтобы облегчить процесс поиска. Для этого выполняются следующие действия:
- находим видеоролик. Используем для этого поисковую систему ютуба, введя в строчку для поиска заголовок ролика. Кроме этого варианта, видео возможно отыскать на канале блогера или воспользоваться вкладкой «история»;
- оказавшись на страничке с видеосюжетом, нажимаем комбинацию кнопок Ctrl и F. Можно также открыть браузерные настройки, чтобы выбрать вариант поиска по страничке. В строку вводится ваш ник, под которым вы выступаете на платформе, и, если он упомянут на странице, браузер автоматически перенесет вас в нужное место.
С помощью уведомлений
Этот вариант, как посмотреть свои комментарии в ютубе, надежностью не отличается. С его помощью вы найдете лишь те сообщения, на которые ответили другие зрители. Он рекомендован пользователям, проявляющим активность в обсуждениях.
Перед тем, как посмотреть ответы на комментарии в ютубе, удостоверьтесь, что настройки уведомлений оповещают о поступивших ответах. Нажмите на значок «колокольчик», находящийся левее профильного фото, в разделе «уведомления» найдите пункт «комментарии».
Такое окошко отображает определенное количество сообщений. Те, которые оставлялись раньше, могут потеряться.
Используем вкладку «комментарии»
Есть самый эффективный метод, как посмотреть комментарии к видео в ютубе. В указанном разделе сохранены все сообщения, и если вы не знаете, как увидеть свои комментарии на YouTube, действуйте в соответствии с такой инструкцией:
- в меню слева найдите вкладку «история»;
- в правом выберите «тип данных», перейдите в раздел «комментарии»;
- на экране появится перечень всех комментариев.
Как найти свой комментарий на YouTube
Комментарии чаще всего ищутся с целью их удалить, так как ваше мнение могло измениться, вы оставили комментарий по ошибке или для удаления есть какая-то другая причина. Также частенько пользователи ищут свои комментарии, чтобы посмотреть ответы на него и/или количество оценок. Оценивать на YouTube можно не только видео, но и комментарии других пользователей.
Всего существует несколько способов найти ваш комментарий, о которых мы говорим ниже.
Вариант 1: Через «Комментарии»
Если вы пользуетесь YouTube, будучи авторизованными в сервисе, то вся история вашей активности записывается в специальный раздел. Её можете просмотреть только вы. Там быстро можно найти не только те видео, которые вы смотрели, но и комментарии к ним, если вы таковые оставляли.
Делается это по следующему принципу:
В левой части интерфейса сайта обратите внимание на пункт «История». Перейдите в него.
Откроется список видео, которые просмотрели за всё время существования вашего аккаунта
Обратите внимание на правую часть интерфейса. Здесь вам нужно нажать на переключатель у пункта «Комментарии».
Теперь на странице отображены все ваши комментарии.
Однако комментариев может быть слишком много, а вам требуется найти какой-то конкретный. В таком случае вместо того, чтобы долго скролить страницу можно воспользоваться встроенным в браузер поиском. Он вызывается комбинацией клавиш Ctrl+F.
В поисковую строку пропишите несколько слов/фраз из своего комментария или название видео, к которому данный комментарий был оставлен.
Этот вариант наиболее простой и срабатывает практически всегда. Единственным исключением может быть только тот факт, что вы оставляли слишком много комментариев. Тогда наиболее ранние могут не отображаться.
Вариант 2: Через «Историю»
Этот способ во многом похож на предыдущий, но здесь вы ищите комментарий на вкладке с самим видео, а не в отдельном разделе. Инструкция к этому варианту выглядит следующим образом:
- Выполните авторизацию в своём аккаунте на YouTube и перейдите во вкладку «История». Как это сделать было написано выше.
- Среди списка видео найдите то, к которому вы ищите свой комментарий. Для удобства вы также можете воспользоваться поиском по странице, который вызывается с помощью комбинации клавиш Ctrl+F.
Впишите в строку название того видео, комментарий к которому вам требуется найти.
Теперь перейдите на страницу этого видео.
Далее снова вызовите поиск по странице. Сюда нужно вписать либо текст/его часть вашего комментария, либо имя вашего аккаунта.
Возможно, что изначально вам не будет показано никаких комментариев. Проблема вызвана скорее всего тем, что комментариев слишком много, а ваш ушёл вниз и не загрузился на странице. Чтобы его найти, придётся подгрузить ещё комментариев, нажав на кнопку «Показать ещё».
Делайте так до тех пор, пока не найдёте свой комментарий.
Вариант 3: Оповещения
Этот вариант поиска рекомендуется использовать в том случае, если вы оставляли свой комментарий недавно и/или на него отвечали другие пользователи, лайкали его и т.д.
Список действий следующий:
- В верхней части окна нажмите на иконку колокольчика.
- Среди списка предложенных видео и других оповещений найдите свой комментарий.
Нажмите на него, чтобы перейти к тому видео, на который вы его оставили, а также просмотреть сам комментарий.
Этот способ пускай и выглядит более простым в исполнении, но с его помощью можно найти только недавние свои комментарии и то только те, на которые была какая-либо ответная активность.
В ходе данной статьи было рассмотрено несколько способов по поиску комментариев на сайте YouTube. Надеемся, что они были вам полезными. Оставляйте свои комментарии к нашей статье, если у вас есть какие-то вопросы или идеи.
Как включить комментарии на YouTube
Включить комментарии на YouTube можно в Творческой студии YouTube. Даю 2 способа.
У вас откроется раздел «Настройки сообщества» — в нем ряд инструментов для работы с пользователями. В самом нижнем блоке находится нужная настройка — убедитесь в том, что у вас активна галочка напротив пункта «Разрешить все комментарии».

Также в этом разделе можно можно заблокировать определенные аккаунты, настроить модерацию комментариев и добавить в черный список оскорбительные слова, также выбрать одно правило для всех комментариев на канале.
2) Через новый интерфейсе YouTube — зайдите в Творческую студию — Настройки канала — и перейдите в раздел Сообщество. Далее все по той же схеме — определите, не отключены ли комментарии и выберите, все ли сразу показывать и в каком порядке.

К большому сожалению, некоторые каналы уже не смогут включить комментарии даже с модерацией (их владельцы будут об этом уведомлены). Например, с января 2021 такими являются детские каналы.
Как отреагировал YouTube
Первой реакцией команды YouTube стало отключение комментариев на десятках миллионов подозрительных видео. Это затронуло не только простых пользователей, которые держали на ютубе видео детей в качестве личного архива, а и огромное количество каналов блогеров с детским контентом.
Креаторы, соблюдающие Принципы сообщества YouTube, запротестовали. С отключенные комментариями у них исчезла возможности общаться со своей аудиторией, а также серьезно пострадала монетизация творчества в целом.
Ютуб пытался объяснить свои действия и дать решение ситуации, даже опубликовал статью на своем блоге и в Сообществе.

С этого момента комментарии на детских каналах будут отключены и включить комментарии под видео заново можно будет только при условии тщательной модерации. По крайней мере, так было раньше.
Пока ситуация ждала решения, через пару месяцев в сторону YouTube прилетает новое обвинение и штраф на 170 млн долларов — за незаконный сбор данных о детях до 13 лет. Собранная информация использовалась для дальнейшей рекламы несовершеннолетним каких-либо товаров или услуг через инструменты Google, что напрямую нарушает закон о конфиденциальности детей в интернете COPPA.П
После этого с января 2021 года для детского контента в YouTube отключены не только комментарии, но и другие «некоторые функции». Если быть честной, то отключено теперь почти все, кроме самой загрузки видео на YouTube и каких-то базовых настроек роликов и канала.
Ссылаясь на статью Справки YouTube, на уровне видео могут быть недоступны:
- автовоспроизведение на главной странице;
- подсказки и конечные заставки;
- логотип канала;
- спонсорство;
- комментарии;
- кнопку «Внести пожертвование»;
- о и «Не нравится» в сервисе YouTube Music;
- чат и пожертвования в нем;
- продажа билетов и сувенирной продукции;
- уведомления;
- персонализированная реклама;
- воспроизведение в мини-проигрывателе;
- Суперчат и суперстикеры;
- возможность добавить ролик в обычный плейлист или плейлист «Смотреть позже».
На уровне канала могут быть недоступны:
- спонсорство;
- уведомления;
- записи;
- сюжеты.
Кроме того, теперь АВТОРЫ ОБЯЗАНЫ указывать назначение своих роликов при загрузке каждого видео, чтобы было понятно, кто их может смотреть — а именно «для детей» или «не для детей»:

Такое разделение помогает Ютубу модерировать активность канала. В случае не указания такой информации или указания недостоверных данных Ютюб может наказать канал блокировками видео или наложением штрафных санкций.
Как комментировать с телефона
Как и на других видеохостингах, в ютубе также можно писать и смотреть комментарии с любого телефона. Сделать это можно через браузер или при наличии официального мобильного приложения.
Рис. 4. Комментарии на телефоне
Скачать приложение можно в официальных магазинах Google Play или App Store.
Ссылка на App Store (iPhone)
Ссылка на Google Play (Android)
Новый комментарий
Добавление записи в приложении ничем не отличается от настольной версии ютуба.
Комментарии в мобильном приложении находятся сразу под видео.

Иногда вкладка с сообщениями других пользователей может быть скрыта, особенно это касается устройств с небольшим размером экрана.
На панели “Комментарии” отображаются все записи других пользователей. При желании они могут быть отсортированы по новизне или количеству положительных оценок.
Как ответить
- Ответить кому-то можно путем нажатия на иконку диалогового окна рядом с оценками.
- Откроется поле для ввода требуемой информации конкретному пользователю.
- Отправить сообщение можно, нажав на специального иконку справа.

Рис. 6,7. Как ответить с телефона
Подводим итоги
Чтобы добавить в коммент ссылку и исключить вероятность удаления такой информации, необходимо:
- оставлять полноценные адекватные отзывы на интересующую вас тему;
- удостовериться, что ваши комментарии перед добавлением перестали подвергаться проверке со стороны модераторов;
- оставляем развернутый коммент, вписываем в него ссылку.
Весь поток модератор отслеживать не в состоянии, и вероятность того, что текст, содержащий активную ссылку, проскочит без проверки, существенно увеличивается.
Помимо этого, сайт не должен оснащаться специальными фильтрами, благодаря которым любой написанный комментарий направляется на проверку. Кроме того, не должно быть метки, означающей, что все комменты, оставленные даже постоянными просмотрщиками, подвергаются контролю.
Если интересуетесь, каким образом получают ссылку на комментарий, скопируйте ее в обменный буфер, для чего наведите курсор на дату написанного сообщения. Кликните ПКМ, сделайте копию и вставьте информацию в окошко задания. Проще всего такое действие выполняется с применением комбинации клавиш CTRL и V.



