Как сделать анимированные истории в instagram
Содержание:
- Инструкция, как сделать двигающееся фото
- Синемаграфия в Инстаграме: список приложений
- Как сделать живые обои
- Как превратить живое фото в GIF
- Как установить живое фото в качестве обоев iPhone
- Как превратить видео в живую фотографию с помощью intoLive
- Как отключить или отключить Live фотографии в вашем iPhone
- Как оживить аватарку в Тик Ток
- Как установить Live Photo в качестве обоев
- Все статьи учебника
- Что такое синемаграфия и где она может использоваться?
- Как оживить фото в Tik Tok
- Как редактировать Live Photos на iPhone?
- Как снять стоп-моушн видео с первого раза: советы для начинающих
- Как создать движение на отдельных участках фото
- Как передать (и просматривать) Live Photo с iPhone на Mac
- Способ 1 – через сообщение в iMessage (можно передать на чужой или свой Mac)
- Способ 2 – Импорт в приложение Фото через кабель (на чужой или свой Mac)
- Способ 3 – путем создания Общего альбома в iCloud (на чужой или свой Mac)
- Способ 4 – Фото iCloud (только на свой Mac)
- Способ 5 – Фотопоток (только на свой Mac)
- Оживленное фото для Тик Ток
- Правила эффективной синемаграфии
Инструкция, как сделать двигающееся фото


Для наглядности предлагаем ознакомиться с пошаговой инструкцией, в которой подробно описывается создание лайф фото:
Открываем редактор и предоставляем запрашиваемые разрешения, в частности даем доступ к файловой системе смартфона.
Заходим во вкладку «Галерея» и выбираем исходное изображение, которое нужно анимировать. Не можете найти его через программу? Не беда, нажмите по значку папки, а затем уже вручную ищите его в проводнике телефона.
Открываем редактор с добавленным изображением. Первое, что мы можем сделать, — немного изменить цветопередачу, воспользовавшись инструментом «Корректировки». С его помощью вы можете размыть некоторые элементы фотографии, сделать картинку более насыщенной, яркой и контрастной. А если изображение слишком большое, то уменьшите его, активировав опцию «Обрезка».
Переходим к добавлению эффектов, нажав по соответствующему значку. На удивление, в бесплатной версии приложения довольно много разных дизайнерских элементов. Например, тут есть анимированный бенгальский огонь, искры, звезды и даже какие-то насекомые (речь идет о бабочках)
Выбираем понравившейся эффект и размещаем его в удачном месте фотографии.
А если хотите сделать подвижной именно часть исходного изображения, то обратите внимание на вкладку «Растянуть». Сначала включите данный режим, а затем выделите места картинки, которые должны двигаться
Они, кстати, автоматически будут помечены зеленой заливкой. Вам остается выбрать направление движения, а также скорость и плавность. Здесь уже всё настраивается индивидуально в зависимости от того, какой результат вы хотите видеть.
Когда обработка завершена, нажимаем по значку загрузки, расположенному в углу рабочей области. Перед вами появляется окошко с настройкой всех параметров. Но особое внимание следует обратить на строку «Формат», выбрав вариант «Video». Остальные пункты можно не трогать, так как большинство из них доступно только после приобретения платной подписки.

Ну, что же, за несколько минут мы смогли сделать неплохое лайф фото, которое не стыдно выложить в свой профиль. А если немного попрактикуетесь, то сможете делать реальные шедевры, способные привлекать новых подписчиков!
Синемаграфия в Инстаграме: список приложений
Сделать живое фото в Инстаграм помогут приложения, где есть бесплатные и платные эффекты. Такой формат публикаций выполнен как видео и похож на GIF-изображения. На фотографию добавляют анимацию, которая движется не более 3 секунд.
Список приложений, которые подходят для создания синемаграфия:
- Vimage. Есть платный и бесплатный пакет, каталог эффект до 100 штук;
- StoryZ. Сделать движущимися отдельные объекты, которые пользователь выделяет сам;
- Zoetropic. Указать направляющими, в какую сторону должны двигаться объекты на картинке.
Как сделать синемаграфику через Vimage:
- Скачать и установить приложение через Play Market или AppStore.
- Открыть – пролистать инструкцию.
- Нажать: «Выбрать из Галереи» — указать файл, который нужно отредактировать.
- Снизу: «Эффект» — указать нужный.
- Нажать по добавленному объекту – сверху: «Сохранить».
- Подождать, пока снимок будет сохранен на мобильное устройство.
Далее, пользователю остается только разместить запись на своей странице или в Stories.
Сделать гифку для Сторис
Сделать живое фото в Инстаграм поможет функция в Stories – Наклейки. В списке есть не только стикеры с действиями, но и анимированные из сервиса Giphy.
Владельцы устройство на iOS могут создать гифку таким способом:
- Зайти в запись Истории – выбрать режим: «Без рук».
- Сохранить полученное видео – обрезать с помощью редактора до 3 секунд.
- Перейти в сервис: www.remove.bg/ru
- Загрузить видеофайл – удалить задний фон.
- Получить видеозапись – перейти в Фотопленку.
- Нажать сверху: «Копировать» — Перейти в Сторис Инстаграма.
- Выбрать инструмент «Текст» — вставить видеоклип.
Пользователь может менять положений видеозаписи, добавлять дополнительные эффекты через стикеры. Такой способ работает на новых устройствах, где доступно копирование видеозаписей.
GIF-картинки для Android
Для операционной системы Android не предусмотрено функций вставки, но можно использовать сервис Giphy. Создать гифку возможно тем же способом, что и на iOS. Или, скачать приложение GIF Master:
- Открыть Play Market – вписать название в поиск.
- Скачать – установить.
- Открыть – выбрать: «Создание GIF».
- Сделать изображение – перейти в онлайн-сервис Giphy.
- Загрузить созданную гифку – открыть Инстаграм.
- Истории – Добавить фон.
- Стикеры – вписать название своей Gif.
- Разместить на фоне и опубликовать.
В дальнейшем, пользователь сможет добавлять эту же гифку на другие изображения. Воспользоваться смогут и другие участники социальной сети, если найдут по названию или загруженному тегу.
Как сделать живые обои
Самый простой способ использовать Live Photo в качестве обоев вашего телефона – это в первую очередь сделать Live Photo на вашем iPhone . Но что, если у вас есть видео, которое вы сняли очень давно?
Проблема в том, что вы не можете использовать видео в качестве обоев iPhone. Но что вы можете сделать, так это использовать специальное приложение для преобразования этого видео в Live Photo, а затем установить его в качестве обоев для экрана блокировки вашего телефона.
Помните, что не все устройства поддерживают использование Live Photo в качестве обоев. К устройствам, которые его не поддерживают, относятся:
- iPhone SE и SE (2-го поколения)
- айфон 5с
- iPhone 6 и 6 Plus
- Ipod Touch
- iPad
Если вашего устройства Apple нет в этом списке, ничто не мешает вам преобразовать видео в Live Photo и использовать его в качестве обоев вашего iPhone.
Как превратить живое фото в GIF
Больше нет необходимости подключать ваш iPhone к вашему Mac и пройти через выбор приложения для создания GIF. Вы можете сделать все это прямо в приложении Фотографии!
- Запустите Фотографий приложение с вашего домашнего экрана.
- Найдите и коснитесь Живое фото Вы хотели бы превратить в GIF.
- Проведите пальцем вверх по центр экрана раскрыть варианты анимации.
-
Нажмите петля если вы хотите зациклить Live Photo в формате GIF. Вы также можете выбрать «Bounce» это приложение бумеранг для Instagram.
После этого вы сможете найти свой GIF в Анимированный альбом в приложении Фотографии.
Как использовать Giphy, чтобы превратить GIF в живые фотографии
Как установить живое фото в качестве обоев iPhone
Теперь, когда вы создали Live Photo из нужного видео, вы можете установить его в качестве обоев для экрана блокировки телефона. Вот как это сделать:
- Запустите приложение « Фото» , найдите новое Live Photo и откройте его.
- Нажмите на значок « Поделиться», расположенный в нижнем левом углу экрана.
- Прокрутите немного ниже и найдите Use as Wallpaper . Коснитесь его.
- Двумя пальцами увеличивайте или уменьшайте масштаб Live Photo и размещайте там, где хотите, обои. Когда все будет по желанию, нажмите « Установить» и выберите, хотите ли вы использовать эту фотографию для домашнего экрана, экрана блокировки или обоих.
Галерея изображений (3 изображения)
Развернуть
Развернуть
Развернуть
Закрыть
Изображение 1 из 3
Изображение 2 из 3
Изображение 3 из 3
var images = document.getElementsByClassName(«gallery-2-images»);
for (var i = 0; i
Как превратить видео в живую фотографию с помощью intoLive
intoLive – одно из нескольких бесплатных приложений, которые могут превратить видео в живое фото. Наряду с этим, он даже предлагает вам некоторые функции редактирования. Вот как им пользоваться:
- Загрузите приложение intoLive на свой iPhone.
- При первом запуске приложение сообщит вам, поддерживает ли ваше устройство живые обои или нет. Нажмите « Приступая к работе», чтобы двигаться дальше.
- Появится всплывающее окно с просьбой предоставить приложению разрешение на доступ к вашим фотографиям и видео. Коснитесь Разрешить доступ ко всем фотографиям .
- В галерее выберите видео, которое вы хотите превратить в живое фото.
- Вы можете вносить любые изменения, какие захотите, например изменять скорость видео, переворачивать, вращать, добавлять фильтры и многое другое. Но имейте в виду, что некоторые функции доступны только после покупки про-версии приложения.
- Чтобы выбрать правильные пропорции Live Photo, перейдите в Canvas и выберите то, что вам нужно.
- Когда будете готовы, нажмите « Сделать» в правом верхнем углу. Затем выберите Без повтора . Если вы хотите, чтобы Live Photo повторялось более одного раза, вам необходимо совершить покупку в приложении, поскольку это профессиональная функция.
- Подождите пару секунд, пока Live Photo не будет создано, и нажмите « Сохранить Live Photo» .
Галерея изображений (4 изображения)
Развернуть
Развернуть
Развернуть
Развернуть
Закрыть
Изображение 1 из 4
Изображение 2 из 4
Изображение 3 из 4
Изображение 4 из 4
var images = document.getElementsByClassName(«gallery-1-images»);
for (var i = 0; i
Как отключить или отключить Live фотографии в вашем iPhone
Когда вы раскроете применение камеры, Вы можете увидеть, в части центральная верхняя, a значок с три концентрические круги. Этот значок используется для включить или отключить Выбор Живые фотографии. Если, как на картинке, в значок Это Жёлтый, Это означает, что Live фотографии активирован, Если, с другой стороны, расположен в белый или светло-серый, Live фотографии отключен.
Для включить или отключить в Живые фотографии, просто Нажмите на этот значок.

В проблема это каждый раз, когда мы открываем применение камеры, в Живые фотографии Это активируется по умолчанию, Поэтому всегда Мы должны напомнить себе, Если я не хочу, чтобы использовать их, из отключить их.
Снова, Apple предоставляет его возможность Этот параметр сохраняется и что каждый раз, когда вы открываете приложение камеры, в Живые фотографии Таковы, что мы настроили их Последний раз Я использую это приложение. Мы покажем вам ряд шагов для достижения этой цели:
Шаг 1. На вашем мобильном телефоне iPhone, Нажмите на значок из Параметры.
Шаг 2. В окне Параметры, Выделите ниже до тех пор, пока вы найдете опцию Фото и камеры. Нажмите.
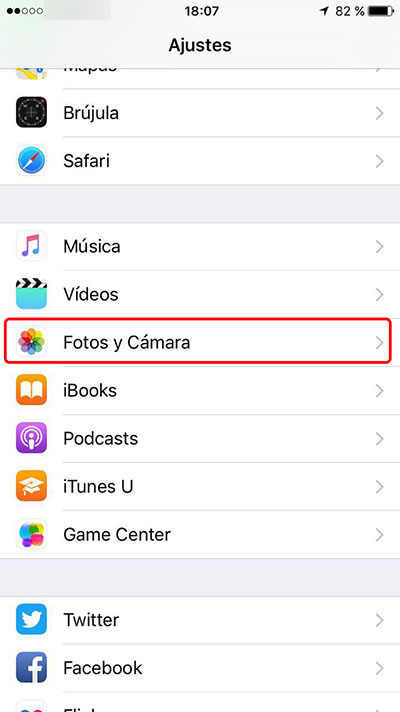
Шаг 3. В новый экран, который показывает, вернуться к скользить по отношению к ниже, до тех пор, пока вы найдете раздел Камеры, в рамках варианта, который является Сохранить настройки. Пресс о ней.
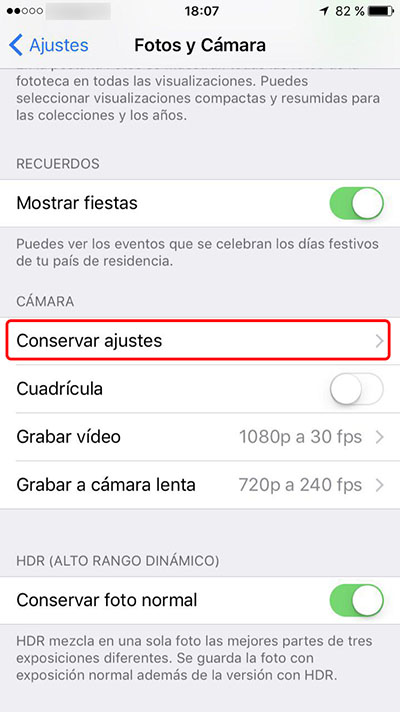
Шаг 4. И наконец, на следующем экране, Есть опция под названием Живые фото. Этот параметр, в случае активации, Это вызовет камеру для сохранения состояния, в котором можно задать Живые фотографии время последнего использования. В ином случае, Каждый раз, когда вы открываете приложение камеры, Это будет активирован. Активные Этот параметр для сохранить настройки.

Факт! Теперь, изменения, которые вы делаете на применение камеры по отношению к активации или деактивации Live фотографии быть сохранены и вам не придется перенастраивать их в следующий раз вы используете камеру. Так уже только у вас осталось отключить “живые фотографии” в приложении нажав на значок из концентрические круги, которой вы говорили ранее, до тех пор, пока она становится белым, Таким образом, чтобы Живые фотографии Это Отключение. Таким образом, любой Фото что вы делаете будет сохраняться только как, Фото, занимая размер, который обычно можно сделать снимок на вашем телефоне, Создание, Таким образом, То, что сэкономить пространство на вашем мобильном телефоне iPhone.
Присоединиться к вам к каналу Телеграмма
Оставьте нам комментарий или ввестиФорум
Как оживить аватарку в Тик Ток
Теперь рассмотрим, как сделать живую аватарку в Тик Ток. Алгоритм действий такой:
- Войдите в приложение Тик Ток на телефоне.
- Кликните на кнопку «Я» справа внизу.
- Жмите на «Изменить профиль».

Кликните на «Изменить фото», если это еще не сделано. На этом этапе выберите изображение, которое есть на телефоне, и добавьте его.

- Выполните шаг назад, а потом снова кликните на кнопку «Изменить профиль».
- Теперь уже жмите на «Изменить видео».

- Выберите нужный файл и обрежьте его при необходимости. К слову, здесь можно добавить тот ролик, который был сделан на прошлом шаге.
- Сохраните информацию.
Теперь вы можете проверить, установлено новое видео или нет. Если что-то не получилось, выйдите и войдите в приложение. Но чаще всего в этом нет необходимости, и уже при переходе назад все должно работать.
Как установить Live Photo в качестве обоев
Вы можете установить Живые фотографии в качестве фонового рисунка на iPhone 6s или более поздней версии или в качестве часового циферблата на Apple Watch, что особенно хорошо подходит для любимых, детей, домашних животных и пейзажей.
- Запустите Фотографий приложение с вашего домашнего экрана.
- Найди Живое фото Вы хотите использовать в качестве своих обоев.
- Нажмите доля кнопка.
- Нажмите Использовать в качестве обоев кнопка.
-
Нажмите Живое фото в правом нижнем углу экрана, если он еще не выбран.
- Нажмите Установлен. Вы не можете регулировать размер обоев Live Photo.
-
Нажмите Установить экран блокировки, Установить домашний экран, или опционально Установить оба.
Все статьи учебника
Основы
Создаёте коллаж впервые? Статьи из этого раздела расскажут всё о ключевых правилах составления фотоколлажей, а также познакомят с интерфейсом и основными принципами работы с инструментами программы ФотоКОЛЛАЖ.
- Как создать фотоколлаж
- Работа с шаблонами в программе ФотоКОЛЛАЖ
- Добавление рамок, масок и эффектов
- Добавление надписей и клипарта
- Работа с фотографиями: свойства, кадрирование
- Как вырезать объект с картинки
Инструкции
Остались вопросы или сомневаетесь в назначении той или иной функции? Вы однозначно найдёте ответы в статьях ниже! В этом разделе собраны обучающие уроки и пошаговые инструкции, которые в полной мере раскроют функционал редактора ФотоКОЛЛАЖ на конкретных примерах.
- Что такое коллаж?
- Красивый коллаж из нескольких фотографий
- Коллаж из фотографий своими руками
- Как сделать коллаж желаний
- Как правильно сделать коллаж
- Что такое постер?
- Как сделать постер из фотографии
- Как сделать открытку с фотографией
- Как сделать коллаж из фото
- Как сделать из нескольких фотографий одну
- Выбор фона для коллажа
- Фоторедактор для создания коллажей
- Программа для оформления фотографий: обзор возможностей
- Фоторамка для коллажа из нескольких фотографий
- Как сделать много фото в одной фотографии
- Как сделать коллаж из фото на компьютере
- Как на одном листе разместить несколько фотографий
- Как сделать ретро постер своими руками
- Программа для создания фотокниги
- Как сделать фотокнигу своими руками
- Как выбрать фон для коллажа
- Как наложить фото на фото
- Программа для создания афиш, постеров и плакатов
- Как создать фотоальбом на компьютере
- Как сделать надпись на фотографии
- Программа для вставки текста в картинку
- Программа для вставки фото в рамки
- Как объединить фото
- Как сделать фотоальбом своими руками
- Как правильно сверстать фотокнигу самостоятельно
- Как сделать открытку своими руками
- Как сделать коллаж из 3 фотографий
- Как сделать коллаж из 2 фото
- Как составить фотоколлаж из 12 снимков
- Сравнение с Artensoft Photo Collage Maker
- Как сделать коллаж с текстом
- Как сделать коллаж из 4 фото
- Идеи для коллажа из 5 фото
- Как сделать фотомонтаж своей фотографии
- Программа для фотомонтажа
- Как сделать шапку для канала на YouTube своими руками
- Как оформить крутое превью для видео на Ютубе
- Как сделать белый фон на фотографии
- Программа для изменения фона на фото
- Как поменять фон на фото
- Как вставить лицо в фото
- Как создать постер на компьютере
- 3 способа создать коллаж для сторис в Инстаграме и ВК
- Как сделать коллаж А4
- Как сделать коллаж А3
Что такое синемаграфия и где она может использоваться?
Синемаграфия – это не фото и не видео, как некоторые считают. Она даже не похожа на знакомую всем анимацию, которую мы привыкли видеть. Живое фото, как говорит за себя само название, представляет собой статическую фотографию, на которой движется только определенная часть. К примеру, мигают огоньки, шевелятся на ветру волосы и так далее.
Живое фото создает впечатление «многоярусности», чем и привлекает внимание зрителей. Пользователь просматривает живое изображение намного дольше, чем обычную фотографию, так как старается разглядеть все движущиеся объекты
По этой причине, синемаграфия и создание живых фотографий — это мощный инструмент для эффективного продвижения. Мировые бренды пользуются услугами дорогостоящих фотографов и операторов, которые создают не просто анимированные изображения, а живую рекламу.
Синемаграфия — это те самые фотографии, которые хочется пересматривать несколько раз. Зацикленное сочетание видео и фото создают впечатление «движущегося» фото. Такая фотография выделяется на фоне статичного контента, но загружается быстрее, чем видео.
Как оживить фото в Tik Tok
Существует несколько способов, как сделать живое фото в Tik Tok. Наиболее простые пути — решить задачу через Телеграм или с помощью специальной программы. В обоих случаях видео можно сохранить и в дальнейшем использовать для установки на аватар.
Как оживить через Телеграм
Для начала рассмотрим, как проходит оживление с помощью бота. Сделайте следующие шаги:
- Войдите в Телеграм и в строке поиска введите Round Deepfake. Точное название бота — @RoundDFBot.
- Жмите на кнопку «Старт».

Выберите язык.

Кликните на кнопку «Начать».

- Отправьте фотографию лица, которое необходимо оживить. Для этого жмите на скрепку слева и выберите подходящий вариант.
- Перешлите видео или видеобращение, эмоцию которого нужно скопировать. Можно выбрать один из доступных вариантов. К примеру, можно выбрать поющего мужчину.

Кликните на кнопку «Запустить».

Это самый простой способ, как сделать поющее фото в Тик Ток с помощью стороннего приложения. Теперь остается ждать, пока бот обработает запрос, стоит знать, что это может занять много время, более 4х часов. Всё зависит от того, какая очередь. При успешном завершении работы в чате появляется готовое и оживленное видео. Как результат, вам удается создать поющие фото, в том числе со звуком. Теперь жмите на «Сохранить видео как…» и загрузите файл на ПК / ноутбук.
Как оживить через приложение
Второй способ, как сделать живую аватарку в Тик Ток — с помощью приложения Mug Life. Оно доступно для скачивания
Чтобы оживить фото в Тик Ток, пройдите следующие шаги:
- Установите приложение для Андроид или Айфон. В обоих случаях интерфейс идентичен, поэтому трудностей возникнуть не должно.
- Жмите на предложенные кнопки.
- Загрузите фото с телефона, которое нужно оживить, и дождитесь его скачивания.


Выберите одну из предложенных эмоций, которые появляются внизу экрана.

Оцените качество выполненной работы.
Как редактировать Live Photos на iPhone?
После появления ПО iOS 11 появилась возможность редактировать «Живые фото» и накладывать на них различные фильтры:
- Поменять основной снимок из видеопотока. Теперь не надо снимать несколько фотографий и выбирать самую удачную. Можно просто подобрать понравившийся кадр и сделать из него заставку (обложку):
- Откройте папку «Фото».
- Откройте изображение (в левом верхнем углу должен быть значок «LIVE»).
- На верхней панели нажмите «Изменить».
- В нижней панели, двигая ползунок, остановитесь на понравившемся вам кадре и отпустите палец.
- Нажмите на «Сделать_фото_главным» и «Готово».
- Применять дополнительные эффекты (как включить режим маятника).
- Откройте папку «Фото».
- Откройте изображение (в левом верхнем углу должен быть значок «LIVE»).
- Сдвиньте кнопку вверх. Должно появится меню с эффектами.
- Выберите понравившийся из трех возможных: петля — делает цикличную анимацию, то есть изображение будет постоянно прокручиваться; маятник — обратный порядок воспроизведения, который позволяет делать забавные и смешные ролики, например, падение в воду или катание с горки; увеличенная выдержка — движущиеся объекты получают приятный смазанный эффект, например, съемки ночного города, проезжающих машин, фейерверков или листопада.
Как снять стоп-моушн видео с первого раза: советы для начинающих
Прежде чем вы перейдёте к съёмке, советуем ещё раз обратить внимание на рекомендации, которые помогут вам избежать распространённых ошибок. Совет №1
Следите за стабильностью кадра
Совет №1. Следите за стабильностью кадра
Как мы уже говорили ранее, полная стабилизация очень важна. «Сцена», камера, и освещение – всё это должно оставаться неподвижным до окончания съёмок. Если вы снимаете на смартфон или планшет, вы можете скачать приложение для удалённого нажатия кнопки спуска (то есть, контроль камеры с другого телефона), так что вам не придётся каждый раз прикасаться к устройству. Помимо этого, вы можете использовать приложения для съёмки таймлапс-видео, которые позволяют делать кадры автоматически через равные промежутки времени. Это также поможет минимизировать необходимость прикасаться к камере и риск смещения кадра.
Совет №2. Избегайте теней
Во время съёмки стоп-моушн полагаться на солнечный свет не рекомендуется, поскольку, как известно, он непостоянен. В результате, если вы снимаете на улице или возле окна, по мере продвижения съёмки, угол падения света тоже может перемещаться, а значит, возникнут и тени. И если только это не ваша изначальная задумка по сценарию, тени испортят иллюзию «волшебства», и анимация получится не очень удачной.
Совет №3. Запишите недостающие звуковые эффекты
Если в библиотеке с бесплатными звуками вы не нашли того, что искали, можно всегда попробовать воспроизвести звук самостоятельно с помощью подручных средств. Большинство видеоредакторов, включая VSDC, позволяют записывать голосовые комментарии и звуки непосредственно в программе.
Как создать движение на отдельных участках фото
Если планируете сделать живое фото для Инстаграм, анимировав только отдельный участок, воспользуйтесь программой PixaMotion. Для этого выполните шаги из инструкции ниже:
- Установите PixaMotion и запустите её.
- Выберите понравившуюся картинку из файловой системы смартфона.
- Перейдите во вкладку «Анимировать» и расположите стрелочки в ту сторону, в которую хотите «подвигать» фотку.
- Загляните в «Зафиксировать» и определитесь с областью, которая не будет шевелиться.
- Отфильтруйте снимок, добавьте наложение и сохраните видео через «дискету».
Готово. Остаётся только обычным способом поделиться постом с друзьями в социальной сети.
Как передать (и просматривать) Live Photo с iPhone на Mac
Сразу необходимо отметить, что просмотр Live Photo на Mac возможен только в приложениях iMessage и Фото.
Способ 1 – через сообщение в iMessage (можно передать на чужой или свой Mac)
Отправьте с iPhone сообщение iMessage пользователю Mac, прикрепив Live Photos во вложении. На Mac должен быть настроен сервис iMessage (инструкция).
После получения сообщения, откройте присланное фото в формате Live Photos (в левом верхнем углу должен быть соответствующий значок), нажмите кнопку Поделиться и выберите Добавить в Фото. Импортированное Live Photos появится в соответствующем разделе приложения Фото.
Способ 2 – Импорт в приложение Фото через кабель (на чужой или свой Mac)
Подключите iPhone к Mac при помощи кабеля. Откройте приложение Фото и выберите определившийся iPhone в меню слева в разделе Устройства. В открывшемся окне справа откроются доступные для импорта фото из приложения Фото на iPhone. Выберите Live Photo и нажмите Импортировать выбранные (количество). Импортированные Live Photos появятся в соответствующем разделе приложения Фото.
Способ 3 – путем создания Общего альбома в iCloud (на чужой или свой Mac)
На iPhone необходимо создать Общий альбом с Live Photos (инструкцию см. выше) и предоставить к нему доступ необходимым пользователям. После этого Общий альбом появится в приложении Фото на Mac.

Способ 4 – Фото iCloud (только на свой Mac)
Передать Live Photo со своего iPhone на свой Mac можно включив функцию Фото в iCloud на обоих устройствах.
На iPhone по пути: приложение Настройки → Ваше имя → iCloud → Фото.
На Mac по пути: приложение Фото → Настройки → Вкладка iCloud.

Если на iPhone содержится более 5 ГБ фото и видео, то этот способ потребует покупки дополнительного места в iCloud.

Таким образом вся Медиатека iPhone (вместе с Live Photos) станет доступна в приложении Фото на Mac. Живые фото на Mac появятся в одноименном разделе приложения Фото.
Способ 5 – Фотопоток (только на свой Mac)
Передать Live Photo со своего iPhone на свой Mac можно включив функцию Фотопоток на обоих устройствах.
На iPhone по пути: приложение Настройки → Ваше имя → iCloud → Фото.
На Mac по пути: приложение Фото → Настройки → Вкладка iCloud.

Живые фото (и другие изображения и видео) появятся на Mac в соответствующих разделах приложения Фото.

Главным минусом этого способа является то, что на Mac будут копироваться только фото и видео (в том числе и Live Photos), снятые в течение последних 30 дней. Другими словами, раздел Фотопоток в приложении Фото на Mac будет содержать контент, снятый за последний месяц.
Оживленное фото для Тик Ток
Сделать оживленное изображение с двигающимся лицом можно еще одним способом. Загружать результат можно не только в Тик Ток, но и в любую другую соцсеть или мессенджер.
Чтобы сделать живую картинку, придется работать с приложением Plotagraph. Чтобы скачать его на Айфон, зайдите в AppStore и найдите по названию нужное приложение.

На Андроид альтернативы сейчас нет, но программисты разработали версию для Windows, которой можно пользоваться на компьютере. После установки утилиты, зайдите в нее и следуйте этим шагам:
- Загрузите картинку в приложение. Лучше выбирать те фото, которые будут красиво двигаться в перспективе. Например, море, небо или дождь.
- Потом придется прорисовать стрелочки, чтобы указать направление. Рисуйте короткие стрелки, тогда оживленная картинка получится реалистичней.
- После расставьте точки в тех местах, которые двигаться не будут.
- Внизу расположена кнопка в виде треугольника. Тапните на нее и посмотрите, что у вас получилось.
- Оживленное фото экспортируйте в галерею или на компьютер. Если у вас андроид, можете перекинуть изображение на смартфон через мессенджер, соцсети или через USB-кабель, чтобы качество не ухудшилось. Также читайте нашу статью, как не терять качество при загрузке в Tik Tok.
Редактор не совершенен, поэтому сложные детали оживить тяжело и сделать идеальное движущеееся лицо на фото непросто. Для этого лучше использовать видео и отредактировать файл через Cinemagraph.
Придется выбрать на видео те участники, которые хотите оставить в движении, а остальные «заморозить». В конце сохраните ролик и загрузите оживленное фото в Тик Ток.
Правила эффективной синемаграфии
Просто так создать синемаграфию с любой фотографии в вашем архиве — не получится. Нужно соблюдать ряд правил. Синемаграфию можно создать как из фотографий, так и из видео. Но в обоих случаях заготовку нужно продумать и снять заранее. То есть вам нужен сценарий.
Постановку кадра нужно решить заранее. Определите движущийся объект и замороженный фон, либо же наоборот
Важно, чтобы движущийся объект был циклическим. Например, бегущая река, струящийся дым от костра или языки пламени
Следите за наличием фокуса
Концентрируйте внимание на одном объекте, особенно, если живое фото разрабатывается для маркетинговых целей. При съемке понадобится штатив или самодельное устройство, которое не даст камере трястись во время съемки.



