Как поменять аватарку в ютубе и профиле google
Содержание:
- Отвечаем на вопросы
- Как лучше сделать аватарку?
- С телефона (iPhone/iPad)
- 1. Как сделать на компьютере
- Меняем аватар в аккаунте Ютуба
- Смотреть онлайн
- Замена аватара на Ютуб — как сделать на Android смартфоне
- Как самому сделать аватарку
- Какие аватарки для Ютуба обычно ставят?
- Через телефон
- Как установить и заменить значок канала
- Как поставить?
- Вставка картинки в видео
- На компьютере
- Как в Ютубе поменять аватарку на телефоне на Android
- Как сделать бесплатно красивую аватарку
Отвечаем на вопросы
Как придумать аватарку самостоятельно?
Выбрав подходящую для своего канала картинку и зная, какого размера она должна быть, вы легко замените конкретные элементы или измените их формы, используя специальный инструментарий.
Где найти крутые аватарки на ютуб-канал для пацанов? Воспользуйтесь услугами интернета, укажите в строке поисковой системы соответствующий запрос и нажмите кнопку «поиск». Хостинг предложит вам большое количество сайтов, на которых вы найдете изображения, используемые мальчиками при оформлении своих каналов. Для скачивания понравившейся картинки наведите на нее курсор, кликните правой клавишей мыши, в меню выберите раздел «сохранить как…». Используя блютуз, инфракрасный порт или кабель, переместите изображение на телефон.
Как нарисовать аватарку в виде человека? Возьмите свое фото, размеры которого соответствуют требованиям для аватарки на канал в ютуб, либо найдите подходящее изображение в интернете.
Как лучше сделать аватарку?
Итак, какие же лучше использовать приемы для оформления своей иконки на ютубе?
+ Используйте свой портрет или логотип. По статистике, все крупные многомиллионные видеоблогеры, на аву ставят, как правило, либо свой портрет, либо просто логотип проекта. И делают это вовсе не случайно. Приём работает для эффективного маркетинга и продвижения канала, так как лого и лицо – важный элемент брендинга. А грамотный брендинг канала – это доверие к той информации, которую вы несете, и лояльность подписчиков реально существующей компании или персонажу.
— Не используйте трэш-фото, мультрисунки, граффити, сюрреализм, приколы и фото знаменитостей. Если вы намереваетесь создавать «серьезный» и качественный канал, воздержитесь от подобных шалостей и заигрываний с аудиторией. Иначе, отношение к вам и каналу будет достаточно поверхностное и посредственное.
С телефона (iPhone/iPad)
- Войдите в приложение на устройстве, выбрав ярлык «Ютуб»;
- Нажмите на значок, где должно быть фото профиля;
- Легким касанием выберите свое имя в личном кабинете сверху экрана телефона;
- Нужно найти значок, похожий на шестеренку и нажать по нему. Он расположен в правом верхнем углу. Далее запустится меню «Управление учетными записями»;
- Выберите значок той учетной записи, к которой хотите подобрать аватарку;
- В открывшемся окошке отыщите кнопку «Обновить фото» и нажмите на нее;
- Должно появиться маленькое окошко, где вам необходимо выбрать пункт «Установить фото профиля»;
- Нажмите на «Сделать фото», либо «Выбрать фото». Система может запросить доступ к фотографиям на устройстве. В таком случае нажимайте «разрешить».
Если у вас смартфон с ОС Андроид, вам не подойдет данная инструкция. Для этой категории настройки картинки профиля выполняется иначе.
Коротко Говоря — Для Андроида — та же инструкция. Мы можете следовать тем же скриншотам что сверху
Для Android
- Запустите на экране своего устройства аккаунт Гугл;
- Выберите вкладку «еще», которая размещена внизу справа;
- Выберите имя зарегистрированного лица, где рядом указана электронная почта. Это должна быть зарегистрированная страница, которая имеет связь с Ютубом;
- Под именем появится кнопка «Управление учетной записью», нажмите на нее;
- Выберите вкладку «Личная информация». Она располагается в открывшемся окне, является второй по счету в верхней части экрана;
- В открывшемся меню выберите «фото» (первая по счету опция);
- Щелкните мышкой на то место, где должно быть изображение профиля;
- Нажмите «Загрузить фото». Нужно будет выбрать понравившееся изображение, которое после установится в профиль канала;
- Выбрав изображение, нажмите «Готово».
Таким образом можно установить аватарку на ютуб, как с разных моделей мобильных устройств, так и с компьютера. Если четко следовать рекомендациям, провести операцию можно быстро и без проблем.
1. Как сделать на компьютере

Вход в редактор
- На новой странице редактор запросит зарегистрироваться. Это действие обязательно. Проще и быстрее это сделать, если синхронизироваться с Facebook или Google.

Регистрация
- После того, как вы зайдете в свою учетную запись, на верхней синей панели найдите кнопку «Файл» и опцию «Значок YouTube».Таким образом Канва изначально выставит самые оптимальные параметры. В разделе «Файл» вы также можете присвоить документу свое название.

Создание файла
- В новой открывшейся странице в строке «поиск шаблонов» подберите макет-шаблон, который вам понравится. В нем можно найти тематики по ключевым словам, например: retro, modern, hi-tech и все, что придет вам в голову. А также рекомендую поставить фильтр по цвету и языку, используемому в шаблоне.Например, элементы белого только на английском. Кликаете на макет, и сайт выбирает его для редактирования.

Выбор шаблона
Измените заголовки и подписи в макете так, как вам нужно. Для этого дважды кликайте на текст, появится меню редактирования. Можно перепечатать текст и на панели над картинкой изменить параметры – шрифт, размер текста, цвет, выравнивание и другое
Очень важно учесть, что ава мелко отображается в ютубе, поэтому размещайте только один крупный, читабельный заголовок. Никаких мелких букв

Редактирование текста
Также, можете удалить тексты и сделать свои. С этой целью в левом основном меню «Текст» можно как добавлять новые заголовки и подзаголовки, так и готовые шаблоны текста. Просто выбираете шаблон и перетаскиваете его на макет. Затем переписываете и увеличиваете на свое усмотрение.

Создание нового текстового блока
- Поставьте свое фото или картинку. Для того, чтобы загрузить изображение, сохраненное на компьютере, в левом нижнем углу нажмите на раздел «Загрузки». Загрузите изображение и перетащите на макет. Можете масштабировать картинку как угодно, она будет подгоняться под квадратное соотношение сторон.

Использование своего фото

Выбор готового фото из библиотеки
- Настройте будущий аватар и добавьте ему деталей. В левом меню можно выбрать «Элементы» и добавить забавные значки, фигуры или стикеры. Например, классных нарисованных животных, эскизы фруктов или растений. Вы можете найти картинку в строке поиска. Элементы, как и фотографии, могут трансформироваться в пространстве посредством зажимания значка поворота и растягивания. Любые графические элементы, на которые вы кликаете, можно изменить. Каждый элемент, будь то заливка, рамка или текст, изменяются по отдельности, каждый раз в новом всплывающем окне.

Добавление элементов и фигур
- Удостоверьтесь, все ли элементы вам нравятся. Быть может, вам хочется заменить фоновое изображение у шаблона. Так, в левом меню имеется раздел «Фон». Опять же, его можно найти по запросу или выбрать из предложенных и по цветовой гамме. В появившемся верхнем правом меню настройки можно отрегулировать прозрачность фона.

Добавление фона
- Примените эффекты. При нажатии на любые изображения, будь то фон или фотография, доступно подменю «Эффекты». Оно всплывает над картинкой. В нем можно выбрать множество эффектов, к которым нужно нажать голубую кнопку «применить», фильтров (например, черно-белый, винтаж или HDR). Плюс, оно открывает возможность базового редактирования: яркость, контраст, насыщенность и проч.

Добавление эффектов

Добавление фильтров
- Сохраните аватар. При создании аватарки обязательно помните, что она круглая и все, что расположено по углам, обрежется. Обязательно проверьте этот момент и можете сохранять готовую картинку. Нажмите на синюю иконку в правом верхнем углу. Будут предложены типы файлов. Лучше всего сохранять в PNG при наивысшем качестве. Нажмите на кнопку «Скачать». Несколько секунд и ваш аватар сохранен на компьютер.

Сохранение готового результата
Меняем аватар в аккаунте Ютуба
Несмотря на то что Ютуб на сегодняшний день не является социальной сетью, многие используют видеохостинг для знакомства с интересными личностями
Помимо этого, если вы занимаетесь блогингом или выкладываете какие-то обучающие видео, правильно подобранная аватарка является крайне важной составляющей канала
Способ 1: Андроид
Если вам больше не нравится ранее установленная фотография профиля или же вы просто хотите поменять дефолтное изображение, выполните следующие действия.
- Открываем приложение и авторизуемся под своим логином. В правой верхней части находим свой аватар и нажимаем на него.
![]()
Выбираем «Управление аккаунтом Google».

Переходим в раздел «Личные данные».

Напротив строки «Фотография» тапаем на свою аватарку.
![]()
Нажимаем на кнопку «Добавить фото профиля».

Остается определиться: выбрать изображение из галереи или же сделать новое фото.

При выборе первого варианта необходимо указать путь к фото, расположенному в хранилище смартфона.

Нажимаем на нужный файл для аватарки.

Тапаем на кнопку «Принять». На данном этапе также можно изменить масштаб или немного отредактировать изображение.
![]()
После выполнения данных действий ваш аватар автоматически изменится в профиле Google и YouTube.
Способ 2: iOS
Приложение Ютуб для операционной системы iOS также дает возможность поменять аватарку прямо с телефона. Для этого рекомендуем заранее скачать на телефон нужное изображение или можно сделать фото с помощью камеры.
- Открываем приложение на смартфоне и авторизуемся.

В правой верхней части жмем на свою аватарку.

Рядом со своим именем находим небольшую стрелочку вниз и нажимаем на нее.

В правой верхней части тапаем по значку шестеренки.

В разделе управления аккаунтами переходим на тот профиль, аватарку которого вы хотите изменить.

Под электронной почтой находим кнопку «Обновить фото» и нажимаем на нее.

Выбираем, сделать новую фотографию или выбрать уже существующую из медиатеки.
![]()
Указываем подходящий файл и в правой верхней части отмечаем «Готово».
![]()
Для того чтобы аватарка в профиле поменялась, может понадобиться несколько минут.
В любое время вы повторно можете создать для себя новую красивую аватарку и загрузить ее на данный видеохостинг. Мы постарались максимально раскрыть тему и освободить вас от необходимости самостоятельно разбираться в настройках.
Опишите, что у вас не получилось.
Наши специалисты постараются ответить максимально быстро.
Смотреть онлайн
В видео покажу поменять аватарку в ютубе, как поменять аву в ютубе, как поменять аватарку в youtube и как поменять аватарку на канале с телефона андроид в ютубе (youtube). Как поменять аватарку на ютубе и как изменить аватарку в youtube и как поменять аватарку в youtube. Как поменять аватраку на канале с телефона в ютубе и как поменять аватарку канала на ютубе, как изменить аватарку на канале (как поменять аватарку на канале) в ютубе. Раскажу как изменить аватарку на ютубе и как сменить аватарку на ютубе и как поменять изменить сменить аватарку на канале в youtube (ютубе). Как поменять аватарку и аву на канале в ютубе. Это видео о том как поменять изменить сменить аватарку на ютубе и как изменить сменить поменять аватарку на ютубе с телефона. В видео показываю как поменять аватарку в ютубе и как сменить аватарку в ютубе и как изменить аватарку в ютубе. Вы увидите как поменять аватарку на ютубе через настройки телефона. Чтобы поменять аватарку на ютубе выберете настройки телефона и выберете google, далее выберете сменить изменить поменять фото (аватарку) в настройках гугл на телефоне. Таким способом можно поменять аватарку в ютубе или поменять аватарку в ютубе с телефона. Одновременно изенится поменятся сменится аватарка в профиле гугл.
Подпишись на канал: https://www.youtube.com/channel/UC2hvp4-ynI612bXQrrs0t8w?sub_confirmation=1
Актуальное о Ютуб (YouTube): https://www.youtube.com/playlist?list=PLAvcLyRcDm7gSr3PU0Bvdey0sVrfFD9td
Актуальное о Вконтакте (ВК): https://www.youtube.com/playlist?list=PLAvcLyRcDm7gbon-dC7A4CeNO20gleZIb
Актуальное Монтаж Видео, запись Звука: https://www.youtube.com/playlist?list=PLAvcLyRcDm7h9ZYUkdGtZFxHQdahfHh_N
Актуальное Запись Звука для Видео: https://www.youtube.com/playlist?list=PLAvcLyRcDm7i5CQiSvMjbgNkHv8H3czYS
Актуальное Выбор процессора для компьютера и ноутбука: https://www.youtube.com/playlist?list=PLAvcLyRcDm7gzZiljpfdQJ70kfsIN5w1v
Актуальное Выбор Ноутбука: https://www.youtube.com/playlist?list=PLAvcLyRcDm7inwXVqecH0r5Id-j_tY0aH
#какпоменятьаватаркувютубе
#какпоменятьаватаркувютубенателефоне
#какизменитьаватаркувютубе
#каксменитьаватаркувютубе
#какпоменятьаватаркунаютубе
#какпоменятьаватаркунаyoutube
#какпоменятьаватаркувyoutube
Замена аватара на Ютуб — как сделать на Android смартфоне
Возможно осуществить задуманное и в мобильной браузере, но там всё более запутанно, чем в официальном приложении Youtube. Поэтому, не будем тратить время, а установим бесплатную утилиту из Google Play.
- Запускаем, входим в свой профиль, связанный с каналом, где требуется изменить значок;
- В правом верхнем углу увидите свой аватар (по умолчанию он выглядит неприглядно — случайный фон и первая буква названия):

Нажимаем на него для открытия главного меню. Сразу видим ссылку на управление учётной записью. Переходим:

Стоит понимать, что мы будем вносить корректировки непосредственно в Google-аккаунт. Они отобразятся не только на аватаре Ютуб, но и в прочих сервисах — Gmail, Maps. В 2019 году подобные манипуляции осуществляются без Гугл Плюс.
Запустятся параметры (кстати, в этот раздел можно попасть и через настройки Андроид):
С вкладки «Главная» переключаемся на соседнюю — «Личные данные», где сразу же попадаем на нужный пункт — «Фотография». Справа отображается аватар со значком фотокамеры. Можно нажать на него для редактирования:
Возможно появиться предупреждение, что Ваше фото видят все. Нажимаем «Добавить…», затем выбираем — сделать новый снимок или загрузить готовый:
Подстраиваем кадр, принимаем:
Отметим, что значок преобразуется в приложении не сразу. Может пройти минута, а иногда — около часа. Зависит от Гугла.
Как самому сделать аватарку
Использовать чужие материалы и выставлять в качестве значка случайно попавшуюся в сети картинку – не лучшая идея.
У подписчиков канал сразу начнет ассоциироваться с выбранным оформлением и в долгосрочной перспективе менять дизайн станет невыгодно.
А потому стоит сразу, пока не набралась аудитория, позаботиться о будущем бренде: аватарке, названии, шапке. Перечисленные элементы помогут выделиться из толпы и стать частью творческого образа.
Онлайн сервисы
Canva. Распространенный в среде дизайнеров и контент-менеджеров графический редактор, доступный прямо в браузере и разрешающий экспериментировать над контентом в ручном или автоматическом режимах.
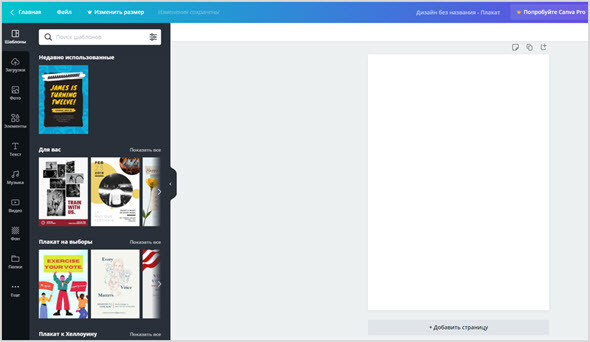
Вне зависимости от выбранного алгоритма действий на страницах Canva предусмотрена впечатляющая коллекция визуальных элементов, начиная с текста, рамок и иконок, и заканчивая уже готовыми аватарками, открытыми для поверхностного или глубокого редактирования.
Разработчики даже предлагают использовать специальный шаблон для YouTube: подходящее разрешение, формат и оформление система подберет автоматически.
Fotor. Аналог Canva, включающий схожие графические инструменты, а дополнительно оснащенный платформой для редактирования фотографий и подготовки коллажей.
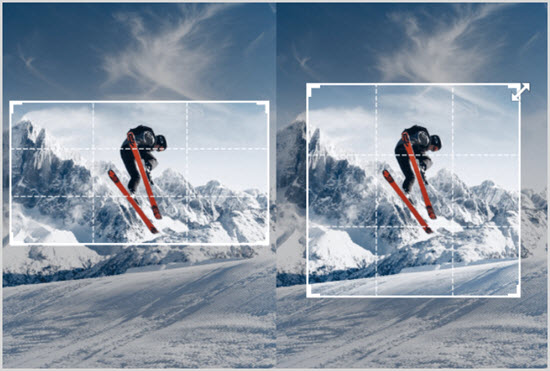
Работать над дизайном авторы предлагают в браузере, гибко настраивая подходящие детали и используя в качестве «подложки», как белоснежный холст, так и шаблоны, подготовленные остальными участниками сообщества.
Специально для новичков разработчики Fotor даже подготовили инструкции и рекомендации, а потому путь к нужному результату станет еще короче!
TurboLogo. Если фотографии, наброски или стандартные изображения давно надоели, пора переключаться на логотипы.
На сайте TurboLogo представлена коллекция текстовых набросков, визуальных элементов и прочих деталей, сочетаемых вместе и образующих специальные иконки для каналов и значков на Ютуб.
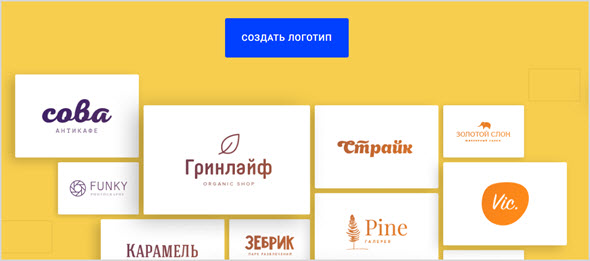
Генерировать новый контент разработчики предлагают в полуавтоматическом режиме и без ограничений.
Программы для ПК и телефона
Adobe Photoshop. Небезызвестный графический редактор, предлагающий неограниченный набор возможностей. С помощью Adobe настраиваются и уже найденные в сети изображения, и фотографии, и создаются аватарки с нуля.
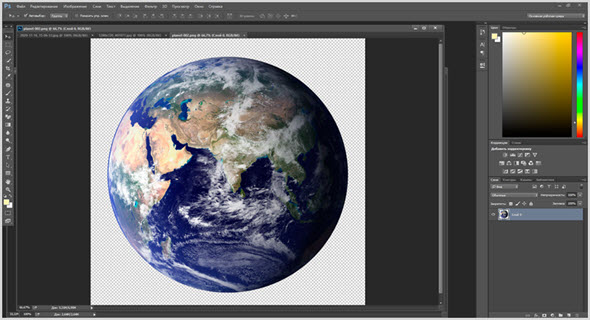
И, хотя интерфейс Photoshop перегружен, да и с функционалом едва ли справятся новички, более гибкого, многогранного и масштабного инструмента уже не найти!
Avatoon. Редактор персонажей, оформленный в виде симулятора для мобильных операционных систем iOS и Android.
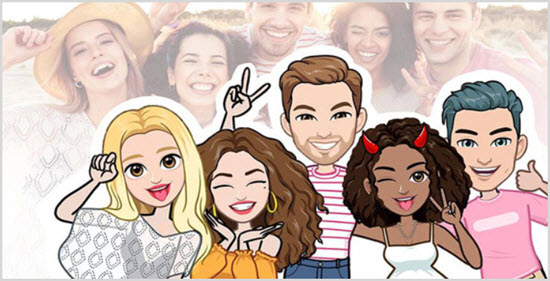
Включает коллекцию предметов, причесок, аксессуаров и разрешает с нуля и, используя специальных болванчиков и манекенов, с нуля создавать новых персонажей, способных занять положенное место вместо пустующего значка на YouTube.
Gaming Logo Maker. Графический инструмент, специализирующийся на подготовке «киберспортивных» аватарок и значков игровых тематик.
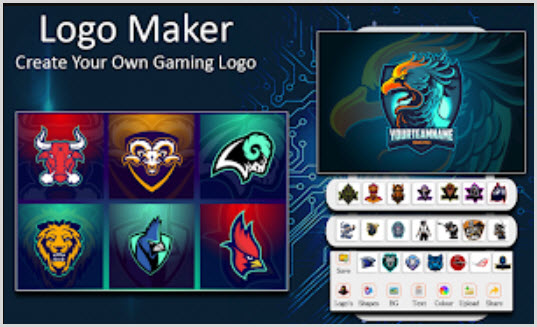
Разработчики из Peak Stick предлагают добавлять надписи, редактировать чужие шаблоны, менять рамки и иные детали, а после выгружать материалы на страницы YouTube.
Какие аватарки для Ютуба обычно ставят?
Если проанализировать каналы на Ютубе, как мы это делали в статье про выбор названия, и посмотреть, какие значки ставят, то мы увидим примерно следующую статистику.
- 40 % — фотографии авторов.
- 40 % — логотип проекта.
- 10 % — рисованный персонаж (в основном на игровых каналах).
- 5 % — непонятная картинка, скаченная из интернета; известный всем герой фильма или просто фото знаменитости и т. д.
- И ещё 5 % — какой-то трэш, лишь бы что-то влепить.
Теперь давайте обсудим, почему примерно в 80 % случаев люди используют в виде значка YouTube-канала свою фотографию либо логотип проекта. Фотография в этом случае бывает не только обычной, но и обработанной, нарисованной в мультяшном стиле.
Фотография автора — это бренд, логотип проекта — это тоже бренд. Он должен запоминаться зрителям и подписчикам. Бренд — это доверие пользователей, а доверие — это главное, что делает любой проект успешным. От доверия (лояльности) подписчиков во многом зависит доход канала на Ютубе. Поэтому я рекомендую использовать для аватарки своё лицо или логотип.
Если вы — совсем новичок в интернете и у вас ещё нет своего логотипа, то, опять же, советую продумать его и обратиться к дизайнерам.
Рисованных персонажей ставят, я посмотрел, обычно игровые каналы. Разные школьники и т. д. Аудитория сами понимаете там какая.
Используй фишки топовых блогеров Рунета, чтобы собрать первый миллион подписчиков!
Подробнее о курсе
Мы же с вами адекватные люди, создаём хороший белый канал!
Через телефон
Если с компьютерной версией ютуба все понятно, то переходим к мобильному приложению.
Android
Чтобы поменять автарку в ютубе через мобильное устройство с операционной системой Android, нужно сделать следующие действия:
- Открываем приложению YouTube на нашем устройстве. В верхней части экрана увидим маленькую фотографию нашего профиля. Жмем один раз по ней.
- Запустится страница с различными разделами и функциями профиля. Кликаем по надписи «Управление аккаунтом Google». Данная надпись выделена синим цветом, поэтому вы сразу её увидите.
- Откроется вкладка с основными настройками нашего аккаунта гугл. Кликаем по фотографии нашего профиля, которая находится в верхней части страницы.
- Появится небольшое окошко, в котором нужно будет нажать по графе «Добавить фото профиля».
- Появится следующее окно, в котором нужно нажать на пункт «Выбрать фото».
- После этих действий, откроется специальный раздел со всеми фотографиями на нашем телефоне. Находим нужную картинку и жмем один раз по ней. После чего она появится в увеличенном формате. Настраиваем размеры фотографии и жмем на кнопку «Принять».
- Вот и все! Таким образом, мы успешно поменяли аватарку в ютубе. Можно будет установить абсолютно любую фотографию, которая есть у вас на смартфоне.
iPhone
Если с телефоном на базе Android все понятно, то остается лишь разобраться со смартфоном с операционной системой IOS. Сразу скажу, что способ по изменения картинки профиля очень схож с теми, что представленны выше. Но, все же рассмотрим более подробно:
- На главной странице приложения ютуб, в правой верхней части экрана, увидим основную фотографию аккаунта. Кликнем по ней один раз.
- На новой странице найдем надпись «Управление аккаунтом Google». Данная надпись выделена синим цветом.
- Откроется новая вкладка «Google Аккаун». В верхней части экрана увидим надпись «Обновить фото». Жмем по ней.
- После этого появится небольшое окно по центру экрана. В нижней правой части данного окошка есть строка «Выбрать фото профиля». Жмем один раз по этой графе.
- Внизу страницы всплывет окошко, в котором нужно будет кликнуть по разделу «Выбрать фото».
- Как это сделали, откроется раздел с множеством фотографий. Находим нужную нам картинку и кликаем по ней. После чего она будет представлена на весь экран. Редактируем её под нужные нам размеры и жмем по кнопке «Выбрать».
- На этом все! Благодаря данной последовательности действия, мы с легкостью смогли поменять аватарку в ютубе.
Как итог можно сказать, что независимо от устройства, которым вы пользуетесь, изменение главной фотографии профиля почтьи идентично во всех случаях. Благодаря моей инстркции, вы теперь знаете, как поменять аватраку в ютубе. Как я сразу и сказал, делается это достаточно быстро и без особых усилий, нужно лишь действовать всем рекомендациям из статьи выше.
Как установить и заменить значок канала
Оформление YouTube-канала настраивается в «Творческой студии».
Сразу после перехода на новую страницу в контекстном меню слева необходимо выбрать пункт «Настройка канала», а затем – переключиться на вкладку «Брендинг».
Сверху появится раздел «Фото профиля», включающий кнопки «Изменить» (так добавляются новые аватарки или заменяются старые) и «Удалить» (уже используемые изображения попадут в виртуальную корзину и освободят место под случайно сгенерируемое лого).
Если нажать «Изменить», YouTube предложит сразу обратиться к содержимому жестких дисков и выбрать подходящий исходник для загрузки.
Последний шаг – адаптировать контент под заданные видеохостингом рамки (придется разместить детали поближе к центру, а остальные фрагменты по углам обрежутся).
Как поставить?
Предположим, вы создали красивую аву для оформления канала на ютубе, и теперь ее необходимо загрузить. Действуйте в соответствии с таким алгоритмом:
- перейдите на главную страничку видеоканала, в углу справа найдите значок с изображением карандаша, наведите на него курсор и кликните;
- вы окажетесь в профиле Гугл+. Каналы связаны, и, если сменить или установить аватарку, она автоматически появляется в ютубе. Программа обратится к вам с предложением загрузить картинку;
- выбираем заблаговременно подготовленную аватарку для ютуба, загружаем и выставляем соответствующие размеры;
- жмем клавишу «готово», возвращаемся на Ютуб. Кружок для аватарки канала не сразу покажет свое обновление – картинке потребуется некоторое время, чтобы пройти модерацию.
Вставка картинки в видео
После всех проделанных выше указаний вас сразу перекинет на уже знакомую страницу: «Статус и функции», где уже есть небольшие изменения. Во-первых, на месте, где была кнопка «Подтвердить», теперь стоит галочка и написано: «Подтверждено», а во-вторых, блок «Пользовательские значки видео» теперь подчеркнут зеленой полоской. Это означает, что вы получили возможность вставки картинок в видео. Теперь осталось разобраться, как это делать.
Однако изначально стоит обратить внимание на правила добавления обложек на видео, ведь, в противном случае, вы нарушите правила сообщества, ваш рейтинг снизится и у вас отнимут возможность добавления превью к видео. Даже более того, за серьезные нарушения видео могут быть заблокированы, и у вас будет отключена монетизация
Итак, необходимо знать всего лишь два правила:
- Используемая картинка должна соответствовать всем принципам сообщества YouTube;
- На обложках нельзя размещать сцены насилия, пропаганду чего-либо и изображения сексуального характера.
Чтобы сделать превью к видео, вам необходимо:
- В творческой студии перейти в раздел: «Менеджер видео», в котором выбрать категорию: «Видео».

Перед вами появится страница, на которой будут отображены все ранее добавленные вами видеоролики. Чтобы установить картинку на обложку в одном из них, вам необходимо нажать кнопку «Изменить» под тем видео, на которое вы хотите ее добавить.

Теперь перед вами открыт редактор ролика. Среди всех элементов необходимо нажать на кнопку «Свой значок», что расположена правей от самого видео.

Перед вами появится Проводник, где вы должны проложить путь к тому изображению, которое хотите поставить на обложку. После его выбора нажмите кнопку «Открыть».

После этого подождите загрузки (несколько секунд) и выбранная картинка будет определена как обложка. Чтобы сохранить все изменения, вам необходимо нажать кнопку «Опубликовать». Перед этим не забудьте заполнить все остальные важные поля в редакторе.
На компьютере
Чтобы изменить главную фотографию аккаунта в ютубе, нужно будет воспользоваться определенной последовательностью действий:
- Открываем сайт YouTube. В правой верхней части страницы найдем маленькую фотографию нашего профиля. Кликаем по ней левой кнопкой мыши.
- Выдвинется меню с многочисленными разделами сайта. В самом верху данного окна увидим строчку «Управление аккаунтом Google». Жмем один раз по этой строке.
- Откроется новая вкладка с настройками ютуб аккаунта. Примерно по центру страницы будет находиться главная фотография профиля. Кликаем левой кнопкой мыши прямо по ней.
- Появится специальное окно, в которое можно будет перетащить нужную нам фотографию. Но, если переключиться на пункт «Ваши фотографии», то там можно будет выбрать фотографию из ранее загруженных. Если там нет подходящих картинок, то остаемся в пункте «Загрузка фотографий». Если нажать на графу «Выберите файл на компьютере», то откроется специальное окно, в котором можно будет выбрать подходящую фотографию. Загрузим картинку при помощи обычного перетаскивания. Для этого свернем браузер так, чтобы фотографию была нам видна.
- Теперь перетащим данную картинку в раздел «Перетащите фотографию сюда». После этого появится полоска с загрузкой.
- Как загрузка завершена, выбираем размеры нашего фото и жмем левой кнопкой мыши по графе «Установить как фото профиля».
- Готово! Теперь загруженная фотографию установленна, как главная в нашем профиле. Таким образом, можно будет поменять любую картинку.
Как в Ютубе поменять аватарку на телефоне на Android
Если обладателю канала не нравится его ава, то он может достаточно быстро и легко заменить её, поставить новый вариант, который будет привлекать новых подписчиков. Нельзя рассматривать Ютуб как просто платформу для блогеров. В нем также можно знакомиться, общаться через комментарии
Поэтому так важно менять аватарку, делать её красивой и модной
Для того чтобы поменять аву на системе Андроид, стоит понимать, что необходимо заранее зайти в тот аккаунт на Ютубе, в котором хотелось бы поменять аватарку, а также иметь стабильное подключение интернета, чтобы не возникло проблем при установке. Если пользователь не авторизовался в аккаунте от Гугл, то стоит посмотреть это видео
Порядок действий следующий:
- Для начала открывается само приложение Ютуб на телефоне. Авторизуемся под своим логин и паролем. После этого в правом верхнем углу появится специальный аватар, на который необходимо кликнуть;
- После этого откроется само меню, которое доступно пользователю. Кликаем на пункт «Управление аккаунтом Google», чтобы сменить аватар;
- Теперь переходим в такой раздел, как «Личные данные». Он располагается после «Главная»;
- Стоит найти блок «Профиль» и напротив пункта «Фотография» кликнуть на собственный аватар;
- Теперь тапаем на кнопку «Добавить фото профиля»;
- Пользователю на выбор будет предложено, откуда он хочет загрузить аву. Выбираем между галерей и созданием новой фотографии;
- При выборе галереи также кликаем на то место, откуда хотелось бы загрузить фото. Это может быть как и проводник, так и Гугл – фото, так и галерея;
- Теперь выбираем фото;
- Кликаем на кнопку «Принять», чтобы установить определенную картинку в качестве иконки профиля.
Таким образом пользователь смог поменять свою аватарку в профиле. В этом нет ничего сложного. Главное – знать алгоритм и применять его правильно на практике.
Как сделать бесплатно красивую аватарку
Красивая ава – залог того, что посетители канала подпишутся на него. Связано это с тем, что люди больше запоминаю картинки и образы. Большая вероятность, что он будет искать канал по аватарке среди большого списка, нежели по названию
Поэтому так важно сделать яркую, красивую и качественную фотографию – иконку
Для этого можно воспользоваться:
- Профессиональными услугами;
- Специальными программками.
Первый вариант больше подходит для продвинутых блогеров. Второй же способ подойдет для всех. К специальным программкам можно отнести такие, как Canva или же привычный Фотошоп. Все зависит от того, каких целей хочет добиться блогер.
Для того чтобы сделать красивую иконку в телефоне, можно посмотреть это видео



