Как обойти проверку учетной записи google на устройствах android
Содержание:
- Настройка оборудования
- Альтернативы для других телефонов Android
- Как насчет Smart Lock для Android
- Отключение автозагрузки обновлений
- Использование Google Pay
- № 403
- Что будет, если удалить Google Play
- Как работает родительский контроль
- Root-права
- Как восстановить сервисы Гугл
- Удаление
- Пошаговая инструкция по удалению обновлений приложений на Android
Настройка оборудования

Одно из распространенных явлений, с которыми сталкиваются владельцы телефонов и планшетов на операционной системе Андроид — это ошибка «Приложение было остановлено». В англоязычной локализации оно звучит, как «Process has stopped». Причём такое может случится как со сторонними программами, так и системными сервисами Android типа com.android.phone, Google Play, Телефон, Контакты, Галерея или Камера. Почему-то много жалоб на это у обладателей отнюдь не дешёвых устройств Samsung Galaxy и Sony Xperia. Есть несколько способов исправить эту ошибку и сейчас мы их подробно рассмотрим. Но перед тем, как их использовать, не поленитесь и откройте настройки памяти. Там нужно посмотреть статистику использования внутренней памяти. Если она занята «под завязку», то не стоит удивляться, что программы начинают глючить. Особенно к этому критично относятся игры. Удалите лишнее по максимуму, перезагрузитесь и проверьте актуальна ли ещё проблема.
Очистка кеша
Это самый первый и самый простой вариант развития событий, с которого стоит начать. Он срабатывает почти в половине случаев и позволяет избежать сброса настроек ОС. Открываем Настройки и выбираем раздел «Программы».

Здесь нужно открыть вкладку «Все»:

В списке найдите ту программу, которая крэшится с ошибкой «Приложение остановлено».

В её свойствах нажимаем сначала кнопку «Остановить», после этогожмём кнопку «Очистить кэш» и затем — «Удалить данные». Перезагружаем устройство и проверяем работу программы.
Переустановка программы.
Если предыдущий шаг не дал положительного результата — пробуем переустановить приложение. Для этого открываем Google Play Маркет и выбираем пункт меню «Мои приложения». Здесь в списке надо найти нужную программу и нажать кнопку «Удалить».

После этого перезапускаем Android и устанавливаем её заново. Проверяем как программа работает.
Сброс настроек телефона к заводским.
Этот способ идёт обычно как крайняя мера, к которой прибегают если ничего не помогает и ошибка «Приложение остановлено» никак не убирается. Чтобы им воспользоваться, надо зайти в Настройки гаджета и найти раздел «Восстановление и сброс». Здесь будет кнопка «Сброс настроек».

Её надо нажать и далее следовать подсказкам системы. Результатом будет девственно чистый Андроид, на который надо установить нужную программу и проверить её работу. Обычно этот шаг позволяет полностью решить проблему.
Примечание: не стоит забывать и о том, что причиной сбоя работы и в дальнейшем появления сообщения «Приложение остановлено» в Android может служить и ошибки разработчика, которые он допустил в коде при её создании. Проверить это можно установив данную утилиту на другой телефон или планшет и понаблюдав там за её работой. Так же стоит почитать отзывы о программе на Play Market. Если сбой массовый — там обязательно будет много отрицательных комментариев.
Альтернативы для других телефонов Android
Как мы уже упоминали, функции цифрового благополучия доступны только на нескольких устройствах Google Pixel, Android One и других устройствах. Даже на них режим фокусировки в Android 10 довольно ограничен.
Что если вы хотите использовать эти функции на других телефонах Android? Или что, если вы хотите запланировать режим фокусировки для автоматической блокировки приложений в определенное время? Вы можете сделать как с сторонними приложениями.
Оставайся сфокусированным
Stay Focused — это приложение для управления временем экрана, которое показывает, как вы используете свое устройство. Это поможет вам ограничить использование несколькими способами. Вы можете установить дневной или почасовой лимит использования, а также либо блокировать приложения на определенные промежутки времени, либо в зависимости от количества запусков.
После того, как вы откроете приложение, оно попросит вас предоставить разрешение на использование доступа. Нажмите «Click to Grant», если вы хотите это сделать.
На этом экране нажмите «Оставаться сфокусированным».
Затем включите «Разрешить доступ к использованию».
Вы в конечном итоге снова в приложении. Найдите отвлекающее приложение, а затем нажмите значок замка рядом с ним.
Вы видите все доступные варианты здесь. Нажмите «Предел ежедневного использования».
На этом экране выберите дни недели, в которые вы хотите применить ограничение, установите ограничение по времени и нажмите «Сохранить».
Вы вернетесь к экрану списка приложений. Выберите приложение и на экране конфигурации нажмите «Определенные интервалы времени».
Отсюда вы можете заблокировать приложение в течение определенного времени. Выберите дни недели, в которые вы хотите применить ограничение, а затем нажмите знак плюс (+) рядом с «В интервалах».
Во всплывающем окне выберите время «От» и «До», а затем нажмите «ОК».
Нажмите «Сохранить». Теперь, если вы попытаетесь открыть управляемое приложение вне указанного вами времени, приложение «Сосредоточиться» откроет заставку, в которой говорится, что вы не можете получить к ней доступ.
Вы можете использовать функцию «Определенные интервалы времени» для создания нескольких расписаний для одного и того же приложения. Например, у вас может быть одно расписание с понедельника по пятницу, а другое на выходные. Нажмите «Добавить расписание» на экране настроек, чтобы добавить другое расписание.
Stay Focused — бесплатное приложение с поддержкой рекламы. Иногда вы видите баннерную и полноэкранную рекламу. Если вы обновитесь до версии Pro, она отключит рекламу и разблокирует все функции.
ActionDash
ActionDash — это, прежде всего, панель инструментов, на которой вы можете просматривать экранное время вашего устройства. Это хорошая замена для приложения Google Digital Wellbeing. Если вы разблокируете версию Pro за 7,99 долл., Вы можете получить доступ к ограничениям приложений и функциям блокировки приложений.
ActionDash интегрируется с ActionLauncher и предлагает лучший пользовательский интерфейс, когда дело доходит до просмотра и управления использованием устройства. Приложение имеет более понятный интерфейс, который похож на функцию цифрового благополучия Google.
После установки приложения ActionDash и предоставления разрешения на использование приложения вы попадаете на главный экран приложения. Нажмите «Get Plus», чтобы разблокировать все функции.
Если у вас есть Pro версия ActionDash, выберите приложение из списка использования устройства, а затем нажмите «Ограничения использования приложения».
Установите предел приложения, а затем нажмите «ОК».
Вернитесь на панель инструментов ActionDash и нажмите «Режим фокусировки».
Отсюда выберите приложения, которые вы хотите добавить в режим фокусировки, а затем нажмите «Включить сейчас», чтобы включить его.
Вы также можете запланировать режим фокусировки. Нажмите кнопку меню (три вертикальные точки) на экране режима фокусировки.
Выберите «Расписания режимов фокусировки».
Вы видите несколько предустановок, которые готовы к работе.
Если ни один из пресетов не предлагает то, что вы хотите, нажмите «Добавить расписание», чтобы создать новый.
Выберите дни, а также время начала и окончания. Нажмите «Назад», чтобы вернуться на экран «Расписания».
Теперь вы можете включить несколько расписаний для режима фокусировки. Вы также можете отключить любое расписание, хотя вам придется подождать 20 секунд, чтобы отключить только что установленное.
ActionDash заблокирует приложение, которое вы выбрали автоматически, в установленное время и всякий раз, когда вы превышаете лимит таймера приложения.
Мы также можем помочь, если вы хотите использовать аналогичные функции на вашем iPhone или iPad .
Как насчет Smart Lock для Android
Теперь, когда мы говорим о Smart Lock для паролей, под зонтиком Smart Lock входит еще одна функция — Smart Lock для Android.
Эта функция, предназначенная для того, чтобы сделать вашу жизнь менее несчастной, определяет несколько надежных мест и сохраняет ваш телефон разблокированным в этих местах. Точно так же вы можете пометить сопряженное устройство (такое как музыкальная система Bluetooth вашего автомобиля или ваши умные часы) как доверенное, и ваш телефон будет автоматически разблокирован, когда эти устройства будут рядом. Однако сценарий «Ожидание против реальности» совсем другой.
Во-первых, эту функцию довольно легко поставить под угрозу. Представьте, что кто-то убегает вместе с вашим телефоном и умными часами. В таком случае получение доступа к контенту вашего телефона было бы прогулкой в парке. В конце концов, вы оставили входную дверь открытой.
Чтобы отключить эту функцию, перейдите в «Настройки»> «Защита экрана блокировки»> «Умная блокировка». Это может варьироваться от устройства к устройству. Если вы не нашли его здесь, просто найдите его в строке поиска.
Если это Надежное место, которое вы хотите отключить, нажмите на место и выберите Отключить.
Отключение автозагрузки обновлений
Зайдите в настройки Android и откройте раздел «Обновление системы». На некоторых прошивках он может прятаться внутри подменю «О телефоне». Нажмите на кнопку с тремя точками в правом верхнем углу, выберите «Настройки» и отключите автоматическую загрузку пакетов обновлений. После этого вам придётся проверять наличие апдейтов вручную.
Если в разделе «Обновление системы» нет дополнительных опций, значит, создатели прошивки полагают, что в коротком обращении к серверу за апдейтами нет ничего страшного. Можно исправить это перепрошивкой Android на другую сборку, но стоит подумать, есть ли такая необходимость.
Чтобы обновление не мешало обычной работе телефона или планшета, включите запланированную установку: например, ночью, с двух до пяти часов. Не забудьте подключить зарядное устройство, чтобы обновление прошло без сбоев.
Процедура отключения
Для отключения автообновления системы Андроид нам нужно проделать некоторые операции в настройках смартфона, а именно через меню «Для разработчика» отключить обновление.
Следуйте инструкции ниже:
- Зайдите в настройки. Сделать это можно, нажав на соответствующую шестеренку в шторке уведомлений смартфона либо запустив настройки через ярлык в лаунчере.
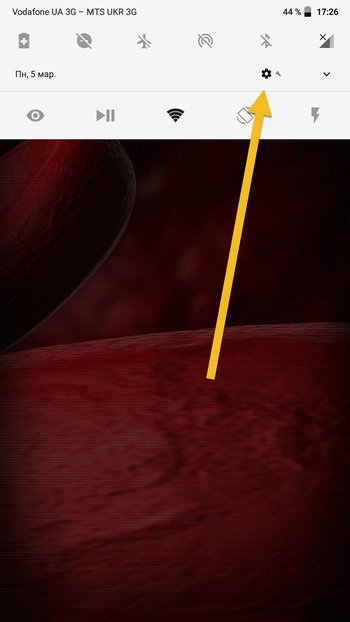
Откройте раздел «Система», либо же если у вас более старая версия ОС, то «О телефоне», находящийся в самом низу списка настроек.
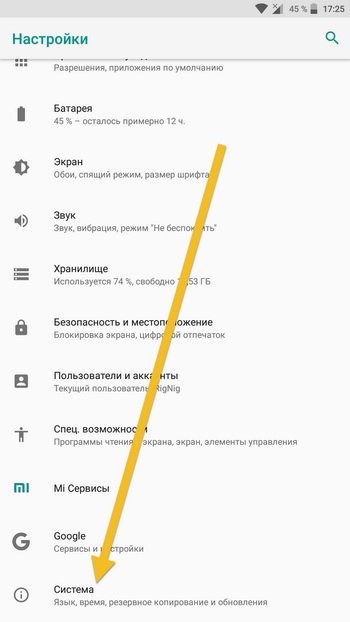
Если вы открыли раздел «Система», то в нём нужно открыть следующий пункт «О телефоне».
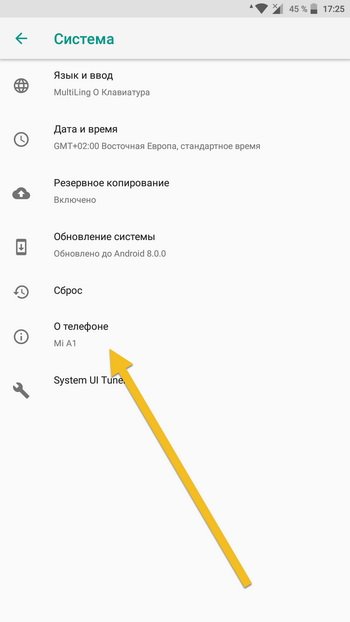
Затем найдите строчку с номером сборки смартфона и нажимайте на неё пять раз вплоть до того, как появится уведомление «Вы стали разработчиком!».
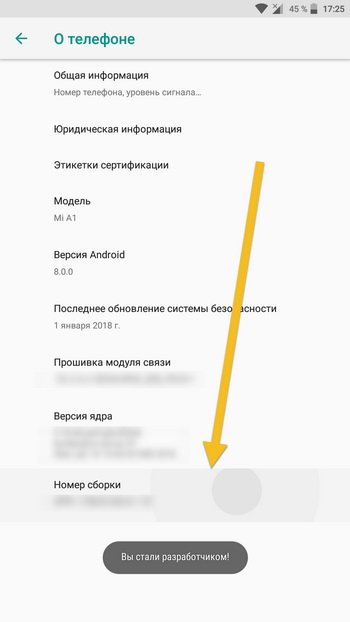
Теперь выйдите назад и в пункте «Система» (для более старых версий Андроид на главном экране настроек), найдите пункт «Для разработчика».
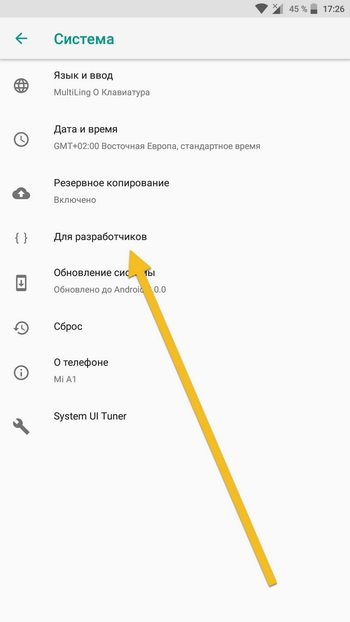
Переведите ползунок на статус «Вкл» верху справа.
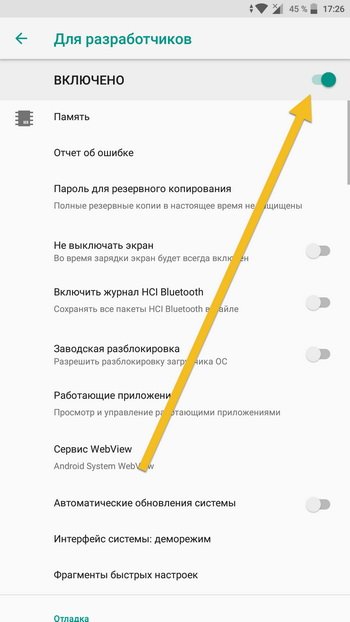
Теперь среди перечня настроек для разработчика найдите «Автоматические обновления системы» и переведите ползунок в нужное вам положение, а именно серый цвет: выкл., бирюзовый цвет: вкл.
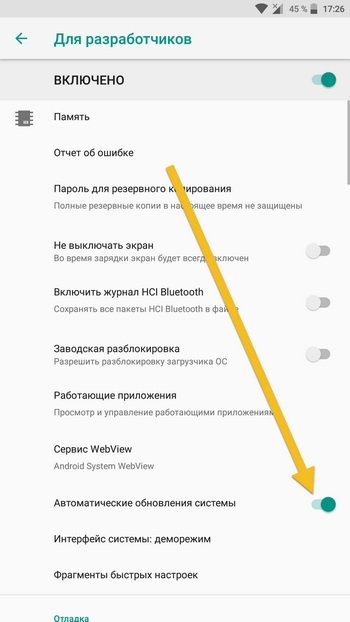
После этого смартфон не будет обновляться в автоматическом режиме. Не выключайте ползунок в пункте «Для разработчика» вверху справа, иначе автоматические обновления начнут вновь приходить.
Для всех приложений
Эта функция подразумевает собой полное отключение такого параметра в системе, как автоматическая установка новых версий приложений. То есть этот способ убирает все автоматические обновления. Пользователю придется самостоятельно регулировать процесс.
Системные приложения не подходят под эту категорию.
Алгоритм действий для отключения данной функции следующий:
- Для начала нужно зайти в сам Плей Маркет, а также проверить авторизацию. Без авторизации пользователь не сможет приступать к следующим шагам;
- Кликаем на три полоски, которые располагаются в блоке поиска с левой стороны. Эти полоски помогут вызвать главное меню;
Далее открывается полные возможности человека. Кликаем на пункт «Настройки»;
После этого нужно найти раздел «Автообновление приложений» и выбрать в нем пункт «Никогда».
После таких манипуляций ни одна программа не сможет обновиться без должного разрешения обладателя телефона. Эта функция удобно тогда, когда недостаточно места в памяти телефона или же человеку не нужны новомодные версии стандартных программ.
Для конкретного приложения
Если человек не хочет убирать обновление сразу на все программы, то он может убрать его с определенной. Эта функция удобна тем, что человек сам может регулировать список свои программ, которые не должны поддаваться обновке.
Для того, чтобы совершить это действие, нужно:
- Зайти в сам сервис Play Market. Если пользователь не авторизирован в нем, то могут возникнуть проблемы.
- После этого нужно найти то приложение, с которого хотелось бы убрать автообновление. Например, это какой-то браузер, который мешает пользователю или просто забирает много памяти;
- Переходим в раздел в ним и находим в правом верхнем углу три точки. Кликаем на эти точки;
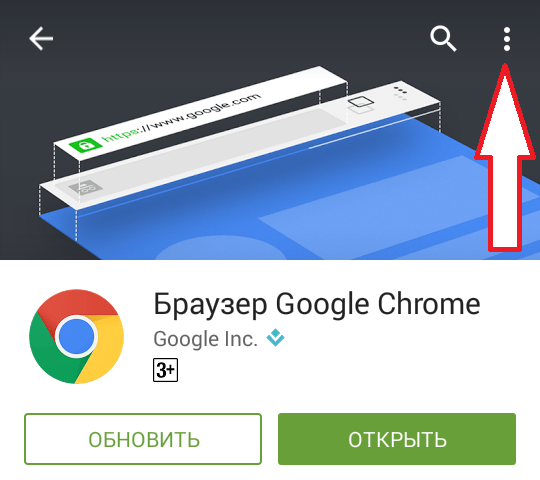
Открывается всплывающее окно, в котором стоит галочка напротив слова «автообновление». Убираем эту галочку.
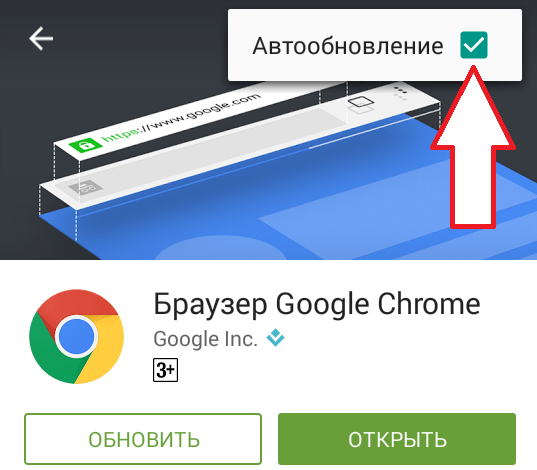
После таких манипуляций утилита не будет обновляться самостоятельно, а только по желанию пользователя.
Использование Google Pay
NFC чип встроен в продвинутые смартфоны среднего, премиального и очень редко — бюджетного сегмента. Технология похожа на Bluetooth, но отличается более качественным и скоростным параметром передачи данных. Основное отличие — рабочий радиус передаваемых волн, который в случае с NFC достигает 10 сантиметров. Это максимально возможно обезопасит хранимые данные на устройстве от взлома.
Запуск и отключение
Для успешного использования функций приложения потребуется базовое знание о системе NFC и соответственно наличие самого чипа. Логично, что если есть возможность его настройки в соответствующих разделах телефона, значит он должен присутствовать. Поэтому перед выводами и началом работы с чипом потребуется узнать, действительно ли поддерживается вашим смартфоном данная технология.
Чтобы включить функцию для его дальнейшей реализации необходимо следовать простой инструкции. На примерах ниже рассмотрена ОС Android 9 с графической оболочкой MIUI 10 от Xiaomi. Некоторые пункты могут отличаться названием и расположением, но их суть остаётся неизменной.
- Взмахните у верхней части экрана вниз, чтобы открыть шторку уведомлений и настроек.
- После успешного открытия шторки найдите шестерёнку, обозначающую кнопку «Настройки«.
- В блоке «Беспроводные сети» выберите строку «Дополнительные функции» — обычно скрытые возможности, включая NFC находятся именно здесь.
- Перейдите к пункту NFC и кликните чекбокс напротив него, чтобы он переместился вправо и стал активен.
- После успешного включения будут доступны дополнительные функции NFC — ознакомьтесь с ними и активируйте необходимые.
Отключение можно совершить изменением положения переключателя в обратную сторону, автоматически отключив этим дополнительные функции NFC.
Ошибка неправильного индекса
С данной проблемой часто сталкиваются пользователи из регионов Москвы и Санкт-Петербурга. Она связана с некорректным восприятием приложением почтового индекса. Это объясняется тем, что Google Pay неправильно воспринимает областные, районные и другие комбинации рассматриваемого значения, если речь идёт о перечисленных регионах. Решение есть — использование конкретных индексов, на которые приложение реагирует адекватно:
- Для Москвы это номер 140500 в Луховцах;
- Для Санкт-Петербурга — 187111 в Киришах.
Дополнительно можно попробовать выбрать в области выбранного города его название повторно. То есть значения строк «область» и «город» должны быть одинаковы. Проблема может встретиться со столицами любой страны, как России так и Украины (в случае с Киевом уместно использовать индекс Борисполя).
Безопасность сервиса
Обезопасить функцию можно с помощью встроенных в современных смартфон возможностей. Помимо активной, есть ещё пассивная защита передаваемых по воздуху данных — при передачи информации от устройства к терминалу она шифруется и передаётся в виде исполнительной команды, то есть токена, и даже при расшифровке не может показать злоумышленнику ваши банковские данные, как клиента.
Среди базовых возможностей безопасности смартфона в наше время можно выделить:
- Пароль. Это набор символов для блокировки экрана, ограниченный конкретными моделями смартфонов разных производителей по-своему;
- PIN-код. Как правило ограничивается размером в 4 цифры аналогично банковской карте;
- Сканер отпечатка пальца. Считывает заранее внесённые в память устройства отпечатки пальцев и при качественном исполнении технологии в устройстве не позволяет другим людям получить доступ к нему;
- Face-ID. Использование графического изображения вашего лица, заранее внесённого в базу телефона. Реализовывается при помощи фронтальной камеры устройства;
Заключение
Проблемы с использованием приложения могут возникнуть наравне с любым другим аналогичным программным обеспечением. Всё зависит от способа реализации функций, аппаратных возможностей и преследуемых желаний для реализации потенциала Google Pay. Хоть разработчики исправляют не все присутствующие недочёты, всё же возможность использования NFC в смартфонах на платформе Android значительно упрощает современную жизнь и позволяет сэкономить время и пространство ваших карманов, забрав их них толстый кошелёк с банковскими картами. Какие карты поддерживает Android Pay — инструкция пользователям
Зачастую проблемы на Android связаны с одной встроенной программой. Сервисы Google Play – что это, собственно, такое? Зачем они нужны? В этой статье мы разложим ответы на эти вопросы по полочкам.
№ 403
Эта проблема может появиться из-за наличия сразу нескольких аккаунтов Google, и на самом устройстве, и в сервисах. Что бы решить проблему, из основной учетной записи войдите в настройки, и удалите сервис, а затем вновь установите его. Проблем не должно быть.

Также могут возникать неполадки из-за подключения к прокси-серверу (используется для открытия запрещенных в России сайтов), при перенаправлении в другую страну получить обновления невозможно, поэтому выскакивает номер именно этой неполадки. Чтобы избавиться от возникшей проблемы, следует вначале остановить работу Cервисов Google, а затем очистить все данные.
Что будет, если удалить Google Play
Деинсталляция магазина приложений может привести к сбоям в работе операционной системы. Также могут возникнуть следующие проблемы:
- отсутствие синхронизации файлов;
- нарушение стабильности работы гаджета;
- трудности при установке обновлений;
- невозможность запуска некоторых приложений;
- проблемы при скачивании стороннего софта из Интернета.
У Гугл Плей есть и отрицательные стороны, которые вынуждают многих пользователей деинсталлировать сервис:
- получение личной информации. Компания Google собирает сведения о своих пользователях, чтобы продавать рекламу. Сканируются даже письма и SMS сообщения;
- расход заряда. Сервисы Гугл существенно снижают время автономной работы телефона. Данное обстоятельство вынуждает пользователей регулярно подзаряжать смартфон в течение дня;
- показ рекламы. Компания Google распространяет свою продукцию, показывая соответствующую рекламу. Многих пользователей раздражают регулярные рекламные ролики и уведомления, избавиться от которых можно, купив подписку.
К сведению! Сервисы Google Play занимают много места на внутреннем хранилище смартфона. Оперативная память также загружена. Но на данные приложения можно установить родительский контроль.
Установка сервисов Гугл Плей
Как работает родительский контроль
Родительский контроль по-разному фильтрует приложения, игры, музыку, фильмы, сериалы и книги. Подробную информацию вы найдете в разделах ниже.
Примечание. В некоторых странах родительский контроль доступен не для всех типов контента. Например, если вы путешествуете в регионе, где функция не поддерживается, она начнет работать, только когда вы вернетесь домой.
Игры и приложения
При настройке родительского контроля для приложений и игр вы можете выбрать возрастное ограничение, и тогда покупать и скачивать контент с более строгим ограничением будет нельзя.
Однако при поиске приложений и игр или при переходе по прямым ссылкам вы все равно сможете увидеть контент, доступ к которому ограничен.
Как работает родительский контроль в Play Играх
Родительский контроль не действует в Play Играх, в том числе в отношении купленных и рекомендованных игр.
Если вы попытаетесь установить игру в этом приложении, откроется ее страница в Google Play. На ней доступ может быть ограничен с помощью функции родительского контроля.
Примечание. Вам или вашему ребенку по-прежнему будут видны приложения и игры, скачанные до настройки родительского контроля, даже если они не соответствуют установленному возрастному ограничению. Если для управления аккаунтом ребенка используется Family Link, вы можете на его устройствах Android.
Фильмы
При настройке родительского контроля для фильмов вы можете выбрать возрастное ограничение, и тогда покупать, брать напрокат и воспроизводить контент с более строгим ограничением будет нельзя.
Однако при поиске фильмов или при переходе по прямым ссылкам вы все равно сможете увидеть запрещенный контент.
Если доступ к фильмам, в том числе купленным или взятым напрокат, ограничен с помощью родительского контроля, то такой контент будет скрыт в приложениях «Play Фильмы» и Google Play.
Чтобы фильмы снова стали видны, отключите родительский контроль.
Сериалы
При настройке родительского контроля для сериалов вы можете выбрать возрастное ограничение, и тогда покупать и воспроизводить контент с более строгим ограничением будет нельзя.
Однако при поиске сериалов или при переходе по прямым ссылкам вы все равно сможете увидеть запрещенный контент.
Если просмотр сериалов, в том числе купленных, невозможен из-за установленных возрастных ограничений, то такой контент будет скрыт в Play Маркете и Play Фильмах.
Чтобы сериалы снова стали видны, отключите родительский контроль.
Книги
Если родительский контроль включен для книг, то в приложениях «Play Книги» и Google Play будет запрещено читать и покупать большинство изданий с контентом сексуального характера.
Однако при поиске книг или при переходе по прямым ссылкам вы все равно сможете увидеть запрещенный контент.
Чтобы книги с контентом для взрослых снова стали видны, отключите родительский контроль.
Функция не может заблокировать все книги с контентом сексуального характера, однако большинство из них будет скрыто в Google Play.
Музыка
С августа мы начнем постепенно прекращать поддержку музыкального магазина в Google Play. Совершать в нем покупки будет нельзя. Предзаказы с датой доставки после закрытия магазина аннулируются (средства за них списаны не будут). Вы получите письмо с информацией о таких предзаказах. Все имеющиеся покупки (до 100 тысяч треков) можно перенести в YouTube Music. Подробнее о том, как перенести музыку из Google Play…
Если родительский контроль включен для музыки, будет запрещено покупать треки, которые отмечены поставщиками контента как материалы сексуального характера.
Однако при поиске музыки или при переходе по прямым ссылкам вы все равно сможете увидеть контент, доступ к которому ограничен.
Родительский контроль для музыки действует только в приложении Google Play. Он не скрывает треки в Play Музыке, в том числе загруженный или купленный контент, а также треки по подписке.
Root-права
Для удаления сервисов гугл необходимы root-права. Относительно недавно их можно было найти в настройках, но теперь смартфоны Meizu проходят принудительную сертификацию Google, что значительно усложняет процесс получения прав.
Первым делом следует кликнуть по ярлыку Flyme. Сначала необходимо зарегистрироваться. После авторизации нужно открыть App Store.
Избавиться от сервисов поможет приложение QuickShortcutMaker. Нужно зайти в скачанную программу и ввести в строке поиска слово Flyme.
Нажав на «Мой Flyme», кликнуть по следующей строке «сom.meizu.root.OpenSystemRightActivity». Далее следует нажать на кнопку «Создать», после чего перезагрузить устройство. На рабочем столе появится соответствующий ярлык.
Необходимо нажать на него, после чего принять все условия и нажать «ОК». Телефон перезагрузится, после чего root-права станут доступны. Для дальнейших действий лёгкий режим не требуется.
Как восстановить сервисы Гугл
Пользователи смартфонов могут ошибочно удалить приложения Google. В таком случае их потребуется восстанавливать. Существует несколько методов выполнения поставленной задачи:
- установка через Recovery. Нужно скачать архивный файл для своей версии Android и поместить его на карту памяти;
- сброс настроек телефона до заводских. Иногда помогает решить данную проблему;
- перепрошивка аппарата. Требует определённых навыков. Поэтому не рекомендуется выполнять самостоятельно. Лучше обратиться за помощью к профессионалам.
Методы, которые были представлены в статье, помогут понять, как удалить сервисы Гугл из андроида и какой способ наиболее эффективен. Однако деинсталляция таких файлов может отрицательно сказаться на работоспособности гаджета. Поэтому нужно проявлять бдительность и аккуратность во избежание неприятных последствий.
Удаление
Чтобы произвести полное удаление Сервисов, нужны root-права. Получить их можно разными способами, на некоторых кастомных прошивках они есть по умолчанию. Благодаря root-доступу можно выводить из системы даже встроенные программы, удаляя их прямо из каталогов, в которые они установлены. Давайте посмотрим, как удалить встроенные Сервисы Google Play на Андроид, и какие вообще приложения можно убрать:
- Запустите Root Explorer или другой менеджер, который подходит для работы с файловой системой Android.
- Откройте каталог /system/app. Внутри вы увидите встроенные программы.
- Аналогичный список приложений с некоторыми добавлениями будет в каталоге /system/priv-app.
Если удалить эти файлы, а также фреймворки в каталоге /system/framework и библиотеки в /system/lib, то на Андроид не останется встроенного софта, а вопрос «сервисы Google, можно ли их удалить?» наконец-то получит положительный ответ. Как восстановить удаленные программы? Есть только 1 способ – необходимо скачать Google Сервисы.
Кстати, состав программ отличается в зависимости от версии Андроида. Чтобы не удалить случайно что-нибудь не то, найдите Google Apps подходящей версии и посмотрите его состав, прежде чем заниматься чисткой файловой системы.
Что делать, если root-прав нет? Можно ли удалить сервисы без них? Нет, возможно только остановка встроенных программ, но убрать их поможет только доступ к файловой системе. Поэтому пользователю приходится выбирать: делать Андроид рутованным или мириться дальше с встроенными приложениями, не имея возможность удалить Сервисы.
Google Pay (он же Android Pay) — приложение, функционал которого направлен на реализацию бесконтактной оплаты с помощью смартфона, или любого другого устройства, имеющего в своём аппаратном обеспечении встроенный NFC чип. Это упрощает использование набитого банковскими картами и наличными бумажника и открывает новые возможности для других полезных функций.
Пошаговая инструкция по удалению обновлений приложений на Android
- 1 Удаление обновлений
- 2 Настройка обновления Android
При включении Wi-Fi на большинстве Android устройств начинают загружаться обновления программ и игр. Процесс полезный, но иногда обновление на Андроиде приводит к тому, что приложение начинает работать некорректно. В таком случае пользователи Android устройств начинают задаваться вопросом, как удалить обновления и вернуть программы в работоспособное состояние.
Удаление обновлений
Убрать можно только апдейты встроенных в Android приложений – Google Chrome, Play Market. Если вы ищете, как удалить обновление сторонней программы на Андроиде, то вас ждет разочарование. Единственный работающий способ: удалить само приложение, а затем найти и установить его старую версию.

Искать старые версии можно на сайтах типа 4pda – там можно найти любую популярную программу для Android. Скачивать с других порталов установочные файлы опаснее, но тоже можно, особенно если сайт проверен другими пользователями. Чтобы удаленное приложение после установки сразу не обновилось, необходимо настроить порядок скачивания апдейтов на Android.
Если вам не нравится, как после апгрейда работает одно из стандартных приложений Android (например, Play Market), то его можно быстро откатить к первоначальному состоянию:
- Откройте настройки, перейдите в «Приложения».
- Отыщите в списке программу, обновления которой хотите удалить. Нажмите на неё, чтобы открыть страницу с дополнительными настройками.
- Тапните по кнопке «Удалить обновления».

Удаленные апдейты могут загрузиться обратно при подключении к Wi-Fi. Чтобы этого не произошло, выполните рекомендации по настройке обновления приложений на Android.
Настройка обновления Android
По умолчанию программы начинают обновляться при включении Wi-Fi. На мобильном трафике скачивание апдейтов не производится, потому что он имеет предел – конкретное количество гигабайт в месяц. Большинство пользователей Android устраивает такой подход: включил Wi-Fi, приложение обновилось, можно не переживать об актуальности программ. Но если вы хотите полностью управлять тем, как будет грузиться последнее обновление, необходимо произвести дополнительную настройку системы.
Первое, что можно сделать – установить лимит фоновых процессов. Он поможет исправить ситуацию, когда система зависает из-за одновременного обновления нескольких приложений.
- Откройте настройки, раздел «Для разработчиков».
- Прокрутите экран вниз до параметра «Лимит фоновых процессов». Нажмите на него, чтобы изменить.
- Установите значение, которое вас устраивает – например, не более 2 процессов одновременно.

Если вы хотите вообще запретить автообновление, то самый простой способ сделать это – использовать настройки Play Market:
- Запустите Play Market. Вызовите меню управления и перейдите в настройки.
- Нажмите на пункт «Автообновление» и выберите «Никогда».

Некоторые приложения обновляются без помощи Play Market, поэтому выполнения указанных выше действий будет недостаточно для полного отключения автообновления. Чтобы исправить этот недостаток:
- Откройте настройки телефона, зайдите в раздел «Об устройстве».
- Выберите пункт «Обновление ПО».
- Уберите галочку возле параметра «Автообновление».

После выключения автообновления вам придется обновлять программы вручную:
- Откройте Play Market, вызовите меню управления.
- Перейдите в «Мои приложения и игры».
- Откройте вкладку «Установленные».
- Нажмите «Обновить» возле приложения, для которого хотите скачать и установить апдейт.

Ручной апгрейд– не самый удобный способ поддержания программ в актуальном состоянии, зато вы будете полностью владеть ситуацией.



