Как пользоваться функцией google smart lock и что это такое
Содержание:
- Как настроить Smart Lock
- Вариант 2: Мобильные приложения
- Как включить или отключить Smart Lock
- Безопасность Google Smart Lock для Chrome OS
- Что такое Smart Lock
- Принцип работы
- Что такое Google Smart Lock?
- Как отключить Google Smart Lock
- Включение и выключение
- Smart Lock для паролей
- Google Smart Lock – что это?
- Работает ли Google Maps
- Настройка Smart Lock
- Как насчет Smart Lock для Android
- Уходите с умной разблокировкой
- Преимущества и недостатки программы
Как настроить Smart Lock
Нужно сразу отметить, что для работы программы Smart Lock на телефоне должен быть установлен один из способов защиты. Это может быть графический ключ, пароль или PIN-код. Если на вашем смартфоне никакие средства обеспечения безопасности не активированы, то это необходимо исправить. Сделать всё правильно вам поможет пошаговая инструкция:
- Заходим в настройки.
- Переходим в раздел «Блокировка и защита» либо «Экран блокировки и безопасность». Опять-таки заметим, что названия пунктов в зависимости от установленной прошивки и версии Android могут отличаться.
- Открываем вкладку «Защита устройства» или «Тип блокировки экрана».
- Нажимаем по строке «Способ защиты» и выбираем нужный вариант блокировки.
А теперь возвращаемся в раздел с настройками безопасности и находим в нём пункт «Smart Lock». Нажимаем по нему и видим список с настройками.
Давайте разберём каждый из вариантов защиты:
- Физический контакт. Современная опция, основанная на использовании информации о перемещении устройства в пространстве. За основу здесь взят установленный в телефоне акселерометр или гироскоп. Программа анализирует данные с датчиков и определяет – держит ли человек смартфон в руке или нет.
- Безопасные места. Утилита Google Smart Lock предлагает выбрать определённые безопасные места, где телефон не будет требовать ввода пароля. Это может быть ваш рабочий офис, любимое кафе или дом. Но стоит отметить, что для работы функции GPS должен постоянно находиться в работающем состоянии. Это совсем не хорошо, так как значительно влияет на расход аккумулятора.
- Надежные устройства. Мы постоянно находимся в окружении многих устройств. Это и умные часы, Bluetooth колонка, магнитола автомобиля и прочие современные девайсы. Разработчики сервиса Smart Lock позволяют перенести все эти гаджеты в список надёжных устройств. Это позволит системе разблокировать телефон при нахождении рядом с этими девайсами.
- Распознавание лиц. Подобный вариант разблокировки используют многие пользователи, поэтому его также можно активировать в настройках Google Smart Lock. Функция в принципе удобная, но не совсем безопасная. Иногда разблокировать телефон можно при помощи обычной фотографии его владельца.
- Распознавание по голосу. Все, наверное, знают фирменного голосового ассистента от Google. Достаточно произнести команду «О’кей, Google» и помощник уже готов выполнять ваши требования. Аналогичная технология применяется в программе Smart Lock. Система запоминает голос владельца, а после произношения нужной команды разблокирует устройство.
Вариант 2: Мобильные приложения
Мобильное приложение Google Smart Lock позволяет управлять и редактировать пароли от различных сайтов и программ. С помощью дополнительных функций также можно проверять надежность данных для входа.
- Запустите приложение на смартфоне и выберите раздел «Управление аккаунтами».
Списком будут указаны все авторизированные аккаунты Гугл. Нажмите «Управление аккаунтом Google» под тем профилем, который интересует.
Далее следует пролистать горизонтальное меню в левую сторону.
Тапните пункт «Безопасность» и спуститесь до раздела «Диспетчер паролей». Под этой строкой можно посмотреть, сколько паролей сохранено в вашем аккаунте.
В виде списка указаны все сайты с сохраненными входными данными. В случае большого количества всегда можно найти нужный пункт с помощью поисковой строки. Чтобы посмотреть сохраненный пароль, нажмите на интересующий пункт.
На данном этапе Google Smart Lock потребует подтверждения пароля от аккаунта. Введите его и тапните «Далее».
Пароль изначально будет скрыт точками. Увидеть его можно, нажав на значок с изображением глаза.
При необходимости можно изменить входные данные, выбрав соответствующую кнопку. Вариант «Удалить» позволит стереть пароль из Google Smart Lock.
Рекомендуется также для безопасности страницы перейти в раздел «Проверка паролей». Для этого выберите «Перейти на страницу Проверки паролей».
Тапните повторно кнопку.
Еще раз введите пароль от аккаунта и нажмите «Далее».
Для обеспечения безопасности требуется изменить все личные данные под пунктом «Аккаунты с простыми паролями».
Изучите список. Для внесения изменений необходимо нажать соответствующую кнопку. Автоматически будет совершен переход на страницу сайта. Где в разделе «Настройки аккаунта» можно выполнить операцию. У каждого сайта данная процедура происходит различными методами.
Android
В смартфонах на базе Android программа Google Smart Lock бывает автоматически встроена в приложение Google. По желанию сохраняются пароли не только от сайтов, но и от различных приложений. Это обеспечивает быстрый доступ и облегчается процесс авторизации.
- Откройте приложение Google на смартфоне. Не перепутайте с браузером Google Chrome.
В правом верхнем углу тапните на свой значок аватара.
Под нужным адресом электронной почты нажмите «Управление аккаунтом Google».
Прокрутите горизонтальное меню до строки «Безопасность».
Перейдите в раздел «Диспетчер паролей».
В виде списка будут указаны все сайты, пароли от которых сохранены для быстрого входа в Google Smart Lock. Тапните необходимый.
Введите код доступа телефона.
Откроются личные входные данные для конкретного сайта. Чтобы увидеть пароль, нажмите на отмеченный на скриншоте значок.
Кодовое выражение можно изменить или удалить из системы, выбрав соответствующую кнопку.
Чтобы обезопасить свой аккаунт, рекомендуется также пройти проверку. Тапните на кнопку «Проверить пароли».
Нажмите «Перейти на страницу Проверки паролей».
Введите пароль от своего аккаунта.
Нажмите на пункт «Аккаунты с простыми паролями».
Изучите список. Для повышения уровня безопасности достаточно просто тапнуть «Сменить пароль» под каждым сайтом. Автоматически откроется ваш профиль, где можно внести изменения.
Опишите, что у вас не получилось. Наши специалисты постараются ответить максимально быстро.
Как включить или отключить Smart Lock
Менеджер паролей
Активировать или деактивировать менеджер паролей Smart Lock достаточно просто на любой платформе.
- Открываем браузер Google Chrome на мобильном устройстве или компьютере;
- Находим кнопку меню “три точки”, нажимаем на нее и переходим в раздел “Настройки”;
- Здесь нужно найти раздел “Автозаполнение” и выбрать пункт под названием “Пароли”;
- Включаем опцию “Предлагать сохранение паролей” и “Автоматический вход” (второе – по желанию, для удобства).
Поэтому, при желании, можно также включить запоминание и автоматическое заполнение нужных полей способами оплаты или адресами электронной почты, номерами телефонов и т.д. Для этого в пункте 3 нужно выбрать строки “Способы оплаты”, “Адреса или другие данные”. Здесь же можно и вручную добавить любую карту и пользоваться ей как способом оплаты или данные о какой-либо организации, электронную почту, адрес, номер телефона и другую информацию. Новые данные будут появляться автоматически.
Умный замок
Чтобы включить данную функцию, достаточно проделать несколько действий.
- Открываем настройки устройства, после чего переходим в раздел “Безопасность” (или “Блокировка экрана” – название зависит от версии операционной системы);
- Устанавливаем любой способ блокировки (главное, чтобы стояла хоть какая-нибудь защита), кроме обычного “свайпа” по экрану;
- В разделе “Безопасность” ищем пункт “Trust Agents” (пункт может быть как на английском, так и на русском), переходим в него и активируем “Smart Lock”;
- Возвращаемся в раздел безопасности и находим строку “Smart Lock”, нажимаем на нее. Откроется окно, в котором и выбираем нужный вид умного замка.
Безопасность Google Smart Lock для Chrome OS
Что касается Chrome OS, Google Smart Lock может спасти вас от необходимости вводить пароль каждый раз, когда компьютер включается или выходит из спящего режима. Это достигается путем превращения вашего телефона Android в беспроводную клавишу: когда ваш телефон Android находится поблизости — максимум в 30 метрах — и разблокирован, Chrome OS отображает зеленый значок открытого замка на экране входа в систему и выводит запрос: чтобы продолжить, нажмите на свою фотографию вместо ввода пароля.
Подойдет любой телефон Android с Lollipop или выше (и учитывая, что Lollipop вышел в 2014 году, вам придется использовать действительно старое устройство, чтобы иметь какие-либо проблемы с совместимостью)
Smart Lock может работать даже с несколькими Chromebook, подключенными к вашей учетной записи Google; важно только то, что одна и та же учетная запись присутствует и активна как на Chromebook, так и на телефоне. (У администраторов есть возможность отключить эту функцию в управляемых организациях — например, в компаниях и школах — поэтому, если вы находитесь в таком сценарии и не можете найти решение, возможно, именно поэтому
Лучше всего спросить ваш ИТ-персонал, если это возможно.)
Чтобы начать работу с Google Smart Lock в Chrome OS, откройте настройки Chromebook и найдите параметр «Блокировка экрана» в заголовке «Люди». Нажмите, подтвердите свой пароль и нажмите кнопку «Настроить» рядом с «Smart Lock для Chromebook» на появившемся экране. (Если вы не видите ничего подобного в настройках Chromebook, не беспокойтесь: вместо этого найдите опцию с надписью «Android-телефон» под заголовком «Подключенные устройства» и нажмите рядом с ней кнопку «Настройка». В настоящее время Google находится в процессе изменения структуры некоторых своих меню в Chrome OS, и в результате размещение этой функции в настоящее время несколько меняется.)
 Процесс установки Smart Lock в Chrome OS упрощает соединение телефона с Chromebook для упрощенного входа в систему.
Процесс установки Smart Lock в Chrome OS упрощает соединение телефона с Chromebook для упрощенного входа в систему.
Пока Bluetooth активен на обоих устройствах, Chrome OS должна автоматически найти ваш телефон в течение нескольких секунд и затем пройти через все этапы подключения. И быстрый совет. Когда вы увидите зеленый значок открытого замка, предлагающий щелкнуть фотографию на экране входа в Chromebook, просто нажмите Enter. Это позволит вам войти в вашу систему, не отрывая рук от клавиатуры.
Что такое Smart Lock
Google Smart Lock (“умный замок”) – технология, разработанная компанией Google для устройств на базе Android, которая позволяет обойти блокировку экрана в некоторых случаях. Например, это бывает полезно, когда в качестве защиты установлен длинный пароль, но пользователь только что заблокировал телефон и хочет разблокировать его снова. Если технология активирована, то снова вводить длинный пароль или рисовать графический ключ и т.п. больше не потребуется, экран будет разблокирован практически мгновенно.
Есть и другой вариант Smart Lock. Дело в том, что таким названием обладает сразу несколько технологий Google. Кроме “умного замка” на Android, Smart Lock – это еще и менеджер паролей в браузере Google Chrome. Данная опция позволяет запоминать введенные логины и пароли на различных сайтах, что позволяет входить на аккаунт почти мгновенно. Особенно актуально для тех, кто имеет большое количество аккаунтов на разных сервисах. Работает только после авторизации в аккаунте Google. После одноразового входа в свой профиль на любом сайте браузер Chrome запомнит данные и будет хранить их у себя. Кроме того, эти данные будут синхронизироваться между устройствами и другими браузерами Chrome. Например, после авторизации в определенном сервисе в браузере Chrome с использованием Smart Lock, входные данные сохранятся, и можно будет мгновенно войти в тот же сервис уже с телефона.
Принцип работы
Со Смарт Лок вводить защитный код стало еще проще. Пользователь может установить определенные параметры, при которых устройство самостоятельно будет отключать блокировку. К ним относятся следующие моменты:
Физический контакт
Этот параметр можно отнести к самому низкому уровню безопасности. Он подразумевает, что пока гаджет находится в ваших руках, он не блокируется. Однако в данной функции не подразумевается сканирование отпечатка пальца, если только сам смартфон не имеет встроенного сканера.
Безопасные места
Вы можете указать на карте, в каких именно местах нужно снимать блокировку. После этого, как только вы попадете в это место, все действия будут выполнены автоматически, и вам не придется вручную вводить пароль
Только важно помнить, что для этой функции необходимо иметь поддержку GPS и держать его включенным
Надежные устройства
Указывается, какие планшеты и смартфоны можно отнести к «доверенным». Например, это могут быть устройства ваших родных или друзей. Как только вы будете находиться рядом с ними, режим повышенной защиты будет отключаться, так как телефон «понимает», что это зона безопасная.
Распознавание лиц и вашего голоса
Данный функционал не позволит никому кроме вас получить доступ к смартфону. Если включено распознавание лиц, при разблокировании будет включена передняя камера, которая просканирует лицо и если это будет владелец — откроет доступ. Распознавание голоса работает по такому же принципу, если голос будет распознан — блокировка снимется с экрана.
Еще одна полезная особенность — ускорение использования различных приложений. Если вы желаете авторизоваться в любой имеющейся программе, тогда просто зайдите в свой Google-аккаунт. Для этого необходимо ввести пароль и логин.
Smart Lock Google также отлично работает с ноутбуками типа Chrombook. Для того чтобы воспользоваться всеми преимуществами функции, укажите в настройках в качестве доверительного устройства любой смартфон, работающий на Android.
Что такое Google Smart Lock?
Каждый активный пользователь должен знать, что Google Smart Lock – это программный комплекс интеллектуальной разблокировки гаджета. Он использует данные с различных датчиков и на основании собранной информации делает вывод, можно ли разблокировать устройство или нет. Многие уже догадались, что агент доверия Smart Lock – это не на 100% безопасная технология. Она имеет свои уязвимости, то есть при определенных условиях злоумышленник сможет разблокировать девайс.
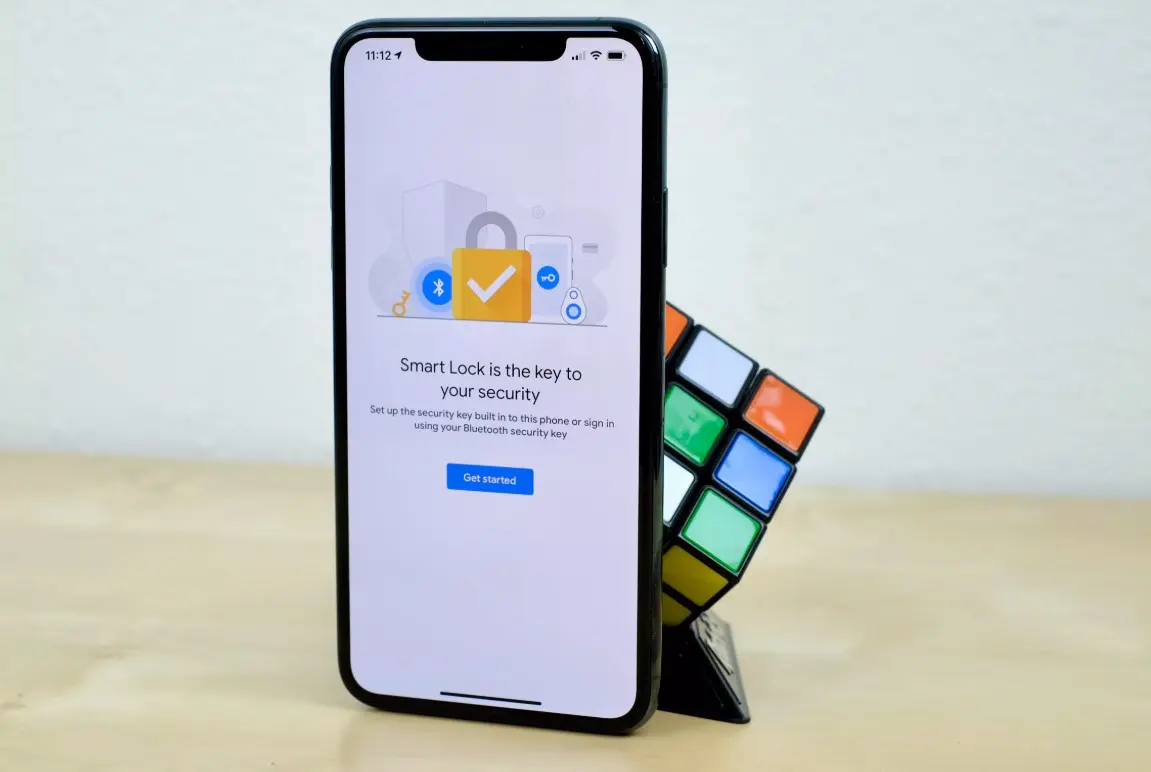
Общий вывод в том, что такая система, как Smart Lock на Android все же полезна. Она помогает комфортнее пользоваться телефоном, особенно в рабочих условиях, когда постоянный ввод кодов сильно снижает производительность труда. Однако, слишком полагаться на систему тоже не стоит.
Как отключить Google Smart Lock
Понятное дело, что программа Google Smart Lock нравится не всем, поэтому вопрос об её отключении всегда остаётся актуальным. На самом деле в этом нет ничего сложного, особенно если следовать рекомендациям пошаговых инструкций. Например, на смартфонах Xiaomi функция отключается следующим образом:
- Открываем настройки.
- Переходим в раздел «Расширенные настройки».
- Открываем вкладку «Конфиденциальность».
- Заходим в подкатегорию «Агенты доверия».
- Убираем галочку возле единственной строки «Smart Lock».
Что касается устройств с версией Android 5, то здесь принцип действий немного другой:
- Заходим настройки.
- Открываем вкладку с настройками аккаунта Google.
- Переходим в раздел «Smart Lock».
- Убираем галочку возле строки «Smart Lock для паролей».
Чтобы включить функцию Smart Lock, достаточно проделать указания инструкций в обратном порядке.
Таким образом, Google Smart Lock – программа, или лучше сказать опция, предназначенная для упрощения разблокировки смартфона. Она анализирует данные местоположения, расположения устройства в пространстве, голос пользователя, а также находящиеся рядом устройства. Для отключения функции достаточно убрать галочку с соответствующего пункта в настройках телефона.
—> —>
Во многих смартфонах и планшетах установлена функция Smart Lock Google. Из этой статьи вы узнаете, как правильно ею пользоваться.
Чтобы оценить все преимущества данной опции, ваше устройство должно работать на операционной системе Андроид версии 5.0 и выше. Функция представляет собой так называемую «умную» блокировку. Она поможет защитить смартфон или планшет от проникновения чужих людей, и отлично пригодится тем пользователям, кто часто устанавливает в качестве блокировки графические ключи или пароли.
Ранее, мы рассказывали о «Touch lock» — приложении для блокировки экрана от детей, сравните функционал обеих утилит и сделайте свой выбор!
Беспокоиться о безопасности своего гаджета необходимо всем
Поэтому, если ранее вас смущали все имеющиеся способы защиты устройства, тогда обратить внимание именно на Smart Lock Google. Ведь с помощью этой опции можно установить свои настройки, в согласии с которыми смартфон будет самостоятельно блокироваться и отключать блокировку тогда, когда нужно, и пользователю не придется регулярно вводить пароль или рисовать ключ
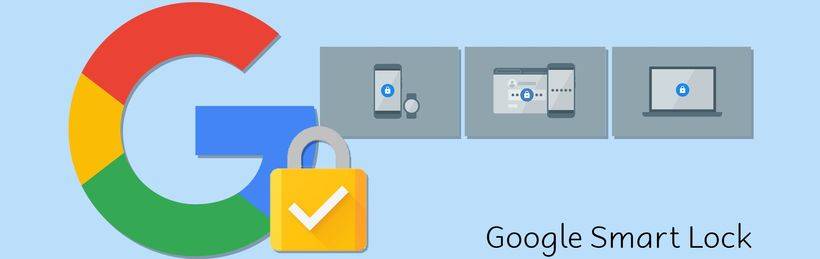
Включение и выключение
Включить функцию Смарт Лок просто. Для этого потребуется:
- Открыть «Настройки» аппарата.
- Выбрать пункт «Блокировка экрана» или «Отпечаток пальца и пароль».
- Открыть «Smart Lock».
- Выбрать необходимый тип блокировки.
- Подключить привязку.
Язык программирования Java – что это такое и зачем используется
Отключить Google Smart Lock на телефоне можно точно также, только в обратном порядке. При этом в случае установки пароля он будет удален.
Настройка
Основным способом использования опции считается блокировка телефона. Но кроме этого существует и пара особенностей настройки Smart Lock для различных вариантов использования. Рассмотрим варианты настройки этой функции.
Пароли
Существует всего несколько опция для работы с паролями:
- Автоматический вход. Позволяет сразу привязываться паролям к приложениям синхронизируя устройства.
- Вкл/Откл. Включить или выключить опцию.
- Управление паролями. Показывает сохранённые пароли.
- Исключения. Запрещает сохранение паролей для указанных приложений.
Блокировка
Для самой блокировки можно указать тип и некоторые дополнительные настройки. Например, заменить снимок, если выбран соответствующий тип разблокирования. Второй возможной опцией является привязка дополнительных типов устройств или отключение существующих. Схожим набором опций обладает и настройка места, где можно добавлять/убирать излюбленные места. В случае с голосом можно заменить эталонный его вариант.
Выключение
Чтобы отключить Smart Lock требуется:
- Открыть «Настройки» аппарата.
- Выбрать пункт «Блокировка экрана».
- Открыть «Smart Lock».
- Открыть нужный тип блокировки и отключить его.
- Повторить для каждого типа.
Smart Lock для паролей
Теперь мы живем в мире, основанном на услугах, и у каждого сервиса есть своя учетная запись. В результате у Вас, вероятно, есть десятки (или более) паролей, хранящихся … где-то. Возможно, Вы используете LastPass или 1Password. Может быть, Вы попытаетесь запомнить их все.
Но если Вы позволите Chrome хранить Ваши пароли, то это означает, что Smart Lock для паролей вступает в игру: он не только держит Вашу соответствующую информацию синхронизированной на всех Ваших устройствах с Chrome, но теперь он совместим с приложениями Android.
Например, если Вы сохраняете свой пароль от ВКонтакте в Chrome, Smart Lock автоматически запустит Вас в приложение, когда Вы установите его на свой телефон, — не требуется взаимодействие. Вы просто открываете приложение ВКонтакте, и Smart Lock делает все остальное. Это супер удобно.
Это также работает с менеджером автозаполнения Android, поэтому Вы можете легко войти в приложения или веб-сайты, которые еще не поддерживают автоматические логины.
Google Smart Lock – что это?
И начнем с того, что Google Smart Lock – это специальная технология, которая предназначена для снятия блокировки с телефона в привычных ситуациях. К примеру, когда вы находитесь в своей квартире или офисе – все эти локации получится указать в настройках. Также опцию полезно использовать в том случае, если вы хотите разблокировать смартфон посредством фитнес-браслета или умных часов.

Вам будет достаточно поднести гаджет к устройству, предварительно включив Bluetooth – снятие защиты произойдет автоматически. Немногие знают, но разблокировка по лицу – еще одна встроенная в Google Smart Lock опция. Такую технологию поддерживают практически все смартфоны, оборудованные фронтальной камерой. А еще полезная функция иногда применяется для сохранения паролей от приложений, сайтов и сервисов.
Вам когда-нибудь предлагалось при входе в ранее установленную программу ввести пароль от аккаунта автоматически? Если да, то это удалось сделать при помощи Smart Lock от Google. Вы до этого момента предоставили нужные разрешения, сохранили данные от учетной записи, а затем посредством одной кнопки указали их. Согласитесь, что это крайне удобное решение, особенно если приходится часто авторизовываться в личных кабинетах.
Работает ли Google Maps
Smart Lock использует Google Maps для определения вашего текущего местоположения и работает с ним, чтобы помочь вам держать мобильный телефон разблокированным. Что делать, если Google Maps не работает правильно? Вы это проверяли?
Откройте Google Карты и щелкните значок GPS в правом нижнем углу экрана, чтобы увидеть, правильно ли он определяет вашу местоположение. Если нет, то вам нужно очистить историю местоположений Google.
Вернитесь в Настройки и нажмите Местоположение, в котором после некоторой прокрутки вы найдете опцию Google Location History. Здесь Google следит за тем, где вы были в определенный день. Да, они знают, куда ты идешь и когда!




Вы увидите список устройств, связанных с вашим Google ID, с возможностью их отключения. Но то, что мы ищем, это настройка параметров временной шкалы в нижней части экрана.


Откроется Google Maps, где вам нужно открыть меню и выбрать Настройки.


Прокрутите немного, и вы увидите кнопку Удалить всю историю местоположений. Нажмите на нее и подтвердите. Теперь вернитесь в надежные места под умным замком и посмотрите, работает ли он.


Настройка Smart Lock
Рассмотрим пошагово активацию инструмента и как настроить Гугл Смарт лок для удобной работы:
- Как включить Smart Lock.
- Для активации переходим по пути Настройки – Безопасность – Экран блокировки (где находится инструмент, напрямую зависит от производителя устройства и версии Андроид);
- Выбираем один из методов блокировки (данное действие обязательно для активации функции);
- В блоке Дополнительно раздела Безопасность переходим к пункту Агенты доверия (Trust Agents) и включаем Smart Lock, переместив ползунок в соответствующее положение;
- Для перехода к настройке опции нажимаем на поле Smart Lock и в новом окне устанавливаем необходимые значения.
- Как настроить Smart Lock. В окне настроек находятся те параметры, которые можно выставить:
- Физический контакт. Акселерометром, входящим в функционал современных девайсов на Андроид, запоминается характер передвижений владельца устройства. Так, доступ к смартфону остаётся при его удержании в руке, хранении в кармане или сумке, но при изменении характеристик движения смартфон блокируется;
- Безопасные места. Данный параметр предполагает выбор пользователем нескольких адресов, которые смартфон затем посчитает безопасными. Благодаря геолокации устройство определит указанные места и будет находиться в разблокированном состоянии;
- Надёжные устройства. Как правило, у современного юзера в наличии несколько девайсов и гаджетов, которые могут подключаться к смартфону посредством Bluetooth или NFC. Их можно добавлять в список надёжных устройств, тогда при взаимодействии с ними экран телефона будет разблокирован. Особенно удобна опция в поездках, ведь водителю не придётся отвлекаться на разблокировку. Но есть и обратная сторона медали – при хищении двух устройств информация со смартфона будет сразу доступна третьим лицам, а если учесть, что сигнал Bluetooth рассчитан на расстояния до 100 метров, то шансы у злоумышленников ещё выше;
- Распознавание лиц. Функция Smart Lock предполагает также разблокировку устройства при распознавании лица его владельца. Фейс-контроль выполняется с помощью фронтальной камеры и если отсканированный облик человека, у которого находится смартфон, совпал с имеющимся образцом – это и будет идентификацией владельца и ручная разблокировка не потребуется;
- Распознавание голоса. По аналогии с предыдущим способом выполняется и определение владельца по его голосу. Так, записав в настройках образец фразы «О’кей, Гугл», пользователь сможет в любой момент разблокировать смартфон этим же изречением, не вводя данных идентификации.
- Как посмотреть пароли Smart Lock. Благодаря системе сохранения данных для авторизации можно не вбивать код каждый раз и тем самым посещать необходимые ресурсы в разы быстрее. Если нужно просмотреть сохранённые логины и пароли в Гугл Хром на Андроид, введённые ранее, то перейти к ним получиться через настройки:
- Вверху в правой части относительно адресной строки жмём кнопку в виде трёх точек;
- Выбираем «Настройки» – «Smart Lock или Сохранение»;
- Жмём на пункте «Просматривайте сохранённые данные и управляйте ими на странице password.google.com».
Как насчет Smart Lock для Android
Теперь, когда мы говорим о Smart Lock для паролей, под зонтиком Smart Lock входит еще одна функция — Smart Lock для Android.
Эта функция, предназначенная для того, чтобы сделать вашу жизнь менее несчастной, определяет несколько надежных мест и сохраняет ваш телефон разблокированным в этих местах. Точно так же вы можете пометить сопряженное устройство (такое как музыкальная система Bluetooth вашего автомобиля или ваши умные часы) как доверенное, и ваш телефон будет автоматически разблокирован, когда эти устройства будут рядом. Однако сценарий «Ожидание против реальности» совсем другой.
Во-первых, эту функцию довольно легко поставить под угрозу. Представьте, что кто-то убегает вместе с вашим телефоном и умными часами. В таком случае получение доступа к контенту вашего телефона было бы прогулкой в парке. В конце концов, вы оставили входную дверь открытой.
Чтобы отключить эту функцию, перейдите в «Настройки»> «Защита экрана блокировки»> «Умная блокировка». Это может варьироваться от устройства к устройству. Если вы не нашли его здесь, просто найдите его в строке поиска.
Если это Надежное место, которое вы хотите отключить, нажмите на место и выберите Отключить.
Уходите с умной разблокировкой
Несомненно, Smart Unlock полезен для тех, кто не может вспомнить пароли и имена пользователей. Однако, если ваш компьютер разблокирован, любой может получить доступ к вашим паролям в настройках Chrome. Да, аутентификация не требуется.
Smart Lock сохраняет только ваши текущие (или старые) пароли и не является фактическим менеджером паролей. Тем не менее, вы можете использовать дополнительный уровень безопасности, по крайней мере, в Chrome, для шифрования ваших личных данных.
Что касается телефона, я бы предпочел специальный менеджер паролей. В противном случае я бы отключил некоторые приложения от этих функций. В конце концов, всем нам нужна какая-то форма контроля над нашими телефонами.
Следующий: Настройки Google – это кладезь функций, как скрытых, так и иных. Узнайте об использовании всех из них в сообщении ниже.
Преимущества и недостатки программы
Как и любая программа защиты, Смарт лок имеет свои плюсы и минусы.
Преимущества
- пользователю предоставлен широкий выбор средств снятия блокировки: с помощью лица, шифрования данных, пин-кода или придуманного графического ключа. Конечно, можно установить многоступенчатую защиту. применив сразу два способа;
- если все вышеперечисленные средства кажутся ненадежными и неудобными для использования, в Гугл придумали “умный замок”. Такой замок сам снимает ограничения в тот момент, когда будет выполнено одно из трех действий: смартфон окажется в безопасной зоне, система “распознала” лицо владельца, рядом находится доверенное устройство.
Как взломать пароль на телефоне Samsung
Недостатки
Существует несколько моментов, которые могут заставить отказаться от использования умной блокировки на телефоне Самсунг:
- хитрая блокировка “безопасное место” может оказать обратный эффект – именно в таком месте злоумышленник может украсть смартфон и получить допуск к данным;
- “умный замок” так же не устоит перед безопасной зоной или доверенным устройством.
То есть все недостатки программы безопасности от Гугл вытекают из ее достоинств
Программа освобождает владельца и облегчает пользование гаджетом, но требует от него дополнительной осторожности
Отключение для паролей
Для отключения Смарт блокировки в Андроид на смартфоне фирмы Самсунг нужно:
- зайти в “Приложения Google” — “Smart Lock для паролей”;
- в пункте “Автоматический вход” перевести ползунок в неактивное положение.
Для того, чтобы добавить исключение и запретить автозаполнение для какого-то конкретного приложения, перейти в “+ Добавить приложение” и ввести исключения.

Отключение блокировки
Не всегда удобно, чтобы смартфон самостоятельно снимал блокировку при выполнении одного из трех заданных условий:
- попадание в “безопасную зону” – пользователь задает местность или определенное место, которое система воспринимает как такое, в котором пользователю и его данным ничего не грозит;
- появление доверенного устройства поблизости – это может быть спаренное Bluetooth устройство, NFC метка;
- приложение распознало лицо владельца после поднесения к экрану.
Если постоянные разблокировки беспокоят, “смарт лок” стоит отключить. Такая процедура не потребует использования стороннего приложения, все в рамках системы смартфона.



