Как вернуть старый интерфейс на ютубе?
Содержание:
- «Ил-2 Штурмовик» нового поколения — «Битва за Сталинград» и «Битва за Москву» #13
- 2. Добавьте URL для просмотра списка
- Способы устранения неполадки
- Как пользоваться панелью?
- Библиотека
- Способы вернуть старый дизайн и интерфейс Ютуба
- Способы решения проблемы
- Возврат к старой версии
- Как правильно настроить канал на Youtube
- Внешний вид канала и его настройки
- Вернуть старый дизайн Ютуб в браузере
- Способы «расширения» для наших возможностей
- Как посмотреть удаленное видео на YouTube, способы
«Ил-2 Штурмовик» нового поколения — «Битва за Сталинград» и «Битва за Москву» #13
«Ил-2 Штурмовик» нового поколения — «Битва за Сталинград» и «Битва за Москву» #13
YouTube навсегда изменил способ, которым мы потребляем видеоконтент. Конечно, до YouTube были и другие сайты с видеохостингом, и после него будет еще много, но ни один из них не может сравниться с ним.


После недавнего присоединения к я просматривал наш канал на YouTube. Вы знаете, чтобы набрать скорость. Я заметил, что YouTube больше не поддерживает просмотр списка, а только просмотр сетки. Облом. Вид списка облегчает прокрутку.
Я хотел смотреть видео в хронологическом порядке, начиная от самого старого до самого нового
Это даже более важно, если вы следите за каналом YouTube, который рассказывает историю
К сожалению, YouTube не позволит мне сделать это тоже. Кажется, вы можете сортировать видео от самых старых к новым, но когда вы нажимаете кнопку «Воспроизвести все», YouTube забывает ваш выбор и начинает воспроизведение видео от самых новых до самых старых.
Я нашел решение для обоих. Давай начнем.
Интересный факт: Карим, один из соучредителей, поделился своими мыслями о YouTube, когда он не смог найти видео о сбое в гардеробе Джанет Джексон онлайн на Super Bowl. Женщины всегда вдохновляют мужчин.
Был этот старый трюк, который позволял пользователям делать именно это. Чтобы отсортировать видео от самых старых к новым, вам нужно было открыть первое видео, опубликованное на канале, и добавить этот код в конец URL-адреса.
и список = UL
Раньше это работало, но функция была удалена несколько месяцев назад. Введите PlaybackLoop. Классный сайт, который позволит вам смотреть видео с YouTube в хронологическом порядке.
Запустите веб-сайт, и вы увидите панель поиска, где вам нужно ввести URL канала или плейлиста. Я выберу плейлист.
Нажмите на вкладку плейлиста, чтобы открыть все плейлисты, которые предлагает канал. Для этого руководства я выберу Android How-To и Tips. Щелкните правой кнопкой мыши имя списка воспроизведения, чтобы скопировать ссылку.


Теперь вернитесь в «Цикл воспроизведения» и вставьте URL-адрес в строку поиска, нажав CTRL + V, и нажмите «Ввод» или нажмите кнопку поиска.


По умолчанию PlaybackLoop сортирует все видео в списке воспроизведения в хронологическом порядке, начиная с самого старого. Существует раскрывающееся меню, в котором вы также можете изменить свои предпочтения на самые новые и самые старые.


Самое лучшее в PlaybackLoop — то, что когда видео заканчивается, оно начинает воспроизводить следующее в том же порядке, в цикле.
PlaybackLoop — отличный способ разгадывать любимые каналы и плейлисты без необходимости переходить назад и вперед. Установите это и забудьте это. Это бесплатно для использования.
Посетить PlaybackLoop


2. Добавьте URL для просмотра списка
Как и большинство технологических гигантов, YouTube скрывает множество хитростей в своих программах. Все, что вам нужно сделать, это пойти на это охотиться. Иногда это весело. Иногда это не так.
Когда вы открываете вкладку «Видео» любого канала, раньше была возможность просматривать видео в виде списка или сетки. Я предпочитаю список, но этот вариант также был удален. К счастью, есть взлом URL, который все еще работает.
На этот раз я посетил канал GT Hindi YouTube и открыл вкладку «Видео». Он открылся в виде сетки. Я отсортировал их от самого старого к новому порядку, чтобы я мог открывать отдельные видео в новой вкладке и просматривать их в этом порядке. Не удобно, но все же вариант.


Добавьте этот код в конец URL, чтобы изменить вид с сетки на список.
? Поток = список
Вот результат.


Хотя YouTube должен был предложить эти функции по умолчанию, у нас сейчас есть решение. Надеюсь, что разработчики YouTube читают этот пост.
Интересный факт: буферизация видео на YouTube? Прекратите проклинать своего провайдера и нажмите любую клавишу со стрелкой. Это запустит игру змея. Вы знаете, как игра динозавров работает на Google, верно? Та же концепция, другая игра.

Загрузить расширение видеоизображения HEVC, доступное в магазине Microsoft, для воспроизведения кодированных HEVC видео в Windows 10 v1709 и более поздних версиях.

Вы можете разделить, растянуть и смотреть видео на нескольких мониторах в Windows 10, используя PotPlayer. Он позволяет просматривать видеоролики на нескольких мониторах.

Приложение YouTube приостанавливает воспроизведение, как только вы блокируете экран вашего устройства, а иногда, когда вам не нужно видео, это раздражает …
Способы устранения неполадки
Чтобы понять, заключается ли проблема в используемом для просмотре браузере, необходимо зайти на Ютуб с помощью любого другого. Считается, что наиболее стабилен при просмотре видео Google Chrome. Если вы используете не его, – это отличный шанс испытать его в работе. Скачайте Гугл Хром буквально в два клика на сайте разработчика и попробуйте зайти с его помощью на Youtube. Если проблема решилась и видео начали проигрываться, – продолжайте использовать новый браузер для работы в сети или ищите причины сбоев в своем привычном.
Если вы всегда использовали Google Chrome, но именно сегодня не можете с его помощью просматривать ролики на популярном видеохостинге, – скачайте Opera или Яндекс, и проверьте, начнет ли работать сервис.
Чистка кэша
Вся наша деятельность и переходы сохраняются во внутренней памяти браузера, накопленная информация может существенно замедлять быстродействие программы и снижать качество передачи сигналов. Ютуб достаточно капризный сервис в этом плане, – если он не получает вовремя ответных пакетов, он считает это за ошибку и не дает воспроизводиться видеоряду.
Очистить кэш и cookies можно вручную, зайдя в настройки браузере, или с помощью удобных утилит, например, Ccleaner. По завершении очистки перезагрузите программу и попробуйте вновь осуществить вход на Ютуб.
Переустановка Flash Player
Еще одна частая причина, почему не открываются видео на ютубе в яндекс браузере и иных ПО, – устаревшая версия Flash Player. Как правило, любой браузер автоматически отслеживает этот момент и предлагает обновить плеер. В случае устаревшей версии видео не будет проигрываться не только на Ютуб, но и на остальных сайтах, видеоконтент которых работает на базе технологии Flash. При этом в пустом поле, предназначенном для проигрывания ролика, будут присутствовать информация о причине сбоя и ссылка для перехода на сайт разработчика для успешного обновления версии.
Если подобные надписи вам не попадались, но вы подозреваете, что виновник появления черного экрана – именно флеш-плеер, следуйте инструкции:
- Зайдите в панель управления.
- Кликните “Программы и компоненты”.
- Найдите строку, содержащую фразу “Flash Player”.
- Нажмите на нее правой кнопкой мыши.
- В открывшемся списке выберите “Удалить”.
- Подтвердите выбор.
- Дождитесь окончания удаления.
- Зачистите следы плеера в системе утилитой или встроенной функцией очистки.
- Зайдите на adobe.com.
- Найдите среди продуктов разработчика Flash Player.
- Загрузите Flash Player и инициируйте распаковку и установку.
Плагин должен автоматически встроиться в браузер после перезагрузки системы. В большинстве случаев переустановка или обновление Flash Player помогает решить проблему с видео в Ютубе.
Проблемы антивируса
Ненадежный антивирус или полное отсутствие защиты могут привести к тому, что на вашем компьютере “поселится” вредоносная программа. Среди множества “симптомов” поражения может присутствовать и проблема с проигрыванием роликов на Ютубе. Если у вас есть подозрения, что не открывает видео на компьютере из-за вируса, срочно прогоняйте систему любым доступным антивирусом. Если вы опасаетесь, что установка нового ПО серьезно замедлит работу вашего компьютера, – используйте удобный онлайн-инструмент от Касперского.
VPN
Если вы хотите просмотреть видео, доступ к которому ограничен в вашей стране, обойти блокировку можно с помощью надстроек к браузеру. Найти их можно в магазине по запросу “VPN proxy” и установить. После успешного запуска вы сможете обходить блокировку и просматривать любые видео на Ютубе.
Плагины
Опытные пользователи считают, что ряд плагинов, которые устанавливаются в браузер, порой бывают хуже самых вредоносных вирусов. Если проблемы начались как раз после того, как вы подключили новое расширение, – этот раздел предназначен для вас.
Чтобы выявить, какой плагин стал виновником проблем с Ютубом, следует зайти в настройки браузера и поочередно отключать установленные надстройки, одновременно проверяя, не заработал ли Ютуб. После того, как вы найдете “виновника”, удалите его, а отключенные до этого плагины можно будет включать. По отзывам пользователей, проблемы с проигрыванием видео на Ютубе часто вызывает популярный Адблок, служащий для блокировки всплывающих окон и надоедливой рекламы, мешающей комфортному просмотру.
Как пользоваться панелью?
Чтобы выполнить переход в нее, пользуются специальной ссылкой или действуют таким образом:
- входят в ютубовский аккаунт;
- кликают по профильному фото;
- выбирают интересующий раздел.

С помощью значков, расположенных вверху экрана, находят нужный ролик, переходят на его информационную вкладку, загружают видеосюжеты, организовывают трансляцию, уточняют справочные данные, возвращаются на канал или основную страничку ютуба, покидают аккаунт либо меняют его.
Однако существуют некоторые способы, обеспечивающие возврат прежнего ютубовского интерфейса, а вместе с ним – старой версии творческой студии ютуба.
Библиотека
Здесь отображается история Ваших просмотров. При необходимости для получения более подробной информации следует воспользоваться вкладкой «Ещё». В результате появится возможность обратиться не только к истории просмотров, но и поиска. Также можно обратиться к списку своих комментариев, которые здесь же могут быть изменены или удалены. Доступны в библиотеке (истории) и записи в сообществе и чат.
Помимо истории представлены материалы, которые Вы решили посмотреть позже. Для получения более подробной информации следует нажать на кнопку «Ещё». В результате Вы сможете приступить к просмотру видеоролика, добавить в плейлист или удалить из списка «Смотреть позже».

Смотреть позже
Также Вы можете обратиться к списку понравившихся видео, то есть тем материалам, которые были ранее оценены Вами. При этом имеется возможность добавить такие материалы в плейлист, в том числе в плейлист «Посмотреть позже» либо удалить из перечня понравившихся.
Способы вернуть старый дизайн и интерфейс Ютуба
Теперь поговорим о том, как сделать старый интерфейс в Ютубе при работе с браузером через компьютер. Единственным более или менее рабочим и безопасным решением будет скачать расширение. Обсудим разные типы браузеров.
- Google Chrome, Яндекс.браузер и аналогичные
- Открываем магазин расширений. Найти его можно либо в меню самого браузера, либо через поиск Гугл.
-
В строке поиска вводим «YouTube Revert».
- Первый результат выдачи мы и устанавливаем.
-
Подтверждаем, что хотим установить расширение.
Теперь расширение будет в верхнем правом углу. Остаётся лишь обновить страницу видеохостинга, и желаемое будет достигнуто. Если захотите это отменить, просто удалите YouTube Revert.
- Mozilla Firefox, Opera и прочие
Способы решения проблемы
Youtube не грузится и не открывается, соединение отсутствует, что делать, чтобы восстановить работу платформы?
Очищаем данные в приложении. Цель – удалить временные файлы.
- Для очистки памяти телефона (планшета) найдите в настройках опцию “Приложения”.
- Жмите на вкладку “Все”, откроется перечень программ, найдите Ютуб.
- В списке функций выберите “Очистить кэш” или “Удалить данные”.
- Перезагрузите устройство.
Если проблема не решена, переходите к следующему способу.
Полная переустановка приложения.
- Для удаления YouTube и обновлений откройте в Настройках раздел “Приложения” и удалите программу.
- Перезагрузите смартфон или планшет и установите Ютуб заново. Все временные файлы будут потеряны.
Сбрасываем смартфон/планшет до заводских настроек.
Если в приложении youtube произошла ошибка и указанные способы не помогли, придется сбросить настройки своего устройства. Это приведет к полному удалению информации, хранящейся на телефоне, поэтому заранее сохраните нужные данные. Используйте синхронизацию с облачным хранилищем Google Drive или Mi аккаунт.
- Для возврата к исходным параметрам зайдите в Настройки, выберите опцию “Восстановление и сброс” (“Резервирование и сброс”).
- Нажмите “Сброс настроек”.
- После сброса выключите и включите телефон, восстановите удаленные программы и доступ к аккаунту google.
Если телефон с root-правами.
Root права – это доступ к учетной записи главного администратора, дающий право на ряд возможностей, недоступных в стандартном режиме: подключение к работе с системными файлами, к изменению ключевых настроек и пр.
Некорректное использование root-прав может привести к сбоям в работе Android, зависанию и блокированию программ. В этом случае:
- Удаляем приложение.
- Загружаем Youtube в формате apk с неофициальной страницы. Устанавливаем. Перед закачкой, убедитесь в надежности сайта и проверьте загруженную программу на наличие вирусов.
- Если телефон не получается выключить, сбросьте настройки способом recovery.
Пишет в приложении, что произошла ошибка, и окно не закрывается.
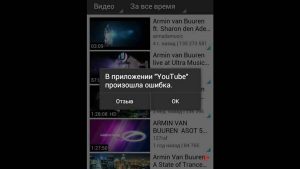
Иногда ОС Андроид зависает и нельзя ничего изменить: попасть в меню, в настройки, вернуться обратно. В этом случае единственный вариант — перезагрузка. Если получилось перезапустить телефон, запустите YouTube снова. Если система фиксирует ошибку, выполните действия, указанные выше в статье.
Возврат к старой версии
Новый дизайн предлагает измененную компоновку элементов во время просмотра видео, а также довольно увеличенный шрифт и свободную расстановку отдельных фрагментов интерфейса. Но если он вам не подходит, то сможете его отключить. Чтобы вернуть старый дизайн, нужно перейти на сайт и войти под своей учетной записью Google.
Затем следует в верхнем правом углу кликнуть на значок со своей фотографией, чтобы извлечь меню. Здесь найдете пункт «Вернуться к классическому дизайну». Кликните на этот пункт.
Отобразится окно с вопросом, почему вы решили вернуться на старую версию YouTube. Это краткий опрос, который позволит Google собрать немного информации и, возможно, улучшить новый интерфейс, чтобы он более соответствовал большинству пользователей. Выберите одну из доступных причин, выделив ее в списке.
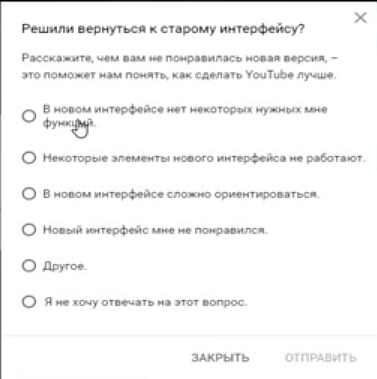
После выбора ответа появится окно, в котором можно (дополнительно) указать подробности относительно того, что вас не устраивает в новом оформлении. Это не является обязательным, поэтому если не хотите ничего вводить, оставьте поле пустым.
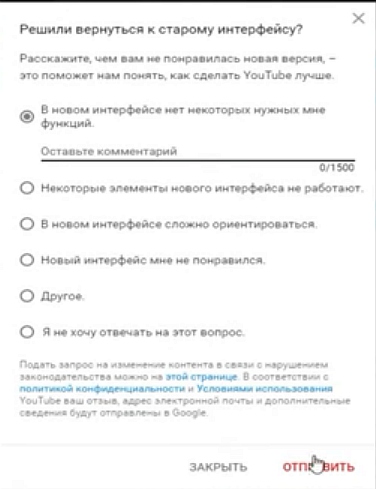
После нажатия на кнопку «Отправить», страница обновится и восстановится старый интерфейс youtube. Вот и все – таким образом, можно вернуть предыдущую версию Ютубе. Если в дальнейшем захотите снова поменять на последнюю версию, то для этого зайдите в раздел с новым дизайном, а затем нажмите на кнопку попробовать. Страница обновится и вы снова увидите новое оформление на YouTube.
Здравствуйте, друзья! Буквально пару дней назад видеохостинг YouTube объявил о начале тестирования нового дизайна. Попробовал и я эту новинку. Скажу так, что перейти в новый дизайн одновременно и просто и сложно. Поэтому я вам расскажу и покажу, как это сделать быстро. Лично меня новый дизайн YouTube покорил, и я с удовольствием начал им пользоваться. Думаю, что и Вы не пожалеете.
Чтобы сделать апгрейд своего YouTube, нужно проскролить страницу до самого низа и сделать клик по надписи «Новые фишки» .
Вы попадете вот на такую страницу, как показано на скриншоте ниже. И на этой странице нужно нажать кнопку «Перейти на новый дизайн» .
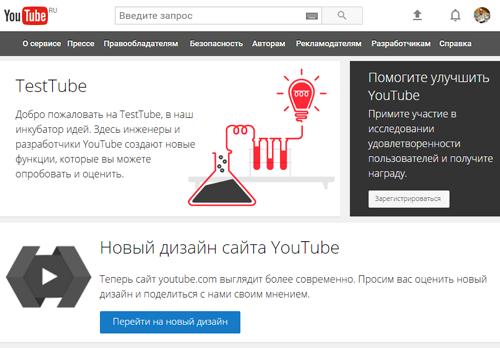
На следующей странице YouTube похвалится каким он стал хорошим и предложит нажать кнопку «Попробовать» .
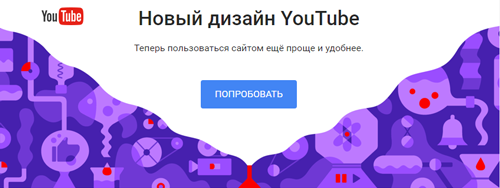
Сразу откроется новый интерфейс видеохостинга
Обратите внимание, что он теперь стал абсолютно белым. И теперь невозможно проскролить страницу до конца
Этого конца просто-напросто нет. Прокрутка стала бесконечной.
Другой новинкой нового дизайна явилась тo, что вкладка «Мой канал» теперь находится совсем другом месте. Искать её нужно за изображением Вашего Аватара. Теперь, в новом дизайне, Аватар стал ключом ко многим функциям пользователя и(или) владельца канала. Посмотрите сами на скриншоте, какие функции теперь скрыты за вашей любимой Аватаркой.
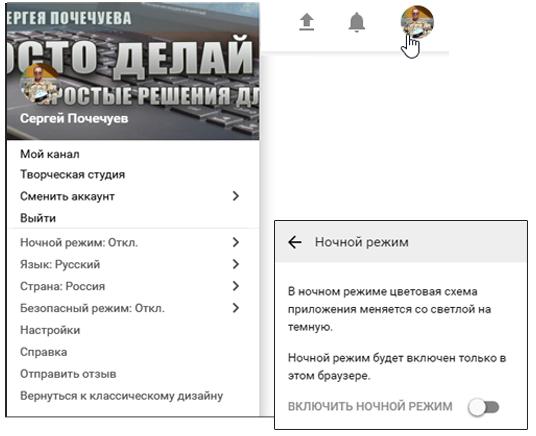
Очень интересное решение. Здесь же на вкладке можно включить так называемый ночной режим и ваш YouTube станет почти чёрным. Кстати, я себе выбрал именно этот вариант отображения. Если вам что-то не понравится в новом дизайне, то вы можете из этой вкладки вернуться обратно в старый.
На вкладке «Мой канал» вы увидите две большие голубые кнопки.
Первая Вас вернет в старый дизайн, а вторая — соответственно в творческую студию, но опять же в старом дизайне. Думаю, что в скором времени, первой кнопки не будет, а при клике по второй, мы будем попадать совсем на другие виды. Это всё-таки пробная версия, не окончательная, потому что при обратной смене нового дизайна на старый через меню, скрытое за Аватаром, вас попросят ответить на несколько вопросов, касающихся новинки.
Владельцев блогов ждут тоже небольшие изменения. В принципе, получение кода на свое видео не отличается от этой операции в старом дизайне, только есть различия в визуальном восприятии всего процесса.
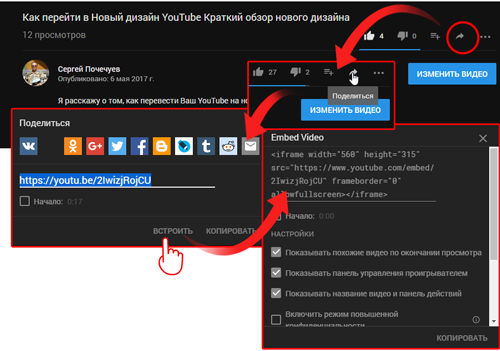
Я записал небольшое видео с кратким обзором нового интерфейса. Посмотрите его, у вас уже будет определённое представление. И уже по данному видео Вы можете принять решение оставаться в старом дизайне или же переходить в новый, не дожидаясь, когда его доработают окончательно.
Как правильно настроить канал на Youtube
Настроить свой канал необходимо для того, чтобы эффективно использовать возможности видеохостинга. От правильности выполнения этого пункта зависит многое. Самые базовые настройки, которые нужно изменить в первую очередь, находятся под кнопкой «Настройки Youtube».
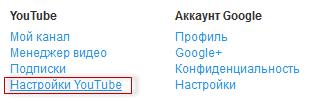
Первое что нужно сделать – настройка ссылки канала. По умолчанию она выглядит как набор букв, нужно привести ее к читабельному виду. Изменение урла в видео позволит зрителям легче его запомнить.
- на личной странице, в разделе общей информации нажмите кнопку «Дополнительно»;
- в открывшемся окне найдите строчку «Создать пользовательский URL» и введите новое значение. Сохранитесь.
Можете перейти к следующему шагу – привязка канала к аккаунтам в соцсетях. Это даст возможность оповещать о появлении новых роликов на личных страничках, что поможет заполучить новых подписчиков. Затем по своему усмотрению измените конфигурации на вкладках «Конфиденциальность», «Электронные уведомления», «Воспроизведение».
Внешний вид канала и его настройки
Для эффективного продвижения канала следует не только выполнить стандартные настройки, но также сделать привлекательным внешний вид канала. Он должен запомниться людям и подписчикам. По умолчанию канал выглядит не слишком красивым.
Для этого требуется зайти на главную страницу канала.
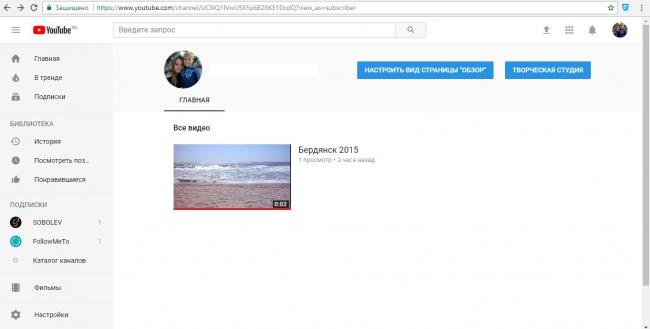
Нажав на «Настроить вид страницы «Обзор» пользователь сразу же увидит окно, где будет изображен вид канала, которым его видят подписчики и другие пользователи.
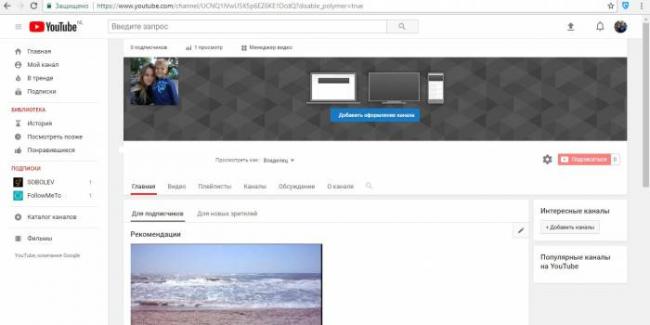
Чтобы сделать канал ярче, достаточно нажать на «Добавить оформление канала».
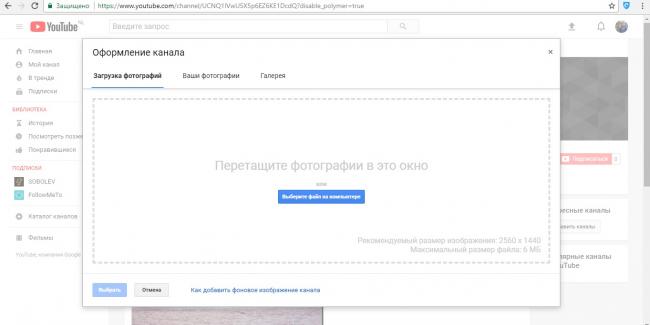
В появившемся окне можно будет выбрать необходимые изображения и фото для оформления канала. При желании можно использовать собственные фото или же зайти в «Галерею», где представлены самые разные фото. Подбирать изображение следует с высоким разрешением.
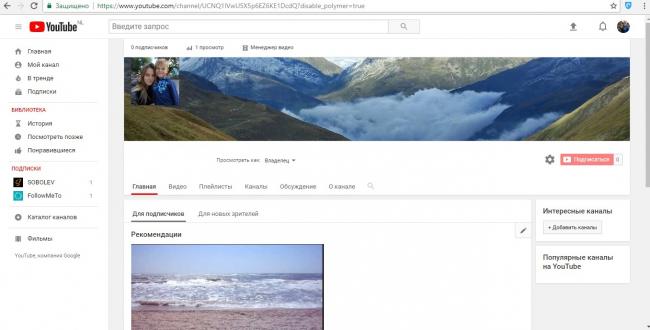
Выбрав понравившееся фото, сразу будет изменен профиль.
YouTube предлагает самые разные параметры для создания красивого канала, где будут представлены только интересные и яркие видеоролики.
С Вами, — Игорь Зуевич.
Оставьте комментарий к этой статье ниже
- https://info-m.pro/videomarketing-youtube/kanal-na-youtube.html
- https://pro-ytube.com/kak-nastroit-kanal-na-youtube.html
- https://igorzuevich.com/pravilnaya-i-ponyatnaya-nastrojka-kanala-na-youtube/
Вернуть старый дизайн Ютуб в браузере
Это делается путем изменения cookie. Процедура эта одинакова для всех браузеров. Опишем ее на примере Google Chrome.
Google Chrome
Проще всего изменить cookie автоматически. Для этого:
- Заходим на сайт.
- Активируем консоль Google Chrome (нажимаем одновременно клавиши Ctrl + Shift + j).
- Копируем и вставляем в консоль код:
document.cookie = document.cookie.split(‘ ‘).filter(o=>o.indexOf(‘PREF=’)!==-1).replace(‘;’,”)+’&f5=30030&f6=8;domain=.youtube.com;path=/’;
- Подтверждаем его ввод через Enter.
- Обновляем страницу.
Яндекс
Все действия аналогичны производящимся в Google Chrome. Если по неким причинам способ с куками неэффективен, можно поменять их вручную. Это делается аккуратно, но при отсутствии ошибок в алгоритме получится искомый результат.
- Заходим на Ютюб.
- Последовательно кликаем по «Дополнительные инструменты» и «Инструменты разработчика».
- Выбираем вкладку «Application».
- В левой части вкладки в списке находим «Cookies».
- Кликаем по стрелке слева от «Cookies», в открывшемся списке находим адрес видеохостинга и жмем на него. При этом с правой стороны экрана появится таблица.
- Находим в таблице в колонке Name буквосочетание PREF.
- Исправляем значения напротив PREF. Для этого в ту же строку, но теперь уже в колонку «Value» вводим:
f1=50000000&al=ru&f6=8&f5=30030
Данный код должен полностью заменить собой предыдущий.

- Обновляем страницу и закрываем «Инструменты разработчика».
Opera
Порядок действий остается тем же. Следует только отметить, что прежним формат хостинга останется только до момента очистки истории браузера, после чего автоматически вернется его обновленная версия. Поэтому описанную процедуру потребуется повторить. Возможно автоматическое и ручное изменение куков.
Firefox
Здесь механизм действий остается тем же, но в консоль можно вставить и другую комбинацию:
document.cookie=”VISITOR_INFO1_LIVE=qDpUsBNO0FY; expires=Thu, 2 Aug 2020 20:47:11 UTC”
При ручном изменении cookies действуем так же, как и применительно к другим браузерам. Только названия вкладок немного другие: «Хранилище» и «Куки». В остальном совершаем те же процедуры.Обновив страницу, получим желаемый результат.

Предложенные рекомендации позволяют ответить на вопрос, как сделать старый дизайн YouTube. Легко можно убедиться, что возврат прежнего его оформления по-прежнему остается легким и не требует от пользователей ПК, мобильного телефона или планшета особых умений.
Используя данные методы, можно вернуться к YouTube Classic. Тем самым можно не только избавить себя от лицезрения очередных творческих находок дизайнерской команды видеохостинга, но еще и сделать его работу более быстрой, без зависаний и торможений.
Способы «расширения» для наших возможностей
Остальные способы, позволяющие сменить новое обличие YouTube на старое, потребуют скачивания дополнительного ПО (расширений, плагинов).
Для начала я расскажу о чисто Хромовском расширении, которое называется YouTube Revert и скачивается со стандартного магазина. Оно узкоспециализированное, после установки не требует дополнительных действий. Но работает у всех по-разному, иногда даже глючит. Попробуйте, если не понравиться – спокойно удаляйте, ведь у нас в арсенале остается еще два универсальных способа.
О своих прямых конкурентах из Mocrosoft Гугл-специалисты беспокоиться не спешат, поэтому обновление YouTube для Интернет Эксплорера еще отсутствует. Получить выгоду от такого положения дел позволяет популярный плагин YouTube Revert
.
Установив его, запускаем Ютуб и переходим на значок плагина, где задаем имитацию Internet Explorer 10. Наша страница сразу перегрузится, но уже в старом дизайне.
Для оперы есть аналог, плагин YouTube Design Preserver
.
Для Фаерфокс плагин Greasemonkey
.
Тем, кто пожелает потом вернуться на обновленный дизайн, я советую просто перейти по адресу https://www.youtube.com/new
или найти пункт нового оформления в настройках.
На этом я буду прощаться с вами, в надежде встретиться снова в новых темах моего блога.
Для всех пользователей по всему миру компания Google ввела новый дизайн видеохостинга YouTube. Раньше с него можно было переключаться на старый с помощью встроенной функции, однако сейчас она исчезла. Вернуть прежний дизайн поможет выполнение определенных манипуляций и установка расширений для браузера. Давайте подробнее рассмотрим этот процесс.
Новое оформление больше подходит под мобильное приложение для смартфонов или планшетов, но обладателям больших компьютерных мониторов не очень удобно использовать такой дизайн. Кроме этого владельцы слабых ПК часто жалуются на медленную работу сайта и глюки. Давайте разберемся с возвращением старого оформления в разных браузерах.
Браузеры на движке Chromium
Самыми популярными веб-обозревателями на движке Chromium являются: , и . Процесс возвращения старого дизайна Ютуба у них практически не отличается, поэтому мы рассмотрим его на примере Гугл Хрома. Обладателям других браузеров потребуется выполнить эти же действия:

Вам осталось только перезагрузить страницу Ютуба и использовать его со старым дизайном. Если вы захотите вернуться к новому, то просто удалите расширение.
Mozilla Firefox
К сожалению, описанного выше расширения нет в магазине Mozilla, поэтому обладателям браузера Mozilla Firefox придется выполнить немного другие действия для того, чтобы вернуть старый дизайн Ютуба. Просто следуйте инструкции:

Перезапустите браузер, чтобы новые настройки вступили в силу. Теперь на сайте YouTube вы будете видеть исключительно старое оформление.
Возвращаемся к старому дизайну творческой студии
Не все элементы интерфейса изменяются с помощью расширений. Кроме этого внешний вид и дополнительные функции творческой студии разрабатываются отдельно, и сейчас идет тестирование новой версии, в связи с чем некоторых пользователей перевело в тестовый вариант творческой студии автоматически. Если вы хотите вернуться к ее предыдущему дизайну, то потребуется выполнить всего несколько простых действий:

Теперь оформление творческой студии изменится на новую версию только в том случае, если разработчики выведут ее из тестового режима и полностью откажутся от старого дизайна.
В этой статье мы подробно рассмотрели процесс отката визуального оформления YouTube к старой версии. Как видите, выполнить это достаточно просто, однако требуется установка сторонних расширений и скриптов, что может вызвать сложности у некоторых пользователей.
Как посмотреть удаленное видео на YouTube, способы
Прежде всего, рассмотрим такую ситуацию, когда вы сами по ошибке, нечаянно удалили видео с канала Ютуб и у вас нет на компьютере копии видеофайла. А возможно, что есть, но хочется восстановить удалённое видео с лайками и комментариями, а не загружать новое.
В этом случае, вы как владелец канала, можете написать в службу поддержки авторов канала. Однако, это не гарантирует успеха, так как YouTube не предоставляет такую опцию по умолчанию. Всё решается сугубо индивидуально.
Для обращения в поддержку авторов, вы должны быть зарегистрированы в партнёрской программе, то есть, ваш канал должен быть монетизирован. Также, иногда данный вопрос могут решить медиа-сети, при условии, если к ним подключён канал.
Как связаться со службой поддержки
Ещё раз напомню, что вы должны быть участником партнёрской программы канала Ютуб. Без этого ничего не получится.
Пошаговые действия:
- Откройте канал YouTube;
- Нажмите на аватарку и далее на “Мой канал”;
- Кликните Справку внизу страницы. В новом дизайне YouTube кнопка “Справка” находится в колонке слева;
- В всплывающем окне выбирайте “Нужна доп. помощь”, и далее жать на “Службу поддержки авторов YouTube”;
- Далее следует выбрать категорию проблемы.
Кроме того, вы можете воспользоваться поддержкой по эл. почте или внизу найти ссылку: “Связь с службой поддержки авторов YouTube”. Если Вам не удаётся связаться с поддержкой, то нажмите на ссылку “Отправить отзыв” и опишите проблему.
Составить запрос на восстановление видео
Для службы поддержки, вам следует подробно указать проблему. Для этого озвучьте основу в заголовке, написав: “Как восстановить удалённое видео”.
Далее идёт текст:
Добрый день, я ФИО.
Прошу Вас восстановить случайно удаленное видео с моего канала (название канала)
Удалено сегодня: (Указать дату удаления)
Ссылка: (оставить ссылку на видео).
Желательно продублировать текст на английском языке. После этого вам остаётся ждать ответа от службы поддержки. Хотя в Ютубе нет такой услуги, но думаю, что у админов Гугла есть доступ к кешу, а из таких ресурсов, как правило, ничего не удаляется, а остается в кеше. Так что надежда, на положительный ответ, имеется.
Как посмотреть удаленное видео на YouTube
После удаления видео с Ютуба, оно ещё какое-то время может сохраняться в кешах сторонних сервисов, к примеру в кеше блога, где было размещено видео или в кеше сервисов для скачивания.
Так что, если вы сами удалили видео, но знаете, что оно размещено, к примеру на вашем блоге, то поспешите его скачать, пока не обновился кеш блога. А вот если вы хотите просмотреть чужое, недавно удалённое видео, то остаётся надеяться лишь на удачу.
На Ютубе, многие пользователи скачивают видео при помощи следующего сервиса: Savefrom.net (https://ru.savefrom.net/). Есть большая вероятность, что интересующее вас видео кто-то скачивал с данного сервиса, и оно сохранилось в кеше.
Как бы то ни было, но проверить это не сложно. Зайдите на данный сервис и вставьте ссылку в окно поиска. Если в памяти есть данный ролик, то он будет доступен к скачиванию. Но если кеш не содержит данный файл, то вам покажут сообщение, что данный видеоролик удалён с Ютуба.



