Избавляемся от черного экрана во время просмотра видео на youtube канале
Содержание:
- Почему не работает видео Вконтакте
- Почему не воспроизводится видео на Андроид
- Общие советы: что делать, если на ТВ LG звук есть, а изображения нет?
- Решение чёрного экрана на YouTube в смартфонах и планшетах
- Решение чёрного экрана на YouTube в смартфонах и планшетах
- На устройстве Android
- Почему не работает Ютуб
- Как исправить поломку самостоятельно
- Аппаратные неисправности
- Проблема. При воспроизведении слайд-шоу не отображаются параметры или отображается пустой экран.
- Решение
- Не проигрывает Видео из Галереи
- Стоимость ремонта
- Проверяем звук в системе
- Общие способы устранения проблем с отсутствием звука в браузере
- Многообразие причин
- Не работает видео в ВК в Яндекс.Браузере, Опере и Хроме
Почему не работает видео Вконтакте
Причин, почему не работает видео в ВК, масса:
- при перезагрузке или обновлении сервера соцсети проблемы проявляются не на каждом видео (не все залиты на один);
- низкая скорость Интернет-соединения не позволяет прогружать видеодорожки;
- возникают сложности с ПК или мобильным устройством, через которое пытаетесь посмотреть видео;
- засорён кэш;
- настройки сети ограничивают пользование ВК;
- поймали вирус, влияющий на работу сайта;
- браузер устарел или повреждён;
- ограничения со стороны антивирусного ПО и антирекламных расширений;
- флеш плеер не установлен, устарел или повреждён;
- сложности во взаимодействии видеокарты и плеера.
Перейдём к подробному рассмотрению указанных проблем и путей их решения.
Сервер
Пользователи ВК периодически мелькают онлайн, отправляют сообщения, заливают фотографии, слушают музыку и смотрят видео: это требует огромных мощностей, и сервера не всегда справляются с нагрузкой. В такие моменты соцсеть начинает тормозить и выдавать ошибки.
С видео тоже возникают трудности: загружаются и воспроизводятся рывками, но не все, а лишь некоторые. Чтобы убедиться в правильности предположения, включите Youtube и запустите любой ролик. Если грузится и проигрывается нормально, вы нашли причину неполадок – сервера.
Решение: следует немного подождать, пока технические работы завершатся. Если ждать совершенно не хочется – перезагрузите страницу, выйдите и вновь войдите в аккаунт.
Провайдер
Трудности испытывает не только команда социальной сети Вконтакте, но и Интернет-провайдеры. Самой распространённой проблемой являются перебои по техническим причинам, по причине непогоды, обрыв кабеля и т.д. Явления временные и решаемые – запаситесь терпением, и всё разрешится.
Пользователь
Если дело не в предыдущих пунктах, проблемы с видео в ВК на телефоне или компьютере пользователя.
В браузере устанавливаются плагины и расширения, блокирующие рекламу, а заодно влияющие на работу сервисов сайта.
Решение: отключите указанные расширения, перезагрузите страницу и начните воспроизведение; после подтверждения причины добавьте ВК в список исключений для проблемного расширения.
Отсутствие необходимых драйверов и кодеков для видео негативно сказывается на воспроизведении видеофайлов, поэтому следите за установкой актуального лицензионного программного обеспечения.
Решение: проверьте наличие ПО и доустановите отсутствующее.
Антивирусное ПО блокирует программу и мешает проигрыванию видеодорожки.
Решение: отключите на время проверки защитные экраны, сделайте перезагрузку сайта и запустите дорожку. Проблема решилась? Закрепите успех, включив адрес соцсети в список исключений. Не забудьте вернуть экраны в исходное активное состояние.
Конфликт драйверов видеокарты и сервисов ВК становится причиной сбоев в работе соцсети: видеофайлы не грузятся и не проигрываются.
Решение: для устранения неполадки с видеокартой заблокируйте аппаратное ускорение. Как это сделать?
- Перенесите курсор в область воспроизводимого видео.
- Щёлкните в области видео правой кнопкой мышки.
- Выберите из открывшегося меню пункт «Параметры».
- Уберите галочку с пункта «Включить аппаратное ускорение».
Почему не воспроизводится видео на Андроид
1. Android 5 или 5.1. Для этой версии ос зайдите в режим разработчика и переключите потоковый проигрыватель NUPlayer на AwesomePlayer или на другое значение.
2. Китайские телефоны. Некоторые дешевые китайские модели телефонов, просто тупо не могут воспроизводить видео определенного формата. Железо телефона не позволяет делать это.
3. Режим разработчика Android. Простой совет. Отключите режим Разработчика на Андроид.
4. Очистить кэш. Найдите в настройках телефона установленное приложение, которое некорректно воспроизводит видео. И очистите на нем КЭШ. Если не помогло, удалите у этого проблемного плеера обновления. Если у вас Android 10 или 9, то очистить кэш можно в разделе Настройки — Хранилище.
5. Оперативная память. На слабеньких телефонах может в тот или иной момент времени не хватать ОЗУ. Если видео то работает, то прерывается, значит не хватает памяти. Решение: очистить память при помощи специального ПО из Play Маркет.
6. Google Фото и Google+. Не отключайте на телефоне системные приложения Google Фото и Google+. И не удаляйте с них обновления. Это совет для старых моделей телефона.
: Не показывает видео на Андроид, что делать.
: Не показывает видео на смартфоне самсунг или устройствах Андроид.
Общие советы: что делать, если на ТВ LG звук есть, а изображения нет?
Если на ТВ идёт звук, но картинка пропала, попробуйте сделать следующее:
- выключите телевизор, вынув штекеры кабелей и антенные провода, а затем снова вставьте их в разъёмы;
- попробуйте установить максимальный уровень громкости телевизора, а затем вернуться к предыдущей настройке, иногда с помощью этого несложного метода можно восстановить изображение;
- некоторые новые ТВ LG оснащены функцией отключения картинки: если она у вас есть, проверьте, может быть, вы её случайно активировали;
- выключите телевизор на некоторое время, а затем снова включите его: это поможет, если произошёл сбой системы;
- проверьте пульт дистанционного управления, чтобы убедиться, что телевизор не находится в спящем режиме.
Если на телевизоре исказилось или совсем пропало изображение, но звук при этом воспроизводится нормально, проблему можно попробовать исправить самостоятельно нехитрыми действиями — перезапуском телевизора, проверкой режимов, которые можно было невзначай установить и т. д. Но в некоторых случаях требуется и работа специалиста.
Насколько статья была вам полезна?
Решение чёрного экрана на YouTube в смартфонах и планшетах
В случае, если вы пользуетесь Ютуб на мобильных гаджетах, выполните следующее:
Способ №1. Обновите мобильное приложение Ютуб.
Перейдите в магазин приложений вашего девайса (к примеру, на Плей Маркет) и установите самую свежую версию данного приложения. Перезагрузите ваше устройство, и попробуйте вновь запустить нужное видео.
Способ №2. Очистите кэш мобильного приложения
Перейдите в настройки вашего устройства, там найдите «Приложения» — «Все» — «Youtube». Тапните на нём, войдите в его настройки, и нажмите на кнопки очистки данных и кэша.
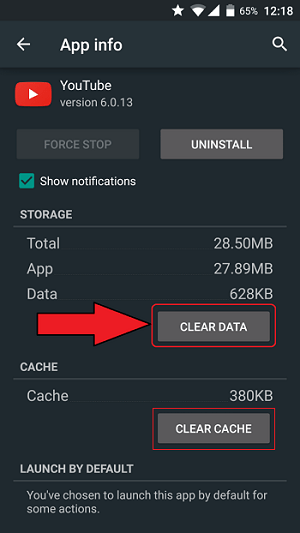
Способ №3. Запустите Ютуб в браузере
Попробуйте отказаться от пользования мобильным приложением на Ютуб в пользу браузерной версии сервиса. Для многих пользователей этот совет оказался наиболее эффективным.
Решение чёрного экрана на YouTube в смартфонах и планшетах
В случае, если вы пользуетесь Ютуб на мобильных гаджетах, выполните следующее:
Способ №1. Обновите мобильное приложение Ютуб.
Перейдите в магазин приложений вашего девайса (к примеру, на Плей Маркет) и установите самую свежую версию данного приложения. Перезагрузите ваше устройство, и попробуйте вновь запустить нужное видео.
Способ №2. Очистите кэш мобильного приложения
Перейдите в настройки вашего устройства, там найдите «Приложения» — «Все» — «Youtube». Тапните на нём, войдите в его настройки, и нажмите на кнопки очистки данных и кэша.
Проведите очистку кэша приложения
Способ №3. Запустите Ютуб в браузере
Попробуйте отказаться от пользования мобильным приложением на Ютуб в пользу браузерной версии сервиса. Для многих пользователей этот совет оказался наиболее эффективным.
На устройстве Android
Чтобы исправить ошибку видео YouTube, которая не воспроизводится на вашем устройстве Android, вы можете применить некоторые из следующих действий:
1.1. Удалите кеш приложения YouTube:
Вы можете применить этот способ, чтобы исправить любые ошибки, возникающие при воспроизведении видео в приложении YouTube.
Чтобы удалить кеш приложения YouTube, перейдите в Настройки => Приложения => YouTube. На странице информации о приложении YouTube нажмите «Хранилище», затем найдите и нажмите «Очистить кеш».

Если при очистке кеша ошибка все еще возникает, вы можете найти и щелкнуть параметр «Очистить данные» или «Принудительно остановить», чтобы удалить данные приложения и проверить, сохраняется ли ошибка.
1.2. Обновите приложение YouTube:
Если вы применили описанный выше метод и по-прежнему не можете исправить ошибку, скорее всего, причина ошибки связана с тем, что ваше приложение YouTube не было обновлено до последней версии. Чтобы исправить ошибку, попробуйте обновить версию. Последняя версия приложения YouTube на вашем устройстве Android.
Почему не работает Ютуб
Видеохостинг Ютуб иногда перестает работать не только на компьютере, но и на телевизоре, телефоне на андроиде или IOS. При этом видео долго грузится или не запускается вовсе.
На телефоне
Часто Ютуб недоступен на телефоне из-за некорректной работы операционной системы.
Чтобы видеохостинг прогружался, рекомендуется:
- Перезапустить телефон. Это поможет восстановить внутреннюю память устройства.
- Очистить кэш в телефоне:
- войти в панель настроек;
- перейти в хранилище данных и USB;
- выбрать «Приложения»;
- найти Ютуб и очистить кэш-память.
Целесообразно также очистить кэш следующим способом:
- Войти в «Настройки».
- Выбрать «Приложения».
- Найти «Ютуб».
- Выбрать карту SD и память телефона.
- Кликнуть на команду «Очистка кэша».

Если неполадку не удалось решить, тогда потребуется обратиться в специализированный центр.
На телевизоре
Если на телевизоре не включаются видеофайлы или пропадает звук, частой причиной выступает недавняя прошивка системы. Чтобы вернуть видеохостинг, потребуется посетить магазин приложений, который вызывается кнопкой «Смарт ТВ».
Пошаговая инструкция:
- Выбрать магазин приложений.
- В поисковой строке ввести название видеохостинга (YouTube).
- Выбрать найденное приложение.
- Кликнуть на команду «Установить».

Теперь значок Ютуб должен отображаться в списке установленных программ.
Если не получилось устранить неисправности самостоятельно, то можно обратиться к профессионалам. Хороший программист всегда поможет правильно настроить видеохостинг и компьютер в целом.
Как исправить поломку самостоятельно
Если изображение у телевизора начинает мерцать или пропадать, необходимо провести самостоятельную диагностику устройств и, найдя причину поломки, произвести ремонт. Для начала следует посмотреть внимательно на технику. Если ТВ новый, при возникновении поломки можно подумать о заводском браке. Если же устройство служит вам уже не один год, возможно, вышли из строя некоторые детали.
Как показывает практика, телевизор не всегда ломается сам по себе. Например, может просто отойти кабель антенны, нарушится работа в распределительном щитке. Это не обязательно проблема в плате, схеме или блоках.
Если, включив ТВ, вы увидели только черный экран, а звук при этом присутствует, для начала проверьте:
- шнур или кабель антенны;
- распределительный щиток;
- внешнюю антенну, которую можно найти на крыше дома;
- штекер.
Причиной плохого или исчезающего изображения является чаще всего разболтавшееся гнездо, куда вставляется штекер. Ведь если сигнал от него поступает слабый, изображения не будет. Для проверки вытащите шнур из гнезда, а потом вставьте обратно.
Теперь возьмите рабочий телевизор, подключите к нему антенну, так вы убедитесь, что сигнал идет или его нет. Тогда будет исключен вариант с нарушениями в его подаче. Если же сигнала нет, проблема в антенне или кабеле. В случае поломки первой нужно вызвать организацию, занимающуюся обслуживанием наружных антенн.
При отсутствии неисправности на этом этапе диагностики, у ТВ, скорее всего, аппаратное повреждение. Оно связано с выходом из строя светодиодов, подсвечивающих экран, либо ламп. Для диагностирования данной поломки нужно использовать фонарик, чтобы, направив его на экран выключенного телевизора, определить, нет ли проблемы в подсветке.
Кроме того, сломаться может модуль, отвечающий за цвет, кадровая или строчная развертка, матрица, тюнер. В этом случае лучше обратиться в сервисный центр, чтобы не ухудшить состояние устройства, если вы не профессионал.
Самостоятельно дилетант не должен чинить аппаратное повреждение устройства, так как оно достаточно сложное, есть риск полностью остаться без телевизора. Если указанные советы не помогли решить проблему, несите устройство в сервисный центр или в частную компанию, занимающуюся ремонтом современных ЖК.
Либо вы сами, либо мастер должен будет разобрать телевизор, чтобы заглянуть внутрь него и найти причину поломки. При наличии всех необходимых инструментов вы можете это сделать самостоятельно. Найдя поломку, идите в магазин, чтобы приобрести запчасти или новое аппаратное устройство.
Чаще всего ломается не полностью устройство, а его отдельная деталь из-за механического повреждения, например, вследствие падения, попадания влаги. Телемастер сможет помочь решить эту проблему.
Аппаратные неисправности

Если контакты оборваны – их припаивают на место Здесь все сводится к экрану – вероятно он сломался (если появляется логотип и тут же гаснет – ситуация другая). Фактически, картинка есть, но дисплей не способен ее отобразить.
Если на телевизор еще действует гарантия, заниматься его самостоятельным ремонтом не рекомендуется. Также не стоит лезть в «железо» без должного опыта и знаний телевизионной техники – починить не получится, а неисправность еще больше усугубится.
Что под силу сделать неопытному пользователю – проверить, поступает ли питание к дисплею. Для этого:
- Снимают заднюю крышку техники.
- Визуально оценивают состояние контактов, идущих от платы к матрице дисплея.
- Если контакты оборваны – их припаивают на место.
Проблема. При воспроизведении слайд-шоу не отображаются параметры или отображается пустой экран.
| Затронутые версии | Elements Organizer 2018 |
| Операционная система | Windows |
При возникновении одной из следующих проблем следуйте приведенным ниже решениям.
При воспроизведении слайд-шоу вы не можете получить доступ к параметрам, поскольку они не отображаются.
При активации режима автоматического скрытия панели задач вместо слайд-шоу отображается пустой экран.
Решение.
Закройте Elements Organizer.
Откройте редактор реестра. Для этого выполните указанные ниже действия.
- Нажмите кнопку «Пуск».
- В диалоговом окне «Выполнить» или «Поиск» введите команду regedit и нажмите клавишу Enter. В появившемся окне контроля учетных записей нажмите кнопку «Да», чтобы открыть редактор реестра.
Откройте ветвь реестра HKEY_CURRENT_USERSOFTWAREAdobeElementsOrganizer16.0Organizer.
Создайте строковый ключ ForceAngleGraphics и установите для него значение 13.
Перезапустите Elements Organizer.
Решение
Чаще всего такое поведение YouTube вызвано проблемами в самом веб-обозревателе. Если их устранить, то все должно заработать нормально. Но для этого нужно знать, что делать. И мы расскажем все об этом.
Стоит отметить, что для начала нужно бы проверить скорость своего Интернет-соединения. Возможно, все дело в том, что видео попросту не хватает скорости. Если же с этим все нормально, то приступаем к настройке веб-обозревателя.
Чистка временных данных
Переполненный кэш Яндекс.Браузера вполне может стать причиной, из-за которой невозможно просмотреть видео на YouTube. Дело в том, что ролик должен кэшироваться для нормального просмотра. Но если в кэше места нет, то ничего не получится.
Вообще, это хранилище желательно чистить регулярно. Тогда и проблем таких не будет. Но большинство среднестатистических пользователей не знает, как это делать. Поэтому мы предоставим подробную инструкцию по этому поводу. Вот она.
- Открываем Яндекс.Браузер и щелкаем по кнопке с изображением трех горизонтальных полос.
- Далее кликаем по пункту «Настройки».
- Пролистываем содержимое страницы до самого низа.
- Здесь нам нужна опция с соответствующим названием – кликните по ней.
- Настройте все параметры, как это показано на картинке ниже.
- Нажмите на желтую кнопку.
Сам процесс очистки займет очень мало времени. После того, как процедура будет завершена, стоит перезапустить веб-обозреватель. После рестарта можно попробовать снова посетить YouTube и запустить какое-нибудь видео. Если ничего не изменилось, то переходим к следующей главе.
Борьба с вирусами
Часто вредоносные объекты тоже могут стать причиной неадекватного поведения браузера. Если исполняемый файл приложения заражен каким-нибудь червем, то он не будет нормально работать. А значит, от вирусов нужно избавляться.
Нам потребуется хороший антивирус. Неплохо себя показывает программа ESET NOD32. На ее примере мы и рассмотрим процесс удаления вирусов с компьютера. Нужно сделать следующее.
- Кликаем правой кнопкой мыши в системном трее по значку антивируса.
- В появившемся меню выбираем «Открыть…».
- Далее переходим на вкладку «Сканирование…».
- Кликаем на опцию запуска процедуры.
Процесс начнется и закончится автоматически. По ходу выполнения процедуры антивирус будет информировать пользователя о найденных и удаленных угрозах. После завершения сканирования можно запускать браузер и пробовать загружать ролик на YouTube.
Разумеется, подойдет и любой другой антивирус.
Не проигрывает Видео из Галереи
1. Сброс настроек. Зайдите на телефоне в Настройки. Затем Приложения — Показать все приложения. Нажмите три точки. Выберите команду «Сбросить настройки».
Теперь когда вы запустите видео, то система спросит, «Какой программой его открыть?». Выберите плеер VLC или иной хороший плеер установленный ранее в ваш телефон.
2. Выбор приложения. Аналогичное действие можно сделать без сброса настроек. Запустите на проигрывание видео. Если экран черный, но звук есть, нажмите в этой программе (Галерея или Google Фото), в которой запустилось видео, три точки сверху и откройте меню настроек. Если там есть пункт выбора приложения для воспроизведения, нажмите на него и смените на другое приложение, например на VLC или MX Player.
Стоимость ремонта
Для ремонта телевизора обращаются в сервисный центр, где мастера выполнят диагностику и дадут гарантию на выполненные работы. К тому же, опытный человек способен быстро определить, с чем связано отсутствие изображения.
Замена матрицы

В частных мастерских обывателя могут обмануть Если на экране видно пару «битых» пикселей (точек, из которых собирается изображение), поводов для беспокойства нет, так как они практически незаметны и не доставляют дискомфорта при просмотре. Но если их много или дисплей изрядно испорчен, например, треснул, то картинки может и не быть вовсе.
Контор по ремонту телевизионной техники достаточно, но доверить замену матрицы лучше официальному сервисному центру. Почему:
- гарантия высокого качества работы;
- репутация. В частных мастерских обывателя могут обмануть, установив вместо качественной детали дешевый аналог;
- скорость. В фирменных точках по ремонту обычно в запасе необходимые детали, поэтому пользователю не придется ждать их доставки, например, из Китая.
Ремонт дешифратора
Здесь все зависит от причины неисправности, поэтому не всегда дешифратор – ремонтируемая деталь. Если порты в порядке, то меняют плату. Если на цифровом ТВ или дорогой внешней приставке вышел из строя встроенный декодер, лучше обратиться в сервис. Недорогие ресиверы, попроще, ремонтируют через частных мастеров.
Замена декодера, с работой, стоит до 2000 рублей. Восстановление стоит меньше.
Ремонт телевизора, на котором есть звук, а изображения нет – дело непростое и ответственное, требующее знаний в электронике. Ведь, во-первых, нужно уметь диагностировать неисправность, а во-вторых – знать, как и какой компонент заменять новым. Когда аналогичного опыта нет, лучше своими руками ничего не делать, чтобы в конец не испортить телевизор, и доверить работу мастеру.
Проверяем звук в системе
Первым делом давайте проверим настройки аудио в системе. Иногда эти настройки самопроизвольно сбиваются, в результате чего звук пропадет не только в ютубе, но даже при прослушивании аудио файлов в любом плеере.
Нажмите на значок динамиков в нижнем правом углу своего экрана правой клавишей мыши и выберите опцию «открыть микшер громкости»:
Проследите, чтобы каждый из ползунков был поднят вверх, а иконки динамика под ними не были перечеркнуты красным. Особенно это касается ползунка громкости браузера:

Запустите любое видео на Youtube.com. Если Вы видите под ползунком прыгающую вверх-вниз зеленую полоску эквалайзера, а звука все равно нет, то скорее всего неисправность либо в аудиокарте либо в колонках. Проверьте не выпал ли штекер колонок из разъема, включены ли они в сеть, не отошел ли где провод и т.п. Ну а если зеленой полоски Вы не видите, переходим к следующему этапу.
Общие способы устранения проблем с отсутствием звука в браузере
Если перечисленные выше способы устранения проблем со звуком выполняются по-разному для различных браузеров, то представленные в этом разделе решения одинаково подходят для веб-обозревателей любых разработчиков.
Проверка громкости звука
Если звук не работает только в одном браузере, например, в Гугл Хром, а в другом обозревателе исправно воспроизводится, необходимо проверить настройки микшера. В панели задач следует развернуть системный трей и правой клавишей мыши нажать на иконку с изображением динамика. Выбрать «Открыть микшер громкости».
В появившемся окне бегунок, отвечающий за громкость звука для необходимого браузера, должен быть установлен на максимум или на необходимую ступень. Если он выведен на минимум или вовсе выключен, это следует исправить.

После этих действий нужно снова запустить музыку или видео в веб-обозревателе. Звук появится.
Обновление Adobe Flash Player
Нужно выбрать операционную систему и версию, а также браузер, для которого необходима программа. Затем скачать установочный файл.

После загрузки необходимо дважды кликнуть по дистрибутиву, чтобы выполнить инсталляцию. В инсталляторе рекомендуется разрешить автоматическое обновление, чтобы всегда иметь на компьютере актуальную версию приложения.
После установки Adobe Flash Player потребуется перезагрузить компьютер. Далее нужно запустить браузер и проверить, играет ли звук при воспроизведении аудио или видео.
Обновление драйверов
Если звук отсутствует не только в браузере, но и при запуске других программ, необходима проверка состояния драйверов для аудиокарты. Для этого нужно открыть Панель управления и запустить Диспетчер устройств.

В открывшемся окне следует нажать на «Звуковые, игровые и видеоустройства». Если драйвера установлены, в списке оборудования будет определена звуковая карта, установленная на компьютере. Если же появилось неизвестное оборудование или возле аудиокарты стоит красный или желтый восклицательный знак, это означает, что драйверов нет или они работают неправильно.
Обновить драйвера можно с помощью программы DriverPack Solution (https://drp.su/ru) или других утилит. После установки компьютер необходимо перезагрузить и заново проверить, работает ли звук.
Иногда пользователи сталкиваются с тем, что звуковая карта установлена, но компьютер ее не обнаруживает. Причина в поломке оборудования или плохом контакте. Если опыт в диагностике комплектующих отсутствует, рекомендуется обратиться к специалистам, которые смогут выполнить проверку, чистку и настройку аудиокарты. Иначе все это можно сделать самостоятельно.
Запуск службы Windows Audio
Windows Audio – служба на компьютере, отвечающая за воспроизведение звука. При некорректных действиях пользователя или в результате системного сбоя она могла быть отключена. Чтобы ее запустить, необходимо: 1. Комбинацией клавиш «Win» + «R» вызвать диалоговое окно «Выполнить».
2. В строке «Открыть» ввести название команды «services.msc».
3. В открывшемся окне отыскать службу «Windows Audio».

4. В разделе «Тип запуска» выбрать «Автоматически».
5. Если служба остановлена, нажать «Запустить», а затем «Применить», чтобы подтвердить выполнение действия.
Компьютер необходимо перезагрузить, а затем снова проверить, как работает звук.
Многообразие причин
На официальном сайте проекта и в сети есть несколько вариантов, почему нет звука в Yandex Browser при просмотре видео. Поэтому рассмотрим особенности каждого подробнее.
Для удобства восприятия разобьем дальнейшую инструкцию на несколько логических блоков.
Проверка громкости
Для начала проверим наличие звука, вообще, на компьютере.
Следуем дальнейшей инструкции:
- На панели задач активируем кнопку в виде динамика.
- Видим ползунок для регулировки громкости — тянем за него вправо/влево.
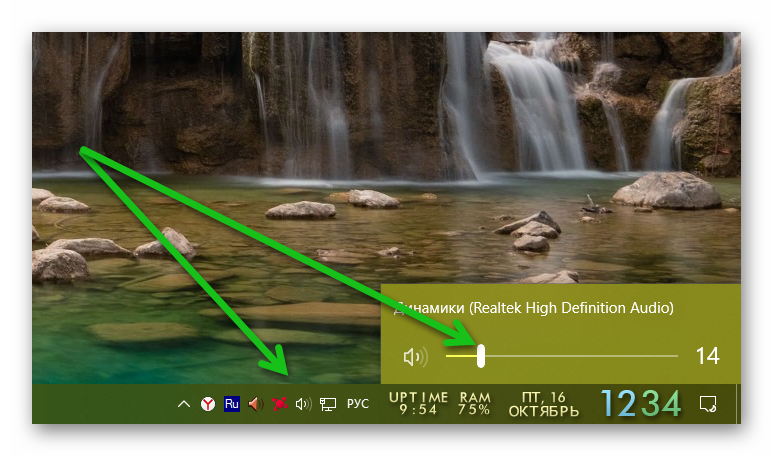
В ответ на перемещение ползунка динамики компьютера должны воспроизводить звук громче или тише. Если регулировка не принесла результата в браузере, тогда двигаемся дальше по статье.
Переустановка звукового драйвера
Если у вас пропал звук в поисковике от Яндекса, то есть вероятность морального устаревания драйверов. Для проверки этой теории:
- Запускаем ПК и кликаем по кнопке меню «Пуск» в левом нижнем углу пользовательского окна.
- В открывшемся окне активируем вкладку «Компьютер» ПКМ.
- В контекстном меню выбираем вариант «Система».
- В открывшейся страничке кликаем по вкладке «Диспетчер устройств» в левом верхнем углу пользовательского окна.
- Ждем, пока система сформирует список комплектующих на ПК.
- Пролистываем страничку до параметра «Звуковые, видео и игровые устройства».
- Выделяем параметр ЛКМ и правой кнопкой мыши активируем контекстное меню.
- В выпадающем списке выбираем вариант «Свойства».
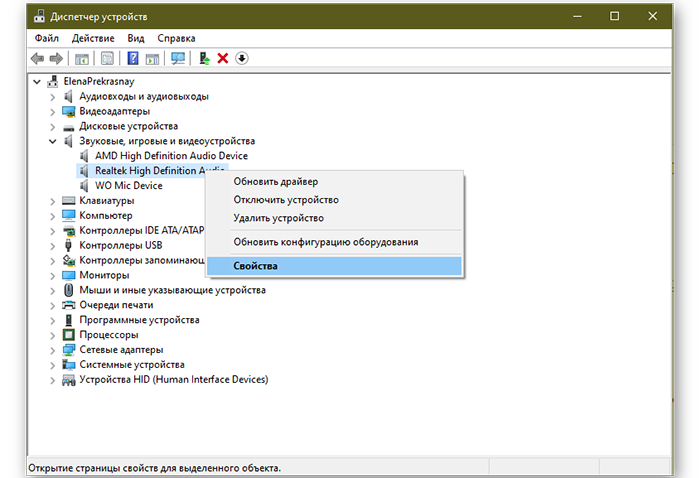
В открывшемся окне можно откатить обновления драйверов, если вы думаете, что причина в этом, либо же обновить управляющие коды.
Если и это не помогло, тогда двигаемся по статье далее
Adobe Flash Player
Часто конфликтные ситуации возникают из-за этого плагина. Поэтому звук и может и не появляться при просмотре видеороликов или прослушивания аудио.
Для проверки этой теории:
- Запускаем ПК и кликаем по кнопке «Пуск» в левом нижнем углу пользовательского окна.
- В открывшемся окне активируем вкладку «Панель управления».
- Изменяем в правом верхнем углу параметры отображения значков на «Категория».
- Активируем вкладку «Установка и удаление программ».
- Ждем, пока система сформирует список установленного ПО.
- Пролистываем страничку и находим несколько параметров Адоб Флеш Плеера.
- Поочередно выделяем их ЛКМ и кликаем по кнопке «Удалить» в верхней части пользовательского окна.
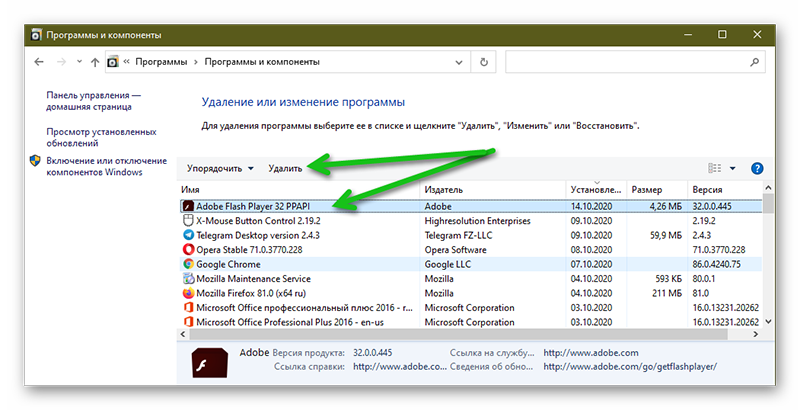
После удаления всех версий плагина, можно заново установить последнюю версию Флеш Плеера на официальном сайте проекта. Сама процедура мало чем отличается от других, поэтому она не займет много времени и сил.
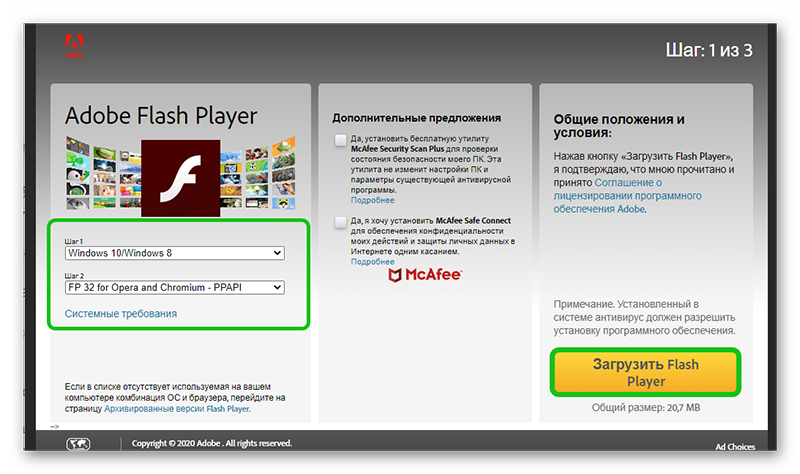
Если и это не помогло, тогда остается последний вариант решения проблемы.
Переустановка браузера
Если ничего из вышеперечисленного не помогло, остается удалить Яндекс.Браузер, заново скачать дистрибутив и установить приложение.
Следуйте дальнейшей инструкции:
- Открываем «Панель управления»/«Удаление программы».
- Выделяем кликом мышки Yandex Browser и активируем кнопку «Удалить».
- Подтверждаем и ждем завершения процедуры.
На рабочем столе появится иконка браузера и остается проверить звуковые настройки в программе.
Не работает видео в ВК в Яндекс.Браузере, Опере и Хроме
Если в Хроме, Опере, Яндекс. Браузере видео не показывает, проверьте файл host по пути: Windows> System32> Drivers> Etc (или просто забейте в Поиск). В нём не должно остаться ничего, кроме строчки 127.0.0.1 localhost. После сохранения перезагрузите ПК.

Вконтакте не работает видео: просит обновить флеш плеер
Почему не открывается видео в ВК? Flash Player, вернее, проблемы с модулем, использующимся браузерами для воспроизведения видеофайлов. На большинстве сайтов он включен по умолчанию, на других – спрашивает разрешение на подключение. Если видео не загружается, выбивается надпись, повествующая о проблемах с флеш плеером.
- Удалите текущую версию.
- Скачайте файл программы.
- Установите (желательно сопутствующие захламляющие программки не заносить на ПК).
- Перезагрузите компьютер.
- Пользуйтесь.
Вариантов решения проблемы с видео множество, остаётся только найти подходящий. Если ничего не помогло, всегда можно откатать систему или переустановить Windows.



