Почему не стоит бездумно обновлять приложения
Содержание:
- Способы решения ошибки воспроизведения YouTube
- Обновить приложение YouTube
- Возможные причины возникновения ошибок в приложении YouTube на Android и их решение
- Способ 2: Сброс настроек на смартфоне Android
- Ручная установка новой версии Ютуб
- Приложение не обновляется – что делать
- Как удалить системные приложения с root правами
- Способы решения проблемы
- Шаг 4 – Устраняем сообщение «An error occurred. Please try again later»
- Варианты обновления
- Что делать, чтобы оставить старую версию Ватсап, когда он требует обновления
- Смотрим заблокированные ролики в YouTube на компьютере
- Не добавляется видео на Ютуб
Способы решения ошибки воспроизведения YouTube

Первым делом давайте обратимся к официальной документации YouTube по решению данной проблемы. Как нам советуют, требуется проверить работу интернет-соединения.
Воспроизведение как и его качество, тесно связано непосредственно с качеством интернета. Если сайты недоступны — то интернета по своей сути может и не быть, но если ролики не воспроизводятся в тот момент когда остальное грузится отлично, тогда нужно искать проблему в качестве и серверах самого YouTube.
- Первым делом попробуйте полностью перезагрузить браузеров. Обычно это помогает избавить его от системного кеша и предварительно сохраненных файлов и настроек.
- Если это не помогло, идем к следующему источнику интернета — это ваш роутер. Попробуйте перезагрузить его именно через кнопку включения. Вероятно, при попытке получить адрес DHCP, он словил глюк и просто не передает дальше входящие соединения.
- Попробуйте перезагрузить компьютер. Если с роутером все в порядке, следует обеспечить компьютеру свежие данные и очищение оперативной памяти.
- Обновите браузер до актуальной версии. Нередко в процессе обновления могла возникнуть задержка или в момент воспроизведения видео, процесс обновления напросто положить плеер.
- Скачайте Google Chrome и попробуйте запустить ролик или сайт где вы его нашли, через этот браузер. В нем сразу решены проблемы которые могли повлиять на появление данной ошибки.
- Очистите компьютер от лишнего интернет-мусора при помощи программы Ccleaner. Она избавит от хлама ваш браузер (и все остальные установленные на компьютер)
Обновить приложение YouTube
Приложение, как и остальные утилиты, регулярно обновляется разработчиками. Добавляются новые функции и возможности, зачастую устраняют ошибки. Обновление для Ютуба необходимо, так как от этого зависит стабильность работы.
Способы, как обновить Ютуб:
- стандартная установка с помощью Play Market и AppStore;
- воспользоваться APK-версией на Андроид.
Иногда, если смартфон не поддерживает новую версию ОС, пользователю приходится устанавливать стороннее APK. Это расширение файлов, которые предназначены только под операционную систему Андроид. При каждом последующем обновлении нужно удалять предыдущее установленное APK и скачивать новое.
На смартфоне Android
Установка обновлений Ютуба на смартфонах Android возможна через Play Market или АПК-файл.
Чтобы воспользоваться новой версией через официальный магазин контента:
- Перейти в Play Market – вписать в поиске: «YouTube».
- Найти приложение – нажать по кнопке: «Обновить».

Сверху расположено три точки – в выпадающем меню выбрать: «Автоматическое обновление». Нужно установить галочку напротив функции, чтобы регулярно получать новые версии.
Или, второй вариант:
Мнение эксперта
Лика Торопова
Привет, я автор сайта storins.ru, если вы не нашли своего ответа, или у вас есть вопросы, то напишите мне, я постараюсь ответить вам максимально быстро и решить вашу проблему. Список самых интересных моих статей:
- ТОП 200 лучших каналов.
- Как поменять тему в YouTube.
- 300 лучших тегов для продвижения.
- Как продвигать свой канал.
- Как попасть в рекомендации Ютуба.
- Как получать доход от YouTube.
- Перенести на смартфон – открыть.
- Подтвердить установку – подождать, пока появится значок приложения.
Если ранее была установлена официальная версия – её нужно отключить. На смартфонах Android, в разделе: «Приложения» – нажать по кнопке: «Удалить обновления» и «Остановить».
Вопрос эксперту
Почему Ютуб перестал обновляться на iOS?
Проверьте новые обновления для операционной системы и при возможности — установите.
Я захожу в Ютуб и сбрасывается авторизация!
Проблема может быть в интернете или отсутствии обновлений. Возможно, вам стоит остановить работу приложения и запустить заново.
Не могу просматривать новые видео — зависают и не грузятся дальше
Это ошибка кеша. Вам нужно убрать со смартфона все временные файлы.
На Айфоне
В операционной системе iOS обновления доступны лишь через официальный магазин. Пользователю нужно перейти в AppStore и посмотреть наличие новой версии.
Как обновить:
- Зайти в AppStore – вписать в поиске название.
- Посмотреть, нет ли новой версии.
Если обновления отсутствуют: значит не пришел новый патч. Как и с остальными приложениями, Ютуб обновляется регионально: то есть, некоторые страны приходит позже. Также, стоит убедиться, что на смартфоне достаточно свободного пространства, чтобы установить новую версию.
Если нет обновлений: APK Ютуб
Версии APK могут быть с новым патчем или старым. Предыдущий формат необходим, если последняя нестабильна или пользователь не может авторизоваться, постоянно появляются ошибки при установке.
Полная инструкция по APK:
- Перейти в настройки телефона.
- Выбрать раздел: «Безопасность».
- Администрирование – Неизвестные источники.
- Разрешить.
Теперь нужно скачать и установить ту версию, которая должна корректно работать.
Как проверить текущий номер:
- Открыть «Настройки» смартфона.
- Перейти в «Приложения».
- Выбрать: «YouTube» – посмотреть установленную версию.
В той же вкладке можно отключить активную утилиту и воспользоваться версией APK. Если одновременно установить и официальную, и стороннюю – программное обеспечение будет «конфликтовать». То есть, одна из версией не будет активна или обе вовсе перестанут работать.
Возможные причины возникновения ошибок в приложении YouTube на Android и их решение
1. Недостаток свободной оперативной памяти
- Самой распространенной причиной возникновения ошибки в приложении и не только может быть переполненная оперативная память. Ни для кого не секрет, что каждое запущенное приложение требует определенное количество оперативной памяти для его корректной работы. При большем количестве запущенных приложений (даже если они работают в фоновом режиме) оперативная память устройства заполняется и не успевает обработать такой большой поток данных.
- Очевидным решением станет закрытие всех лишних активных и работающих в фоне приложений. Однако на операционной системе Android очень часто закрытие приложения происходит не полностью, а остаются ещё некоторые скрытые процессы, которые так же нагружают устройство и заполняют оперативную память. Чтобы отключить эти лишние процессы, многие пользователи прибегают к помощи разнообразных диспетчеров задач, однако проще всего выполнить перезагрузку устройства после отключения лишних приложений.
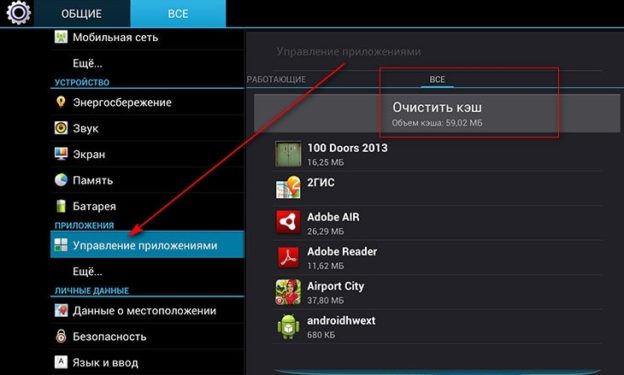
Рисунок 1. Возможные причины возникновения ошибок в приложении YouTube на Android и их решение
Так же перед перезагрузкой устройства не будет лишним очистить кэш. Для этого перейдите в настройки вашего смартфона или планшета и выберите пункт «Управление приложениями». В следующем окне выберите вкладку «Все» и нажмите «Очистить кэш». Кэш можно очистить для каждого приложения отдельно, однако рекомендуется применять данное действие ко всем установленным программам и службам.
2. Плохое интернет-соединение
- Как известно, приложение требует постоянное подключение к интернету. Без этого приложение не только не сможет воспроизвести видео, но так же выдать критическую ошибку и автоматически закрыться. Такая ошибка очень распространена при подключении через 3G, т.к. в большинстве случаев операторы сотовой связи не могут гарантированно предоставить Вам высокоскоростное интернет-соединение.
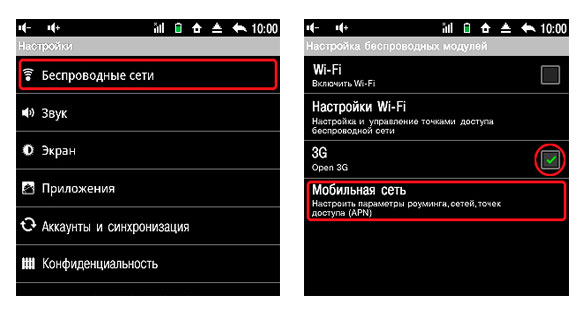
Рисунок 2. Возможные причины возникновения ошибок в приложении YouTube на Android и их решение.
Если после смены типа подключения ошибка в YouTube продолжает появляться, возможно, что проблема кроется в самом приложении. Чаще всего это связано с выходом новых обновлений. Если у Вас автоматическое обновление приложений отключено, перейдите в Play Market, откройте страницу с приложением и обновите его до последней версии. После обновления перезагрузите устройство.
3. Проблема с аккаунтом Google
- Ещё одна распространенная причина возникновения ошибки в приложении – сбои в работе аккаунта Google. Такая проблема иногда возникает после технических работ или сбоев на сервере и если Вы в этот момент пытаетесь воспроизвести видео через приложение , то в 90% случаев приложение выдаст критическую ошибку и будет автоматически закрыто, после чего она будет повторяться снова и снова, пока Вы её не исправите.
- Решение данной проблемы простое. Зайдите в настройки вашего устройства, выберите раздел «Аккаунты» и удалите там свой аккаунт Google. Далее перезагрузите своё устройство и запустите приложение . Если приложение работает корректно и видео воспроизводится, то снова перейдите в раздел «Аккаунты» и добавьте вновь свою учетную запись Google.
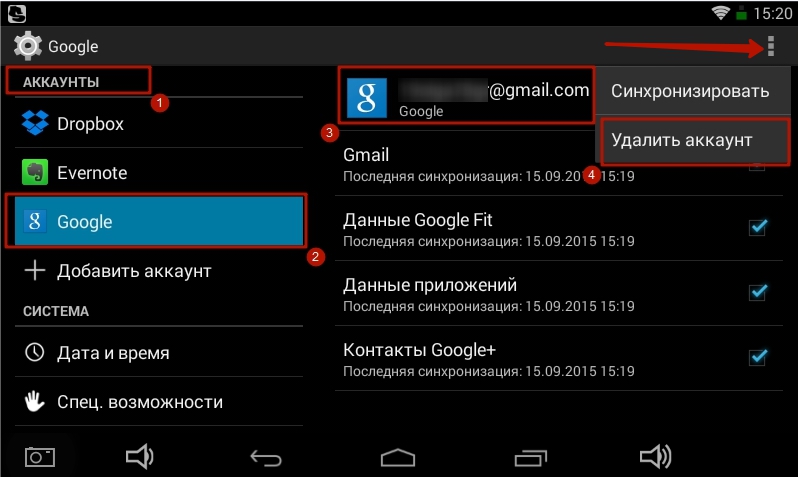
Рисунок 3. Возможные причины возникновения ошибок в приложении YouTube на Android и их решение.
Если после добавления учетной записи приложение YouTube стало вновь выдавать ошибку, проверьте правильность выставленного часового пояса. Если и это не помогло, то, скорее всего, приложение повреждено и требует переустановки. О том, как это сделать, читайте далее.
Способ 2: Сброс настроек на смартфоне Android
Этот способ удалит все данные и программы, уже загруженные в смартфон. Рекомендуется предварительно создать бэкап системы и скопировать на отдельный носитель все фотографии и важные файлы.
- Перейдите в раздел настроек и откройте «Восстановление и сброс».
- Найдите вкладку «Сброс настроек». После открытия откроется встроенные сервис по удалению информации.
- После устройство перезагрузится, а вам понадобится заново войти в аккаунт Google и скачать программу на аппарат (можно воспользоваться бэкапом).
- Характеристики
- Описание
- Версии
- Отзывы
Характеристики
Обновлено: 2020-11-11 17:35:25
Совместимость: Android 4.x, Android 5.x, Android 6.x, Android 7.x, Android 8.x, Android 9.x, Android 10.x
Язык: Русский, Английский
Описание
При помощи данного приложения вы сможете в любой момент наслаждаться просмотром самых популярных видео со всего мира.
Приложение YouTube обладает всеми функциями, необходимыми для работы с видеохостингом. С его помощью вы сможете загружать и редактировать свои видео записи, делиться ими с друзьями, оставлять комментарии под видео других пользователей и транслировать видео на большой экран.
Также, используя приложение YouTube, вы сможете управлять своими подписками. Вы будете не только подписываться на каналы и отписываться от них, получать уведомления о выходе новых роликов на понравившихся каналах, но и будете получать персональные рекомендации, основанные на понравившихся вам видео.
Скачайте официальное приложение YouTube на свой Android смартфон или планшет и наслаждайтесь просмотром миллионов классных видео со всего мира.
Ручная установка новой версии Ютуб
Проследуйте инструкции ниже:
- Откройте свой браузер и перейдите на YoTube.
- Откройте консоль браузера с помощью одновременного нажатия клавиш Ctrl+Shift+C или F12 (для разных браузеров – разные комбинации).
- Далее, перейдите к вкладке Console.
- В строке, где установлен курсор, пропишите следующую команду document.cookie=”PREF=f6=4;path=/;domain=.youtube.com”; , после чего нажмите Enter на клавиатуре.
- Закройте консоль, перезагрузите страницу.
После этих несложных манипуляций вы заметите, что дизайн сервиса был обновлен. Если он по каким-то причинам сбросится – вы можете повторить выше описанные действия.

Совершенства не достичь, но человечество тысячелетиями упорно в это не верит. В этом – залог нашей эволюции. Кто-то пытается сделать своё дело, сделав мир добрее. У других задачи несколько приземлённее – например, программисты социальных сетей делают свой вклад в поиск совершенства через свою работу над приложениями и самими сервисами. И это, казалось бы, маленькое, относительно мировых проблем, дело действительно улучшает жизнь людей – если бы интернет остался неизменным со времени изобретения, было бы неудобно и не так красиво. Особенно это касается таких частопосещаемых ресурсов, как ВКонтакте, Фейсбук, Одноклассники и, разумеется, YouTube, о котором мы и поговорим. Как обновить приложение Ютуб и когда делать этого не стоит?
Приложение не обновляется – что делать
Просто обновить – не всегда лучший выход из ситуации. Даже когда вы просто пользуетесь программой, всегда могут появляться проблемы, многие из которых – либо результат вашей невнимательности, либо следствие ошибки самих разработчиков приложения. К примеру, случайное удаление даже незначительного файла может привести к тому, что приложение откажется нормально функционировать.
- Способ 1. Полная переустановка. Удаляем YouTube, после чего заново его загружаем из Play Market.
Несмотря на то, что внутренняя оболочка Xiaomi несколько отличается от прочих брендов смартфонов, у вас вряд ли возникнут проблемы с установкой YouTube, скачивая его из Play Market. - Способ 2. Сбрасываем к заводским настройкам. Бывает и такое, что виной может быть не ошибка со стороны разработчиков, а неисправность системы вашего смартфона. Для этого телефон следует откатить до его заводского состояния. Делается это либо через выбор пункта Hard Reset в настройках, либо через Fastboot.
Сброс через fastboot
Главное не забывайте про бэкапы, иначе вы рискуете потерять все ваши данные!
Как удалить системные приложения с root правами
Удалить системные приложения с root (получение рут прав ниже) правами можно при помощи приложений специально созданных для этих целей.
1.Первое приложение для Андроид так и называется «Удаление системных приложений». Очень простое в плане использования. Что от вас требуется, это два клика: отметить, удалить.
Здесь при запуске происходит анализ устройства, а затем выводится список системных приложений.
Приложения, загруженные дополнительно, возможно удалить только после покупки версии.
– удалять небезопасно
Это большой плюс, так как снижает шанс нанести вред устройству.
Прежде чем удалить советую поискать информацию — не принесет ли вред системе удаление выбранного вами приложения.
Если вдруг вы удалили приложение и заметили некорректную работу системы, вернитесь в корзину и восстановите приложение.
2. Второе приложение с названием «Удаление приложения». В нем идет разделение на две группы «Системные» и «Загруженные пользователем»
Здесь нет предупреждений, так как в разделе «Системные» в отличие от предыдущего приложения только те, которые можно удалить не повредив ОС Андроид.

Но все равно не теряйте бдительности. Удалив, к примеру, приложение “Сервисы Google Play” можно потерять управление во всех службах Google.
Здесь нет корзины и восстановить быстро не получится.
Как получить ROOT права
Теперь, как обещал, немного о правах суперпользователя.
Для себя я выбрал программу Kingo ROOT, не путайте с King ROOT. Выполняют они одну и туже работу, но у первой было больше положительных отзывов и она работает на большем количестве устройств.
Вы можете скачать Kingo ROOT здесь или поискать в сети.
1. После запуска приложения нужно снять галочку рядом с надписью «Install recommended app”, чтобы не устанавливать попутные приложения.
2. Наблюдаете за процессом рутирования.
3. Получаете результат. Если результат отрицательный не отчаивайтесь, повторите попытку.
В моем случае удалось рутировать с четвертого раза.
Чтобы точно убедиться в получении прав суперпользователя, я использовал для проверки приложение Root Checkerили AIDA64.

Удачи вам в удалении системных приложений и получении прав супер-юзер.
- https://smmx.ru/youtube/using/kak-udalit-yutub-s-androida-navsegda.html
- https://lumpics.ru/how-remove-youtube-from-android/
- https://ytgid.ru/nastrojki/kak-udalit-yutub-s-androida
- https://howyoutube.ru/soft/kak-udalit-prilozhenie-youtube-s-androida-na-telefone
- https://usvinternet.ru/kak-udalit-sistemnye-prilozheniya-na-android-bez-root-prav/
Способы решения проблемы
Youtube не грузится и не открывается, соединение отсутствует, что делать, чтобы восстановить работу платформы?
Очищаем данные в приложении. Цель – удалить временные файлы.
- Для очистки памяти телефона (планшета) найдите в настройках опцию “Приложения”.
- Жмите на вкладку “Все”, откроется перечень программ, найдите Ютуб.
- В списке функций выберите “Очистить кэш” или “Удалить данные”.
- Перезагрузите устройство.
Если проблема не решена, переходите к следующему способу.
Полная переустановка приложения.
- Для удаления YouTube и обновлений откройте в Настройках раздел “Приложения” и удалите программу.
- Перезагрузите смартфон или планшет и установите Ютуб заново. Все временные файлы будут потеряны.
Сбрасываем смартфон/планшет до заводских настроек.
Если в приложении youtube произошла ошибка и указанные способы не помогли, придется сбросить настройки своего устройства. Это приведет к полному удалению информации, хранящейся на телефоне, поэтому заранее сохраните нужные данные. Используйте синхронизацию с облачным хранилищем Google Drive или Mi аккаунт.
- Для возврата к исходным параметрам зайдите в Настройки, выберите опцию “Восстановление и сброс” (“Резервирование и сброс”).
- Нажмите “Сброс настроек”.
- После сброса выключите и включите телефон, восстановите удаленные программы и доступ к аккаунту google.
Если телефон с root-правами.
Root права – это доступ к учетной записи главного администратора, дающий право на ряд возможностей, недоступных в стандартном режиме: подключение к работе с системными файлами, к изменению ключевых настроек и пр.
Некорректное использование root-прав может привести к сбоям в работе Android, зависанию и блокированию программ. В этом случае:
- Удаляем приложение.
- Загружаем Youtube в формате apk с неофициальной страницы. Устанавливаем. Перед закачкой, убедитесь в надежности сайта и проверьте загруженную программу на наличие вирусов.
- Если телефон не получается выключить, сбросьте настройки способом recovery.
Пишет в приложении, что произошла ошибка, и окно не закрывается.
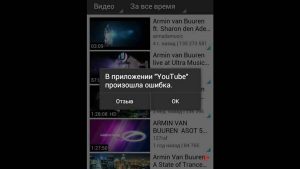
Иногда ОС Андроид зависает и нельзя ничего изменить: попасть в меню, в настройки, вернуться обратно. В этом случае единственный вариант — перезагрузка. Если получилось перезапустить телефон, запустите YouTube снова. Если система фиксирует ошибку, выполните действия, указанные выше в статье.
Шаг 4 – Устраняем сообщение «An error occurred. Please try again later»
Бывают случаи, когда видеохостинг работает в нормальном режиме, все страницы загружаются быстро, но в самом плеере видео не показывает.
Вместо нужного ролика появляется ошибка «An error occurred. Please, try again later». Также, показывается код ошибки.
Рис.7
Практически всегда такая проблема решается перезагрузкой веб-страницы или браузера.
Если ошибка повторяется, это означает, что в браузере устарела версия Flash Player.
Обновите службу:
Рис.8
Рис.9
Перезапустите браузер, чтобы он «распознал» новую версию Flash Player.
Теперь ошибка воспроизведения должна исчезнуть, и вы снова сможете использовать Ютуб.
Варианты обновления
Чтобы обновить ютуб на Андроиде до новой версии, используют один из четырех вариантов, на выбор которых используемое устройство влияния не оказывает.
Автообновление
Каждое приложение, скачиваемое из гугловского Плэй Маркета, по умолчанию автоматически получает необходимые обновления с выходом новой версии, не позволяя возникать проблемам и не нуждаясь в дополнительных мерах, выполняемых ручным способом.
Чтобы работа была корректной, есть одно условие – стабильная связь с интернетом и подключение опций автоматического обновления в магазинных настройках.
Чтобы обновить YouTube на Андроид, необходимо:
- войти в меню, открыть Гугл Плэй Маркет, кликнуть по соответствующему значку и выбрать пункт «настройки»;
- на последующей страничке находим и используем раздел «автоматическое обновление приложений», в появившемся окошке определяем нужные условия, учитывая вариант подключения (через Wi-Fi или «Любую сеть»);
- жмем ссылку «готово».
В перспективе все нужные изменения начнут устанавливаться стабильно, с каждым выходом обновленной версии, сохраняя данные о работоспособности ютуба без корректировки.
Гугл Плэй Маркет
Как еще можно обновить ютуб на телефоне бесплатно до последней версии?
Данный метод представляет собой отличное решение в случаях, когда соединение с интернетом ограничено трафиком, появляются сложности с обновлениями либо просто необходимо установить обновленную версию, больше ничего при этом не меняя.
Итак, если ютуб на Андроиде не открывается и просит его обновить, действуем следующим образом:
- как и в первом варианте, открываем гугловский Маркет, входим в основное меню, выбираем подраздел «мои приложения и игры»;
- переходим в «обновления», дожидаемся, пока завершится проверка загруженных компонентов. Если обновления ютуба до актуальной версии не было, в списке появляется соответствующее уведомление;
- жмем на расположенную рядом стрелку, изучаем перечень изменений, вставленных в актуальную версию. Чтобы добавить свежие исправления, используем клавишу «обновить» либо «обновить все», если желаем иметь актуальные программные обеспечения из всего перечня;
- существует альтернативное решение – в Плэй Маркете переходим на ютубовскую страницу и жмем клавишу «обновить».
Кроме того, только Плэй Маркет разрешает провести процедуру в соответствии с эксплуатируемой версией операционки, минимизируя проблемы, связанные с совместимостью.
Через сторонние магазины
Сегодня обновить ютуб бесплатно на телефоне можно не только через Плэй Маркет – есть достаточно магазинов, обеспечивающих установку приложений на смартфон Андроид и игнорирующих существующие ограничения.
Для примера рассмотрим APK Pure.
Загружаем и устанавливаем
Прежде, чем начать обновление на смартфоне или планшете, в телефонные настройки вносим соответствующие изменения, для чего входим в подраздел «безопасность» и активируем функцию «неизвестные источники».
В перечне с новыми загрузками выбираем файл, который только что добавился, нажимаем кнопку «установить», и процесс можно считать завершенным.
Обновляем ютуб
Теперь разберемся, как обновить ютуб на Андроиде бесплатно на русском языке.
Выполнив установку и пробный запуск APK Pure, получим уведомление, что появилась возможность для обновления. Кликаем по этому сообщению, переходим на страничку установки обновленных версий.
Если уведомления о том, нужно ли обновлять ютуб, нет, активируем APK Pure, кликаем значок, расположенный в правом углу. Во вкладке «обновлений» выбираем «ютуб», жмем клавишу «обновить». Свежая версия начинает скачиваться, через вкладку «загрузки» можно отслеживать процесс.
Способ считается лучшим и несложным, если отсутствует Плэй Маркет.
Из файлов APK
Что делать, если ютуб на Андроиде не обновляется? Воспользуйтесь еще одним инструментом – APK-файлом.
Перед этим смените настройки телефона, открыв раздел «безопасность» и активировав «неизвестные источники». Будет предложена ссылка для загрузки, по которой выполняется переход и авторизация, а в пункте «скачать» жмем ссылку на новую версию. Разворачиваем перечень загрузок, открываем скачанный файл, активируем установку.
Как откатить обновление YouTube на Android? В разделе «настройки» выбираем «приложения» — пункт «ютуб», кликаем «отключить». Теперь вы знаете, как отказаться от обновления.
Почему не обновляется приложение ютуб на Андроиде? Возможно, возникли проблемы в соединении с интернетом, либо в телефоне появилась неисправность.
Что делать, чтобы оставить старую версию Ватсап, когда он требует обновления
Примечательно, что несмотря на все рекомендации разработчиков, по-прежнему находятся те, кто не хочет обновляться. Тому есть несколько причин, которые имеют определенную логику.
Чем старые версии лучше
Объяснение №1 – старые версии почти всегда проще и понятнее новых. Сюда можно добавить то, что новые апдейты нередко выходят в «сыром» виде, требуя доработки. Они же тормозят устройства, засоряют память своим тяжелым кэшем, а иногда и вовсе становятся прорехой для действий сетевых злоумышленников.
И даже если в этом плане новая версия Ватсап не вызывает ни малейших нареканий, она все равно имеет множество потенциальных недостатков, которые прежде всего проявляют себя на стареньких или недостаточно производительных устройствах.
Среди них:
- объем установочного файла, который может заполнить все свободное пространство;
- медленная работа новых версий;
- усложненный интерфейс с новыми функциями, многие из которых становятся, если не бесполезными, то невостребованными;
- необходимость иметь высокопроизводительный смартфон, иначе использование приложения станет настоящим испытанием для нервной системы.
Некоторые пользователи и вовсе стараются устанавливать на свое устройство Ватсап того же года выпуска, считая этот тандем идеальным. И справиться с этой задачей совсем несложно, поскольку в сети, как правило, есть доступ к практически любой версии приложения.

Оставляем Ватсап без обновлений
Итак, можно ли вообще не обновляться, довольствуясь текущей версией? И как это сделать, если процедура апдейта происходит в автоматическом режиме?
Для этого необходимо:
- Перейти в магазин встроенных покупок и найти в поисковике приложение WhatsApp.
- Кликнуть по параметру «Автоматические обновления».
- Выбрать во всплывшем перечне команду «Никогда».
Такой простой алгоритм действий позволит не обновляться до новых версий, хотя пользователь и дальше будет получать уведомления об их наличии. И если вдруг что-то переиграется, то всегда можно произвести апдейт вручную или вновь включить функцию автообновления до новых версий.

Поскольку WhatsApp обновляется в автоматическом режиме, то всем нежелающим получать новые версии мессенджера будет достаточно просто его отключить. Сделать это совсем несложно — просто найдите приложение в магазине встроенных покупок и отключите функцию автообновления
Смотрим заблокированные ролики в YouTube на компьютере
Чаще всего такая проблема возникает у пользователей в полной версии сайта на компьютере. В мобильном приложении видео блокируются немного иначе. Если вы перешли на сайт и получили уведомление, что пользователь, загрузивший видео, запретил его просмотр в вашей стране, то не стоит отчаиваться, ведь существует несколько решений данной проблемы.
Способ 1: Браузер Opera
Просмотреть заблокированный ролик можно только в том случае, если вы измените свое местоположения, но не нужно собирать вещи и переезжать, достаточно лишь воспользоваться технологией VPN. С ее помощью создается логическая сеть поверх интернета и в данном случае изменяется IP-адрес. В браузере Opera такая функция встроена и включается она следующим образом:
- Запустите веб-обозреватель, перейдите в меню и выберите «Настройки».

В разделе безопасность найдите пункт «VPN» и проставьте галочки возле «Включить VPN» и «Обходить VPN в поисковых системах по умолчанию».

Теперь слева от адресной строки появился значок «VPN». Нажмите его и передвиньте ползунок на значение «Вкл.».


Теперь вы можете открывать Ютуб и просматривать заблокированные ролики без каких-либо ограничений.
Способ 2: Браузер Tor
Tor Browser известен многим пользователям как самый анонимный веб-обозреватель, позволяющий просматривать сайты, которые не индексируются стандартными поисковиками. Однако если разобраться в принципе его работы, то окажется, что для анонимного соединения он использует цепочку IP-адресов, где каждым звеном является активный пользователь Тора. Благодаря этому вам достаточно просто скачать данный браузер себе на компьютер, запустить его и наслаждаться просмотром необходимого ролика, который ранее был заблокирован.
Способ 3: Расширение Browsec
Если вы хотите обходить блокировку видеороликов без использования дополнительных браузеров, находясь в своем любимом веб-обозревателе, то в таком случае потребуется установить специальное VPN-расширение, изменяющее ваше местоположение. Давайте подробно рассмотрим одного из представителей подобных утилит, а именно плагин Browsec на примере Google Chrome.
- Перейдите на страницу расширения в официальном онлайн-магазине Google и нажмите на кнопку «Установить».

Подтвердите действие, выбрав «Установить расширение».

Теперь иконка Browsec будет добавлена на соответствующую панель справа от адресной строки. Для настройки и запуска VPN вам потребуется нажать на значок и выбрать «Protect me».

По умолчанию автоматически указываются Нидерланды, однако вы можете выбрать любую другую страну из списка. Чем ближе она находится к вашему истинному местоположению, тем быстрее будет соединение.

Принцип установки Browsec примерно такой же, а подробнее о нем читайте в наших статьях.
Способ 4: Расширение Hola
Не каждому пользователю будет удобен Browsec, поэтому давайте рассмотрим его аналог Hola. Принцип действия двух данных расширений одинаков, однако скорости соединения и выбор адресов подключения немного отличаются. Разберем процесс установки и настройки Hola на примере браузера Google Chrome:

Подтвердите действие и ожидайте окончания установки.

На панели расширений появится значок Hola. Нажмите на него для открытия меню настройки. Здесь выберите наиболее подходящую страну.

Теперь достаточно перейти в Ютуб и запустить заблокированный ранее ролик. Если он все еще недоступен, то следует перезапустить браузер и повторно выбрать страну для подключения. Подробнее об установке Hola в браузерах читайте в наших статьях.
Не добавляется видео на Ютуб
С неполадками видеохостинга сталкиваются не только зрители, но и авторы видеоблогов.
Если вы столкнулись с проблемами загрузки видеоролика на сайт, проверьте соединение с интернетом.
Из-за слишком низкой скорости видео может добавляться на канал часами или даже сутками.
Рекомендуем протестировать скорость соединения с помощью специальных сервисов. Например, 2IP или Speedtest.
Еще одна причина проблем с добавлением видео – несоблюдение формата файла (можно добавлять только MP4, AVI, MPEG4, WMV, ProRes, FLV, WEBM).
Также, допустимое время материала не должно превышать 10-ти часов.
Тематические видеоролики:



