Добавление сайта в закладки браузера
Содержание:
- Как убрать из закладок
- Немножко о платных услугах
- пропала страница сайта одноклассники
- Где найти в Одноклассниках закладки
- Как поставить статус в одноклассниках на свою страницу
- Как поделиться заметкой в Одноклассниках
- Как добавить человека в закладки
- Как посмотреть раздел
- В разделе платных подарков
- Что такое закладки в одноклассниках?
- Для чего используется?
- Как сделать заметку в Одноклассниках
- Где найти в Одноклассниках закладки
- Забыли пароль от свой страницы. Что делать?
- Как добавить товары в группе в «Одноклассниках» с компьютера?
- Как добавить фото в Заметки
Как убрать из закладок
Сразу же без лишних предисловий переходим к удалению закладок с личной страницы на интернет-площадке Одноклассники. Немного ниже вы узнаете, как можно убрать из закладок сохранённую информацию через приложение, мобильную версию и компьютерную версию сайта.
На компьютере
Начнём с алгоритма действий для персонального компьютера. Если вы захотите удалить какую-либо закладку из соответствующего раздела, то просто выполните такие действия:
- На стационарном компьютере открываем браузер и переходим на основной сайт соц. сети Одноклассники. В левой части страницы, под главной фотографией профиля, располагается меню с множеством пунктов. Найдите там графу «Ещё» и щелкните прямо по ней левой клавишей мышки.
- На действующей страничке появится ещё несколько строчек. Примерно на том же месте теперь будет находиться раздел «Закладки». Как найдете строку с такой подписью, щелкните по ней левой кнопочкой мышки.
- Таким образом, вы попадете на специальную вкладку, где собраны абсолютно все ваши закладки. Как вы можете заметить, в левой верхней части новой страницы имеется небольшое меню. Благодаря данному меню вы можете отсортировать отображенные закладки. Данный фильтр пригодится в том случае, если у вас много закладок. Просто найдите на действующей страничке нужную закладку и наведите на неё курсор своей мышки.
- Как только вы выполните указанное действие выше, в правой части выбранной закладки появится небольшая иконка в виде крестика. Просто нажмите по данному значку левой клавишей мышки.
- Вот, собственно, и все. Предложенный алгоритм действий позволит вам без проблем удалить закладку через компьютерную версию соц. сети Одноклассники. Кстати, если вы случайно удалите нужную закладку, то её можно будет сразу же восстановить. Для этого потребуется клацнуть левой клавишей мышки по графе «Вернуть».
На телефоне
Теперь разберёмся с тем, как удалить закладку на интернет-платформе Одноклассники через мобильную версию сайта, а так же через официальное приложение.
Приложение
Если вы захотите убрать упоминание из характерного раздела с закладками в социальной сети Одноклассники через специализированное приложение, то выполните все действия из этой инструкции:
- Открываем основное приложение. В нижней части любой вкладки приложения располагается панель с основными разделами. Вам потребуется найти на данной панели значок в виде трёх полосочек и клацнуть прямо по нему.
- Затем, когда вас перенаправит на новую вкладку, пролистните страничку немного вниз. Вам понадобится найти там пункт «Закладки» и нажать прямо по нему один раз.
- Сразу же после этого откроется страница со всеми вашими закладками в социальной сети Одноклассники. Выберите закладку, которую хотите удалить. В правой части каждой закладки имеется значок, выполненный в виде трёх точек. Просто щёлкните по нему один разок.
- На действующей странице появится новая строка — «Удалить закладку». Именно по ней и потребуется кликнуть.
- После выполнения действия выше, посередине страницы появится небольшое окошко с вопросом «Удалит из закладок». Для подтверждения своих действий просто нажмите по кнопке «Да».
- Вот, собственно, и все. Как только вы выполните действие выше, выбранная закладка пропадёт со страницы, где собраны все ваши всеми закладки в социальной сети.
Мобильная версия
Чтобы удалить закладку на интернет-платформе Одноклассники через мобильную версию сайта потребуется сделать следующее:
Открываем любой браузер на смартфоне и находим там мобильную версию сайта. Затем, нажимаем один разок по основному значку интернет-площадки, который находится в левой верхней части страницы.
После этого выдвинется меню с основными разделами мобильной версии социальной сети. Найдите там строчку «Закладки» и кликните прямо по ней.
Таким образом, вы попадёте на страницу со всеми вашими закладками на личной странице в соц. сети
Обратите внимание, что в правой части каждой закладки присутствует значок в виде трёх точек. Просто нажмите по этому значку один раз.
Сразу же после этого выдвинется строчка «Удалить закладку»
Именно по ней и потребуется клацнуть один раз.
Затем понадобится подтвердить удаление выбранной закладки. Для этого нажмите по графе «Да» в появившемся окне.
Готово! Если вы правильно выполните все предложенные выше действия, то закладка будет удалена.
Немножко о платных услугах
Ни одна компания в мире не может существовать без затрат на свои нужды. Зарабатывать на существование необходимо и дружной команде сайта «Одноклассники». Учитывая сколько приятных бонусов, имеют пользователи социальной сети, администрация сайта придумала свою валюту, так называемые оки. Купить их можно всевозможными способами. Оплатить за расширенную линейку услуг можно со счета мобильного телефона, который вы указывали при регистрации на сайте, с банковской карточки, кабинета сбербанк онлайн, терминала или электронного кошелька. Старожилы сайта, пользующиеся платными ресурсами, утверждают, что наиболее выгодными способами оплаты являются использование банковской карточки и переводы денег с электронного кошелька. Положив небольшую сумму на свой оки-счет, вы сможете купить себе vip-статус, подарить эксклюзивные подарки, превратиться в «невидимку», принять участие в бонусных акциях, стать счастливым обладателем системы «все включено», купить право на временное использование стикеров, забавных смайликов и других интересных прибамбасов, предлагаемых пользователям за символическую плату.
пропала страница сайта одноклассники
пропала страница сайта одноклассники
Пропала страница сайта одноклассники? Возможные причины: — страница была удалена из одноклассников; — доступ к одноклассникам блокируется вирусом; — если раньше при открывании браузера, страница с Одноклассниками сразу начинала загружаться, то возможно было установлено дополнение и «домашняя страница» была заменена на другую.
Как правило пропажа страницы это не удаление, а блокировка или изменение настроек браузера. Поэтому мы рассмотрим способы входа в Одноклассники и если они Вам помогут, значит с компьютером все в порядке.
Как войти в одноклассники
1. В любой поисковой системе вводим запрос: одноклассники. Скорее всего, браузер уже после двух-трёх первых букв предложит на выбор наиболее популярные варианты:
Заходим в Одноклассники через поиск
2. Можно упростить вход в «Одноклассники», создав закладку своей страницы. В браузере «Яндекс.Браузер» для этого достаточно щёлкнуть по звёздочке в правом верхнем углу и нажать «Готово».
Так же закладку можно создать нажав Ctrl + D А затем открывая в браузере «Закладки / Одноклассники»
Выбираем в закладках сайт — Одноклассники
3. Также можно разместить ссылку в визуальных закладках, сделав их стартовой страницей.
4. И, наконец, если «Одноклассники» стали неотъемлемой частью вашей жизни, можно сделать их домашней страницей. При открытии браузера она будет автоматически загружаться первой. Для этого в настройках браузера нужно указать ссылку на свою страницу. 4.1. В Firefox — «Инструменты / Настройки», затем в поле «домашняя страница» вводим адрес — http://www.odnoklassniki.ru/ и подтверждаем выбор. Теперь сразу с загрузкой браузера будет загружаться страница социальной сети. 4.2. В Internet Explorer придется найти в свойства обозревателя и там изменить настройки домашней страницы. Зайти в «Панель управления / Сеть и интернет / Свойства обозревателя» . На закладке «Общие» ввести адрес сайта «Одноклассники» и нажать кнопку «Применить».
Изменяем адрес домашней страницы
Если Одноклассники открываются, но проблема не решена
В случае если компьютер открывает сайт «Одноклассники», в браузере нет никаких лишних дополнений, подумайте мог ли кто-то получить доступ к Вашей странице и удалить ее?
Где найти в Одноклассниках закладки
Теперь давайте разбираться, где они находятся в Одноклассниках.
В полной версии сайта
Если заходите в Одноклассники через браузер с компьютера или ноутбука, тогда откройте свою страничку и в меню под именем выберите пункт «Еще», затем из выпадающего списка кликните по пункту «Закладки».

Здесь увидите все те, которые были добавленны. Отображаются они по разделам, например, «Люди», «Группы». Слева показан весь список разделов. Для того чтобы быстро найти, например, нужную фотографию, кликните в данном списке по пункту «Фотографии» – откроются все фото, которые Вы добавляли в этот список. Если нужно посмотреть только добавленных людей, выберите пункт «Люди». Думаю, здесь все понятно.

В мобильной версии с телефона
Для тех пользователей, которые пользуются Одноклассниками с телефона, чтобы найти их, нужно сделать следующее. Откройте браузер, Chrome, Yandex, и перейдите на свою страничку в Одноклассниках
Обратите внимание, я сейчас говорю не о мобильном приложении сайта, которое Вы качали с Play Market или App Store, а именно о мобильной версии
Теперь откройте боковое меню и выберите в нем соответствующий пункт.
Откроется страничка, на которой можно будет посмотреть все, которые вы делали.

Как поставить статус в одноклассниках на свою страницу
Хотите поделиться важными для вас событиями в ленте, но боитесь, что оно утонет в других новостях сайта? В Одноклассниках, как и ВКонтакте, статусы набирают большую популярность. Для того чтобы запись не пропала, закрепите её, не оставив без внимания друзей. Установить его можно на любом устройстве.
Где находится статус
Статус означает надпись, располагаемую в вашем профиле. При посещении страницы другими пользователями первое, что они увидят, — ваши мысли. В основном статус используют для цитат, оповещений или просто для настроения. Чтобы найти поле для статуса, зайдите в свой аккаунт и напротив аватара будет окно с фразой “О чём вы думаете”.
Как написать статус

Установка занимает не более двух минут независимо от того, активный ли вы пользователь или только начали изучать технологию социальных сетей.
С компьютера
Находясь на главной странице под панелью руководства:
- рядом с фото найдите поле с надписью “Напишите заметку”;
- введите текст;
- при желании можно выбрать фон для поста;
- чтобы он закрепился на странице, отметьте пункт “В статус”. Если этого не сделать, текст станет обычной записью в ленте;
- отправьте текст с помощью “Поделиться”.
С планшета или телефона

Если мобильное приложение у вас в приоритете, закрепить пост можно и в нем:
- зайдите на свою страницу;
- нажмите на свое имя, после этого появится “+”;
- из предложений выберите пункт “Написать заметку”;
- в правом углу установите галочку “В статус” и опубликуйте с помощью самолётика;
- текст закреплён.
Внимание!
Если не отметить пометку о закреплении, пост не закрепится в ленте.
Первый способ
Используется со стартовой вкладки сайта и идет как дополнение к заметке:
- для добавления аудиозаписи вызовите диалоговое окно для текста;
- чуть ниже поля будут дополнительные кнопки. Среди них значок “Добавить музыку”;
- из своего списка выберите нужный трек;
- нажмите на него;
- далее кнопка “добавить”.
Готово, допишите текст при необходимости и публикуйте.
Второй способ

Поделиться любимыми песнями вы можете сразу из вкладки без дополнительных действий на главной страниц:
- зайдите во вкладку “Музыка”;
- кликните на многоточие возле нужной мелодии;
- поставьте галочку на пункт “В статус”.
Закрепляем фото
Аналогичным путем можно закрепить фото или иной картинкой. Процесс немного отличается от предыдущего. Прикрепить фото можно и с компьютера, и с альбома.
С компьютера
Если нет желания загружать снимки в альбом, но хотите, чтобы их заметили, этот способ очень удобен:
- снова нажимаем на заметку, чтобы полностью раскрыть окно;
- под лентой фонов в первом столбике будет кнопка “Добавить фото”;
- среди своих фото выберите нужное.
Поставьте галочку о закреплении и опубликуйте.
Из альбома
На вкладке с добавлением фото вы видите сетку уже загруженных. На каждой фотографии стоит прозрачная галочка. После нажатия она станет зеленой, затем нужно кликнуть на пункт “Готово”.
Заметка в статусе
Под основным аватаром в списке есть раздел “Заметка”, зайдите в него. Выберите заметку и нажмите на неё, она автоматически опубликуется.
Обновление своего настроения с добавлением каких-либо вложений не пользуется спросом. Многие пользователи проходят мимо этой функции сайта. Но она поможет рассказать о настроении, событиях. Кто-то делится цитатами своих из своих любимых произведений, другие транслируют свои тайные мысли и пожелания.
Как поделиться заметкой в Одноклассниках
Последнее обновление — 20 сентября 2020 в 16:18

Заметки в Одноклассниках — это интересные записи, которые публикуются группами или людьми. Если тематика группы «кулинария», то заметки будут исключительно в виде рецептов и советов. Что касается человека, то он может написать свою заметку илиподелиться заметкой друга или группы в Одноклассниках. 1. Чтобыподелиться заметкой в Одноклассниках , необходимо под ней нажать на иконку :

Если нажать на иконку , то можно поставить класс в Одноклассниках;
2. Далее можно добавить свой комментарий к заметке и нажать на кнопку «Поделиться»:

При желании можно поставить заметку в статус;
Теперь на Вашей странице в разделе «Заметки» можно увидеть заметку, которой Вы только что поделились:

Любой, кто посетит Вашу страницу, увидит заметки;
Если Вы захотите удалить заметку
, то для это достаточно навести курсор мышки в правый верхний угол заметки и нажать на иконку :

Если Вы удалили заметку случайно, то её можно восстановить;
Заметки любого человека находятся
, как Вы догадываетесь, в разделе «Заметки»:
А заметки группы, соответственно, в ленте:
Таким образом Вы можете поделиться заметкой
любого человека или группы.
Как добавить человека в закладки
Если хотите просматривать профиль определенного человека или друга довольно часто, то чтобы постоянно не искать его, можно сделать быстрый доступ к его страничке. Для этого найдите нужного человека в списке друзей и кликните по нему мышкой.

После этого, откроется главная страничка его профиля. Под аватаркой есть небольшое меню. Кликните в нем по пункту «Другие действия» и выберите из выпадающего списка «Закладка».

Теперь человек внесен в нужный вам список. Соответственно у него под аватаркой, увидите зеленую галочку и подтверждающую надпись. Выбранный друг не будет знать, что он у Вас в подобном списке, но если кликните по его профилю и перейдете к нему на страничку, то он увидит Вас в «Гостях».

Как посмотреть раздел
Просмотр и редактирование доступны пользователю на компьютере, а также на телефоне через браузер или приложение.
На компьютере
Чтобы просмотреть закладки на своей странице в Одноклассниках на компьютере, нужно:
- Загрузить веб-обозреватель, перейти в ОК.
- В колонке под фотографией профиля нажать «Еще».
- Кликнуть «Закладки».
Пользователь увидит всю информацию, когда-либо им добавленную.

Через телефон в браузере
В мобильном веб-обозревателе долго искать раздел не придется.
Чтобы перейти к ним, необходимо:
- Открыть веб-обозреватель.
- Сделать свайп вправо, перейти в меню профиля.
- Пролистать страницу вниз, кликнуть «Закладки».
В этом разделе также доступна сортировка по типам данных. Она находится под кнопкой «Еще».
В приложении ОК на телефоне
Пользоваться закладками в приложении в Одноклассниках так же удобно, как и в мобильном или десктопном браузере.
Инструкция:
- Открыть приложение ОК.
- Сделать свайп вправо, нажать «Закладки».
- Выбор типа данных возможен в верхней части экрана.
Таким образом, получить доступ к интересной новости, профилю человека или альбому с фотографиями через этот раздел гораздо проще, чем повторно искать эту же информацию вручную на сайте.
В разделе платных подарков
Большие красивые анимированные открытки за 45 ОК можно найти в разделе подарков и оттуда же платно их подарить. Цена довольно высокая. Но за эту цену презент появится у пользователя в списке полученных подарков и будет отображаться у него на аватарке.
Попасть в раздел с анимациями можно двумя способами.
Способ 1. Кликнуть на кнопку “Сделать подарок”, расположенную на странице пользователя, которому готовите сюрприз.
Способ 2. Перейти в раздел “Подарки” через меню вашей страницы.
Независимо от выбранного способа вы попадете на страницу с популярными на данный момент подарками. Здесь вы можете подобрать обычный подарок и сразу же отправить его. Для перехода к открыткам кликните на меню “Категории” и выберите пункт “Популярные открытки”.
Вы попадете в каталог платных карточек, предназначенных для дарения другим пользователям. Большая часть из них – анимированные или мерцающие карточки, но встречаются и статичные иллюстрации. Но за любой из вариантов с вас потребуют 45 ОК. Ниже я поделюсь хитростями, как любой подарок из этого каталога отправить бесплатно.
Для отправки статичного изображения достаточно сделать скриншот и переслать его пользователю. Узнать, что такое скриншот, можно здесь, а подобрать удобную программу для скриншотов и разобраться, как их делать, можно на этой странице.
Для бесплатной отправки анимаций придется выполнить более сложные махинации. Но не переживайте, после 2 – 3 повторений вы научитесь, и весь процесс будет занимать у вас не больше минуты.
Зайдите на свою страницу и переключитесь в мобильную версию сайта. Для этого кликните на надпись “Мобильная версия”, которая находится под рекламными блоками в левой части страницы, или добавьте “m.” перед ok.ru и нажмите Enter.
Используя мобильную версию сайта, перейдите на страницу “Подарки” и во вкладке “Категории” выберите “Мерцающие открытки”.
Кликните на понравившуюся анимацию. Вы попадете на новую страницу, на которой можно ее просмотреть.
Нажмите на значок “Play” для просмотра анимации. После этого кликните правой кнопкой мыши по GIF и в открывшемся контекстном меню выберите пункт “Сохранить видео как…”.
Дайте название сохраняемому видео и выберите папку на компьютере, в которую хотите его сохранить.
Теперь у вас есть видеозапись в формате MP4, которую при желании вы уже можете загрузить в Одноклассники. Однако оно будет очень коротким, и для просмотра его постоянно нужно будет повторно включать. Чтобы сделать файл таким же, каким он был в ОК, нужно формат MP4 конвертировать в GIF. Для этих целей существует огромное количество онлайн-конвертеров. Я использую сервис Convertio. Можете воспользоваться им или по запросу “конвертер в гиф” поискать в Яндексе или Google другой подходящий вам сервис.
Откройте онлайн-конвертер MP4 в GIF и загрузите в него видеооткрытку.
После того как видео будет загружено, и появится надпись “Подготовлено”, нажмите кнопку “Конвертировать”.
Дождитесь, пока конвертер сделает свою работу, после чего нажмите “Скачать”.
Теперь у вас есть полноценная анимация, которую вы можете загрузить на ok.ru так же, как и обычную фотографию, и отослать ее другу.
Также вы можете добавить заметку с изображением или анимацией к себе на страницу и упомянуть нужного пользователя с помощью символа “@” либо отметить человека на картинке. Так он получит оповещение и увидит поздравление или пожелание.
Что такое закладки в одноклассниках?
Закладки в одноклассниках – это получение необходимой информации о пользователе, который вам интересен. Если вы его добавляете в свои закладки, то он будет находиться под вашим пристальным «наблюдением». И это еще один из секретов одноклассников.
Если вы желаете быть постоянно в курсе событий, какого – то своего друга, то вы его и добавляете в закладку. Это вам позволит при помощи всего одного клика мышкой. И вы будете в курсе его событий.
Давайте посмотрим на практике, как добавить, используя новый интерфейс друга в закладки на одноклассниках.
Как можно сделать закладку в одноклассниках?
Для того чтобы сделать закладку в одноклассниках, вам следует перейти на страницу вашего друга, и в левой колонке главного меню, нажимаем уже для многих читателей этого сайта, вкладку «еще». После чего нажимаем на следующую выплывшую вкладку, напротив звездочки, под названием «добавить закладку».После этого выскочит новое окошко, в котором вы должны подтвердить свое действие на добавление в закладки друга, нажатием на кнопку «Сделать».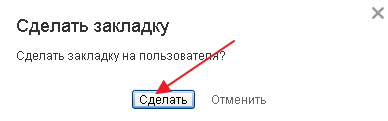 А уже для того, чтобы просмотреть профиль пользователя в одноклассниках, вам придется перейти в верхнее горизонтальное меню, и нажать там все ту же знакомую нам, по многократному применению вкладку «Еще».
А уже для того, чтобы просмотреть профиль пользователя в одноклассниках, вам придется перейти в верхнее горизонтальное меню, и нажать там все ту же знакомую нам, по многократному применению вкладку «Еще». А уже после этого в появившемся подменю, жмем на «Закладки». И вы увидите тех пользователей, на которых вы сделали закладки в одноклассниках.
А уже после этого в появившемся подменю, жмем на «Закладки». И вы увидите тех пользователей, на которых вы сделали закладки в одноклассниках.
Некоторые секреты закладок в одноклассниках
Здесь вы получите ответы на некоторые секреты в одноклассниках, касаемых конечно же описываемой здесь темы, как закладки в одноклассники. Давайте получим ответы на некоторые вопросы, которые интересуют определенный круг пользователей этой социальной сети.
- Узнает ли пользователь, что вы его добавили в закладки? – Нет, не знает. А каким образом он сможет узнать про это? – А узнать про это в том случае, если вы сами сообщите эту новость.
- Если пользователь не находится в друзьях или вы его удалили из своих друзей, будет ли он находиться в моих закладках и будет ли такая закладка работать? – Закладка в этом случае будет рабочей. Но этот пользователь, которого вы удалили из друзей, пропадет из вашей ленты новостей в одноклассниках.
- Если я внесу человека в черный список, у которого я нахожусь в закладках, то после этого действия исчезну ли из его закладок я? – Нет, вы так и останетесь у него в закладках.
- С закладок на фотографиях, при их просмотре, будет ли фигурировать мой просмотр его фото во вкладке «Гости»? – Нет.
- Если через закладки в одноклассниках зайти на страницу пользователя, который у меня в них находится, появлюсь ли я в качестве посетителя его страничке во вкладке «Гости»? — Будете.
- Можно ли добавить человека в закладки, у которого активирован закрытый профиль в одноклассниках? – Можно, но только друзьям, так как пользователь, который у вас не добавлен в друзья, не сможет просматривать страничку вашего профиля.
Вот такими вот небольшими секретами в одноклассниках я поделился с вами относительно закладок одноклассников. Надеюсь, что вам это сможет помочь.
Для чего же нужны закладки в одноклассниках?
Необходимы закладки в одноклассниках для того, чтобы вы смогли найти очень быстро интересных вам пользователей. Социальная сеть одноклассники, дает новые возможности для применения их пользователями этой сети и постоянно разрабатывает новые функции, которые могут быть вам полезны.
А если человек не хочет, по неизвестным нам причинам добавиться в ваши друзья, или вы не желаете афишировать ваши с ним отношения, но вам необходимо быть на связи с ним, вот именно для этих целей и применяют закладки в одноклассниках.
Как удалить закладку в одноклассниках?
Для того чтобы вы смогли самостоятельно удалить закладку из одноклассников. Вам надо сделать очень простые действия.
А практически делаем вот что:
- Нажимаем на известную кнопку «Еще».
- После этого нажмем на такую ссылку как «Закладки».
- Наводим курсор мышки на человека находящегося в наших закладках одноклассников.
- Жмете кнопку «Удалить».
Все мы с вами удалили закладку в одноклассниках.
Для чего используется?
Рассматриваемая социальная сеть обладает множеством полезных функций. Ее главное предназначение – поиск людей. Отлично отработана система передачи сообщений и обмена другими информационными данными.
Для пользователя доступны такие возможности сайта:
- поддержание связей с уже имеющимися друзьями и приобретение новых;
- распространение музыкальных треков и видео;
- публикация интересных и актуальных новостей;
- создание списков с понравившимися видео и аудио;
- вступление в тематические сообщества по интересам и распространение полезной информации;
- возможность запустить игры прямо с ресурса;
- вход на мою страницу 2018 можно осуществлять как с компьютера, так и со специального приложения.
Как сделать заметку в Одноклассниках
Здравствуйте, уважаемые посетители сайта blog-95.ru! В данной статье мы рассмотрим очень интересную тему – заметки в Одноклассниках. Научимся добавлять их в ленту и статус, чтобы все друзья могли видеть ваш пост. Разберемся, как можно добавить в заметку фото и музыку, отметить место на карте или друга.
С помощью заметок, вы можете делиться с друзьями различными мыслями или добавлять цитаты других пользователей или классиков мировой литературы. Также можете прикрепить к заметке интересное фото или музыку, создать опрос.
Теперь, обо всем по порядку.
Как создать заметку в Однокласниках
Для того чтобы сделать заметку в Одноклассниках, откройте главную страничку своего профиля и в меню под именем вы увидите небольшое окно, в котором написано «О чем вы думаете?». Кликните по нему мышкой.
Окошко увеличится, и в нем появятся дополнительные кнопочки.
В верхнем поле введите текст заметки. Если хотите добавить еще поле, нажмите на кнопку с изображением карандаша.
Используя другие кнопки, можно добавить в заметку музыку – изображение ноты, или сделать заметку в Одноклассниках с фотографией – изображение фотоаппарата.
Чтобы добавить в заметку фото, кликните по нужной кнопке, найдите на компьютере файл, выделите его и нажмите «Открыть».
Для добавления музыки, выбранная песня должна быть сохранена на вашей страничке в разделе «Моя музыка». Статью о том, как добавить музыку в Одноклассниках, вы можете прочесть на сайте. Затем нажмите на ноту и напротив выбранной композиции кликните по плюсику, потом «Добавить».
Еще одна кнопочка в виде трех полос – это создание опроса в Одноклассниках. Напишите свой вопрос и дайте к нему варианты ответа.
Найти все созданные заметки можно на своей страничке, нажав на кнопочку «Заметки» под именем.
Как отметить друга в заметке в Одноклассниках и указать место
Если вы хотите отметить друга в заметке, нажмите на соответствующую кнопочку внизу и выберите человека из списка. Отмеченный друг получит оповещение, что его упомянули в заметке.
Для того чтобы указать место, тоже кликните по нужной кнопке. В строку поиска введите название и выберите подходящее из предложенного списка.
Как поставить заметку в статус в Одноклассниках
Если вам просто нужно добавить заметку в ленту в Одноклассниках, тогда сделайте все, как описано выше. После того, как вы нажмете «Поделиться», все друзья увидят созданный вами пост на своей ленте. Они смогут оставить комментарий к нему, поставить лайк, поделиться заметкой в Одноклассниках.
Если же вы хотите, чтобы сделанная заметка отображалась в статусе на вашей страничке, и ее видел каждый ваш гость, то в окне создания заметки, поставьте галочку в поле «В статус».
Созданная мной заметка в статусе в Одноклассниках выглядит следующим образом. Чтобы посмотреть ее целиком, нужно нажать на три точки внизу.
Где найти в Одноклассниках закладки
Теперь давайте разбираться, где они находятся в Одноклассниках.
В полной версии сайта
Если заходите в Одноклассники через браузер с компьютера или ноутбука, тогда откройте свою страничку и в меню под именем выберите пункт «Еще», затем из выпадающего списка кликните по пункту «Закладки».

Здесь увидите все те, которые были добавленны. Отображаются они по разделам, например, «Люди», «Группы». Слева показан весь список разделов. Для того чтобы быстро найти, например, нужную фотографию, кликните в данном списке по пункту «Фотографии» – откроются все фото, которые Вы добавляли в этот список. Если нужно посмотреть только добавленных людей, выберите пункт «Люди». Думаю, здесь все понятно.

В мобильной версии с телефона
Для тех пользователей, которые пользуются Одноклассниками с телефона, чтобы найти их, нужно сделать следующее. Откройте браузер, Chrome, Yandex, и перейдите на свою страничку в Одноклассниках
Обратите внимание, я сейчас говорю не о мобильном приложении сайта, которое Вы качали с Play Market или App Store, а именно о мобильной версии
Теперь откройте боковое меню и выберите в нем соответствующий пункт.
Откроется страничка, на которой можно будет посмотреть все, которые вы делали.

Забыли пароль от свой страницы. Что делать?
Самая распространенная неудача, когда вы хотите открыть мою страницу в Одноклассниках, это когда пользователь забыл свой пароль. Ничего страшного в этом нет, ведь разработчики это предусмотрели.
- Зайдите на ok.ru и нажмите на ссылку «Забыли пароль«.
- Когда нажмете на ссылку «Забыл пароль», система спросит у вас какие данные от своего аккаунта вы помните.
Среди вариантов: мобильный телефон, электронная почта, логин или просто ссылка на свой профиль. Далее следуйте подсказкам, которые будут появляться по мере заполнения полей и у вас обязательно получится восстановить свой пароль от Одноклассников.
Восстановить утерянный пароль от Одноклассников довольно просто. Пользователь должен просто воспользоваться стандартной формой на сайте. Затем на электронную почту или номер мобильного телефона придет код. Его нужно вписать в появившееся окошко. Тогда доступ сразу откроется, и можно будет выполнять любые действия.
Пошаговый план действий:
Как добавить товары в группе в «Одноклассниках» с компьютера?
Несмотря на то, что функция добавления товаров доступна в любых сообществах, в некоторых группах соответствующий раздел включен по умолчанию (например, в магазинах или в досках объявлений в «Одноклассниках») и доступен сразу после создания этих страниц, в то время как в обычных группах требуется предварительно подключение этого раздела. Чтобы товары были доступны в группе, необходимо изменить ее параметры. Для этого требуется нажать на иконку с тремя точками на странице администрируемой группы и выбрать в выпадающем списке пункт «Настройки».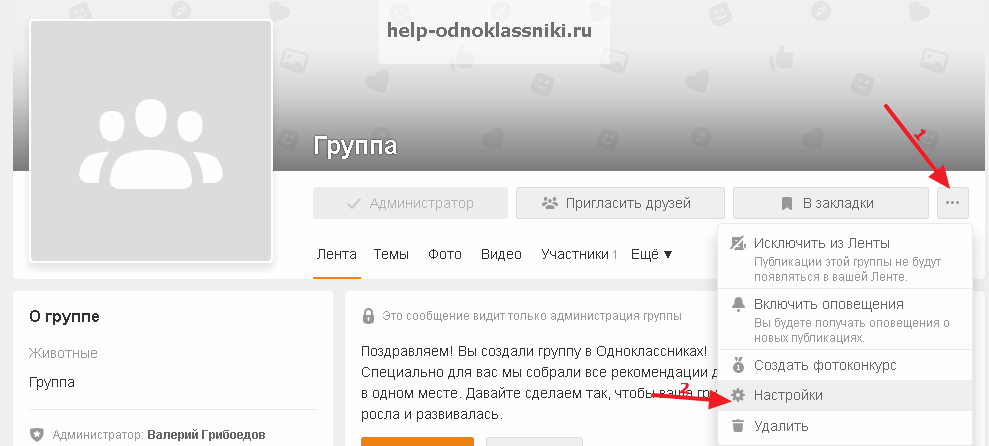
На следующей странице нужно перейти в раздел «Управление».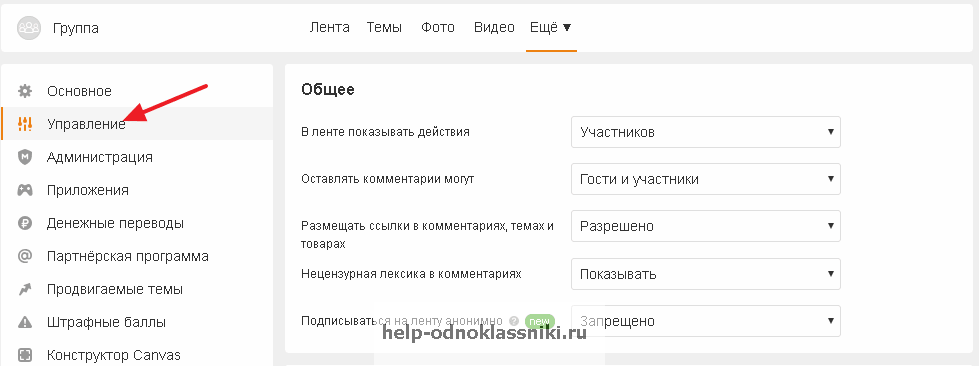
Пролистав эту страницу вниз, можно найти раздел «Товары». Здесь в выпадающем списке нужно выбрать «Показывать», после чего появятся дополнительные пункты. В следующем списке можно выбрать, кто будет иметь право добавлять товары (например, все участники, либо только администраторы группы), а также можно установить правила отображения новых товаров в ленте (всегда или никогда). Далее следует нажать на кнопку «Сохранить» для подтверждения своих действий.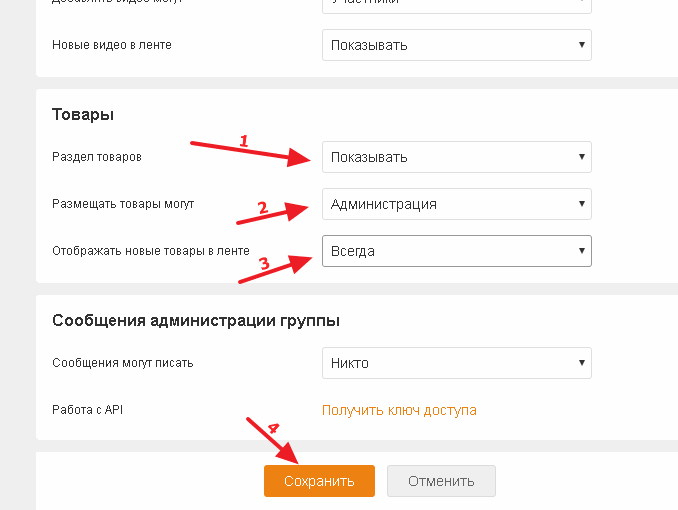
После этого в группе появится новый раздел «Товары». Перейдя в него, пользователь может создать новый каталог, нажав на соответствующую кнопку.
Важно!
Отдельные каталоги рекомендуется создавать для удобной группировки товаров. Можно сказать, что они играют ту же роль, что и альбомы в процессе добавления новых фото.. В открывшемся окне можно ввести название нового каталога и добавить фото этого раздела
Чтобы подтвердить свои действия, нужно кликнуть на «Сохранить»
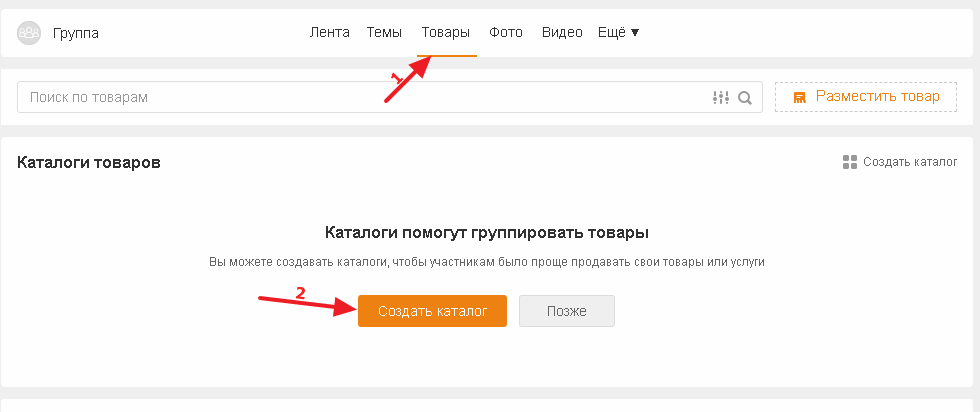
В открывшемся окне можно ввести название нового каталога и добавить фото этого раздела. Чтобы подтвердить свои действия, нужно кликнуть на «Сохранить».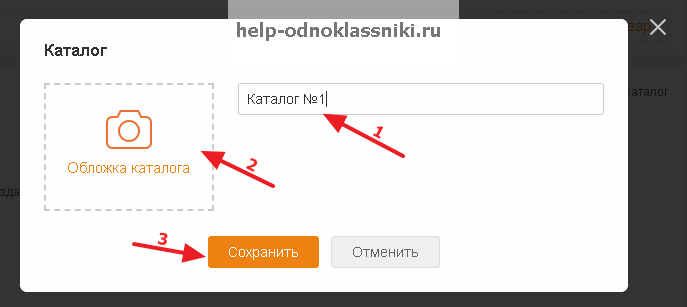
Чтобы перейти к процессу непосредственного добавления новых товаров, следует нажать на соответствующую кнопку.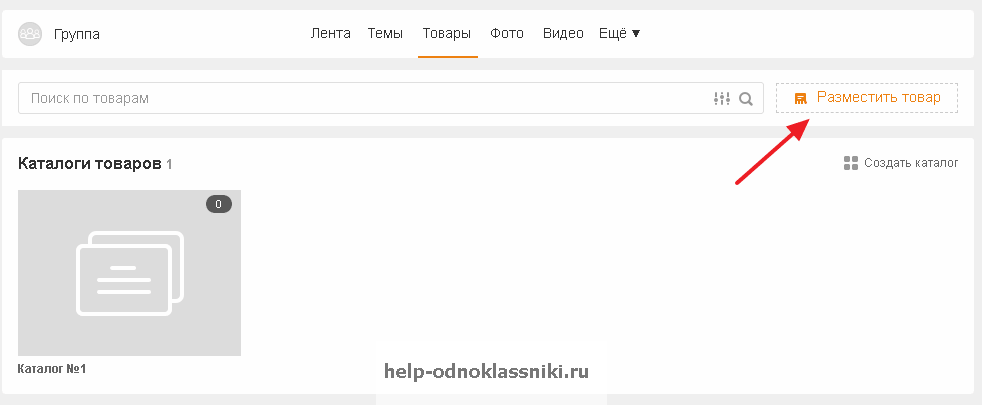
Далее пользователю будет предложено в отдельном окне ввести название своего товара, а также указать его цену, причем можно выбрать разные валюты. Помимо этого здесь можно добавить уникальный текст, описывающий товар, а также выбрать для него каталог среди созданных в группе. Чтобы сделать товар более заметным, рекомендуется добавлять его фото, а также здесь можно указать место продажи. Для подтверждения введенной информации и публикации товара следует нажать «Поделиться».
Важно!
Товары в группах хранятся по одному месяцу.
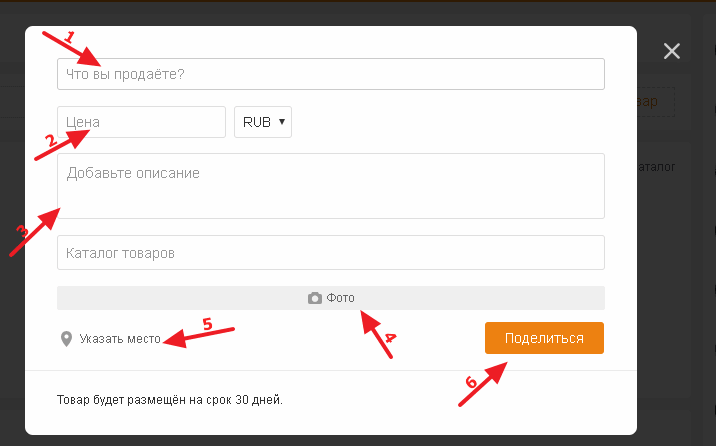
В итоге товар в созданном каталоге будет выглядеть следующим образом.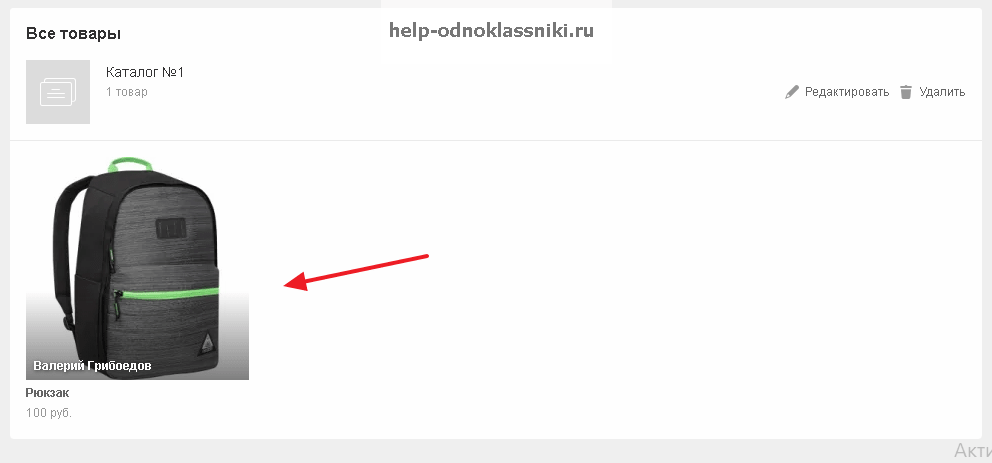
Как добавить фото в Заметки
В своей заметке надо кликнуть по кнопке «Добавить фото» (3 на рис. 2). После этого появится окно «Выберите фото» (рис. 3), с помощью которого можно будет поместить в свою заметку одно фото или несколько фотографий:
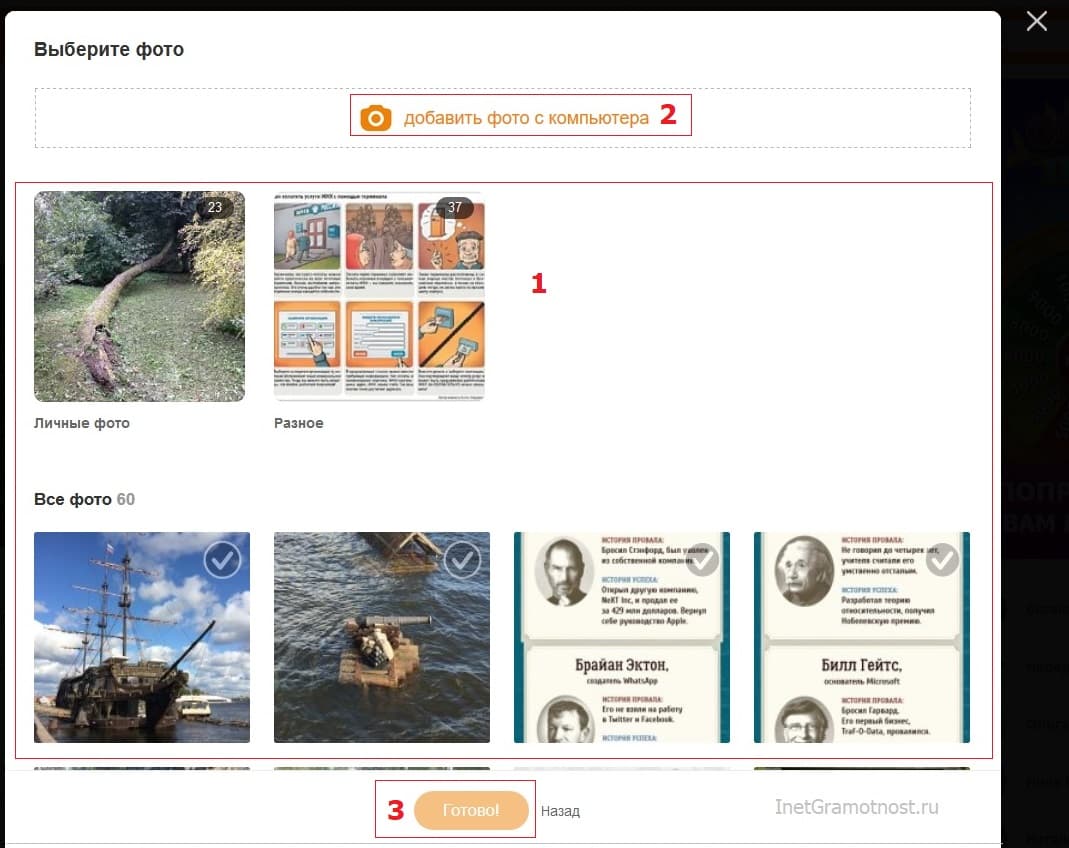 Рис. 3 (кликните для увеличения). Как добавить фото в свою заметку в Одноклассниках.
Рис. 3 (кликните для увеличения). Как добавить фото в свою заметку в Одноклассниках.
Фото можно добавить из числа тех, что уже были ранее опубликованы. Если такие фото есть, они будут находиться в окне «Выберите фото» (1 на рис. 3). Чтобы выбрать для своей заметки такое фото, надо по нему кликнуть и нажать на оранжевую кнопку «Готово!» (3 на рис. 3).
Если есть желание поместить несколько фото в одной заметке, кликаем по всем необходимым фото. Для завершения выбора обязательно следует внизу щелкнуть оранжевую кнопку «Готово!».
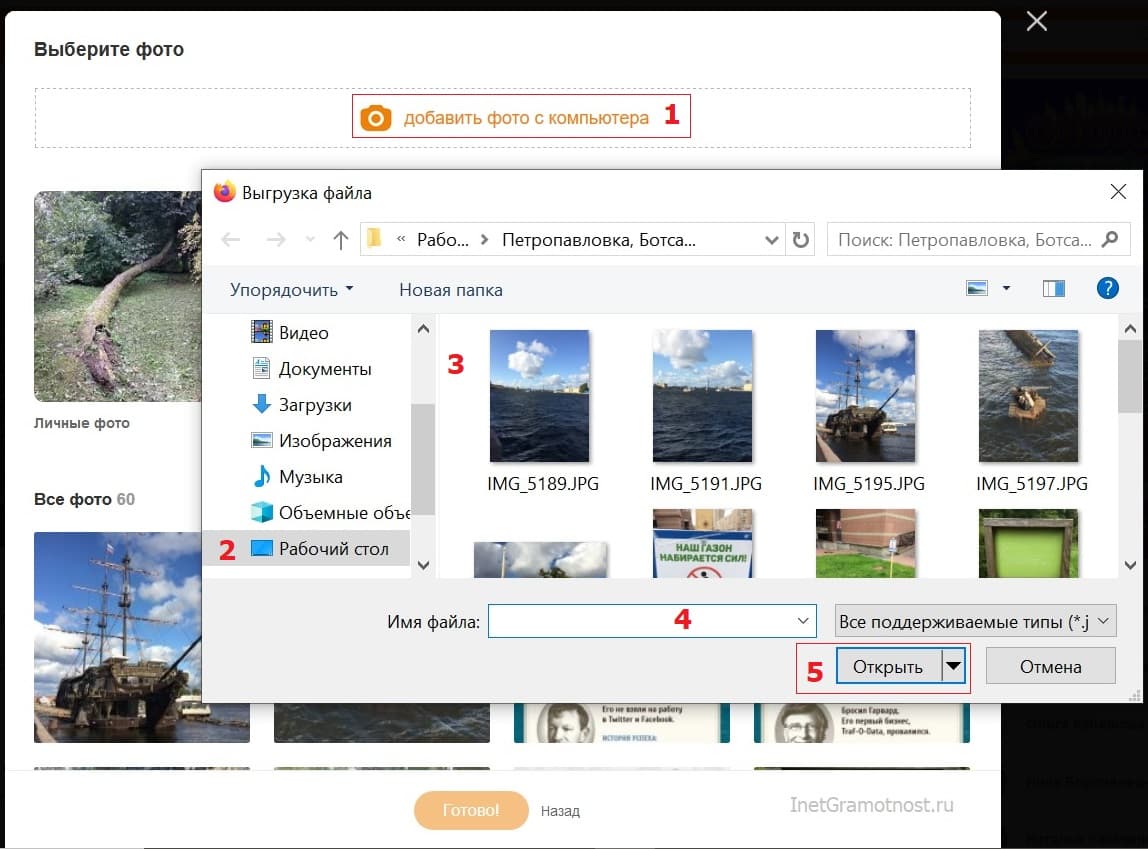 Рис. 4 (кликните для увеличения). Добавить фото с компьютера в свою заметку в Одноклассниках.
Рис. 4 (кликните для увеличения). Добавить фото с компьютера в свою заметку в Одноклассниках.
Если кликнуть команду «Добавить фото с компьютера» (1 на рис. 4), откроется окно «Выгрузка файла». В этом окне на своем компьютере надо найти фото для заметки в Одноклассниках. В моем случае фото находятся на Рабочем столе компьютера (2 на рис. 4). Также фото можно искать в папке «Изображения», «Документы» или в других папках на своем компьютере (2 на рис. 4).
Когда фото будут найдены, их можно будет увидеть в правой части окна (3 на рис. 4). Кликаем по одной или по нескольким фото. Имена выбранных файлов появятся в поле 4 на рис. 4. Выбрав фото, делаем клик по кнопке «Открыть» (5 на рис. 4). В итоге фото будут загружены в Одноклассники на личную страничку пользователя.
Ниже на рис. 5 добавлено с компьютера только одно фото. К нему можно добавить текст, а затем нажать на оранжевую кнопку «Поделиться». На этом все, заметка с фото будет опубликована на личной страничке в Одноклассниках.
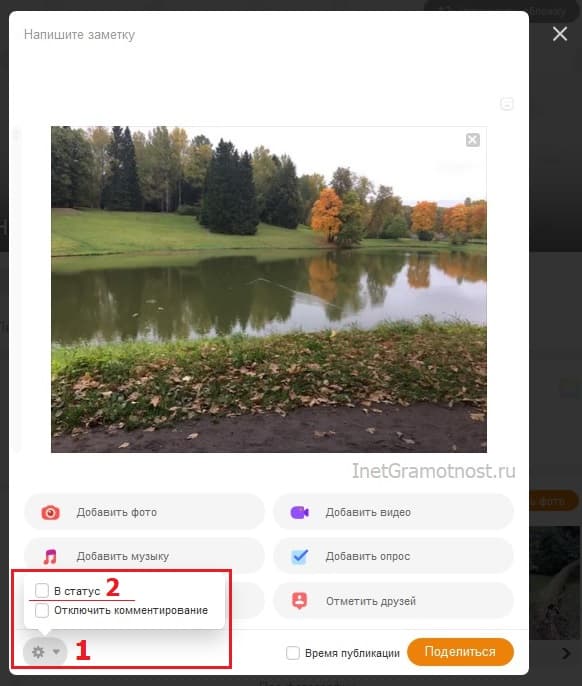 Рис. 5. Добавлено фото с компьютера. Можно добавить текст к своей заметке.
Рис. 5. Добавлено фото с компьютера. Можно добавить текст к своей заметке.
Как поместить заметку в статус и как отключить комментирование
Статус – это актуальная, горячая новость, либо эмоция из жизни человека. Иначе говоря, статус – это то, что пользователь хочет сообщить миру в данный момент. Пользователи, которые заходят на страницу человека, будут сразу видеть этот статус. Кстати, в статус можно поместить текст, фотографию, видеоролик, музыкальную композицию, опрос.
При написании заметки можно сразу же поместить ее в статус на своей страничке. Для этого щелкаем по значку шестеренки в левом нижнем углу (1 на рис. 5). Откроется небольшое меню, в котором следует поставить галочку напротив опции «В статус» (2 на рис. 5).
Аналогичным образом при написании заметки можно сразу же отключить возможность ее комментировать. Кликаем по значку шестеренки (1 на рис. 5). Затем ставим галочку напротив опции «Отключить комментирование».
Заметку можно редактировать в любой момент, даже если она была давно опубликована. И всегда, в любой момент можно отключить ее комментирование, подробнее .



