Как очистить историю браузера в телефоне
Содержание:
- Как очистить память телефона или планшета на Android от ненужных файлов и программ
- Сетевая активность
- Очищение браузера
- Руководство
- Как посмотреть историю для одной вкладки
- Способы удаления истории
- Очистить историю через приложение
- Просмотр и чистка истории на Андроид’е
- Удаляем в браузере историю
- Зачем удалять историю запросов Яндекс с Андроида
- Очистка журнала на компьютере
- Удаляем Историю Просмотров Яндекс.Браузера на Телефоне – 5 Способов
- Как удалить историю в Google Chrome на Android смартфоне
- Как удалить историю в Яндексе на планшете и телефоне
Как очистить память телефона или планшета на Android от ненужных файлов и программ
2 г. назад
Смотрите как очистить карту памяти или освободить дополнительное место во внутренней памяти телефона или планшета с Android, а также почистить его от лишнего мусора. Рекомендуем канал Oleglav: https://www.youtube.com/user/oleglav.
Одна из распространённых проблем Android устройств — это недостаток внутренней памяти. Особенно это ощутимо на «бюджетных» моделях с 4, 8 или 16 Гб внутренней памяти. Такой объем памяти очень быстро заполняется, и при установке очередного приложения, игры или обновлений, пользователь получает сообщение о том, что недостаточно места в памяти устройства.
Хочу обратить ваше внимание на то, что способы очистки памяти я покажу на примере имеющегося в наличии смартфона с ОС Android. Так как версий Android много, а некоторые устройства имеют собственную фирменную оболочку, то на вашем устройстве вид и пункты меню могут незначительно отличаться. Но как правило всё легко находится примерно в тех же расположениях
Но как правило всё легко находится примерно в тех же расположениях.
Итак, симптомами того, что в устройстве недостаточно памяти, как правило являются соответствующие системные сообщения или значок в трее устройства.
Как восстановить историю чатов, контакты и файлы Viber на Android или Windows: https://hetmanrecovery.com/ru/recovery_news/how-to-recover-chat-history-kontact-files-viber-on-android-or-windows.htm.
Как восстановить историю чатов и медиафайлы в WhatsApp: https://hetmanrecovery.com/ru/recovery_news/how-to-recover-whatsapp-chat-history-and-media-files.htm.
Как очистить, удалить историю, кеш браузеров Chrome, Яндекс, FireFox, Opera, Edge, Internet — https://www.youtube.com/watch?v=CrigxjIYCSw&feature=youtu.be&t=4m52s.
Как скачать и прослушать музыку на Android телефоне, приложения для музыки и музыка в VK — https://www.youtube.com/watch?v=TPaxZOh9nVg.
Clean Master — https://play.google.com/store/apps/details?id=com.cleanmaster.mguard&hl=ru.
Очистка системного диска компьютера или ноутбука с Windows 10, 8 или 7 от мусора — https://www.youtube.com/watch?v=-AG8CdcyM84.
Программы для очистки места на жестком диске и реестра Windows 10, 8, 7 от мусора — https://www.youtube.com/watch?v=UXibgxPhjSU.
Случайное удаление файлов, форматирование диска, вирусная атака, системный сбой или ошибка файловой системы — это не полный список проблем, которые решают программы компании Hetman Software: https://hetmanrecovery.com/ru/.
На этом всё. Если данное видео было полезным для вас, ставьте лайк и подписывайтесь на канал Hetman Software. Всем спасибо за просмотр всем пока.
Смотрите другие видео: #ОчисткаАндроид, #ОсвобождениеМеста, #УдалениеПрограммТелефона, #ОчисткаТелефона, #НеХваткаМеста.
Мобильные телефоны Android и IOS: музыка, оптимизация, приложения, батарея: https://www.youtube.com/playlist?list=PLOlQebdCQYqdCjG_59Ai3LDZfc0xbjl4y.
Сетевая активность
Еще один способ скрыть все следы в Яндексе на Андроид. Откройте браузер, найдите в нем иконку с четырьмя точками – так вы откроете меню.
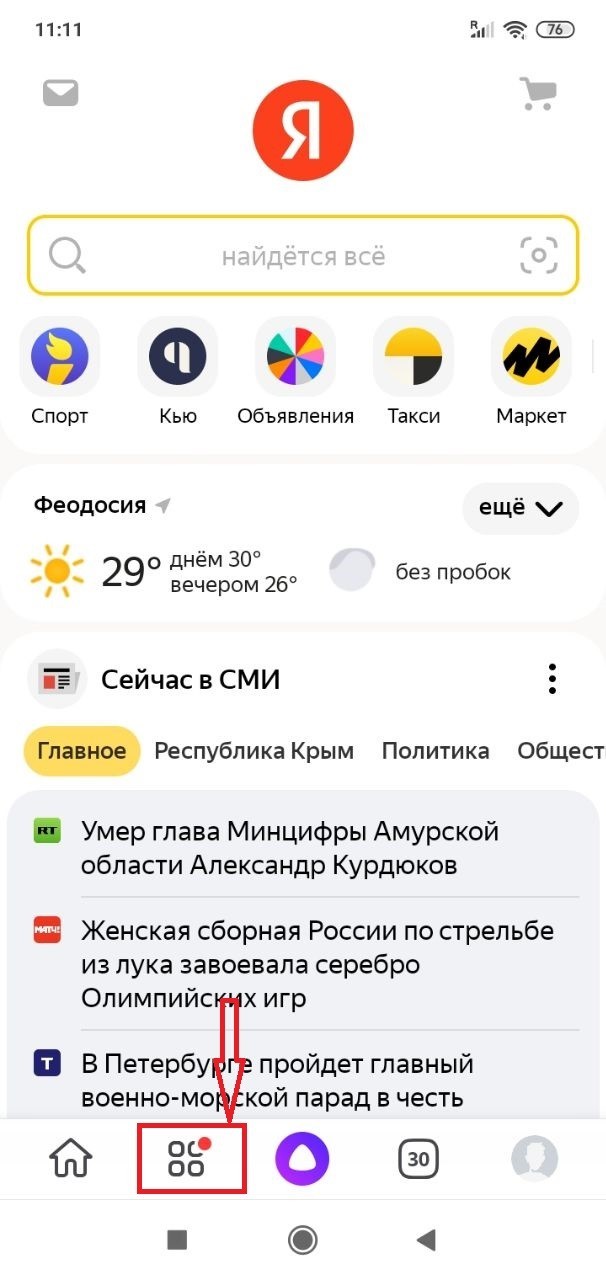
Зайдя в меню, нужно открыть «Настройки».
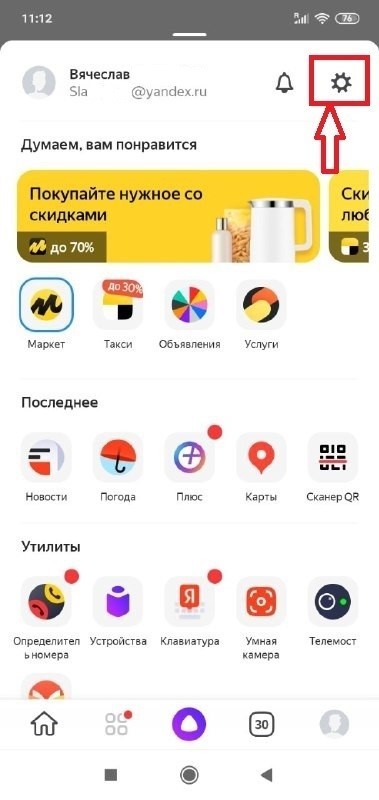
В них нужно найти раздел «Общие» и проверить, активна ли функция «Сохранять историю запросов». Если она отключена, можно ни о чем не беспокоиться – поисковик Яндекс не сохраняет данные о ваших запросах.
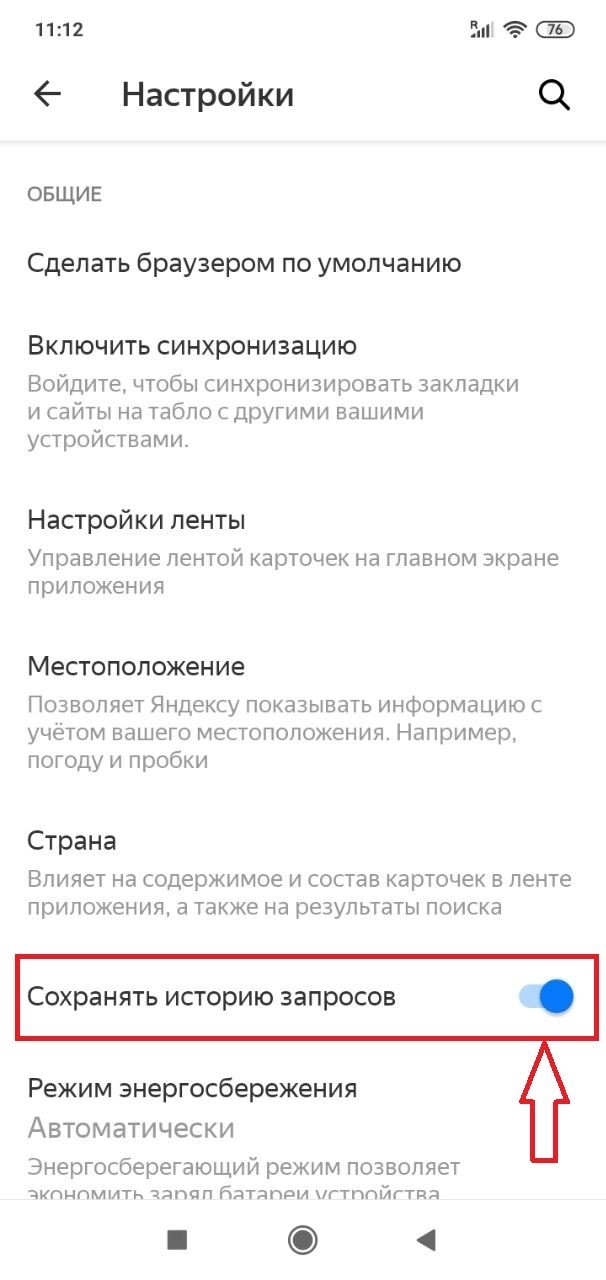
Впрочем, абсолютной анонимности все даже в этом случае не будет, так как сейчас браузер всю информацию отправляет в облачное хранилище.
Если же функция включена, то для удаления запросов достаточно проставить галочку напротив нее, так вы сделаете ее неактивной. Хотите удалить заодно и запросы? Тогда отметьте галочками все пункты, которые предложит поисковик. После этого нажмите на «Очистить» и подтвердить действие. А потом не забудьте отключить функцию сохранения истории.
Очищение браузера
Наиболее простой и очевидный способ – очистить историю запросов. Кстати, поисковик позволяет удалить не только истории, но и аналогичные данные из других браузеров – если у вас настроен экспорт данных.
Чтобы почистить все запросы, проделайте следующее:
- Запустите браузер.
- Нажмите на квадратик с цифрой внутри него.
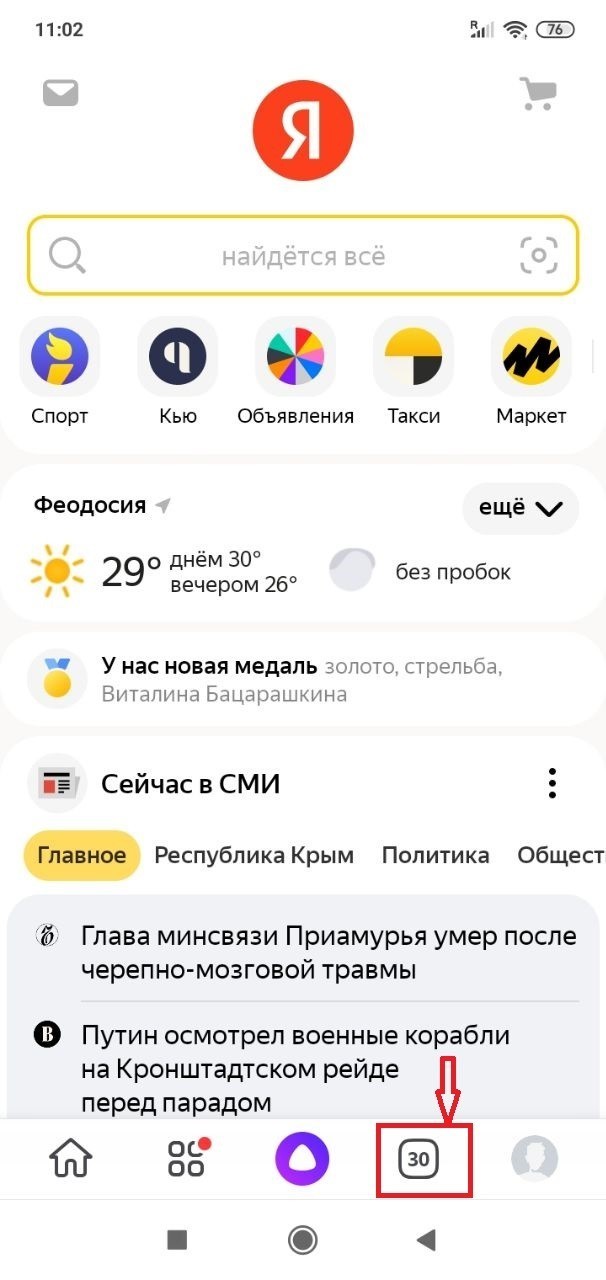
Нажмите на иконку с изображением часов – так вы перейдете в Историю.
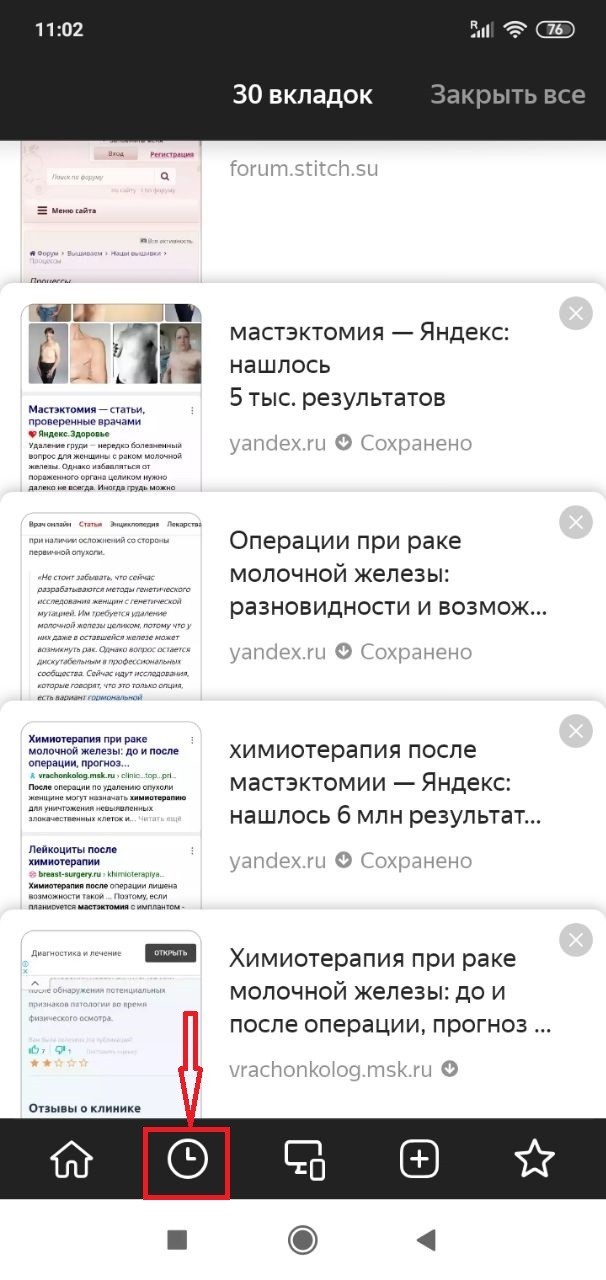
В открывшемся меню вы увидите полный список посещенных вами страниц.
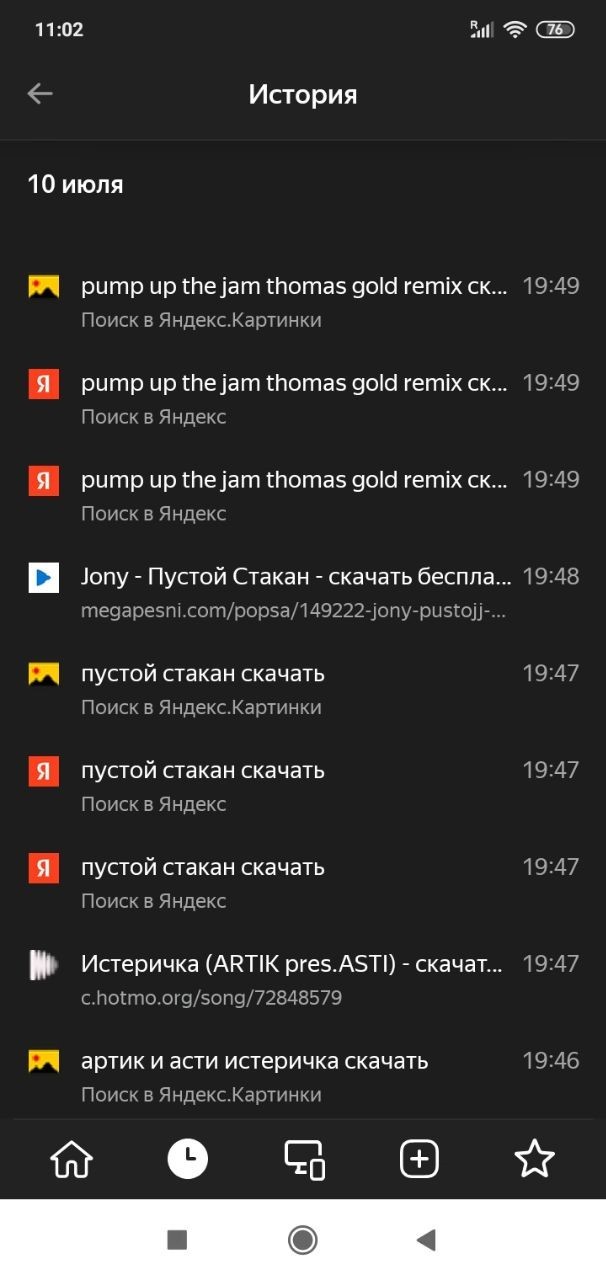
Теперь можно удалять – все полностью или выборочно, как захотите. Если вы, допустим, искали подарок для второй половинки, и не хотите, чтобы поиски стали известными, удалите только сайты, на которых рассматривали варианты подарка.

И сам запрос в Яндекс тоже. Если же хотите подчистить всю историю – это несложно. Но предварительно проверьте, нет ли среди страниц тех, которые нужно оставить (чтобы не потерять важную информацию).
Данные веб-страниц удалять можно, но учтите, что после этого вам придется заново заполнять, к примеру, форму заказа в магазине, заново заходить в аккаунт соцсети и так далее.
Открытые вкладки – если на момент чистки они вам нужны, снимите галочку напротив этого пункта, особенно, если информация на страницах важная. В ином случае можно смело чистить.
Загрузки – их тоже можно удалить как и историю. Более того, это рекомендуется сделать, если загруженные фото, видео или аудио как-то относятся к приватной информации.
Кэш – его рекомендуют очищать регулярно, независимо от степени конфиденциальности информации. С одной стороны, кэш позволяет быстрее подгружать уже посещенные страницы. С другой – затормаживает работу браузера, так как сохраненные данные занимают место. Кроме того, при обновлении сайтов возникают проблемы с отображением информации – в кэше сохранилась старая версия страницы, и она конфликтует с новой. Поэтому кэш стоит очистить.
Руководство
Для осуществления этой процедуры нам понадобится смартфон с ОС Android на борту и любым веб-обозревателем. Подойдет даже стандартный. Но мы будем рассматривать сей процесс на примере продукта от Yandex. А делается все так:
- Запускаем соответствующее приложение.
- В адресной строке вводим yandex.ru и открываем соответствующую страницу.
- Теперь нажимаем на кнопку «Войти» и авторизуемся, если не сделали это раньше.
- Теперь в нижней панели жмем на три вертикальных точки. Это доступ к меню настройки.
- В меню выбираем «Версия для ПК».
- Увеличиваем масштаб страницы для большего комфорта.
- В верхней части главной страницы тапаем «Настройки» и выбираем «Настройки портала».
- Далее нужно пролистать список параметров до блока «Настройки поиска».
- Теперь осталось только тапнуть по кнопке «Очистить историю запросов».
Вот и все. Теперь ваша история в Яндексе будет совершенно чиста. Это наиболее простой и доступный способ очистить поисковые запросы при использовании смартфона с ОС Android на борту. Стоит отметить, что после использования этого варианта было бы неплохо перезапустить веб-обозреватель перед дальнейшей работой. Так сбросятся настройки и в самом мобильном браузере. В таком случае никаких проблем больше не будет.
Стоит отметить, что такой способ очистки подходит только в том случае, если у вас есть аккаунт в системе Яндекс. Только так можно массово удалить все запросы. Если же учетной записи нет, то придется удалять все вручную, щелкнув по строке поиска на странице Яндекса. На такое удаление нужно потратить гораздо больше времени, зато он доступен всем пользователям. Вне зависимости от наличия аккаунта в Яндексе.
Удаляем просмотры
Каждый браузер сохраняет в своей памяти сайты, которые были когда-либо посещены пользователем. И иногда приходится чистить список сайтов. А если этого не делать, то он достигнет невообразимых размеров, что негативно скажется на работоспособности веб-обозревателя.
Инструкция по очистки истории в Яндексе в телефоне:
- В окошке приложения нажимаем на кнопку с тремя вертикальными кнопками.
- Появится меню, в котором необходимо выбрать пункт «Настройки».
- Теперь пролистываем список параметров до блока «Конфиденциальность» и жмем на пункт «Очистить данные».
- На следующем этапе отмечаем пункт «История». Остальные стоит убрать.
- Тапаем по желтой кнопке.
- Подтверждаем свои действия путем нажатия на кнопку «Да».
Как посмотреть историю для одной вкладки
Многие из нас используют значок ←, который находится слева от Умной строки, только для возврата на предыдущую страницу. Однако у него есть ещё одно предназначение: помощь в просмотре действий, совершенных в какой-то конкретной вкладке. Буквально пара движений мышью и вы получаете нужную информацию.
Как посмотреть историю браузера Яндекс для одной вкладки:
- Перейдите ко вкладке, действия с которой вы хотите просмотреть.
- Нажмите левой кнопкой мыши на значок ← и удерживайте его.
- На экране появится окошко, где будут отображены ссылки на сайты, которые просматривались с этой вкладки.

- Если вы хотите зайти на один из сайтов в списке — просто кликните по нему левой кнопкой мыши.
- Если вы не увидели нужного ресурса — нажмите на “Показать всю историю”.
Способы удаления истории
В первую очередь, поговорим о рассматриваемом процессе на устройствах, которые поддерживают ОС Android:
- Первый способ – производство очистки на телефонном устройстве.
- Второй способ для пользователей, которые являются обладателями аккаунта на Яндекс. В данном случае процесс удаления должен производится из интернет пространства (именно туда и пересылаются вся информация о посещаемых сайтах и других адресах).
Нужно также понимать, что при удалении истории она пропадет полностью, и даже не важно, заходили ли вы куда-то однократно или много раз и как вообще адреса попали в историю браузера. Если в вашей истории есть ссылки, которые вам понадобится совсем скоро или те, важность которых зашкаливает, в обязательном порядке их необходимо отметить и отправить в закладки, чтобы они не пропали вместе с другой ненужной информацией
Запомните, восстановить в данном случае информацию будет невозможно, так что перед удалением проверьте, вся ли информация является ненужной и лишней
Если в вашей истории есть ссылки, которые вам понадобится совсем скоро или те, важность которых зашкаливает, в обязательном порядке их необходимо отметить и отправить в закладки, чтобы они не пропали вместе с другой ненужной информацией. Запомните, восстановить в данном случае информацию будет невозможно, так что перед удалением проверьте, вся ли информация является ненужной и лишней
Итак, процесс удаления:
- Сначала загрузите на своем мобильном устройстве рассматриваемый браузер.
- Теперь ваша задача найти на панели браузера значок «S», который понадобится нам для нахождения нужной категории.
- Теперь выбираем значок часов, который расположен слева на панели (наряду с экраном и звездочкой).
- Теперь пользователь выбирает, что именно необходимо удалить из истории браузера (получается, что данный процесс уверенностью можно назвать точечной очисткой). Этот способ удобен для тех, кто хочет закинуть некоторые ссылки в закладки и сохранить их.
Если говорить за полное удаление ссылок с истории – то этот вариант можно назвать оптимальным, тем более, если вы временный пользователь чьего-то мобильного устройства. Итак, как очистить историю быстро и навсегда:
- Заходим в браузер, находим перечень всех функций и выбираем из предложенных «настройки».
- Следующая графа, которую необходимо будет выбрать это «конфиденциальность».
- Из появившихся на экране функций, выбираем «очистить данные».
- Теперь пользователь галочкой отмечает те пункты, которые он хочет удалить.
- После того, как пользователь выбрал все необходимые пункты, нажимаем «очистка данных» и запускаем процесс очистки.
Стоит также отметить еще дин вариант быстрой очистки – настроить телефонное устройство так, чтобы в нем не сохранялась информация о посещаемых сайтах. Для того чтобы осуществить задуманное, вам просто необходимо будет найти и выбрать раздел «настройки», после чего зайти в подраздел «история» и настроить ее таким образом, чтобы ничего не сохранялось, выбрав функцию «не сохранять историю».
Очистить историю через приложение
Для смартфонов на Андроид есть несколько утилит, которые позволяют удалять ненужную информацию — причём это касается истории посещения интернет-страниц, а также другой информации (кэш, куки, автозаполнение форм, пароли, временные файлы, временные файлы и так далее).

У пользователей популярным приложением является CCleaner. Утилита имеет большой выбор настроек — пользователь сам выбирает, какие именно разделы смартфона будут очищены, а какие оставлены без изменений. Также имеется функция очистки свободного пространства. Проводится анализ и выдаётся предварительный результат на количество места, которое освободится после процедуры.
Просмотр и чистка истории на Андроид’е
Chrome
В верхнем меню приложения нажмите по значку с «тремя точками» (пример ниже).
Chrome — открываем настройки
Далее вы можете перейти в разделы «Недавние вкладки» (рекомендую начать именно с него) и «История» .
Недавние вкладки — История
Далее необходимо указать временной диапазон (за какое время очищать: можно за час, за день, или вообще всю, что есть), отметить галочками удалять ли изображения, кэш, файлы cookie, и подтвердить операцию. Пример ниже.
История просмотров — очистить!
Яндекс браузер
1) Сначала откройте страницу приветствия в браузере, и рядом с поисковой строкой нажмите по значку, отображающим количество открытых вкладок (см. пример ниже).
Открываем вкладки (для просмотра истории)
2) Далее нажмите по значку с «часами» (это и есть история): он располагается в нижней части окна.
3) История в Яндекс браузере отображается по датам (как в Chrome), что весьма удобно для поиска.
Просмотр истории по датам
1) На стартовой странице браузера, напротив поисковой строки нажмите по значку с тремя точками (пример ниже на скрине).
Переходим в меню браузера (Яндекс)
2) После откройте раздел «Настройки».
4) После отметьте галочками то, что вы хотите удалить (например, история, кэш, загрузки, предупреждения и пр.) и нажмите по кнопке «Очистить данные» .
История — очистить данные
5) Задача выполнена!
Opera
В Opera это делается наиболее просто и быстро (кстати, я использую версию mini, именно в ней и покажу).
1) Сначала необходимо открыть меню Opera — для этого просто щелкните в правом нижнем углу по значку с «O» (см. скриншот ниже).
Opera — открываем меню
2) Далее нажмите по значку с часами со стрелкой ().
3) И все! На открытой вкладке вы сможете познакомиться со всеми посещенными сайтами (что остались в журнале браузера), и при необходимости удалить их (для этого просто нажмите по значку «корзины» в правом верхнем углу, пример ниже).
Для удаления истории — нажмите на значок корзины
Вы можете очистить как всю историю посещений за выбранный период, так и удалить отдельные сайты, не трогая остальную историю.
Удаление отдельных сайтов
1. В правом верхнем углу нажмите кнопку
2. Выберите «История» и в новом меню снова «История».
3. Кликая по значкам страниц слева от их названий, выберите записи, которые хотите удалить из истории.
4. Вверху списка нажмите кнопку «Удалить выбранные элементы».
Полное удаление истории
1. В правом верхнем углу нажмите кнопку
2. Выберите «История» и в новом меню снова «История».
3. В правом верхнем углу открывшейся страницы нажмите кнопку «Очистить историю».
4. Отметьте пункт «Историю просмотров» и выберите период, за который хотите очистить историю посещенных сайтов.
Вариантов «реставрации» не так много. ПК-версию можно восстановить с помощью cookie и кэш, утилиты Handy Recovery, облачных технологий, точки восстановления системы и другое. Просмотр же удаленных данных с мобильного телефона возможен, но инструментального разнообразия не так много.
Настройки синхронизации
Для восстановления истории:
- Откройте поисковой сервис с мобильного телефона (если нужно, авторизуйтесь в системе) и зайдите в меню.
- Выберете пункт «Настройки».
- Затем тапнете на «Включить синхронизацию», тем самым восстановив историю вашей учетной записи в браузере.
Не забудьте ввести логин и пароль для доступа к аккаунту Яндекс. К сожалению, здесь хранится не все – старые данные автоматически удаляются. Да и если вы ранее не синхронизировались, то толку от такого варианта будет немного.
Авторизация в браузере обеспечит постоянный доступ к ранее сохраненной персональной информации. Полезно будет включить синхронизацию, чтобы восстановить все данные в непредвиденной ситуации.
Удаляем в браузере историю
Перед тем, как приступить к процессу удаления данных истории, необходимо узнать, что такое история браузера. Итак, история браузера — это место, в котором сохраняются пользовательские поисковые запросы и посещаемые страницы за весь период эксплуатации телефона.
При этом нужно понимать, что появление продолжения фразы при введении поискового запроса никак не связано с сохраненной историей браузера. Данная опция предназначена лишь для облегчения процедуры поиска и работает на стороне поисковой системы. Такие предложения не имеют ничего общего с запросами абонента, однако, если они окрашены в синий или другой цвет, то их лучше удалить, так как они связаны с историей.
Кроме того, необходимо понимать структуру работы истории активности в сети в сервисах Яндекса. В том случае, когда человек пользуется браузером не как гость, а авторизирован под собственным Яндекс- аккаунтом, удалить запросы будет не так легко.
Это связано с тем, что история сохраняется не только в параметрах поисковика, но и в самом профиле. Последняя активность данной учетной записи сохранится, даже если пользователь войдет с другого устройства, к примеру, компьютера.
Решить возникшую проблему можно в настройках параметров не браузера, а самого Яндекса.
Однако, если пользователь не авторизирован в Яндекс, а историю нужно почистить, можно воспользоваться классическим способом удаления запросов. Для этого необходимо сделать следующее:
- нажать на значок 3-х точек, который находится в правой части поисковой строки, это нужно, для того чтобы перейти в настройки и актуально для последних версий браузера;
- в открывшемся меню требуется выбрать пункт «Настройки», здесь есть список функций, среди них необходимо найти раздел «Конфиденциальность», вкладку «Очистить данные»;
- откроется следующая страница, где пользователь может выбрать данные, которые хочет удалить, кроме того, здесь можно почистить кэш, предупреждения для веб-сайтов, файлы cookie, пароли и закрыть все ненужные вкладки;
- на необходимых пунктах ставится галочка, после этого следует нажать кнопку «Очистить данные».
Чтобы проверить удаление запросов, можно опять посетить вкладку истории по вышеописанному алгоритму. Если все выполнено правильно, данные о посещенных сайтах будут отсутствовать.
Зачем удалять историю запросов Яндекс с Андроида
Большинство причин можно объяснить следующими пунктами:
- когда телефоном могут воспользоваться другие лица, и пользователь не хочет, чтобы они видели историю его посещений, в особенности это касается социальных сетей, определенных сайтов и прочих порталов;
- из-за некорректной работы браузера также необходимо почистить историю, так как большой объем сохраненных данных приведет к тому, что начнутся сбои и зависания в системе мобильного устройства;
- абоненту нужно, чтобы на телефоне всегда было свободное место, именно поэтому он очищает историю браузера.
Если пользователю нужны некоторые сайты, и их нельзя удалять из истории, можно сохранить их в виде ссылок.
Очистка журнала на компьютере
В десктопной версии браузера удалить историю запросов можно различными способами. Рассмотрим подробно, как их задействовать.
Способ №1: штатные настройки
Чтобы убрать всю историю в Яндексе, в настройках выполните следующие действия: 1. Откройте меню (клик по иконке «три полоски» вверху справа).
2. Установите курсор на раздел «Дополнительно». В выпавшем подменю клацните «Очистить историю».

Совет! Панель очистки можно открыть «горячими» клавишами — «Ctrl + Shift + Del».

3. Чтобы удалить историю поиска, в открывшейся панели укажите, за какой период времени нужно убрать поисковые запросы и URL посещённых страниц. Кликом мышки откройте ниспадающий список «Удалить… » и выберите временной промежуток.
4. В перечне элементов убедитесь в том, что установлена «галочка» возле строки «Историю…».
5. Нажмите «Очистить историю».
Внимание! Штатными средствами восстановить удалённую историю нельзя. Эта процедура выполняется при помощи программ, возвращающих удалённые файлы, и средств восстановления настроек ОС Windows… Если нужно выборочно почистить историю, сделайте так:. Если нужно выборочно почистить историю, сделайте так:
Если нужно выборочно почистить историю, сделайте так:
1. Кликните кнопку «Меню».
2. Поставьте курсор над разделом «История».
3. В дополнительном перечне кликните «История». Далее нужно найти URL, которые больше не нужны.
Внимание! Вкладку с журналом можно также открыть при помощи «горячей» комбинации клавиш — «Ctrl + H». 4
Наведите курсор в правую часть поля ссылки на посещённую страницу, которую требуется убрать
4. Наведите курсор в правую часть поля ссылки на посещённую страницу, которую требуется убрать.
5. Щёлкните значок «треугольник». В мини-панели кликом мышки запустите команду «Удалить из… ».
Совет! Предварительно вы можете проверить URL, кликнуть по нему и посмотреть загрузившуюся страницу на предмет того, нужно ли её удалять или нет.

Способ №2: аддон eCleaner
2. В поисковой строчке наберите — eCleaner.
3. В списке выдачи по запросу кликните ссылку на страничку аддона.

4. Установите дополнение (для запуска инсталляции используйте зелёную кнопку).
5. После подключения кликните иконку аддона в верхней панели Яндекса.

6. В выпавшем окне задайте настройки очистки: за какой период времени очистить журнал, какие элементы удалить (строку History нужно включить обязательно!).
7. Нажмите кнопку «Forget!».
Удаляем Историю Просмотров Яндекс.Браузера на Телефоне – 5 Способов
Эта и следующие инструкции применимы к веб-браузеру от «Яндекс», но они могут быть взяты за основу и при работе в других популярных интернет-обозревателях — Google Chrome, Opera, Mozilla Firefox. Если вы работаете как неавторизированный в «Яндексе» пользователь, и вам требуется почистить историю, воспользуйтесь следующей инструкцией:
- Нажмите на символ из трех точек в верхней правой части интерфейса браузера.
- В выпадающем списке выберите «Настройки».
- Перейдите в раздел «Конфиденциальность» и далее «Очистить данные».
- Поставьте отметку на пункт «История» («Данные веб-страниц», «Кэш», «Пароли», «Предупреждения для сайтов», «Загрузки» и «Открытые вкладки» можете также отметить на свое усмотрение, имея в виду, что все, связанное с этими опциями, будет безвозвратно удалено).
- Нажмите «Очистить данные», подтвердите операцию кнопкой «Да».
Здесь же можно сбросить все настройки браузера без возможности восстановления. Удаление не затронет настроек и данных, сохраненных в аккаунте.
Как Отключить Запись Сетевой Активности Яндекса на Телефоне?
К счастью, все современные браузеры позволяют очень легко скрыть историю активности пользователя и уничтожить все данные, осуществляемые онлайн. Если вы хотите, чтобы Яндекс.Браузер вообще не вел запись сетевой активности, рекомендуется сделать следующее:
- Вновь зайдите в «Настройки», раздел «Конфиденциальность».
- Отключите «Автозаполнение форм» и «Сохранять историю».
- Нажмите «Очистить данные» и повторите процедуру, описанную выше.
При желании вы можете не удалять определенные типы файлов, например, cookie и кэш. Они уменьшают время загрузки страниц и улучшают просмотр сайтов.
Как Очистить Глобальную Историю Поиска Яндекса на Телефоне?
Очистка глобальной истории подразумевает полное или частичное удаление данных из аккаунта, но не из самого браузера. Сделать это можно следующим образом:
- Войдите в аккаунт «Яндекса», историю которого хотите очистить.
- Перейдите по адресу .
- Выберите «Настройка» справа вверху.
- В выпадающем списке нажмите «Настройки портала».
- В новом окне выберите вкладку «Поиск».
- Активируйте кнопку «Очистить историю запросов».
На вкладке «Паспорт» можно изменить, удалить или добавить разные данные о пользователе, поработать с подписками, управлять сервисами. Также в «Настройках Яндекса» имеется опция фильтрации поиска, установите «Без ограничений», «Умеренный» или «Семейный» на ваше усмотрение.
Как Выборочно Удалить Истории Яндекса Браузера на Телефоне?
Так называемое выборочное удаление данных из истории будет полезным для оперативного стирания определенных страниц, посещенных ранее. Сделать это можно следующим образом:
- На главной странице Яндекс.Браузера (там, где расположено «Табло» и лента с «Дзен») нажмите на символ с часами.
- В левой части экрана выберите подлежащую удалению страницу, нажав и подержав на ней палец пару секунд.
- Во всплывающем списке нажмите «Удалить».
- Повторите манипуляцию с другими элементами истории.
Данный метод не затрагивает основную историю веб-браузера. Также здесь вы можете работать с закладками и вкладками, открывавшимися когда-либо на синхронизированных с устройством гаджетах.
Как Отключить Всплывающие Подсказки Яндекса на Телефоне?
Всплывающие во время набора запроса подсказки нравятся далеко не всем пользователям, иногда предложения поисковика мешают веб-серфингу, а часть юзеров эта опция откровенно раздражает. Для корректной работы инструмент активно использует предыдущие запросы владельца гаджета. Отключаем подсказки по следующей схеме:
- Войдите в свой аккаунт «Яндекса».
- Перейдите на стартовую страницу yandex.ru.
- Снимите галочки со всех пунктов и нажмите «Сохранить».
Если вам нужно, чтобы браузер показывал предложения лишь посещенных ранее страниц, игнорируя остальные подсказки, не снимайте метку с пункта «Показывать, сайты, на которые вы часто заходите».
Как Стереть Переписку с Алисой в Яндекс Браузере на Телефоне?
«» — фирменный инструмент от «» с намеком на искусственный интеллект. При общении с голосовым помощником диалоги сохраняются и их могут увидеть другие пользователи. Удаление переписки не является сложной задачей:
- Откройте окно с подлежащим удалению диалогом.
- Нажмите на символ с тремя точками в правом верхнем углу.
- В выпадающем меню выберите «Очистить историю».
Другая поисковая активность, связанная с «Алисой», удаляется вместе с обычной историей «Яндекса», с помощью способов, рассмотренных ранее. Для еще большей приватности рекомендуется полное отключение голосового помощника.
Как удалить историю в Google Chrome на Android смартфоне
Если вы заметили что ваш браузер на Андроид устройстве, не так быстро работает как раньше, вам нужно очистить историю. Если не чистить кеш браузера, периодически, то он может из-за большого объема данных, значительно замедлить работу браузера.
Чтобы удалить историю или проще говоря кеш в браузере Google Chrome:
- Зайдите в браузерное приложение Google Chrome.
- Тапните по меню (три точки в правом верхнем углу экрана).
- В перечне меню выберете «История».
- Затем нажмите на кнопку «Удалить историю».
- Далее вам будет предложен список из которого нужно выбрать что хотите удалить: данные автозаполнения, сохраненные пароли, историю просмотров, файлы cookie или кеш.
- После того как вы отметили желаемые пункты для удаления, нажмите «Очистить».
| Перейдите в «История» | Нажать «Очистить историю» | Нажать «Очистить» |

Как удалить историю в Яндексе на планшете и телефоне
- Алгоритм действий по удалению истории посещений в браузере от Яндекса на планшете почти аналогичен работе на компьютере. Только сайт представлен в уменьшенной его вариации.
- Все действия также необходимо проводить в меню настроек программы. Найти вы их сможете вверху справа на странице браузера. Оно может быть представлено в виде шестеренки или вертикальных линий.
- Удаление просмотренной информации возможно полностью, как и за определенный период. Сделать это возможно через функцию «Очистить историю» или удалить отдельные файлы через раздел «Удалить выбранные элементы».
- Но перед тем как окончательно очистить историю браузера, хорошо подумайте. Может эти данные пригодятся вам в скором времени.
Еще один способ, как убрать на компьютере все данные о просмотрах через Яндекс браузер, смотрите на видео:
Если у вас телефон или планшет работает на площадке Андроид, и вы не знаете, как очистить историю из Яндекса, тогда посмотрите данное видео:
Вот я, например, никогда не чищу историю — она может пригодиться в случае, если я нашел в интернете что-то интересное, а потом забыл, где именно. Я пересматриваю историю, и таким образом отыскиваю то, что мне нужно. Ну а что делать тем, кто пользуется планшетом не один? В таком случае дополнительная конспирация никогда не помешает.



