Как зайти в ютуб без аккаунта?
Содержание:
- Как ввести код с телевизора?
- Ютуб на телевизоре
- Как заново авторизоваться в YouTube
- Отвечаем на вопросы пользователей
- Подключение устройств
- Как зайти на свой канал?
- Варианты входа
- Информация профиля для аккаунта Google
- Вход и регистрация в Ютуб (YouTube)
- Youtube com activate как ввести код с телевизора
- Youtube com activate для консолей
- Регистрируем новый аккаунт
- Ютуб моя страница войти на свою страницу
- Вход в YouTube через телевизор
- С компьютера
- Другие распространенные проблемы с входом в Ютуб
Как ввести код с телевизора?
Владелец телевизора с опцией Смарт-ТВ и Wi-Fi может просматривать видеоролики с Youtube, слушать музыку и даже наслаждаться различными играми. Но сначала необходимо подключить к устройству планшет, ПК либо смартфон. Пользователю следует посетить сайт www Youtube com activate и ввести код.
Для выполнения простой процедуры юзеру понадобиться телевизор, интернет, девайс (телефон, ПК, планшет) и несколько свободных минут. Так что нужно сделать?
- Найти в телевизоре иконку Youtube. Если программы нет, её необходимо загрузить. Скачать утилиту можно из магазина, который есть в устройствах Samsung, Sony, Bravia, Philips, Panasonic, LG, TCL и т.д.
- Открыть утилиту Ютуб и перейти в раздел «Войти». На экране появится специальный код и страница.
- Создать аккаунт гугл и войти в него. Подробная инструкция как это сделать — http://int-net-partner.ru/voprosy-novichkov/kak-sozdat-akkaunt-gugl-registraciya.html.
- Войти через компьютер в браузер и ввести ссылку www.Youtube.com/activate. После перехода откроется страница для ввода шифра.
- Ввести код, отображающийся на экране устройства.
- Кликнуть на клавишу «Принять».
После подтверждения появится сообщение об успешном выполнении авторизации. Теперь аккаунт Ютуба привязан к телевизору.
Существует ещё один способ, как через Youtube com activate ввести код с телевизора. Для этого необходимо:
Компьютер запомнит устройство и откроет для него доступ к аккаунту.
Ютуб на телевизоре
Для просмотра Ютуб на телевизоре через телефон с iOS или Android мы используем официальное бесплатное приложение сервиса.
Устанавливаем приложение YouTube
Скачать и установить Ютуб для смарт-телевизоров можно бесплатно через официальный магазин приложений в меню ТВ (Sony Select для Сони, Samsung Apps в Самсунг, Smart World для LG, App Gallery в Филипс). Так же приложение должно быть установлено на планшете или телефоне, откуда планируется транслировать ролики. Впрочем, обычно YouTube идет в комплекте предустановленных виджетов и виден при первом же вызове смарт-меню.
Даже если телевизор не поддерживает Смарт ТВ, можно пользоваться на нем дополнительными возможностями с помощью сетевого медиаплеера, например, Chromecast. Отличная альтернатива встроенному функционалу, к тому же Ютуб идет в комплекте поставки.
Теперь установим приложение Ютуб на телефоне, его легко найти в AppStore для iPhone и iPad или Google PlayMarket для Android устройств. Так же можно поступить и владельцам приставок-консолей Сони PlayStation и Xbox.
Теперь важный момент – надо авторизироваться в своем аккаунте на каждом из задействованных в настройке устройств.
Сопряжение устройств
Для просмотра Youtube на телевизоре с телефона необходимо что бы приложения на устройствах увидели друг друга. Прежде всего необходимо убедиться, что оба гаджета подключены к сети Wi-Fi через один и тот же роутер. Возможен вариант, что устройства найдут друг друга автоматически, если же нет, первичное сопряжение придется провести через ввод кода активации.
Для устройств производства Apple и для Андроид устройств процесс будет выглядеть так:
1. На смартфоне выбираем ролик в Ютуб приложении, запускаем просмотр.
2. Если сопряжение прошло удачно, в правом верхнем углу вы увидите значок для передачи контента и должно появиться всплывающее информационное сообщение предлагающее начать просмотр на телевизоре.
3. Если нажать на это сообщение, ниже будет показан список телевизоров, доступных к трансляции, выберите свой Смарт ТВ или же протокол AirPlay & Bluetooth device.
В принципе сразу же должно начаться воспроизведение видео на большом экране. Если у вас имеется платная подписка YouTube Premium можно скачать нужный ролик и транслировать его непосредственно с устройства, без подключения к интернету.
Порой же телевизор и мобильный гаджет упорно не хотят «видеть» друг друга, хоть и находятся в одной сети, в этом случае можно осуществить сопряжение через код активации. Этот способ будет полезен и в том случае, когда приборы вдруг «потеряли» связь после переустановки ПО.
Общая последовательность действий для ручного сопряжения:
• Получить цифровой код на ТВ
• Ввести код на смартфоне или другом устройстве
Получаем код активации на ТВ
Для разных моделей телевизоров интерфейс YouTube может выглядеть по-разному, но так или иначе в меню вы всегда найдете раздел Настройки, где можно будет получить код подключения для мобильного устройства.Попробуйте сделать следующее:
1. Запустите приложение YouTube из смарт-меню телевизора
2. Зайдите в Настройки, обычно это значок шестеренки
3. Выберите пункт «Подключение вручную». Должна будет появиться последовательность из 12 цифр. Также вы можете отсканировать QR-код камерой телефона. Способ с QR-кодом самый быстрый.Стоит помнить, что при каждом новом обращении генерируется новый код, в том числе и после выключения телевизора.
Вводим код активации ютуб на телефоне
Для просмотра Ютуб на телевизоре через телефон откройте приложение YouTube и введите полученную полученную последовательность цифр. Делается это так:
- Зайдите в свой аккаунт и откройте меню Настройки
2. Выберите пункт «Смотреть на телевизоре»
3. Нажмите «Указать код»
В предложенном окне вводим синий код, при желании редактируем имя ТВ для более быстрого узнавания. Об успешном проведении соединения должно проинформировать всплывающее сообщение.
YouTube на телевизоре инфографика
На основании изложенного выше материала мы подготовили для вас инфографику как подключиться и смотреть Ютуб на телевизоре через смартфон.
Как заново авторизоваться в YouTube
Если пользователю нужно заново войти на страницу – нажать на главной по кнопке «Войти». Появится список доступных аккаунтов, через которые можно посещать Ютуб, загружать видео и просматривать контент.
Как зайти:
- Открыть социальную сеть – сверху появится кнопка: «Войти».
- Нажать – выбрать одну из учетных записей.
- Подтвердить авторизацию с помощью смартфона.
- Подождать, пока загрузится личный профиль.
Как и прежде, владелец сможет подписываться на блогеров, отправлять комментарии и ставить лайки. Если же пароль от страницы был забыт или утерян – использовать раздел: «Забыл пароль». С привязкой к номеру телефона, пользователь получит код для авторизации на смартфон и сможет создать новый пароль для входа.
Отвечаем на вопросы пользователей
Где скачать NON ROOT-версию Youtube Vanced Apk на русском языке? Скачивание обновленной кофигурации с авторизацией возможно на портале drogame.ru.
Как найти приложение и установить его на Xiaomi Redmi? Для начала заходим на портал разработчика, находим нужное приложение и перекачиваем его на свое устройство, используя соответствующую ссылку. На смартфон загрузится АРК-файл, после установки которого выполняется вход в приложение. Указываем наличие или отсутствие рут прав на смартфоне, нажимаем «установка вансед», определяем тему для оформления. Появится запрос от менеджера на загрузку файлов, автоматически установится последняя версия для Андроида. Понадобится еще загрузить Микро.джи, чтобы просматривать подписки и комментарии к видео.
Как создать аккаунт для входа на ютуб Вансед? Чтобы обеспечить вход на ютуб, используют гугловский аккаунт, создав который, вы получаете возможность использовать многочисленные функции – ставить лайки, оформлять подписку на понравившийся канал, добавлять ролики в перечень «посмотреть потом», изучать историю просмотров. Для создания аккаунта воспользуйтесь приведенным алгоритмом:
- откройте ютубовское приложение;
- на экране в верхнем углу справа располагается знак аккаунта, на который необходимо нажать;
- выбирите пункт «войти»;
- для добавления аккаунта используйте знак «+».
Если вы находитесь в гугловском аккаунте, но возникла необходимость воспользоваться другим, выполняем такие действия:
- открываем приложение ютуба;
- нажимаем знак аккаунта, расположенный в уже известном нам месте;
- выбираем пункт «смена аккаунта», кликаем на кнопку «добавить аккаунт» (+).
Можно ли загрузить YouTube Vanced Apk без рут-прав? Вполне, потому что наличие рут, как и входа в гугл services, не требуется.
https://youtube.com/watch?v=Ka5hgamOh_g
Как правильно установить ютуб Вансед через Magisk? Если ваш смартфон обладает рут и Magisk, воспользуйтесь для установки magisk manager.
Как удалить аккаунт? Делается это не так уж и просто. Если допустить ошибку, учетная гугловская запись удалится полностью. Чтобы закрыть аккаунт, необходимо:
- открыть страничку гугловского аккаунта, перейти по браузерной ссылке, удалить профиль Гугл+. Данное действие не окажет негативного влияния на прочие продукты, электронные письма и файлы сохранятся в полном объеме, к фотографиям останется доступ через picasa. Контакты не потеряются, но упорядоченность по кругам утратят. Сберегутся все гугловские страницы, находящиеся во владении или управлении. Закроется доступ к профилю Гугл+;
- переходим на вкладку «инструменты»;
- жмем на клавишу «удаление профиля и сервисов Гугл+»;
- подтверждаем намерение удалить все описанное выше, для чего устанавливаем возле «обязательно» специальную метку в виде флажка;
- нажимаем «удаление выбранных сервисов». Профиль Гугл+ исчезнет, а вместе с ним и аккаунт. Комментарии и сообщения больше не восстановятся.
Что необходимо сделать, чтобы Vanced YouTube открывался вместо ютуб? Используйте приложение для парсера каналов, скачать которое можно без дополнительной оплаты. Информация о том, как оно работает, поступит на адрес электронной почты.
Как войти в аккаунт ютуба на ТВ? Когда видеохостинг выпустил обновленную программу для телевизоров, просматривать ролики на большом экране стало удобнее. Для обеспечения доступа к опциям и исключения проблемных вопросов следует:
- открыть экран, оставить его в таком положении, пока выполняются остальные этапы;
- на смартфоне или компьютере открываем ссылку youtube.com, входим в учетную запись Гугла;
- определяем видеоканал;
- нажимаем запись, указываем код, задействуем кнопку «разрешить» и ждем сигнала на подтверждение действий.
https://youtube.com/watch?v=lu8SNWacTKc
Вход в аккаунт закрыт – что делать? Отметим, что подобная ситуация возникает часто. Скорее всего, при загрузке программы пользователь совершил ошибку, либо в настройках произошел сбой. Проблема решается различными методами, но чаще всего используют:
- установку нового micro.g. Наиболее легкий вариант устранения проблемного вопроса, но не всегда дающий положительный результат;
- откатку webview и chrome. Для этого попадаем в настройки, выполняем переход в приложения, находим необходимую программу. Удаляем Вансед и Микро.джи, перезагружаем гаджет, устанавливаем новые версии и входим повторно. Если все получилось, устанавливаем программы;
- когда приложение не срабатывает на вход в смартфоне, входим в настройки телефона, активируем разрешения для мобильных приложений, включаем фоновый режим.
Подключение устройств
Чтобы смотреть Ютуб с телефона на телевизоре нужно подключить устройства с установленным приложением друг к другу. Сопряжение можно сделать одним из двух способов:
- Автоматически — подключаете оба устройства к одной Wi-Fi сети и они автоматически находят друг друга.
- Вручную через ввод кода активации — используется в случае, когда автоматическое определение не срабатывает.
Автоматическое сопряжение работает только для мобильных устройств, если они подключены к одной сети Wi-Fi с телевизором.

На iPhone процесс выглядит так (для Андроид делается аналогично):
- Отройте приложение YouTube на смартфоне и выберите нужное видео.
- В правом верхнем углу расположен значок передачи контента. Когда телефон и телевизор увидят друг друга, появится синее всплывающее сообщение «Смотреть на телевизоре».
- Кликните по сообщению и внизу экрана выберите свой ТВ либо протокол AirPlay & Bluetooth devices.

После выбора большого экрана, видео начнёт воспроизводиться на большом экране. Владельцам гаджетов Apple доступна возможность трансляции видео по протоколу AirPlay.
Автоматическое подключения телефона к телевизору может не срабатывать по разным причинам. Часто случается ситуация, когда устройства находятся в одной Wi-Fi сети, но в упор не видят друг друга.
В этом случае пригодится ручной вариант с вводом кода активации. Во только ввести код с телевизора получается не у всех, поскольку порядок действий не интуитивен.
Ручное сопряжение выглядит так:
- На телевизоре получаем цифровой код.
- Вводим его на телефоне, планшете или компьютере.
Эти два шага не зависят от модели телевизора, телефона, планшета или компьютера.
Как зайти на свой канал?
Начнем с того, что зарегистрированные пользователи в любой момент могут загрузить видео и любой желающий сможет посмотреть его. Также после входа в свой аккаунт можно будет смотреть видео, на которых стоит метка «18+», если дата рождения указана не ранее 1999 года. Также можно будет запускать прямой эфир, и самое главное, ради чего огромное количество людей снимают видео — монетизация, то есть заработок на своих видео.
Все эти особенности становятся доступны только зарегистрированным пользователям, а теперь пора разобраться, как войти в свой аккаунт с компьютера/ноутбука:
- Справа находим кнопку «войти», на скрине указано, где найти кнопку.Нажимаем на кнопку «Войти»
- Вводим свой gmail и пароль, нажимаем на «вход».Заходим в свой gmail
- Готово! Теперь можно пользоваться этим видеохостингом.
С телефона все точно так же, делаем следующее:
- Заходим в мобильное приложение
- Ищем кнопку авторизации, которая указана на скриншотеКнопка авторизации на ютуб
- Нажимаем на иконку «войти»Нажимаем на иконку «Войти»
- Вводим логин и пароль от своего аккауна.
Вот и все! Этими простыми шагами можно авторизоваться на Ютубе.
И последним делом надо понять, что делать, если есть несколько каналов, как войти на свой канал Ютуб. Делаем следующее:
- Нажимаем на аватарку своего канала, в котором сейчас находимся. Указано на скриншоте.Нажимаем на аватарку своего канала ютуб
- Выбираем нужный нам канал, на который хотим перейти
-
Вот и все, теперь можно загружать видео на тот канал. Видно, что был переход на другой канал.
Поисковая строка ютуба
</p>
Вот такими неловкими методами можно войти в Ютуб, или же на свой канал Ютуб.
Видеохостинг YouTube (ютуб) становится всё более востребованным в мире и в странах СНГ и в настоящий момент люди, всё больше ищут регистрацию, вход, мобильную версию и то, как создать аккаунт на ютуб и загрузить туда видео. Последним новшеством видеохостинга, стало появление возможности прямой трансляции видео в Ютуб для пользователей. Здесь очень удобно хранить собственные видео ролики всех форматов или предоставлять к просмотру другим пользователям и зарабатывать на установке рекламы в ролике. В то время как, другие участники могут комментировать, делиться понравившимся видео, подписываться на канал, получая при этом уведомления о вновь вышедших видеороликах.
Видеохостинг YouTube (ютуб) был создан в 2005 году, тремя бывшими сотрудниками PayPal и в 2006 был выкуплен компанией Google. За это время он мгновенно стал очень популярным, заняв третье место в мире, по посещаемости.
Варианты входа
Однако есть люди, которые до сих пор ни разу не пользовались им и не знают, как скачать нужную программу, каким образом зайти в свой аккаунт (если он существует). Также многим не известно, каким образом зайти с одного канала на другой, ведь там можно создать огромное количество различных каналов на самые различные тематики. Начнем с того, каким образом войти туда с помощью любого браузера:
- Первым делом нужно зайти в сам браузер, мы будем пользоваться Мозиллой. И так, следует зайти в сам браузер. На скриншоте сам браузер.
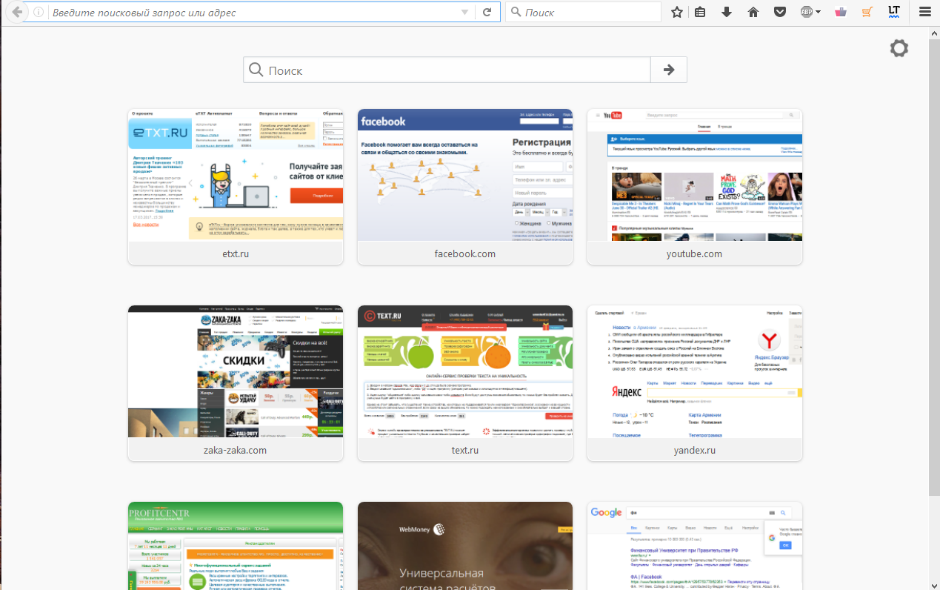 Входим в браузер
Входим в браузер
- После того, как открыли, нужно в поисковой строке ввести поисковую ссылку сайта, то есть youtube.com.
 Вводим ссылку сайта в поисковой строке
Вводим ссылку сайта в поисковой строке
- После нужно уже перейти на указанную страницу и там откроется нужный нам видеохостинг. Пользоваться ею не слишком сложно, если там впервые, то за несколько минут полностью освоитесь в качестве простого пользователя. Однако если хотите выступить в роли блогера, то тут уже нужно немного изучить проект, поскольку предоставляемых функций довольно много, как и, собственно, ограничений.
- Теперь можно пользоваться, однако с некоторыми ограничениями. Не стоит забывать, что все могут смотреть там видео, однако возможность ставить лайки и комментировать видео возможно, только если зарегистрированы там. Если хотите сделать все вышеуказанное, то зарегистрируйтесь, там ничего сложного нету.
И так, каким образом войти в Ютуб с помощью браузера разобрались, однако многие любят смотреть видео со своего смартфона, да только не все понимают, как скачать данную программу и как зайти туда, как зайти оттуда в свой профиль и так далее. Попробуем и с этим разобраться.
- Нужно зайти в офф. магазин приложений, если Android, то следует зайти в Google Play (Market), если IOS — то в AppStore и так далее, из левых источников скачивать крайне не рекомендуется, поскольку могут быть старые версии. Вот сам магазин IOS.Приложение Youtube в AppStore
- После скачивания нужно зайти в приложение, нажав на иконку, которая появится на рабочем столе смартфона. Вот так выглядит иконка.Приложение Youtube в смартфоне
- Теперь можно спокойно пользоваться программой. Как и в случае браузера, программа очень легкая и за несколько минут можно все освоить.
К тому же можно зайти в свой аккаунт и синхронизировать оттуда все данные, но об этом немного позже. Все видео, которые были просмотрены в браузерном режиме, будут видны и в программе, также список рекомендаций не изменится.
Но что делать, если никакую программу устанавливать не хочется, или места мало на телефоне/планшете? Тогда можно открыть любой удобный браузер в телефоне, который установлен (одним из самых оптимальных является Google Chrome), и опять же следовать инструкции:
- Зайти в нужный браузер и найти поле поиска
- Ввести m.youtube.com. Буква m означает mobile, то есть будет загружена мобильная версия сайта, которая очень удобная, поддерживает все функции, однако интерфейс подстроен под нужный телефон. Эту версию можно изменить в настройках браузера.Мобильная версия ютуб
- Просто перейти туда и пользоваться. Да да, все банально просто, отличается только интерфейс, больше ничто.
Все способы работают, только если пользуетесь телефоном, то лучше скачать программу, поскольку там практически не лагает (особенно если устройство слабое, то через браузер не стоит).
Теперь пора уже понять, каким образом войти в свой аккаунт Ютуб, где нужно вводить логин и пароль, как войти туда с помощью мобильного приложения Ютуб и какие привилегии это нам даст.
Информация профиля для аккаунта Google
Вы увидите страницу под названием Создать свой профиль. Речь идет о вашем профиле Google, а не о профиле YouTube, хотя они будут связаны, если вы создадите профиль Google.
О профилях Google следует помнить, что они предназначены только для частных лиц, а не для предприятий. Вы не можете создать профиль Google для бизнеса, не рискуя попасть под блокировку, потому что Google сканирует имена пользователей в профилях, чтобы убедиться, что они отражают людей, а не компании или продукты. Если вы создаете учетную запись Google для бизнеса, то вы должны создать то, что Google называет учетной записью бренда, которая предназначена для использования в бизнесе.
Если вы используете Google и YouTube как частное лицо, создайте профиль. Вы можете загрузить фотографию со своего компьютера, если хотите, чтобы изображение отображалось при использовании служб Google. Если вы добавите свою фотографию в свой профиль Google, а затем вам понравятся материалы, которые вы видите в интернете, ваша миниатюрная фотография профиля может показываться другим людям, которые просматривают этот же материал.
Вход и регистрация в Ютуб (YouTube)
Перейти на канал Ютуб (YouTube) откроется в новом окне
И нажимаем правее кнопку «Войти«.

Для регистрации в Ютуб (YouTube), необходимое обязательное наличие аккаунта почты Google, единого для всех его сервисов, в том числе google play для загрузки приложений для андроид устройств. Поэтому после нажатия кнопки входа в ютуб, Вас перенаправит на вход в аккаунт google. И если у Вас нет регистрации в Google, то необходимо нажать на ссылку ниже «Создать аккаунт«.

После чего, приступить к заполнению необходимых для этого данных.

Затем, после создания собственного аккаунта google, уже можете войти в аккаунт ютуб. Если автоматического сохранения входа не произойдёт, то нужно будет ввести данные от почты — это и есть регистрация в Ютуб (YouTube)
Перейти на канал Ютуб (YouTube)

Ваш аккаунт будет отображаться справа на начальной странице Ютуб (youtube).
Youtube com activate как ввести код с телевизора
Наша задача – вывести выбранный на любом из домашних устройств понравившийся видеоролик на телевизор в предустановленное там приложение Ютуб. Для этого необходимо простое действие: найти код сопряжения двух виджетов, этим мы и займемся сейчас. Дальше перечислены способы, с помощью которых этот волшебный код можно заполучить и сделать использование Youtube более удобным и зрелищным!
Прежде всего, открываем приложение на телевизоре, заходим в меню и жмем на «Настройки». Нам нужен пункт «Подключение телевизора к телефону» нажав на который вы увидите на экране два подменю “Подключение автоматически” и “Подключение вручную”.При выборе автоматического подключения вам будет предложенно нажать на значок трансляции и выбрать нужное устройство. При выборе ручного подключения вам будет необходимо вручную ввести код в настройках приложения. Также существует способ с телевизора зайти в аккаунт YouTube. Для этого мы должны:
- В меню телевизора найти вкладку “Войти” и нажать на неё.
- Затем переходим к вкладке “Войти на телевизоре” и нажимаем её.
- После этих действий мы увидим окно “Вход в аккаунт YouTube” и сможем авторизоваться с помощью своего аккаунта Google .
Youtube com activate для консолей
Владельцы приставок, благодаря внутреннему софту, тоже могут подключиться к видеохостингу, и насладиться интересным контентом. Смотреть ролики можно на консолях PS3, 4 и модели Pro. Для установки конфигурации потребуется:
- Кликнуть на иконку программы.
- Перейти в раздел «Настройки и вход».
- Нажать на «Войти». На экране появится код.
- Открыть на компьютере браузер, и зайти на официальный ресурс. К youtube.com необходимо дописать /activate.
- Вписать в строку символы, которые отображаются на дисплее. Код обязательно нужно подтвердить.
Активация не вызовет трудностей, даже если устройство не поддерживает русский язык
Важно только правильно написать пароль
Регистрируем новый аккаунт
Чтобы не вводить вас в заблуждение, разберем регистрацию профиля в ютубе через персональный компьютер, а так же через мобильное устройство. Хоть способы будут между собой схожи, все равно лучше разобраться по отдельности.
На компьютере
Если вы для регистрации аккаунта в YouTube будете использовать персональный компьютер, то вам нужно будет выполнить такие действия:
- Открываете страницу YouTube. В правой верхней части экрана будет строчка «Войти». Щелкаете по ней левой кнопкой мыши.
- Как вы это сделаете, вам перебросит на новую страницу для входа в аккаунт. Но, так как у вас нет зарегистрированного профиля, вам нужно будет его создать. Для этого, кликаете левой кнопкой мыши по графе «Создать аккаунт».
- Выдвинется небольшое окошко, в котором нужно будет выбрать, для себя вы хотите создать аккаунт, или же для управления бизнесом. Кликаете по подходящему варианту ЛКМ.
-
Перед вами откроется специальная страница для создания аккаунта Google. Нужно будет заполнить следующие поля: имя, фамилия, адрес электронной почты и пароль.
Если у вас уже есть адрес электронной почты, то можете переходить к пункту номер 6, потому что ниже я расскажу, как создать email адрес.Для тех, у кого нет такой почты, кликайте левой кнопкой мыши по строчке «Создать аккаунт Gmail».
- Как вы это сделали, нужно будет написать в строчку выше какой-либо адрес электронной почты. Стоит понимать, что стандартный адрес, состоящий лишь из вашей фамилии, скорее всего, будет занят. Если так произошло, то у вас высветится надпись «Это имя пользователя уже занято. Попробуйте другое».
- В таком случае, нужно будет придумать боле оригинальный адрес электронной почты. Как вы заполнили все поля, кликайте левой кнопкой мыши по кнопке «Далее».
- Если вы создали новый адрес электронной почты, то вам понадобится ввести номер мобильного телефона и подтвердить его.
Я же вписал уже свой зарегистрированный email, поэтому мне нужно ввести специальный код подтверждения, отправленный на мою почту.
Вводите код и кликаете левой кнопкой мыши по строчке «Подтвердить». - Если вы сделали все правильно, то откроется новая страница, на которой нужно будет заполнить ещё несколько строчек. Для безопасности вашего аккаунта, можно будет добавить номер мобильного телефона, а так же резервный адрес электронной почты. Но, стоит понимать, что это не обязательные действия. Заполняете дату вашего рождения и пол. После чего щелкаете левой кнопкой мыши по графе «Далее».
- Вот и все. Как вы выполнили все действия выше, аккаунт в ютубе будет успешно зарегистрирован. Теперь вместо строчки «Войти» будет находиться маленькая фотография вашего профиля. Изначально у вас будет пустая аватарка, но позже вы сможете туда загрузить фотографию.
На телефоне
Выше было рассказано о том, как зарегистрироваться в ютубе через персональный компьютер. Теперь сделаем то же самое, но только при помощи мобильного устройства. Для этого выполним несколько последовательных действий:
- Запускаем мобильное приложение YouTube. Переходим в раздел со входом в аккаунт. Нужно будет щелкнуть по строчке «Создать аккаунт».
- Появится небольшое окошко, в котором нужно будет выбрать, какой аккаунт вам нужен – для себя или для управления бизнесом. Кликаете по нужной строчке.
- После этого вас перебросит на новую страницу, где нужно будет ввести имя и фамилию. Как вы это сделаете, жмите по кнопке «Далее».
- На следующей страничке нужно будет ввести дату вашего рождения и пол. Как все сделаете, кликайте по графе «Далее».
- Теперь нужно будет создать адрес Gmail. Придумываете новый адрес электронной почты и вписываете его в представленную строчку. После чего щелкаете по графе «Далее». Если введеный вами адрес электронной почты не занят, то вас перебросит на другую страницу.
- Остается лишь придумать пароль и подтвердить его. Вводите пароль дважды, и кликаете по строке «Далее».
- Если вы все сделали правильно, то откроется страница, в которой можно будет добавить номер мобильного телефона. Но, это не обязательное условие. Если вы не хотите этого сейчас делать, то спускаетесь вниз по странице и жмете по графе «Пропустить».
- Вот и все. После выполнения всех действий выше, регистрация аккаунта в ютубе будет фактически закончена. Остается лишь кликнуть по строке «Далее» в данном окне.
- Откроется страница с требованиями и основными положениями сайта. Спускаетесь вниз по странице и жмете по кнопке «Принимаю».
- Теперь регистрация в полной мере завершена. Вход в аккаунт будет успешно выполнен, а приложение ютуб предложит выбрать интересующие вас темы. Выбираете столько, сколько хотите, и жмете по кнопке «Продолжить».
Ютуб моя страница войти на свою страницу
Теперь после того, как мы смогли войти на свою страницу в Ютуб, можно начинать настройку самого ресурса. Все настройки и все управление находится в правом углу (вверху). Кликайте по аватарке своего профиля, чтобы открыть меню. Тут вы найдете настройки, включение ночного режима (новая возможность), творческая студия.

Самая верхняя ссылка будет называться: «Мой канал». Здесь сосредоточено все управление каналом: от настройки внешнего вида до заливки и окончательного редактирования видеороликов. Стоит отметить, что Ютуб довольно прост в управлении здесь все понятно и прозрачно. Наверное, это тоже одна из основных причин растущей популярности ресурса.
Вход в YouTube через телевизор
Запустите приложение YouTube на телевизоре. Если у вас возникнут проблемы с этим, то смотрите статью как смотреть Ютуб на телевизоре.
Дальше выберите пункт «Войти».
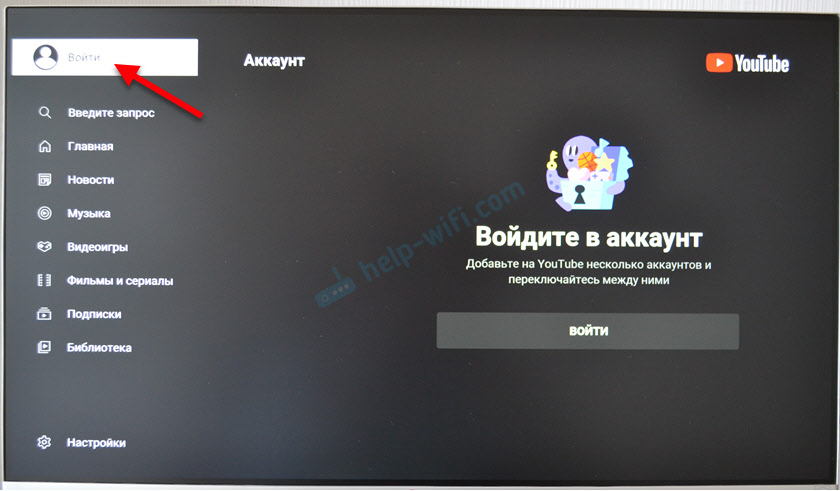
Нажимаем на кнопку «Войти».

Дальше, в зависимости от телевизора и системы на которой он работает может появиться окно с информацией об авторизации и кнопкой «Войти», на которую нам нужно нажать. На телевизоре LG, например, сразу нужно выбрать способ входа.
Если появится окно «Войдите через приложение YouTube», а у вас такой возможности нет и вы хотите вручную ввести логин и пароль, то нажмите на кнопку другой способ и выберите там ручной ввод данных. Как правило так происходит на телевизорах Samsung.
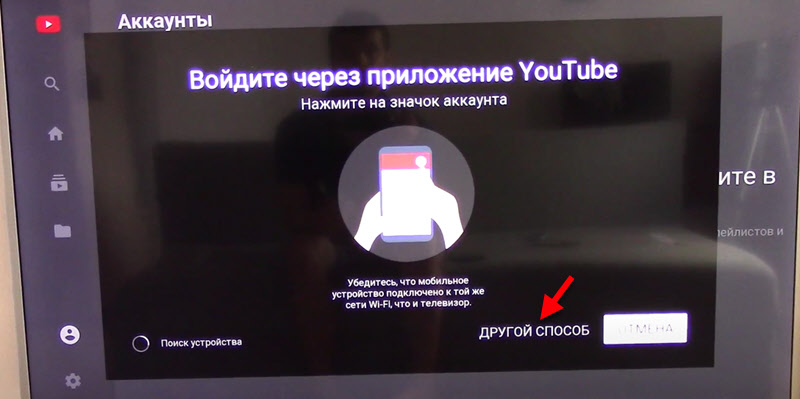
Или откройте приложение YouTube на телефоне (который подключен к той же Wi-Fi сети, что и телевизор) и подтвердите вход. В приложении нужно нажать на иконку своего аккаунта.
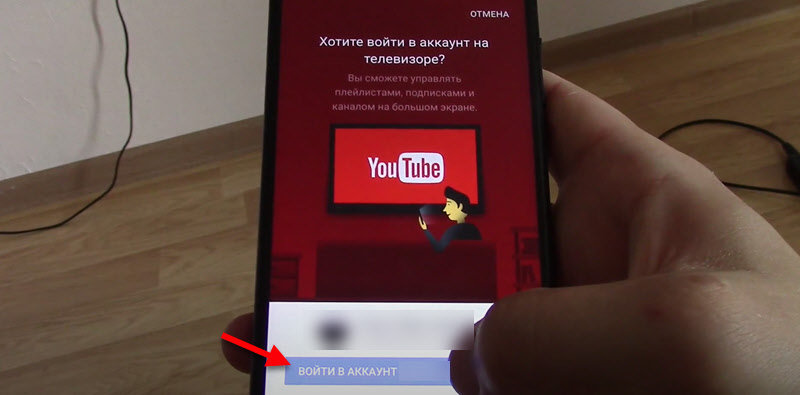
Мы выбираем «Войти на телевизоре» или «Использовать пульт ДУ». Вход с помощью телефона или компьютера мы рассмотрим в следующей главе этой статьи.
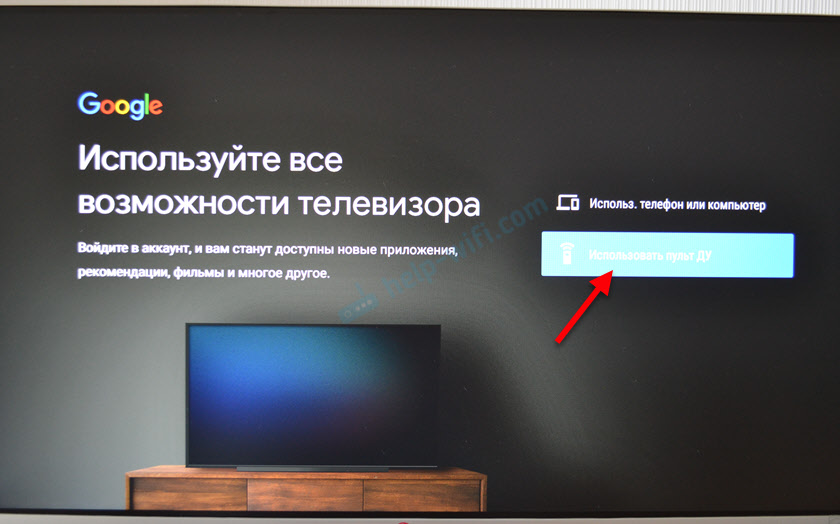
Вводим адрес электронной почти или телефон, который привязан к вашему аккаунту.

Вводим пароль.
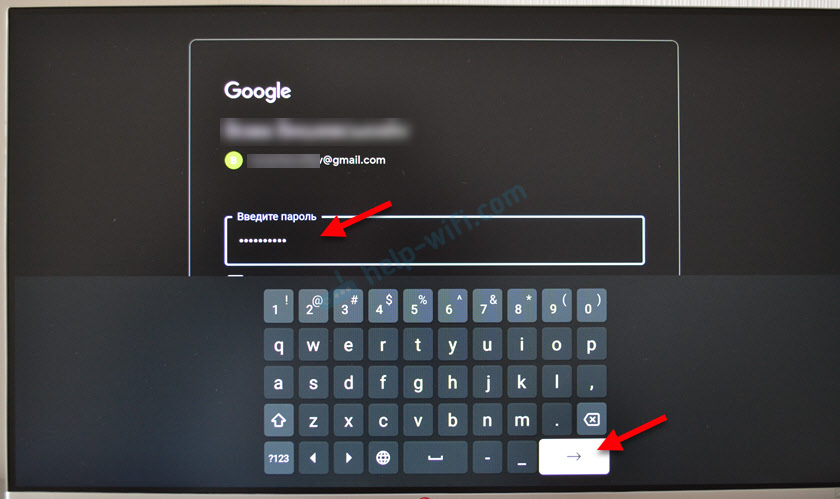
Готово! Мы вошли в свой аккаунт YouTube.

Вы увидите рекомендованные вам видео. Слева в меню есть вкладка «Библиотека», где можно посмотреть историю, сохраненные вами видео, ролики из списка «Смотреть позже».
С компьютера


Так как у нас нет еще ни одного зарегистрированного аккаунта, то от нас требуется выбрать «Создать аккаунт».

Перед нами появится окно, где нужно сделать выбор, а если быть конкретнее, то от нас требуется указать цель создания нашего аккаунта.
Делайте свой выбор и жмете по нему левой кнопкой мыши. Не знаю, как вы, а я создаю для себя.

Идем дальше. Теперь перед нами возникло новое окно, где нужно указать некоторые данные:
- Имя.
- Фамилия.
- Адрес электронной почты.
- Пароль.
- Подтвердить пароль.
У кого есть такая почта, то вводим ее и нажимаем «Далее».

Создание Gmail почты
Для тех ребят у кого нет почты Gmail, то необходимо нажать на «Создать вместо этого адрес электронной почты в Gmail». После придумываем и пишем нашу почту в необходимую строку.
Так что придумайте что-нибудь оригинальное. И затем жмем «Далее».

Продолжение регистрации с пк
Я создал новую почту, поэтому я ввожу номер телефона и остальные данные в виде:
- Дата рождения.
- Резервный адрес электронной почты.
- Пол.

- А теперь я подтверждаю номер своего телефона. Кстати этот момент можно пропустить.
- Кто хочет подтверждения, то жмем «Отправить».

Вводим шестизначный код подтверждения, который пришел на указанный нами номер. И кликаем «Подтвердить».

- Затем нам предложат использовать наш номер телефона в сервисах Google.
- Есть желание, тогда жмите «Добавить номер», если нет, то кликаем «Пропустить».

Я, пожалуй, пропущу. После проделанной работы нам предложат ознакомиться с «Конфиденциальность и Условия использования».

Читаем и изучаем, затем кликаем «Принимаю».

Ура мы сделали это, а точнее мы создали наш личный аккаунт на Ютубе. И теперь вместо слова «Войти» в верхнем правом углу появится маленькая стандартная аватарка, которую при желании можно сменить.

Другие распространенные проблемы с входом в Ютуб
Какие еще могут быть проблемы с входом в «Мой аккаунт» в видеохостинге на компьютере, телефоне, приставке и телевизоре:
- неправильно указаны данные. Попробуйте вбить адрес электронной почты вместо имени пользователя. Если это не помогает, то подождите немного и попробуйте заново;
- старая версия приложения для мобильных устройств. Обновите программу;
- если софт обновлен, но проблемы остались, попробуйте переустановить его;
- неподдерживаемая модель игровой консоли. К Youtube можно подсоединить только Xbox 360/One, PS 3/4;
- неподдерживаемая модель Apple TV. Ютуб совместим только с телевизорами Эппл 3 и 4 поколения;
- не обновленное программное обеспечение телевизора;
- неправильно введен код активации. Попробуйте запросить его еще раз;
- если у вас Смарт ТВ, то возможно версия программы Ютуб устарела. Для ее обновления нужно связаться со службой поддержки производителя;
- неправильный формат ввода данных на Андроид ТВ и Blu-ray.



