Как добавить субтитры
Содержание:
- Как создать новые субтитры
- Как отключить и включить субтритры в Ютубе: способы
- Виды субтитров на Ютубе
- Как скачать видео с YouTube на телефон или планшет?
- Перевод больше не теряется
- Как перевести Ютуб на русский язык
- Как включить субтитры на Ютуб, на мобильных устройствах?
- Динамичное начало: альтернативный способ
- Как добавить субтитры к своему видео на YouTube: инструкция
- Автоматические субтитры в Ютубе
- Процесс модерации
- Программа «4K Video Downloader»
- Проблемы с субтитрами
- Общая информация
- Как добавить субтитры на языке видео
Как создать новые субтитры
Важно заметить, что вы сможете создать новые субтитры к чужому видеоролику только в том случае, если владелец данного видео дал на это разрешение.
Если владелец какой-либо видеозаписи дает разрешение людям на написание субтитров, то создать новые субтитры вы сможете таким образом:
- Заходите на официальную страницу YouTube и открываете тот видеоролик, к которому хотите создать субтитры. Под самим окошком с видеозаписью будет находиться специальная панель с несколькими функциями. Находите значок в виде трех точек и кликаете по нему левой кнопкой мышки.
- Всплывет небольшое окошко с тремя пунктами. Вам необходимо будет нажать левой кнопкой мышки по графе «Поработать над переводом».
- Вас перебросит на новую страницу, где можно будет производить различные работы с субтитрами. Если на данной видеозаписи уже есть перевод, или был создан автоматический перевод, то вам нужно будет его удалить. Для этого, щелкайте левой кнопкой мышки по строке «Удалить».
- Как вы это сделаете, перед вами будет пустая страница с видеозаписью, без каких-либо субтитров. Теперь все в ваших руках, создавайте новые субтитры и отправляйте их владельцу выбранного видеоролика.
Для написания субтитров вам нужно будет делать два простых действия – в специальном окошке на странице вводите текст, а с помощью шкалы под видеозаписью редактировать временной промежуток демонстрации субтитров. - Как закончите с созданием субтитров, жмите левой кнопкой мышки по графе «отправить». Данная графа расположена в правой верхней части экрана.
- Следующее, что вам необходимо будет сделать – это выбрать один из двух вариантов в появившемся окошке.
Решаете сами, готовы ли ваши субтитры к публикации, или над ними нужно ещё кому-то поработать. Жмете левой кнопкой мышки по подходящему варианту. После этого, вновь кликаете ЛКМ по строке «Отправить». - На этом все. Если вы все сделали правильно, то ваши созданные субтитры будут отправлены на проверку специалистам ютуба. Если они их одобрят, то ваши субтитры будут успешно опубликованы.
Как уже говорилось выше, не к каждому чужому видеоролику на ютубе можно писать новые субтитры. Если вы начали делать все по моей инструкции, но у вас не открылось нужной страницы, то, возможно, автор данного видеоролика не дал согласия на создания субтитров. В случае, при котором автор не давал согласия на помощь, будет открыта страница со следующим содержанием:
Если у вас откроется такая страница, то это будет означать, что к выбранному видеоролику нельзя будет написать новые субтитры.
Стоит обратить внимание и на то, что создать новые субтитры к чужому видеоролику на ютубе можно будет только через персональный компьютер. То есть, если вы захотите заняться данным процессом на мобильном устройстве, то у вас ничего не выйдет
Как отключить и включить субтритры в Ютубе: способы
В Ютубе убрать субтитры на телефоне или в компьютерной версии возможно через кнопку, которая расположена в нижней части страницы. Во время просмотра видео на экране появляется строка, где белыми буквами написан перевод происходящего. Функция работает с родным языком зрителя и необходима в том случае, если звук выключен. В остальных случаях – стоит отключить субтитры.
Способы, как убрать подписи к видео:
- отключить на смартфоне. Нажать соответствующую кнопку внизу;
- выключить на компьютере, используя «Творческую студию»;
- убрать для всех видео через настройки страницы.
Помимо того, что субтитры можно добавить, также есть и выбор отображения: цвет, язык, указать прозрачность. Если пользователь хочет посмотреть весь текст – выбрать соответствующую функцию и перейти к просмотру.
Субтитры в Ютубе можно отключать или включать в любой момент. Под каждой видеозаписью расположена кнопка: «Включить». Для своих видео можно создать автоматически, ввести вручную или добавить файл профессионального перевода.
При просмотре видео
Включить субтитры на Ютубе, при просмотре клипа с мобильного устройства, возможно через соответствующую кнопку. Она расположена в нижней части окна с видео, рядом с кнопкой: «Настройки».
Как включить субтитры:
- Открыть приложение YouTube – перейти к видео.
- Нажать снизу по значку: «Субтитры» – выбрать язык.
- Подтвердить добавление.
Пользователь может указать на каком языке предпочтительней. Также, если под видео указано: «Перевод», то в субтитрах появится перевод.
28 сентября 2020 года была отключена функция: «Помощь сообществу», где зрители могли предложить перевод для клипов. Опция была необходима, если ролик не был предложен на определенном языке. Теперь добавлять текст может только автор видео, используя один из выбранных вариантов. Использовать машинный возможно лишь в случае, если ранее было добавлено текстовое поле на языке оригинала.
Через настройки профиля в YouTube
Через параметры «Творческой студии» автор может подключить и отключить субтитры ко всем видео. После добавления, в разделе появятся все ранее загруженные видеоклипы и количество языков, на которые они переведены.
Как сделать текст ко всем клипам:
- Открыть YouTube с компьютерной версии.
- Нажать по значку своей аватарки – Творческая студия.
- Внизу: «Настройки» по иконке шестеренки – Загрузка видео.
- Расширенные – Язык и субтитры.
- Указать нужный – Сохранить.
Если нужно через ПК запустить текст:
- Перейти на страницу: «Главная» – выбрать видео.
- Нажать по значку субтитров – указать язык.
- Подтвердить.
Стандартно появляется черная рамка, а в ней – белый текст. Параметры отображения можно редактировать, сбрасывать и выбирать новые.
Постоянно, даже не выключаю 0%
Если нужно перевести видео 0%
Редко, в основном смотрю контент на своем языке 0%
Не знал, что такая функция есть 100%
Проголосовало: 1
Для всех видео сразу
В настройках аккаунта также есть изменение титров в клипах. Если сделать субтитры в Ютубе таким способом, то они будут отображены на всех добавленных и сохраненных материалах.
Как сделать субтитры на всех клипах:
- Нажать по аватарке – Настройки.
- Воспроизведение – Всегда показывать.
- Установить галочку напротив двух пунктов.
- Сохранить.
Далее, нужно вернуться на главную и обновить страницу. Пользователь сможет самостоятельно отключать титры через кнопку снизу. В остальных случаях, текст появится в нижней части экрана, где его можно посмотреть и прочесть.
Субтитры для Ютуб на телевизоре
Как и на других устройствах, чтобы переводить субтитры в Ютубе, нужно при просмотре клипа нажать снизу по иконке включения. Если аккаунт на компьютере синхронизируется с телевизором, то управлять меню «Подключить/Отключить» можно таким способом: зайти с компьютера в YouTube – выбрать в настройках «Автоматическое отображение».
Сделать титры на телевизоре:
- Запустить приложение – выбрать клип.
- Нажать по кнопке субтитров – указать основные параметры отображения.
- Сохранить.
Если пользователь подключил всего на одном ролике, то на другом они показаны уже не будут. Поэтому, нужно выбирать отображение каждый раз, когда нужно перевести или указать эту опцию через настройки аккаунта для всех видео.
Виды субтитров на Ютубе
На видеохостинге принято использовать несколько видов сабов: вшитые и внешние. Они отличаются друг от друга способом добавления, внешним оформлением и удобочитаемостью. Первый вид подразумевает, что слова изначально встроены в видеоряд на этапе монтирования видеозаписи и являются неотъемлемой и неотделимой частью общей картинки.
Их создание и редактирование не предусмотрено функциями Ютуба — пользователь сам решает, стоит ему применять их или нет. Они могут быть любого размера и цвета. Поскольку они включены по умолчанию, пользователю не требуется ничего делать для их активации. Несмотря на то что они редко используются в видеоблогах, на других форматах видео, будь то сериал, мультик или документальный фильм, они весьма распространены.
Недостатков здесь гораздо больше чем преимуществ. В частности, пользователь не может их деактивировать или применить к ним какие-либо настройки (изменить цвет, размер и т.д.), а в существующем варианте их практически невозможно рассмотреть. Наиболее остро данная проблема встает при открытии видеохостинга с мобильного телефона или планшета, а также при использовании YouTube ТВ для просмотра контента на телевизорах с большой диагональю: изображение растягивается пропорционально, в результате чего слова теряют форму, теряют четкость и становятся неудобочитаемыми.
Внешние титры накладываются на видео в специальном разделе настроек. Главная их особенность с пользовательской точки зрения заключается в возможности самостоятельного включения и выключения. Помимо этого, здесь можно выбирать язык, на котором удобнее читать с экрана. На качество видео это никак не повлияет — его даже не нужно перезапускать.
Единственный минус состоит в сложности добавления внешних файлов. Однако они всегда имеют хорошую четкость, могут изменяться в зависимости от предпочтений человека и не искажаются при просмотре со смартфона, планшета и компьютера.
Как скачать видео с YouTube на телефон или планшет?
Рассмотрим, как скачать видео с ютуба на андроид.
В магазине приложений Google Play не получится найти ни одного полноценного загрузчика видео, способного работать с ютубом. Поэтому приходится искать их на стороне. Это довольно опасное мероприятие. И нужно внимательно подумать, прежде чем скачивать сторонний APK-файл на просторах интернета.
TubeMate
Это одно из самых популярных приложений, которое поможет скачать видео с ютуба на телефон. И не удивительно! Инструмент прост в использовании, наделен большим количеством нужных функций и работает без помех.
Установите TubeMate
Приложение не доступно в Play Store (гугл продает премиум версию YouTube для этих целей и не заинтересован в том, чтобы кто-то это мог качать видео бесплатно). Поэтому нужно дать разрешение Android на установку приложений, которые были получены из других мест. Нужно быть очень осторожным с этим параметром. Не стоит пользоваться функцией в отношении тех файлов, в безопасности которых вы не уверены.
Найдите в настройках пункт «Безопасность». Прокрутите в низ и включите параметр «Неизвестные источники«.
Теперь перейдите на сайт http://tubemate.net/ и выберите одну из подтвержденных официальных ссылок для загрузки программы.
В процессе установки будут появляться предупреждения о загрузке APK-файла. Если вы согласны, разрешите процесс. Также вас проинформируют о том, какие разрешения нужно будет дать загрузчику видео.
Выберите видео для скачивания
Приложение очень похоже на сервис ютуба. Здесь можно найти видео и начать его воспроизводить. Затем можно нажать на красную кнопку «Загрузить», которая появляется справа.
Скачать видео
Вам будет предложен список форматов. Вы увидите форматы для скачивания видео или аудио. Будут предложены разные варианты качества и разрешения для каждого формата. Чем выше разрешение, тем больше размер итогового файла, но лучше качество изображения.
Выбрав подходящий формат, нажмите на красную кнопку «Загрузить». Загрузка будет осуществляться в фоновом режиме, а вы пока сможете продолжить просмотр видео.
Приложение позволяет также добавлять ролики в очередь для последующего скачивания. Это удобно, если вы в данный момент используете мобильную связь и хотите отложить загрузку до времени, когда появится Wi-Fi, чтобы не тратить трафик на большие файлы.
Другие приложения для Android
Любое приложение, которое распространяется в интернете в виде файла APK – это потенциальная угроза безопасности для вашего устройства. Поэтому всегда эти файлы вы скачиваете и устанавливаете на свой страх и риск.
Мы подобрали для вас список загрузчиков видео с ютуба, которые приобрели хорошую репутацию. Но этих программ нет в официальном магазине Google из-за строгой политики компании.
Всегда ищите официальные источники установочных файлов. Но даже это не гарантирует стопроцентную защиту ваших данных.
- SnapTube — http://www.snaptubeapp.com/
- YouTube Downloader — http://dentex.github.io/apps/youtubedownloader/
- Watch Later — http://watch-later.com/
- WonTube — http://www.wontube.com/free-youtube-downloader.html
- YTD — http://www.ytddownloader.com/android/
Первый способ
Последние версии iOS, начиная с 12, позволяют легально скачивать видео быстрыми командами. Для этого нужно поставить приложение, а потом добавить в систему шорткат, который находится по адресу: https://www.icloud.com/shortcuts/64425f77f5484bc1a89eb324b07d3515
Как скачать видео с YouTube на iPhone с помощью этой функции? Просто нажмите ссылку «Поделиться», выберите пункт «Быстрые команды» и воспользуйтесь кнопкой «Download YouTube».
Второй способ
Еще один способ заключается в том, чтобы установить небольшое умное приложение Documents. Это удобный файловый менеджер. Он также поможет вам загружать ролики с ютуба. Процесс немного хитры, но простой.
Сначала найдите видео, которое вы хотите загрузить. Нажмите на значок «Поделиться». Затем выберите ссылку «Копировать ссылку».
Теперь откройте приложение «Documents» и найдите значок браузера. Нажмите на него и перейдите на сайт savefrom.net. Здесь можно вставить адрес ссылки в поле для ввода, выбрать параметры скачивания и файл как ни в чем не бывало начнет загружаться!
Когда процесс загрузки завершится, файл появится в разделе «Документы».
Третий способ
Для этого метода нужно установить Dropbox и зарегистрировать в нем аккаунт.
- Скопируйте ссылку на видео через кнопку «Поделиться» на видеохостинге.
- Зайдите на сайт SaveFrom.net и вставьте туда URL.
- Выберите подохдящие параметры, нажмите на кнопку «Поделиться» и выберите ссылку «Сохранить в Dropbox».
- Видео загрузится в фоновом режиме.
Перевод больше не теряется
YouTube – одна из крупнейших платформ видеохостинга в мире. Без сомнения, ваши видео смотрят тысячи людей. Скорее всего, они могут знать или не знать язык. И в таких ситуациях помогают ситуации субтитры на одном из распространенных языков.
Также вы можете посетить наш Канал Guiding Tech (английский) на YouTube? Для непосвященных мы каждую неделю публикуем интересные советы и рекомендации, честные обзоры и серию интересных видео.
Следующий: Нужно перевести иностранные субтитры на YouTube? Прочтите статью ниже, чтобы найти лучшие расширения Chrome, которые позволят вам это сделать.
Как перевести Ютуб на русский язык
Язык на котором показывается сайт или скачивается приложение, автоматически зависит от местоположения клиента, определяемое специальными геолокационными службами Google. В приложении язык настраивается автоматически, и изменить его нельзя – имеется возможность включить только русские субтитры. С полноценной версией сайта все намного проще – изменить имеющийся язык на русский можно в настройках. Для этого:
- авторизуйтесь в своей учетной записи Google и зайдите на Ютуб;
- нажмите на свой аватар, и дождитесь появления всплывающего меню;
- найдите строку со значком иероглифа – это раздел «Языки»;
- выберите любой из имеющегося списка и нажмите на него – теперь весь сайт, названия роликов и навигация будут отображаться на русском.
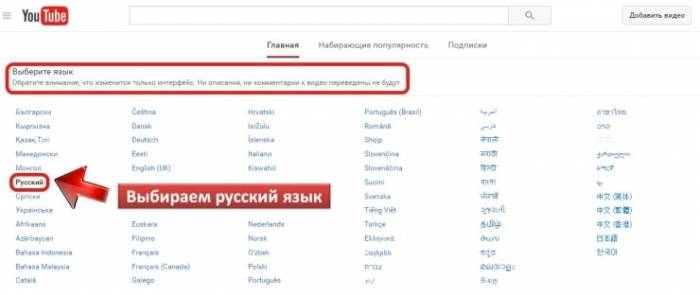
В мобильном приложении сервиса вы не можете перевести интерфейс – такая функция просто не предусмотрена разработчиками. Однако, если вы поменяете язык на полной версии сайта, авторизовавшись под своим аккаунтом, в мобильной версии он также поменяется. Если же такой возможности нет, вы можете менять только язык субтитров – для этого при просмотре ролика в окне воспроизведения нажмите на иконку в виде шестеренки и выберите раздел «Субтитры». Во всех роликах имеются автоматически сгенерированные системой субтитры – их создает специальный алгоритм, исходя из речи, которая слышится в видео. По желанию автора, могут добавлять специальные переводы – весь список возможных субтитров будет отображаться в настройках.
Для настройки языка субтитров на всех роликах нажмите на свой аватара и выберите раздел Настройки, найдите строку Субтитры и раздел Язык. Выберите любой из доступных в списке и сохраните настройки.
Как включить субтитры на Ютуб, на мобильных устройствах?
На мобильных устройствах, субтитры включаются и выключаются достаточно просто. Для этого, откройте любое видео и поставьте его на паузу.
Теперь, в правом верхнем углу вы должны видеть меню, состоящее из нескольких иконок. Правее всех находятся три вертикальные точки. При нажатии на эти три точки, должно всплыть меню.
Во всплывшем меню, выберите пункт “Субтитры”. Появится второе меню, со всеми доступными субтитрами и языками. Например, “Русский (создано автоматически), Английский”. Как правило, субтитры на языке, на котором записано видео, есть всегда. Нажмите на интересующий вас язык и запустите воспроизведение видео. Субтитры должны появиться.
Некоторые видео доступны с субтитрами, на большом количестве языков, а некоторые только на том, что и запись видео. Так что, если повезет, можете смотреть иностранные записи с переводом на ваш язык.
Если вы включили субтитры, то они будут автоматически включаться и при просмотре следующих видео. Чтобы отключить субтитры, вам нужно проделать все те же операции, что приведены выше. Только, на этапе выбора языка субтитров, нужно тапнуть по кнопке “Отключить субтитры”, и они исчезнут.
Иногда случается так, что субтитры сливаются с цветом видео и вы не можете ничего на них разглядеть. К счастью, Ютуб позволяет менять дизайн субтитров по своему усмотрению. Чтобы сменить дизайн субтитров на мобильных устройствах Android, перейдите на страницу своего канала, а затем в раздел “Настройки” вашего аккаунта.
Выберите раздел “Субтитры” и переведите ползунок в активное положение — “Включено”.
Нажмите кнопку “Стиль субтитров”, где вы увидите несколько представленных вариантов. Выберите подходящий для вас и возвращайтесь к просмотру видео.
Динамичное начало: альтернативный способ
Сделайте начальные титры ещё интереснее, используя видеодорожку в качестве фона. Для этого вы можете включить фрагмент из загруженных видеоотрывков или выбрать один из встроенных футажей. Подборка включает короткие клипы с различными абстракциями, световыми эффектами, а также с изображением природы. Просто выделите понравившийся вариант и разместите в начале.
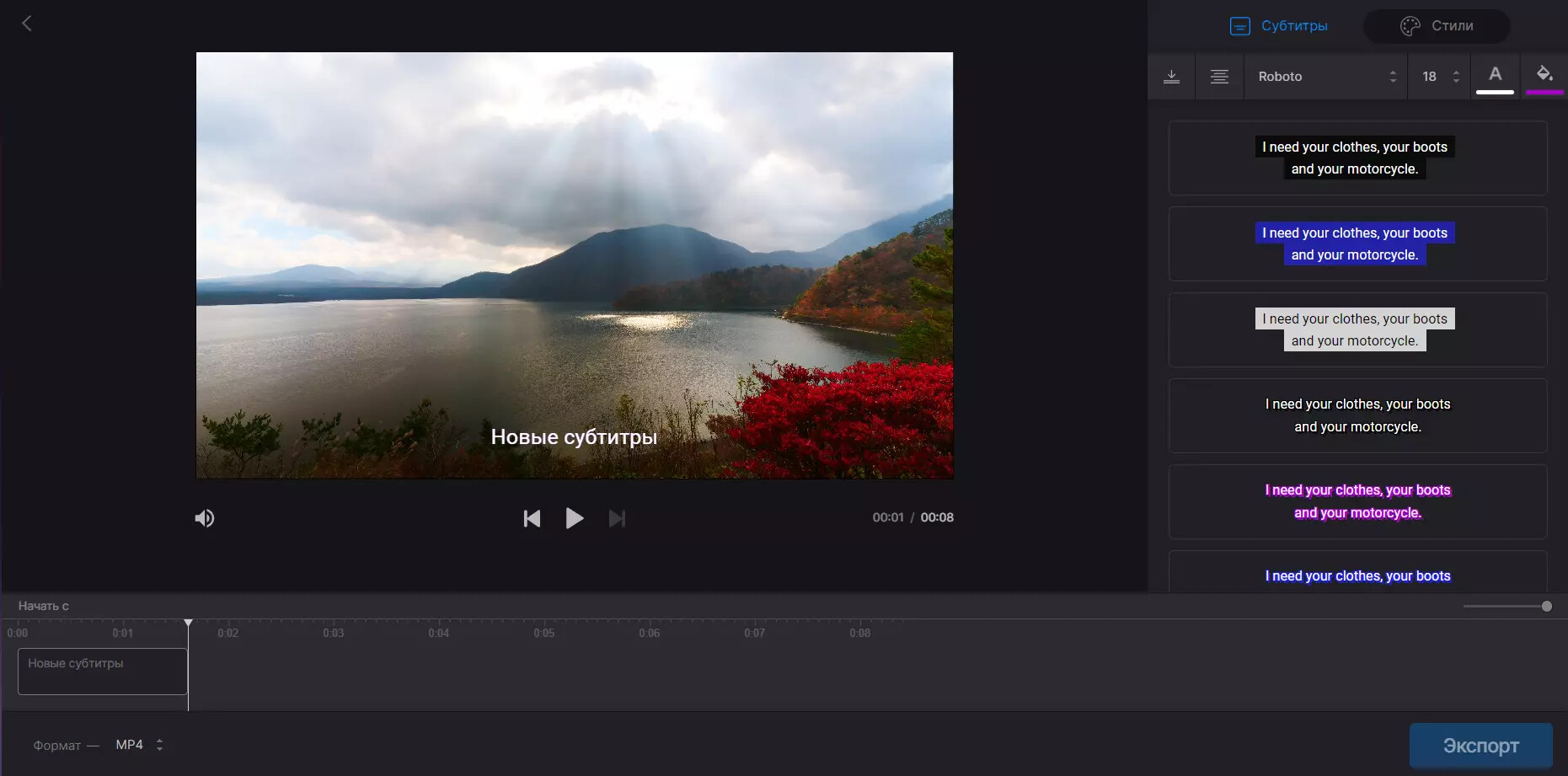
Видеодорожки из вкладки «Футажи» вы можете свободно использовать в своём проекте
Если хотите использовать эпизод из своих видеозаписей, добавьте его на временную шкалу и обрежьте во вкладке «Редактировать». Для этого просто установите маркеры на нужном эпизоде.
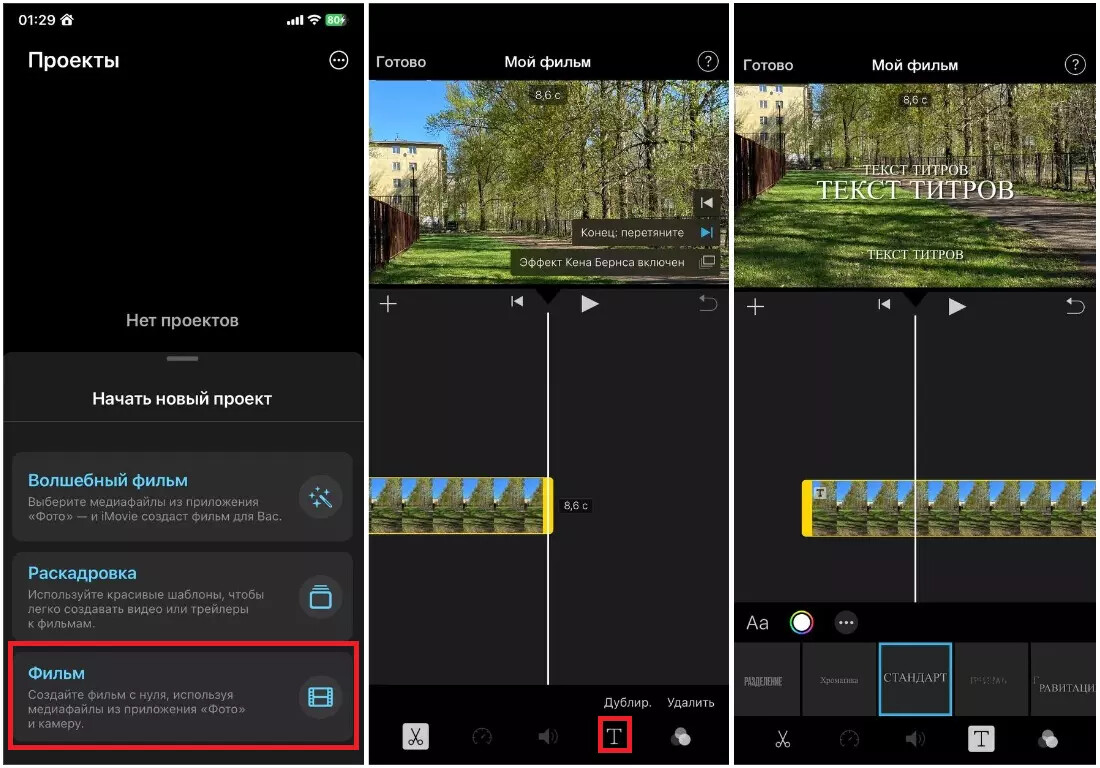
Выделите отрезок видео, который хотите использовать в качестве титров
Там же вы найдёте инструменты для добавления надписи. Кликните «Текст и графика», настройте внешний вид заголовка, при желании украсьте композицию рисунками или стикерами.
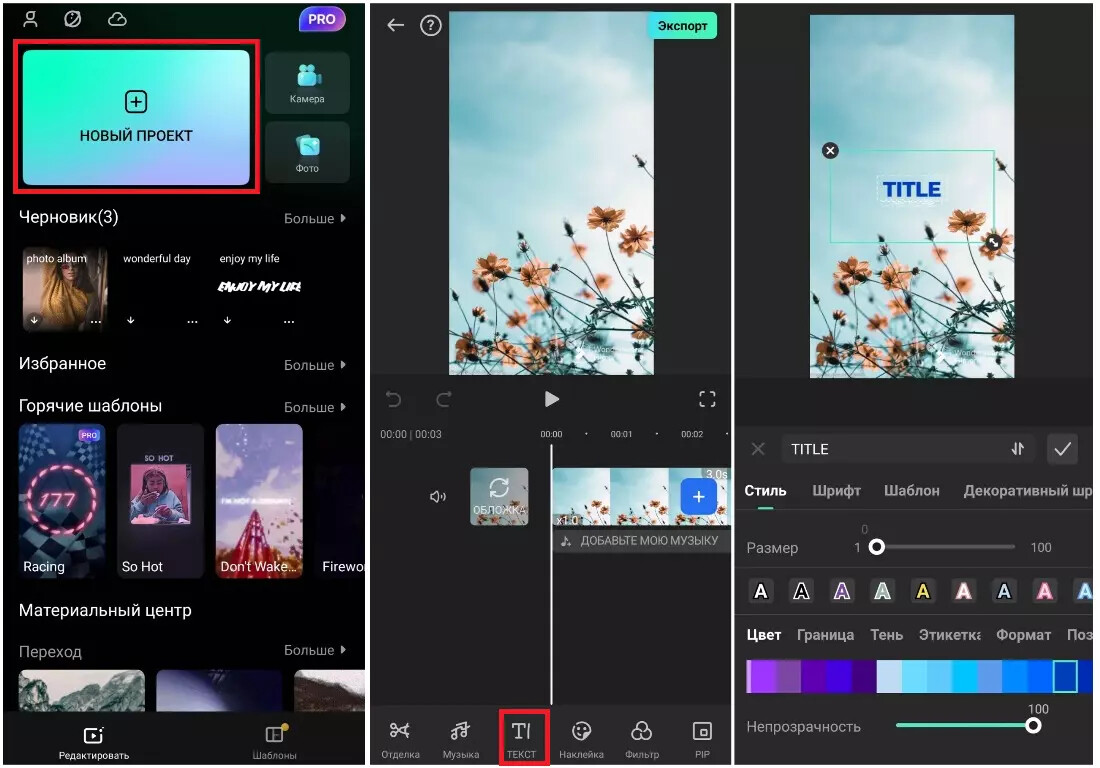
Наложите текст на видео и вы получите оригинальные тематические титры
Как добавить субтитры к своему видео на YouTube: инструкция
Для начала рассмотрим, как сделать субтитры на Ютубе в видео, если вы добавляете свой ролик. Здесь в распоряжении пользователей хостинга два пути — включить созданные титры автоматически или добавлять текст вручную. Ниже выделим простыми методы добавления текстовой информации в записи и особенности ее изменения.
Автоматические титры YouTube
Одна из особенностей Ютуб заключается в возможности идентифицировать речь и переводить текстовую информацию на нужный язык (если это требуется). Система поддерживает больше десяти языков (русский в том числе). Чтобы создать такие субтитры к видео на YouTube, войдите на сайт. Далее сделайте следующие шаги:
- Перейдите в раздел Творческая студия. Для этого кликните на значок профиля, а после этого жмите на специальную кнопку.
- Кликните на вкладку Видео и перейдите к перечню ранее загруженных на хостинг записей.
- Определитесь с видеороликом, куда необходимо добавить субтитры.
- Нажмите на интересующий вариант и перейдите в раздел Перевод.
- Укажите язык и установите отметку возле пункта По умолчанию показывать мой канал на этом языке.
- Подтвердите выполненное действие.
- В появившемся окне активируйте опцию для интересующего файла. Для этого жмите на кнопку Помощью сообщества.
Этих действий достаточно, чтобы добавить автоматические субтитры на YouTube. Минус в том, что возможности программы в вопросе распознавания голоса далеки от идеала. Чтобы добиться лучшего результата, необходимо просмотреть и откорректировать информацию
Это важно для обеспечения лучшей читабельности текста. Если не редактировать материал, на выходе может оказаться набор непонятных фраз
Если нужно просто включить субтитры, то об этом здесь.
Чтобы сделать качественные субтитры к видео на YouTube, важно уделить время внесению правок. Для этого пройдите такие шаги:
- Жмите на специальный знак со стрелочкой в квадрате возле надписи Опубликовано, который направляет в особый раздел. Его открытие осуществляется в новой вкладке веб-проводника.
- Кликните кнопку Изменить и дождитесь открытия поля для редактирования.
- Выберите текстовую информацию, которая нуждается во внесении правок, и сделайте необходимую работу.
- Жмите на символ плюса с правой стороны.
Бывают ситуации, когда необходимо добавить новые титры, а не отредактировать уже имеющиеся. В таком случае необходимо ввести другой текст в специальном окне и нажать кнопку плюса. Как вариант, можно применить специальный инструмент для перемещения по видеоролика и клавиши быстрого доступа. По завершении редактирования можно сохранить внесенные правки путем нажатия на специальную кнопку. Теперь в процессе просмотра можно выбрать как первичные, так и отредактированные титры.
Автоматические субтитры в Ютубе
Выше мы рассмотрели, как включить автоматические субтитры на YouTube. По сути, такие надписи мало отличаются от тех, что устанавливаются вручную. Разница в том, что они создаются сайтом Ютуб, а не автором. На этом фоне выделяется и ряд минусов. В частности, автоматические титры могут иметь много ошибок, ведь переводом занимается сама программа, а ей свойственно ошибаться.
Определение автоматических надписей возможно еще до включения ролика. Все, что требуется — нажать на шестеренку в проигрывателе и выбрать раздел Субтитры. В появившемся окне доступно несколько вариантов, а также указывается, какие из сабов в Ютубе созданы в автоматическом режиме. При этом включить можно только один вариант перевода — русский. При желании пользователю доступен и весь текст. Для этого требуется нажать Еще и выбрать секцию Текст видео, подробнее здесь.
Если включить такую опцию, перед пользователем появляется полный текст сабов с возможностью перехода к необходимому участку сайта. При этом качество автоматических субтитров в Ютуб зависит от многих факторов — громкости голоса, его четкости, дикции и т. д. Если указанные выше параметры на высоте, тогда и титры Ютуб будут почти идеальными. При наличии в ролике шумов и при одновременном разговоре нескольких людей в сабах будет полный хаос.
Проблемы с созданием автоматических титров
Иногда достать автоматические и ручные субтитры из YouTube не удается. Это происходит в следующих ситуациях:
- продолжительность ролика больше двух часов;
- система не может распознать язык видео (здесь имеется только несколько вариантов);
- на первых минутах отсутствует речь человека;
- плохое качество звука;
- одновременное общение нескольких людей.
При наличии одного или нескольких рассмотренных факторов включить субтитры на Ютубе не получится по понятным причинам. Система попросту не распознает речь. Исключением являются случаи, когда автор сам добавил необходимую дорожку.
Процесс модерации
Чтобы увеличить численность аудитории, благодаря добавлению текстового сопровождения, автор YouTube-канала может призывать подписчиков к тому, чтобы делать русские субтитры на Ютубе и переводить их. Такой подход требует ответственного подхода. Перед тем как опубликовать результаты работы пользователей, титры должны пройти первичную и вторичную процедуры проверки.
Прежде всего, система видеохостинга самостоятельно проверяет тексты на предмет нарушения правил, установленных администрацией:
- Наличие запрещенных способов раскрутки, посредством спама.
- Употребление нецензурных выражений и оскорблений по отношению к отдельным лицам или социальным группам людей.
- Правильность указания языка.
Второй этап проверки зависит от других пользователей — кто-то найдет грамматические и смысловые ошибки, другие исправят неточность перевода и т.д. Если текст покажется оскорбительным или неприемлемым, они могут пожаловаться, отметив его как спам.
Если в ходе повторной проверки модераторы ресурса обнаружат указанные подписчиками нарушения, все результаты будут автоматически удалены. Последний этап происходит непосредственно перед публикацией и производится самим автором.
Программа «4K Video Downloader»
Она помогает скачать видео с ютуба с субтитрами, но только в том случае, если они встроены в ролик. С этой программой можно как сохранить весь ролик полностью, так и отдельно одни субтитры. Но сначала установите на ваш компьютер программу «4K Video Downloader». Она подходит для любых операционных систем:
загрузите установочный файл вот отсюда;
инсталлируйте программу, следуя пошаговым указаниям;
откройте ролик с субтитрами в браузере
Важно: они должны быть встроены. Об этом говорит надпись «СС» внизу;
скопируйте из адресной строки адрес интересующего вас видео;
откройте «4K Video Downloader», выберите иконку «Настройки» (справа вверху)
Если вам нужно сохранить только субтитры, пропускаете данный шаг и два, следующих за ним;
поставьте галочку в окошко напротив надписи «Встраивать субтитры в файл» («Embed subtitles in video file if possible»). Так видео скачается сразу с субтитрами;
теперь закрываем «Настройки» нажатием крестика вверху справа;
нажимаем «Вставить ссылку» («Past Link») вверху слева и вставляем туда ссылку на нужный видеоролик;
выбираем качество картинки;
внизу справа открываем «Загрузить субтитры» и выбираем язык;
нажимаем «Загрузить» («Download»). Ролик начинает скачиваться.
По завершении скачивания открываем папку, в которую сохранились файлы. Здесь будет либо видео, либо только субтитры, в зависимости от того, что вы выбрали.
Проблемы с субтитрами
Проблема с YouTube Studio заключается в том, что механизм распознавания речи автоматически создает серию пустых блоков без текста. И если это произойдет, ваши зрители увидят черные блоки на ваших видео на YouTube. Я уверен, что вы этого не хотите.
Так что, если вы видите что-то подобное в одном из своих видео, это поправимо.
Шаг 1: Откройте редактор субтитров этого видео и выберите Действия> Загрузить, а затем выберите .SRT из списка. Откройте файл с помощью текстового редактора, например Блокнота или Блокнот ++.
Теперь вы увидите, что весь текст в субтитрах имеет отметку времени.
Все, что вам нужно сделать, это удалить пробелы и сохранить файл.
Шаг 2: Теперь перейдите в окно редактирования в YouTube Studio и нажмите кнопку «Изменить», а затем – «Перезаписать».
Затем нажмите Действия> Загрузить файл и загрузите файлы, которые вы только что отредактировали. Вот и все.
После публикации изменений все пустые поля будут удалены из видео, и будет виден только текст, который вы хотите отобразить. Ага, ты можешь поблагодарить меня позже.
В качестве альтернативы вы можете использовать кнопки пользовательского интерфейса для удаления пустых текстов, если их немного. Для этого щелкните крестик напротив каждого текста.
Общая информация
Авторы на YouTube могут использовать как «вшитые», так и «внешние» субтитры, генерирующиеся сервисом. Из-за этих особенностей, при скачивании вы можете получить как файл с подписями, так и без них.
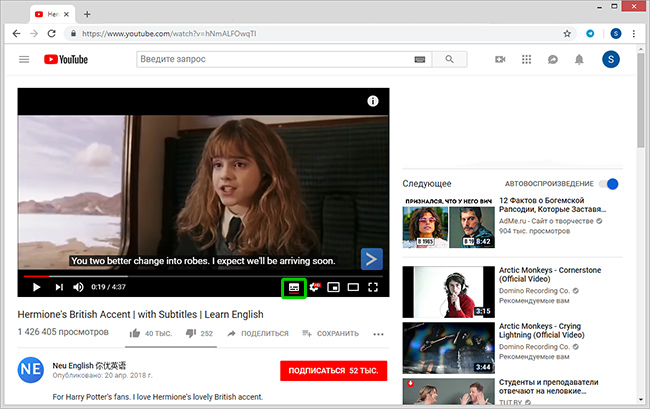
Кнопка отображения и настройки субтитров на YouTube
«Вшитые» субтитры прикрепляются к видеоряду автором при обработке. Обычно имеют формат .SRT, .SSA или .VTT. Их достаточно легко извлечь из сохраненного клипа, воспользовавшись специальной утилитой.
«Внешние» создаются автоматически, с использованием средств распознавания речи YouTube и могут быть переведены на один из доступных языков. Имеют расширение .XML и являются частью веб-страницы.
Как добавить субтитры на языке видео
Их можно вставить как автоматически, так и вручную, если видео сделано на русском, основных европейских языках, японском, корейском. Установка производится следующим образом:
- Открыть слева «Менеджер видео», выбрав подраздел «Видео»;
- Справа от загруженного на ютуб ролика щелкнуть «Изменить»;
- Из выпавшего меню выбрать команду «Субтитры»;
- Отметить язык фильма.
Как найти команду установки субтитров
После этого щелкнуть справа голубую кнопку «Добавить новые субтитры», снова отметить язык, выбрать способ их создания:
Выбор способа создания
Существует несколько вариантов, как сделать субтитры. Можно наложить текст с помощью загруженного файла, но это требует особых программ и специальных навыков. Наиболее простые способы – синхронизация и ручная установка поясняющего текста.
При нажатии кнопки «Синхронизировать текст» появляется поле для записи. Видео прокручивается до тех пор, пока не возникает необходимость в текстовых записях. Тогда в окошечко впечатывается то, что должно появиться как текст (фильм при этом автоматически останавливается).
Если синхронизация выполняется слишком долго, то целесообразно перейти в ручное управление процессом. Это осуществляется нажатием клавиши «Русский (выполняется синхронизация)». Открывается страница, где поле для заполнения находится слева, надписи редактируются и сохраняются. Сюда же можно переместиться, если изначально кликнуть по кнопке «Ввести вручную».
Ручное добавление надписей
По окончании нажать «Опубликовать». Кроме того, уже в размещенном видео на Ютуб субтитры включаются соответствующей кнопкой (значок должен быть подчеркнут красным).
Включение в опубликованном видео
Добавить текст при редакции возможно, пройдя по символу настроек («шестеренка») и проставив напротив строки «Субтитры» вместо «Выкл» – «Добавить».
Переход к добавлению текстовой части (второй способ)
Далее создание подписей идет по схеме, рассмотренной выше.



