Информирует ли instagram, когда вы снимаете скриншот с поста или истории?
Содержание:
- Нюансы скриншота Instagram в приложении
- Создаем скрытый скриншот
- Как скринить
- Приходит ли уведомление о скриншоте владельцу страницы
- Как сделать скриншот в Инстаграм незаметно от владельца аккаунта
- Зачем нужна функция с оповещениями
- Способ 1: Стандартные функции iPad
- Полная инструкция по использованию исчезающих фото и видео в Инстаграм
- Как сделать скриншот экрана на iPad?
- Узнает ли владелец профиля о сделанном скрине, как скрыть себя
- Используйте веб-версию Instagram
- Что еще случилось с Instagram?
- Скрываем свои Истории от конкретного человека
- Скриншот на Айфоне
- Как поделиться чужой историей в инстаграм с компьютера
Нюансы скриншота Instagram в приложении
«Инстаграм» позволяет пользователям найти полезные советы, красивые кадры, интересные рецепты, одежду, дизайн маникюра и мн. др. Чтобы не потерять идею, я делаю снимок понравившегося изображения с помощью телефона.
Сохранить чужую публикацию на мобильный можно благодаря захвату экрана или через специальные приложения.
Нюансы выполнения скриншота:
- Для выполнения фото с дисплея вы должны знать сочетания клавиш на смартфоне, которые позволят это сделать.
- В качестве альтернативы можно скачать программы, которые помогут осуществить захват экрана. Выбор зависит от того, какое устройство вы используете для ведения «Инстаграма»: телефон или компьютер.
Создаем скрытый скриншот
Два способа, о которых пойдет речь ниже, не потребуют установки дополнительных инструментов: в первом случае вы будете работать через официальное приложение Инстаграм, а во втором — через любой браузер.
Способ 1: Авиарежим
Для того чтобы уведомление о созданном скриншоте было отправлено пользователю, у вас должен быть доступ к сети. Однако, если его не будет, скриншот можно сделать, не боясь быть замеченным.
- Прежде всего, необходимо прокэшировать данные, которые впоследствии будут засняты. Если это история, запустите ее просмотр. Если это фото, присланное в Директ, откройте его и не закрывайте.

Запустите на телефоне авиарежим. Это позволит ограничить устройству доступ к мобильному интернету, Wi-Fi и Bluetooth. Например, на смартфонах, работающих под управлением операционной системы iOS, это можно сделать, открыв настойки и активировав соответствующий пункт. На гаджетах с Android данная функция включается в «шторке» или также через настройки (возможно, потребуется открыть раздел управления сетями).

Откройте Инстаграм. Если требуется создать скриншот истории, запустите ее просмотр и в нужный момент нажмите на смартфоне комбинацию клавиш, отвечающую за создание снимка с экрана.
Когда снимок будет создан, закройте Instagram и выгрузите его из памяти устройства (для iPhone дважды нажмите кнопку «Домой» и смахните вверх приложение).

Подождите около одной минуты. После этого можете открыть на телефоне настройки, чтобы отключить авиарежим и вернуть работоспособность всем сетям.
Способ 2: Веб-версия
Как ни странно, но уведомление о скриншоте будет получено только в том случае, если снимок будет сделан через приложение. Но, используя веб-версию сервиса, вы останетесь анонимны. Функциональность сайта Инстаграм практически приблизилась к мобильному приложению за одним исключением — здесь отсутствует возможность просматривать и отправлять личные сообщения.

В нужный момент создайте скриншот, который будет немедленно сохранен в память устройства. Готово!
Опишите, что у вас не получилось.
Наши специалисты постараются ответить максимально быстро.
Как скринить
Для каждого оборудования есть собственные комбинации клавиш для скрина.
С устройств на базе Андроид
На большей части смартфонов, начиная от 4 версии Андроид, делаются скриншоты без сторонних приложений. Для этого достаточно одновременно зажать клавишу увеличения громкости и пуска.
Функция полезна для тех случаев, когда необходимо отправить понравившиеся снимки друзьям. Клавиши для скрина в основном располагаются сбоку смартфона. после нажатия на них приходит уведомление о сделанном снимке, посмотреть который можно в галерее гаджета. Если после нажатия клавиш ничего не произошло, то есть возможность, что на смартфоне для этой используется другая комбинация клавиш. Узнать, как сделать скриншот в Инстаграме с телефона в такой ситуации, можно, попробовав другие комбинации:
- Кликните и удерживайте клавишу недавних программ. Это работает на смартфонах ранних версий на базе Андроид 3.2.
- Единовременно зажмите кнопки «Назад» и «На главную страницу» или же «Назад» и «Блокировка экрана». На некоторых моделях Samsung Galaxy работает только эта комбинация.
- Одновременно зажмите пуск и «На главную страницу».
На современных моделях гаджетов скрин делается свайпами вправо или влево, а также проведением по экрану сразу тремя пальцами. Данные об этом можно узнать в настройках или в инструкции по эксплуатации гаджета. Также с некоторыми особенностями телефонов сразу же знакомят при первом запуске.
Если скрин не получается и вы продолжаете задаваться вопросом, как сделать скриншот в Инстаграме, воспользуйтесь сторонними приложениями. Скорее всего устройство не поддерживает эту функцию. Из магазина приложений выберите подходящее. Настраиваемые кнопки для создания скриншотов есть в приложении Easy Screenshot. Выберите удобные комбинации и пользуйтесь.

Для смартфонов на базе iOS
Как сделать скрин в Инстаграме с телефона на базе iOS? Для этого сразу же зажмите клавишу пуска и «На главную страницу». Информация о том, что снимок был сделан, появится в панели задач. Снимок сохраняется в .png, просмотреть его можно в галерее устройства.
Информация о том, что снимок чужого фото сделан, на данный момент не отображается владельцу фотографии. Файлы сохраняются на устройстве, поэтому никто об этой не узнает.
Однако, если вы делаете скрины чужих сторис, пользователь получит оповещение, указывающее на то, что именно вами был сделан снимок экрана. Поэтому будьте осторожны, если хотели сохранить фотографию тайно.
Если для вас недостаточно простого захвата картинки с экрана, то воспользуйтесь специальным приложением для редактирования снимков. Все доступные приложения находятся в магазине приложений App Store. После того, как картинка зафиксирована, можете поделиться ей с друзьями или же просто сохранить на устройстве.
Через компьютер
Но как сделать скрин в Инстаграме через персональный компьютер? Если вы зашли в социальную сеть через браузер на компьютере, то сохраните картинку через специальное программное обеспечение или готовые средства ОС. Заскринить экран достаточно просто:
- Кликните по клавише Print Screen, расположенной в верхней части клавиатуры. Произойдет захват всего экрана, а при нажатии клавиши Alt вы заснимите отдельное окно. Изображение появится в буфере обмена сразу же после нажатия кнопки. Отправляйте скриншот в Инстаграме друзьям в других приложениях или в Инстаграме, вставьте его в текстовый документ или редактируйте в различных фото-редакторах. Чтобы куда-либо поместить фотографию, воспользуйтесь сочетанием клавиш Ctrl»+«V».
- Откройте системную утилиту под названием «Ножницы», кликните по иконке «Создать», после чего выделите необходимый фрагмент. Если нужно, отредактируйте полученный снимок экрана. Сохраните картинку нажатием «Файл» и «Сохранить как».
- Загрузите и установите особые программы для создания снимков экрана.
Для захвата экрана на мобильный устройствах с ОС Windows, зажимайте клавиши питания.

Приходит ли уведомление о скриншоте владельцу страницы
Нередки случаи, когда пользователи Инстаграма хотят сохранить фото или видео своего близкого друга для использования в качестве доказательства, так как, будучи включенным в список «Лучших друзей», пользователь видит необычное фото друга с вечеринки и желает показать его кому-то еще. Но возникает вопрос, приходит ли уведомление о скриншоте в Инстаграм его владельцу.
В Истории
В настоящее время можно смело делать скриншот или запись сториз, так как оповещение его автор не получит. В приложении доступна лишь информация, какие аккаунты просматривали сториз.
Тем не менее, возможно, что слухи о функции предупреждения о скриншоте истории в 2018 году были не случайны, и разработчики действительно тестировали что-то подобное. Как знать, может и сегодня идея находится в разработке и в скором времени она может стать неотъемлемой частью приложения.
В Direct
В Директе тоже можно спокойно делать скриншоты, если перед вами обычная переписка. Причем отправителю не просто приходит уведомление о том, что пользователь «такой-то» сделал скриншот отправленной вами фотографии – рядом с фото появляется значок фотозатвора.

Таким образом, друзья и знакомые не могут узнать о скриншоте сториз или обычного сообщения. Однако принцип приватности для самоуничтожающихся сообщений остается приоритетным, поэтому скриншот отправленного в Direct фото или видео будет обязательно помечен. При отсутствии страха быть пойманным, можно продолжать сохранять понравившиеся изображения.
Как сделать скриншот в Инстаграм незаметно от владельца аккаунта
Сохранить провокационное самоуничтожающееся сообщение можно только путем ухищрений, поскольку официальное приложение не представляет иных вариантов. Рассмотрим самые популярные способы, при которых владелец аккаунта не сможет заметить проведенных действий.
Использовать режим Полет
Открыв Инстаграм с телефона, надо дождаться загрузки диалога и включить режим полета. Он автоматически отключит интернет, что позволит бесследно вернуться в приложение и сделать скрин загруженной фотографии.
Воспользоваться веб-версией сервиса
На протяжении длительного периода разработчики Инстаграм не занимались созданием веб-версии сервиса. В конце концов сейчас он существует и позволяет выложить новый пост, беспрепятственно смотреть сториз и даже общаться в Директе. Однако пока что в браузерной версии скрины самоуничтожающих месседжев никак не отмечаются в переписке.
Зачем нужна функция с оповещениями
В 2018 году в сети начался настоящий переполох. Люди неправильно поняли суть нововведений и решили, что теперь пользователь может видеть информацию о скринах. Большая часть подписчиков забеспокоилась так как предпочитает анонимно отслеживать чужую жизнь. Многие могут мониторить чужие личные страницы каждый день, делиться снимками со своими знакомыми. Анонимность будет полностью разрушена, если вдруг владельцам страницы начнут приходить оповещения. Однако на данный момент, пользователи могут не бояться, приходит ли уведомление о скриншоте в Инстаграм.
Также выяснилось, что люди просто неправильно поняли новую информацию. Обновление действительно есть, но оно находится в тестировании. Также появилась возможность отправлять фотографии и небольшие видеоролики в личных сообщениях. Если вы сделаете их скриншот, то владелец видео об этом узнает. На данный момент ни один скрин чего ты хочешь, в Инстаграм не сопровождается оповещением. Функция с оповещениями пока что находится в тестировании и направлена на ограниченный круг людей. Остальным пользователям пока что нечего бояться.
Так как сейчас разработчики решили приостановить внедрение обновления, уведомления не приходят. Да и значки в виде ромашки больше не ставятся. Есть несколько причин, по котором создатели мессенджера решили добавить такое нововведение. Создатели социальной сети могли руководствоваться:
- Соображениями, по которым можно сохранить интерес многих людей к просмотру Stories, а не к их фиксации.
- Увеличить количество потенциальной аудитории у различный Инстаграм-блогеров.
- Возникновение конфликтных ситуаций, связанный с авторским правом. Так как мало кто захочет, чтобы его личные фото гуляли по сети без его ведома.
Таким образом, несмотря на массу причин, по которым уведомление о скриншоте Instagram должны приходить владельцам аккаунтов, пока что функцию не введут. Разработчики ясно дали понять всем, что пока что приостановили введение обновлений. Так что все, кто волнуется о своей анонимности, могут успокоиться на данный момент.

Способ 1: Стандартные функции iPad
При создании скриншота на Айпаде обычно не используются сторонние приложения, так как стандартные функции позволяют не только произвести захват экрана, но и изменить полученный снимок в специальном редакторе.
Вариант 1: Снимок экрана
Самый простой и быстрый способ, требующий только наличия работоспособных кнопок «Питание» и «Домой». Нажмите одновременно на них, и скриншот автоматически сохранится в Медиатеке устройства.
После этого, зайдя в «Фото» и кликнув по сделанному скриншоту, можно перейти в раздел редактирования, тапнув по «Править» в правом верхнем углу.
В iOS 11 и выше разработчики добавили возможность редактирования скриншота после его создания и дальнейшего сохранения.
Захват также происходит при помощи сочетания кнопок, после чего в левом нижнем углу появляется миниатюра, нажав на которую, пользователь перейдет в окно редактирования.
Здесь можно использовать специальные инструменты для рисования, а также добавить текст, подпись и различные фигуры на снимок.
Отредактировать яркость, добавить эффекты, кадрировать изображения здесь не получится. Для этого следует перейти в «Фото», нажать на нужный скриншот и кликнуть «Править».
После этого можно нажать кнопку «Готово» для сохранения в раздел «Фото» Айпада или «Поделиться». В последнем случае скриншот может быть отправлен по почте, в заметки, социальные сети и на печать.
Если по какой-то причине кнопки для выполнения способа не работают, переходите к следующему пункту.
Вариант 2: AssistiveTouch
Если юзер не хочет использовать стандартное сочетание клавиш «Питание» + «Домой» или кнопки в данный момент сломаны, то есть другой выход. Для этого необходимо активировать функцию отображения виртуальной кнопки на экране. Ее также используют, если хотят управлять устройством посредством жестов.
- Откройте «Настройки» планшета.
Перейдите в раздел «Основные» – «AssistiveTouch».
Передвиньте переключатель вправо для активации функции. Убедитесь, что в настройках действий в пункте «Одно касание» установлен параметр «Открыть меню». Теперь в правой части экрана появилась так называемая виртуальная кнопка. Нажмите на нее. В появившемся меню тапните по «Аппарат».
Затем перейдите в раздел «Еще».
Здесь нам понадобится пункт «Снимок экрана». Если кликнуть по нему, система автоматически выполнит захват. Пользователь услышит характерный звук. Отредактировать полученный скрин можно, нажав на его иконку в левом нижнем углу. О том, как это сделать и сохранить полученный результат, мы рассказали выше в пункте про создание стандартного снимка экрана.
Обратите внимание, если установить в настройках функции «Одно касание» – «Снимок экрана», виртуальная кнопка на рабочем столе будет сразу автоматически делать скриншот. Пользователю не нужно переходить в специальные разделы в меню
Такой параметр удобен, если кнопка будет задействоваться только для захвата. В остальных случаях лучше оставить «Открыть меню».
Способ 2: С помощью компьютера
Многие ошибочно считают, что скриншот можно сделать только с помощью самого устройства. Файловый менеджер iTools предоставляет своим пользователям функции создания и сохранения снимков экрана с iPad в формате PNG, что обеспечивает качественное изображение.
Скачать iTools
Как пользоваться программой iTools
- Скачайте и откройте iTools и подключите Айпад к компьютеру через USB-кабель.
- В программе появится экран подключенного iPad. Нажмите «Скриншот». Если надо не сохранить скрин на компьютер, а скопировать его в буфер обмена, выберите соответствующий параметр в меню, нажав на стрелочку рядом с разделом «Скриншот».
- В открывшемся окне выберите папку сохранения и кликните «Сохранить». Скриншот будет с расширением PNG.
Конвертируем изображения PNG в JPG
В статье мы разобрали не только стандартные способы создания скриншота на iPad с помощью самого устройства и компьютера, но и возможность редактирования снимков и их сохранение.
Мы рады, что смогли помочь Вам в решении проблемы.
Опишите, что у вас не получилось.
Наши специалисты постараются ответить максимально быстро.
Полная инструкция по использованию исчезающих фото и видео в Инстаграм
Как отправить исчезающее фото или видео?
Как я уже упомянула выше, Вы можете отправить исчезающее фото или видео как одному человеку, так и группе людей сразу.
Чтобы отправить исчезающее фото или видео, следуйте инструкции ниже:
Шаг. 1 Перейдите во вкладку съёмки, который находится на домашний вкладке (домик) профиля:
Шаг. 2 Коснитесь кружка в нижней части экрана, чтобы снять фото или видео. Если нужно, добавьте эффекты.
Шаг. 3 Далее, нажмите на белый кружок со стрелкой, как на картинке ниже:
Шаг. 4 Теперь, выберите пользователей или группу пользователей, кому хотите отправить исчезающее сообщение:
- Если Вы выберите отдельных пользователей, то каждый из них получит отдельное личное сообщение;
- Если же Вы выберите группу получателей, то включится групповая переписка, в которой сможет принять каждый пользователь, внесённый в эту группу. Чтобы создать новую группу, коснитесь опции «Новая группа» в верхнем правом углу экрана, затем выберите пользователей и нажмите на «Создать».
Шаг. 5 Нажмите на кнопку «Отправить» в нижней части экрана, чтобы отослать сообщение.
Где посмотреть отправленные мной исчезающие фото и видео?
Помните, что Вы сами не можете просматривать отправленные Вами исчезающие фото и видео. Тем не менее, Вы получите уведомление об их доставке, открытии, воспроизведении (первом и повторном), а также о том, что кто-то сделал скриншот экрана с Вашего исчезающего сообщения.
После отправки исчезающего фото или видео вы увидите обозначенную кружком переписку в верхней части папки «Входящие».
Немного замысловатая информация о статусах переписки
- Если вы отправили сообщение одному человеку, внизу переписки вы увидите статус этого сообщения, например, Повторное воспроизведение, Cнимок экрана.
- Вы увидите белую галочку под доставленными сообщениями и серую галочку под открытыми и увиденными сообщениями.
- В случае групповых переписок нажмите и удерживайте переписку и выберите опцию «Посмотреть действия». Здесь Вы увидите статус сообщения для каждого участника группы.
ВАЖНО! Помните, что статус переписки Вы можете видеть только сразу после его отправки. Если кто-то отвечает на Ваше сообщение в групповой переписке, то Вы больше не сможете видеть статус своего первого сообщения
Можно ли посмотреть исчезающее фото или видео ещё раз?
Если Вы желаете посмотреть исчезающее фото или видео ещё раз, то Вам нужно сделать следующее:
- Зайдите в Ваш ящик личных сообщений. Здесь у нас теперь отображается новый символ типа бумажного самолётика (см. правый верхний угол на фото ниже).
- В верхней части папки «Входящие» коснитесь и удерживайте сообщение, которое хотите пересмотреть.
- Выберите опцию «Посмотреть еще раз».
- Вторая опция — это полностью удалить сообщение из списка.
ВАЖНО! Помните, что Вы можете посмотреть фото или видео ещё раз только после получения. Если Вы закроете сообщение, то оно пропадёт для Вас навсегда
Также не забывайте, что если Вы повторно воспроизводите видео, то отправитель получит об этом оповещение.
Ну что же, друзья, на сегодня у меня всё. Надеюсь, что смогла помочь Вам немного разобраться с функцией исчезающих фото и видео в Инстаграм.
Желаю Вам отличного времени суток!
Как сделать скриншот экрана на iPad?
До сих пор не знаете, как сделать скриншот экрана iPad? К сожалению, не все опытные пользователи iOS-девайсов умеют делать эту простую процедуру. На самом деле, сделать снимок экрана на iPad 2 и любом другом девайсе от Apple очень легко. И для этого есть несколько способов.
О том, как снимать экран iPhone и iPad 2, подробно поговорим в этой статье. Посмотрим, чем отличается эта процедура на айпаде и на мобильном девайсе.
Как снять дисплей: возможности iPad 2
Иногда бывает, что юзеру не хочется изучать софт для айпада, позволяющий делать скрины. Но фотография экрана при этом требуется часто.
Причем эти снимки с iPad как дальнейшие предметы для редактирования не нужны. Требуется просто сфотографировать то, что в данный момент на дисплее.
В подобных ситуациях рекомендуется применять обычные средства, внедренные в «операционку» iPad 2 или другого девайса от Apple.
Как сделать скриншот на iPad
Если вы не знаете, как снимать экран второй версии планшета от Apple (впрочем, как и любой другой), читайте инструкцию ниже. Из нее вы узнаете, как сделать фото дисплея в любой момент и запечатлеть ту информацию, которая вам в будущем может понадобиться.
Как снимать экран планшета? Для этого выполните такие шаги:
- Войдите с iPad на ресурс в сети, с которого вы хотите сделать скрин. А именно – на конкретную страничку. Возможно, вы захотите снять карту, сообщение или что-либо другое.
- Отыщите кнопку «Home».
- Найдите кнопку, отвечающую за блокировку аппарата.
- Зажмите первую кнопку, а затем вторую (при этом первую не отпускайте). Вы услышите щелчок, как от камеры. Дисплей планшета мигнет. Это будет сигнал о том, что текущая картинка с экрана сохранилась.
- Войдите в фото – приложение, где можете найти только что сделанный скрин.
Теперь вы знаете, как снимать экран вашего iOS-гаджета, а именно – планшета. Как видите, делается это практически одним действием. Заметим, что редактирование скрина все-таки возможно. И если это вам потребуется, воспользуйтесь специальным софтом для этих целей. Есть программы, позволяющие изменять скрины, подобно фотоснимкам (обрезать, усиливать яркость и тому подобное).
Откроем «секрет» — на iPhone фотографирование картинки с дисплея делается в точности так же, как и на планшете.
Специальный софт для скринов
Чтобы заснять изображение с дисплея iPad, кроме вышеописанного способа, можно применить софт, разработанный для этих целей. Дальше рассмотрим функционал нескольких подобных программ.
Joxi
Этот софт хранит сделанные картинки в облачном сервисе. Причем находиться там файлы будут до бесконечности – пока вы сами не решите их удалить. Такое действие подвластно только владельцу картинок.
Функции приложения позволяют:
- Передавать картинки в сеть.
- Пересылать их друзьям в различных соцсетях.
- Передавать файлы с картинками через сервисы быстрых сообщений.
- Отсылать изображения по e-mail.
Помимо этого, с Joxy юзеру доступна отправка как одного скрина, так и сразу нескольких. Отправлять можно как через исходники, так и в архивах.
Кроме изготовления картинки с экрана iPad, можно ее изменить, то есть внести редакционные правки. Это очень удобно, когда можно подписать картинку, выделить самые важные места, прокомментировать что-либо и многое другое.
Интерфейс Joxy простой и интуитивно понятный. А возможности редактирования очень широкие. Применять в iPad этот софт – истинное удовольствие. Простым движением пальца юзер может переместить границы картинки, если они его не устраивают.
Допускается изменение длины или ширины нарисованной стрелки. После изменений картинки готовый кадр направляется прямиком в облачное хранилище. И там же юзеру будет доступна ссылка на закачанную картинку.
Преимущества Joxy:
- Легкий процесс изготовления скрина.
- Удобство редактирования картинки.
- Отсутствие необходимости использовать другой софт.
- Наличие иконки «облака» на рабочем столе.
- Быстрая работа софта и гибкие настройки.
ScreenshotMaker Pro
При использовании этого софта, юзеру доступен скрин целого экрана, отдельной области или активного окна. Сохранить кадр можно в одном из 4-х форматов. Место сохранения тоже выбирает сам пользователь. указать можно любой адрес на ПК.
Есть автоматизированная функция для изготовления серии скринов. Кадры будут сделаны через любой промежуток времени. Можно даже установить период меньше, чем одна секунда. Есть и шпионский режим.
Фишка программы – так называемая функция пипетки. Она позволяет вырезать любой элемент экрана. Скрин может масштабироваться. К нему можно добавить комментарии с макросами. Интерфейс программы несложный и удобный в управлении.
Узнает ли владелец профиля о сделанном скрине, как скрыть себя
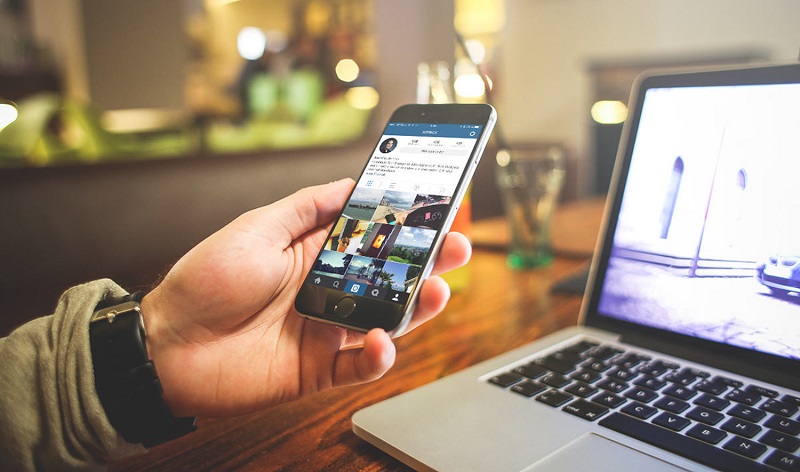
Когда делаете обычный screen shot на смартфоне или компьютере чужой записи, то ее владелец не узнает об этом и не получит уведомления от системы. Если же выполнить репост публикации, то на ней будет указан источник и автор сторис, а сам создатель получит оповещение. Скрыть свои следы не получится, разработчики не рекомендуют брать чужие работы и не упоминать об источнике. Единственный способ в тайне скопировать запись – сохранить фотографию или видеоролик при помощи сторонних приложений или расширений на браузер, а после выложить контент на своей странице без подписей об авторе.
В статье рассмотрели все действенные способы, как сделать скрин в Инстаграме на мобильном телефоне или персональном компьютере
Сама процедура займет всего несколько секунд, важно лишь знать нужные комбинации кнопок на смартфоне. Никто не узнает и не увидит, что вы скопировали публикацию и сохранили ее во внутреннюю память устройства
Используйте веб-версию Instagram
В течение долгих лет разработчики Instagram принципиально не делали веб-версию своего приложения. Тем не менее, теперь у Instagram есть свой сайт, где вы также можете проверять свою ленту, публиковать фотографии и даже просматривать истории. Единственное отличие веб-версии от мобильного приложения – это отсутствие на сайте возможности отправлять личные сообщения.
Веб-версия работает отлично, и многие предпочитают использовать ее, а не мобильное приложение. Более того, вы может беспрепятственно делать скриншоты чужих историй, и об этом никто не узнает. Все верно, если скриншот был сделан в браузере, соответствующие уведомления отправляться не будут. Просто зайдите на сайт Instagram.com и откройте истории (в правом углу экрана) и делайте сколько угодно скриншотов.
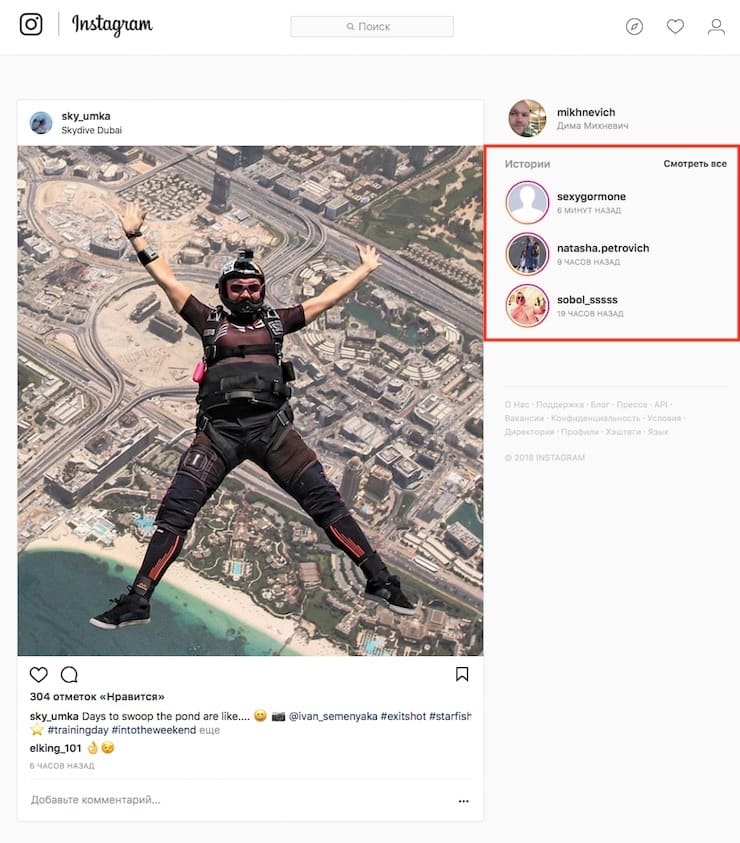
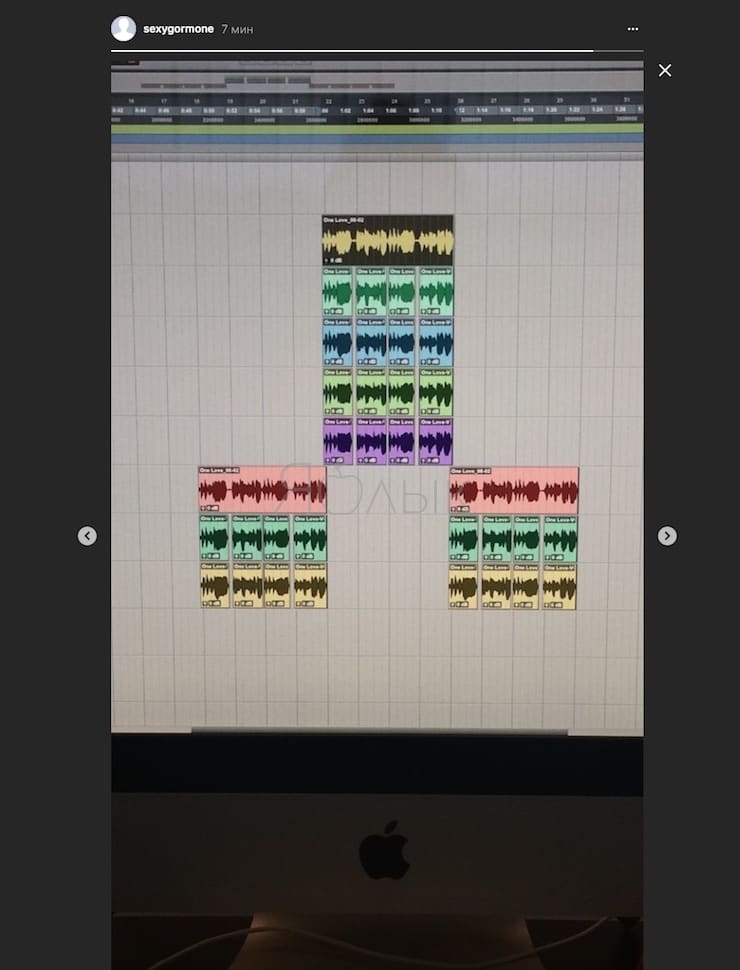
ПО ТЕМЕ: Самые популярные люди в Instagram — 25 аккаунтов с наибольшим количеством подписчиков.
Что еще случилось с Instagram?
Even with all the controversy surrounding Instagram’s feed and policy changes, the last year has been fantastic.
With the introduction of Instagram’s “Story” feature, similar to Snapchat’s own, more users were actively using the app. At first, this was one of the features that only a handful of users were using. For the most part, this was mainly because Snapchat has had stories since its launch. But, over the last year, Instagram Stories has taken off and had more users actively posting on the platform. In fact, the statistics show Snapchat’s story feature has half the number of daily users that Instagram does. This is, without a doubt, a big blow to Snapchat, the original creator of stories.
Вывод рекламы на новый уровень
Instagram также поднял свою рекламу на новый уровень. Учитывая, как здорово Facebook Реклама была для маркетологов, поэтому неудивительно, что после покупки Instagram она становится более удобной для рекламодателей.
Rather than creating ads that redirect customers to their website, businesses can sell directly through Instagram. Not only does this eliminate the need for small businesses to create a website, but it also means that the ad data which Instagram collects can be more accurate.
Note that over 2 million advertising accounts use Instagram each month, and of Instagram’s user base, roughly 80% follow a brand account. With only a fifth of users not following brands, this gives Instagram a lot of potential in the eyes of advertisers.
Истории и реклама в Instagram
Эти две функции теперь используются вместе. Рекламодатели теперь могут публиковать свои объявления, используя истории в Instagram, что позволяет максимально увеличить их воздействие.
Of the massive number of stories that users upload to Instagram each day (as many as 400 million), over 30% of those are brand stories. This shows that Instagram’s ad platform is catching up with Facebook реклама с невероятной скоростью. Facebook даже сказал, что к 2020 году они будут получать 70% доходов компании только за счет Instagram.
Итак, мы видели FacebookРекламная платформа превосходит наши ожидания. После Facebook Приобретая Instagram, мы начинаем видеть, что маркетинг в Instagram становится более жизнеспособным. Вероятно, стоит спросить, как долго Twitter и Snapchat последуют их примеру и станут такими же дружелюбными, как и их конкуренты.
Скрываем свои Истории от конкретного человека
Владелец страницы может скрыть Истории в Инстаграме от некоторых пользователей: не будет уведомлений об обновлениях или полностью запрещен доступ.
Запрет можно поставить таким образом:
- заблокировать других пользователей;
- перейти в настройки Историй: Конфиденциальность и безопасность.
Инструкция, как скрыть Истории от зрителя:
- Авторизоваться в приложении Инстаграм.
- Перейти: Настройки – Конфиденциальность.
- Параметры Истории – Скрыть от – указать никнейм.
В строке поиска появятся те пользователи, которые ранее просматривали Stories. Даже те, которые появились один раз. Ввести никнейм, отметить галочкой – рядом со строкой появится синий значок.
Или же – временно заблокировать публикации к показу. Нужно перейти на страницу пользователя и нажать сверху три точки. Появится список, где есть пункт «Скрыть мои Истории». Работает в том случае, если на этого человека оформлена подписка.
Скриншот на Айфоне
Во время работы в Инстаграм иногда пользователям необходимо срочно копировать снимок изображения на своём экране. В качестве объекта такой съемки может быть:
p, blockquote 2,0,0,0,0 —>
- фотография знакомых;
- рецепт понравившегося блюда;
- картинка красивого платья;
- интересная страничка в Инстаграм.
- короткий пост и т.д.
Чтобы сделать скриншот на iPhone, необходимо последовательно выполнить следующие манипуляции:
В новых версиях iOS для скринов в отдельном приложении «Фото», разработчиками был создан альбом со специальным названием. Благодаря такой разработке люди имеют возможность смотреть созданные ними снимки с экрана отдельно от повседневных фото.
p, blockquote 4,0,1,0,0 —>
Как поделиться чужой историей в инстаграм с компьютера
Если чужая сторис скачана на компьютер с целью её дальнейшего репоста в свою историю, то срабатывает трюк с загрузкой «Историй» и на компьютере, но лишь частично: на ПК в браузере Instagram не разрешает публиковать новые материалы, а потому придется экспериментировать:
- Код страницы. Распространенный, но неофициальный способ подготовки публикаций – запуск «панели разработчика» в браузере (горячая клавиша F12 в Google Chrome или Mozilla Firefox). После отображения HTML-кода слева сверху предстоит переключить тип отображения содержимого (с браузерного для ПК на адаптированный под экраны iPhone или мобильной техники на Android). Интерфейс социальной сети сразу поменяется, но кнопка для добавления Stories появится лишь после перезагрузки страницы с помощью горячей клавиши F5.
- Microsoft Store. Публиковать материалы с компьютера разрешает и приложение Instagram, загруженное из официального магазина Microsoft Store. После авторизации появится шанс делиться «Историями» в полной мере и без ограничений.
- Браузерные расширения. Поделиться историей в инстаграме в свою историю можно, установив в свой браузер специальные плагин, из магазина расширений. Плагин позволяет включить мобильную версию сайта Instagram и сделать репост сторис.
Если хотите узнать обо всех способах как добавить историю в Инстаграм с ПК, читайте статью «Как выложить историю в Инстаграм с компьютера».



