Как скачивать файлы, документы, видео и музыку на iphone и ipad из интернета
Содержание:
- Как скачать видео с youtube на айфон 5S?
- Как скачивать видео с YouTube
- Загрузка при помощи Filemaster
- Скачивание файлов на Айфон
- Четвёртый способ скинуть видео на Айфон — Яндекс.Диск
- Загрузка через высокоскоростной менеджер файлов – Documents
- Скачивание видео через компьютер
- Программа nPlayer
- Как фильмы на Айфон с компьютера через приложения
- Используем программу nPlayer
- Скидываем фильм на через медиатеку iTunes
- Как скачать видео из ВКонтакте на Айфон или Айпад
- Сложности IPhone
- Как скачать видео на Айфон с интернета
Как скачать видео с youtube на айфон 5S?
Если вы хотите загрузить видео с YouTube на свой айфон или айпад, для того чтобы посмотреть его в автономном режиме, то Вы пришли в нужное место. В этой статье мы покажем Вам, как скачать видео с ютуба на айфон 6 в фотопленку. Инструкция подходит для всех устройств на базе iOS 10.
В предыдущей статье мы подробно рассмотрели USB зарядку в прикуриватель от компании Бэнкс. Такой аксессуар будет отличным дополнением, если Вы уже пользуетесь защитными стеклами на айфон 7 с полным покрытием. Прочитать обзор на защитное стекло для iPhone 7 Вы можете здесь.
Как скачать видео с ютуб на iPad или iPhone?
На самом деле, загрузить видео довольно легко. Существует несколько способов, которые позволят Вам добиться желаемой цели. Следует отметить, что приложения, которые позволяют Вам напрямую загружать видео на iOS устройство, можно встретить довольно редко, так как компания Apple очень часто удаляет их из App Store, для того, чтобы не разжигать массовые споры в правовом поле с компанией YouTube.
Если говорить о законности таких способов, то нельзя найти однозначного ответа, т.к. большинство таких вопросов решают, не доводя до средств массовой информации. Пользователи или блогеры, которые создают видео и загружают их в сервис YouTube, преследуют цель в выгоде от рекламы. Если Вы скачиваете такое видео и наслаждаетесь просмотром в режиме «Офлайн», никакой речи и не может быть о доходе блогера. Именно поэтому, Ютуб всегда против приложений, которые позволяют скачивать видео.
Одно из главных правил — Вы абсолютно не должны пытаться извлечь выгоду из любых видео, которые были скачаны с сервиса YouTube. Следует отметить, что способ или инструкция о том, как скачать видео с ютуба на айфон 5s без компьютера, будут работать на большинстве iOS устройств.
Как было упомянуто ранее, все приложения, которые публикуются в App Store, проходят тотальный контроль, именно поэтому Вы найдете мало программ, которые позволят Вам напрямую скачивать видео с Ютуба на свой айфон или iOS девайс. К счастью, есть обходной путь, который по сегодняшний день работает безупречно.
Шаг 1. Скачиваем приложение
Для начала Вам следует загрузить приложение под названием «Documents 5» (Бесплатное). Это приложение позволит Вам скачать видео с Ютуба и переместить его в медиатеку.
Шаг 2. Небольшие корректировки
После того, как Вы загрузили приложение, нажмите на иконку компаса, которая расположена в правом нижнем углу. Введите в адресной строке: «SaveFrom.net». Затем, заранее откройте, например, в Safari то видео, которое Вы хотели бы скачать с Ютуба. Скопируйте URL адрес страницы.

Шаг 3. Как скачать видео с youtube на айфон в фотопленку
Вы находитесь в приложении Documents 5. У вас открыта страница с сервисом «Savefrom.net». Нажмите на строку, где введен URL адрес страницы и добавьте ранее скопированный УРЛ видео с сервиса Ютуб, после https://ru.savefrom.net. У Вас получится следующее:
После того, как Вы нажали на кнопку «GO», сервис автоматически предложит Вам выбрать то качество видео, которое Вас будет устраивать. Нажимаем «Скачать». Выбираем путь сохранения. Помните, что Вы будете скачивать большой файл по размерам, поэтому советуем Вам убедиться, что смартфон подключен к сети Wi-Fi, а также достаточно памяти на внутреннем хранилище iPhone или iPad.

Шаг 4. Перемещаем видео в фотопленку
Когда загрузка файлов была завершена, нажмите на иконку «Download (Загрузки)», которая находиться в правом нижнем углу программы. Разрешите приложению доступ к Вашим видео и фото-файлам. После этого переместите интересующее Вас видео в медиатеку.

Вуаля, Вы успешно загрузили видео с YouTube на Ваше устройство iOS. Изначально, процесс может оказаться сложным, но как только Вы подробно изучите нашу инструкцию, все проблемы Вас покинут. Данная инструкция поможет разобраться в таком вопросе, как скачать видео с youtube на айфон 6.
Как скачивать видео с YouTube
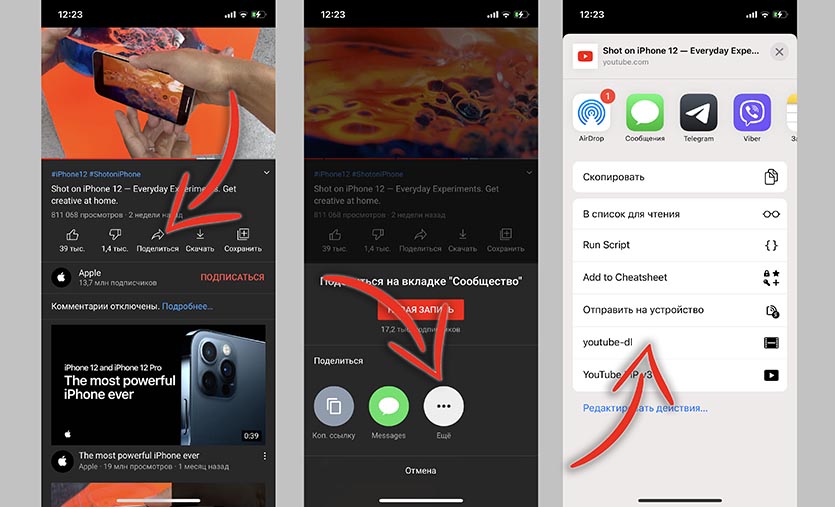
После такой серьезной подготовки и настройки скачать видео получится в пару тапов.
1. Находим нужный ролик в приложении YouTube или браузере.
2. Нажимаем кнопку Поделиться (в приложении YouTube придется нажать на кнопку Еще).
3. Выбираем пункт youtube-dl.
Далее терпеливо ждем окончания процесса загрузки и не закрываем программу. Приложение a-Shell по отдельности скачает видеоряд и звуковую дорожку для него, а затем склеит их в единый файл, удалив с устройства исходники.
Готовый ролик в формате WebM найдете в папке a-Shell через приложение Файлы. Просмотреть его можно будет при помощи любого плеера. Можете воспользоваться, например, VLC или nPlayer.

iPhones.ru
Этот способ будет работать всегда.
Загрузка при помощи Filemaster
Вы что-нибудь слышали о таком приложении Filemaster? Нет? Тогда давайте с ним познакомимся. Эта разработка помогает скачивать информацию на iPhone как на прямую с интернета, так и с компьютера через вай-фай.

Для начала его необходимо установить на свой смартфон с App Store. Сделать это просто. Заходите на App Store, вводите в поисковую строку Filemaster и нажимаете на кнопку скачать.
После установки, открываете приложение и в правом нижнем углу находите кнопку More. Нажмите на нее и переходите к вай-фаю. Откроется раздел «Передача по Wi-Fi» — это означает, что можно передавать информацию с компьютера на устройство. Из этого раздела нам нужен IP-адрес.
На компьютере этот адрес необходимо вписать в адресную строку браузера. На экране должны появиться папки вашего смартфона. Вам нужно зайти в папку «Музыка», потом нажать на кнопку Start Upload и добавить желаемые аудиофайлы с компьютера.
После этого вы можете наслаждаться музыкой на айфоне.
Скачивание файлов на Айфон
Для начала вам потребуется загрузить файловый менеджер, который без труда можно найти в App Store.
Но среди всего многообразия программ мы бы отметили три, которые особенно удобны в использовании , Загрузчик, Documents и File Manager.
Все они работают по схожему принципу, но на наш взгляд программа Documents немного превосходит конкурентов. В ее сторону говорят два фактора , наличие дополнительных возможностей и отсутствие необходимости во встроенных покупках. Скачивание программы совершенно бесплатно.
Любой файловый менеджер простой в использовании и позволяет скачать видео на Айфон или файл любого формата.
Вопрос как скачать с интернета на Айфон решается довольно просто:
Открываем на телефоне браузер Сафари, где переходим на страничку, с которой вы хотите скачать приложение, а затем клацаем на клавишу загрузки
Обратите внимание на то, что в каждом из приложений, которое мы указали выше, имеется свой встроенный браузер, который использовать очень удобно.
На новой страничке следует нажать вариант Открыть в программе и выбрать наименование файлового менеджера. Если Сафари изначально предлагает выбрать другие приложения, то нажмите Еще и найдите менеджер в отобразившемся списке.
Теперь закачиваем файл в память устройства при помощи программы
К моменту завершения загрузки, длительность которой зависит от скорости интернета и размера файла, автоматически откроется файловый менеджер.
Сохраниение файлов из интернета напрямую на Айфон
Вышеуказанные файловые менеджеры способны выполнять различные манипуляции с загруженными файлами. Они способны распаковывать архивы в указанную вами папку, запускать видео, фото, различные документы и даже отправлять их другим пользователям.Загрузить приложение очень легко, с этим справится абсолютно любой пользователь.
Четвёртый способ скинуть видео на Айфон — Яндекс.Диск
А ещё можно использовать сервис Яндекс.Диск. Таким образом можно не просто закинуть видео в программу, но и сохранить его в свою Фотоплёнку. Некоторым там его смотреть удобнее.
Итак, чтобы скачать видео на айфон используя Яндекс диск, нам понадобится одноимённая и приложение для смартфона. Скачиваем всё это дело и устанавливаем. Многие уже пользуются Яндекс диском, поэтому здесь на этапе регистрации мы подробно не останавливаемся.
Рекомендации по этой теме:
Яндекс диск: регистрация, установка, настройка
Для начала на компьютере скопируем те видео, которые хотим скинуть на iPhone.

Теперь открываем папку Яндекс диска, дважды клацнув по иконке в области уведомлений.

И далее, уже внутри, для удобства создаём отдельную папку и вставляем туда ранее скопированные видео.

Подождём пока они синхронизируются.

Потом переходим к смартфону и запускаем приложение Яндекс диск.

Здесь у нас обновятся папки и должна появится та, которую мы создавали на компьютере. Внутри неё будут все видео.


Сразу можно открыть и при наличии хорошего интернета видео будут хорошо проигрываться. Но куда более интереснее сохранить эти видео к себе на телефон в Фотоплёнку. Для этого верху видео жмём по значку со стрелкой.

Далее в новом окне выбираем пункт Сохранить в галерею.


Ждём минут 5-10 пока видео качается на айфон, потом проверяем.


Ролик на месте и это супер!
Вернемся в Яндекс диск. Хочу вам ещё показать, что здесь не обязательно скачивать видео на iPhone в Фотоплёнку. Можно просто сохранить его в офлайн режим Яндекс диска.
Для этого проводим пальцем по видео и жмём по кнопке Офлайн.

Самолётик сразу станет закрашенным, а это значит видео уже скачивается в папку Яндекс диска и будет доступно без подключения к интернету.

Теперь если перейдём в папку с Офлайн файлами, то увидим там скачанное видео.



Загрузка через высокоскоростной менеджер файлов – Documents
Сторонняя программа для скачивания фильмов на айфон Documents с высокой скоростью скачивания позволит пользователю модного гаджета загружать любое видео с популярных видео хостингов: Ютуб, Вконтакте, Instagram и т.д.
Инструкция для пользователя:
- Открываем сайт выбранного видео сервиса.
- Выбираем ролик и копируем его ссылку.
- Запускаем программу Documents.
- В правом нижнем углу кликаем на иконку для открытия встроенного браузера, поддерживающего загрузку с выбранной видео площадки (например – YooDownload).
- В открытую рамку вставляем скопированную ссылку на выбранный ролик, вводим необходимые параметры видео и кликаем по кнопке «загрузка».
- Далее, появится новое окошко, где нужно вписать любое название загруженного ролика и «сохранить».
- В сторонней программе Documents находим папку с названием «загрузки», открываем ее и ждем окончания загрузки фильма. По завершению данной операции в нижнем углу сохраненного файла находим три точки и кликаем по ним, после чего на экране появится контекстное меню. Здесь находим кнопку «переместить» и нажимаем.
- Теперь на экране появится новое окно, где нужно выбрать папку с названием «документы», далее – «все фото» и кнопку «подтвердить перемещение» (все действия выполняем одним кликом).
- Загруженный видеоролик сохраниться в стандартной папке «фото» на вашем гаджете.
Программа для скачивания роликов — Documents бесплатная. Такой способ загрузки фильмов подходит для айфон разных моделей: 5s, 6, 6s и др.
Скачивание видео через компьютер
Процедура скачивания роликов с ютуба на айфон через ПК разделяется на два действия: сохранение файла на компьютер и загрузка его с компьютера в айфон.
Сохранение файла на компьютер
1Скачать программу «LoviVideo». Установите ее на компьютер. После воспроизведения видеофайла, он сразу начнет загружаться на жесткий диск. Если не хотите заполнять свой компьютер второстепенными утилитами, воспользуйтесь вариантом, рассмотренным ниже подробно.
1Сервис «Savefrom.net». Ниже приведена пошаговая инструкция для закачивания видео на айфон.
На сайте YouTube.com выберите понравившееся видео. Нажмите на него правой кнопкой мыши, чтобы началось воспроизведение.
на сайте YouTube.com выбрать видео
В строке поиска, где указана ссылка на ваше видео, выделите ее и подпишите к слову youtube две буквы s. Должно получится ssyoutube. После этого нажать Enter на компьютерной клавиатуре, либо на «найти» справа строки поиска.

К ссылке на видео подпишите к слову youtube две буквы s
Если все сделаете правильно, перейдете на страницу сервиса Savefrom.
У кнопки зеленого цвета «Скачать» разверните поле с форматом и разрешением для видео и выберите нужный вам. Выбирая формат, исходите из характеристик вашего айфона. Например, для Айфона 3 или 4 видео в высоком разрешении (HD) не сможет воспроизвести, не потянет.

Выбрать формат и разрешение для видео
После нажатия кнопки «Скачать», начнется загрузка выбранного файла.
Перемещению видеоролика в айфон
Подключите айфон через USB-кабель к компьютеру. Запустите iTunes.
iTunes — медиаплеер для воспроизведения медиа-контента.
Программа сама предлагает плейлист после нескольких воспроизведенных песен, опираясь на ваши вкус и настроение, записать диск и синхронизировать все имеющиеся на вашем ПК (персональном компьютере) фильмы и музыку в логичный библиотечный перечень.
Именно данный плеер большинство обладателей айфона первым делом после покупки устанавливают себе на компьютер.
Нажмите сочетание клавиш CTRL+O. В специальном окне добавьте закаченное видео с ютуба в «Медиатеку».

Добавить закаченное видео с ютуба в «Медиатеку»
В меню «Медиатеки» найдите раздел под названием «Фильмы» и перейдите в него.
Примечательно, что загруженное видео может находиться в подразделе «Домашнее видео», где и находится сейчас наш ролик.

Загруженное видео с ютуба находится в подразделе «Домашнее видео»
Несмотря на это, наш видеофайл все равно хорошо закачается на айфон. А чтобы в приложении «видео» он не значился как «Домашнее видео», нужно нажать правой кнопкой мыши на нужный ролик и выбрать «Сведения».
В «Сведениях» находим вкладку под названием «Параметры», переходим в нее. Из перечисленных в ней пунктов выбираем «Тип медианны» и назначаем быть данным типом «Видеоклип».
Если хотите, во вкладке «Параметры» также можно отредактировать видео. Например, обрезав его или скорректировав громкость звучания.
После того, как сменится тип медиаданных, наш ролик окажется в разделе «Фильмы». Где ему и нужно быть. Точно также он будет отражаться в айфоне.
Следующим шагом нужно перейти в меню управления устройством. Для этого нажмите иконку, изображающую смартфон в правом верхнем углу панели плеера.

Иконку, изображающая смартфон в правом верхнем углу панели плеера
Найдите блок «Настройки» и в разделе «Фильмы» поставьте галочку в окошке напротив слов «Синхронизировать фильмы», хотя она может быть выставлена там по умолчанию.

Галочка в окошке напротив слов «Синхронизировать фильмы»
- Нажмите клавишу «Синхронизировать». Должно пройти шесть шагов синхронизации.
- Откройте на айфоне приложение «Видео». Убедитесь, что загрузка прошла успешно и наш ролик попал в нужный раздел «Фильмы».

Видео на айфоне в разделе «Фильмы»
Данный способ дает возможность пользователям скачать в различном качестве как видео, так и музыку.
Загрузка происходит в приемлемом для айфона формате и не требует никакой конвертации файла. Можно сразу переносить в айфон.
Таким образом, сохранение с ютуба любого ролика происходит легко. Идет быстрое скачивание, даже если вам нужен формат HD.
Как видите, первым способом мы успешно добавили скаченное с ютуба видео на айфон. Приступим к пошаговому рассмотрению второго способа.
Программа nPlayer
Если USB-кабеля рядом нет, то есть еще один способ, как скачать видео с компа на Айфон. Для этого подойдет nPlayer — приложение для скачивания видео на Айфон.
- Загрузите из App Store на iPhone программу nPlayer. Доступна бесплатная версия.
- Запустите программу, но заранее подключитесь к Wi-Fi.
- В левом верхнем углу приложения кликните на значок Wi-Fi (таким образом вы запустите передачу файла по интернету).
- После этого включите сервер HTTP / WebDAV (окно покажется автоматически).
- Войдите в интернет-браузер на компьютере и введите цифровой адрес сервера (на телефоне будет отображен). Затем перейдите на сервер.
- Нажмите «Add files» и выберите нужный ролик.
- Когда видео начнет передаваться, это можно будет увидеть как на компьютере, так и на телефоне.
- Когда передача файла будет завершена, сервер на телефоне можно отключить. Видео на Айфоне может воспроизводиться в режиме офлайн.
Как фильмы на Айфон с компьютера через приложения
Чтобы перенести фильмы с компьютера на Айфон, пользователь также может воспользоваться популярными приложениями. Все ролики в таком случае будут сохранены в памяти устройства и отображены в стандартном меню.
iTools
Приложение iTools является альтернативой iTunes. Его можно использовать, если по каким-либо причинам пользователь не может загрузить стандартную программу от Apple. С помощью iTools можно просмотреть основные характеристики смартфона и загрузить фильмы на устройство.
Для начала пользователю необходимо скачать программу на компьютер. После этого подключить смартфон и следовать инструкции:
- Запустить приложение.
- Перейти к разделу «Видео» и выбрать команду «Импорт».
- На экране отобразится проводник. Пользователю необходимо указать файл для загрузки и подтвердить действия.
После того, как файл будет загружен, он отразится к программе «Фильмы» на смартфоне.
Обзор программы iTools и все ее возможности можно посмотреть в данном видео
WALTR 2
Данное приложение имеет большое количество преимуществ, которые позволяют удобно переносить видео и аудио файлы с компьютера на смартфон. Так, программа самостоятельно конвертирует ролик в нужный формат и предоставляют сопутствующую информацию, которая будет полезной пользователю.
Последовательность действий не будет отличаться от других приложений. Для начала пользователю необходимо загрузить приложение на компьютер и подключить смартфон. После этого добавить файлы, которые нужно перенести на устройство и дождаться завершения загрузки.
Данное приложение является платным.
FoneTrans
Приложение FoneTrans позволит переносить мультимедию с компьютера на смартфон. Здесь также можно просматривать все файлы, которые хранятся на телефоне, изменять их или удалять. Чтобы перенести фильм с компьютера на смартфон под управлением iOS, следует:
- Скачать приложение FoneTrans на компьютер. Загрузить программу можно с официального сайта, предварительно выбрав версию, которая поддерживается операционной системой.
- Запустить приложение.
- Подключить смартфон к компьютеру при помощи USB-кабеля.
- Выбрать раздел «Медиа», нажав на соответствующий пункт в левой части экрана.
- Перейти во вкладку «Кино», которая находится в верхней части окна.
- Нажать на команду «Добавить» и выбрать соответствующий файл в проводнике.
После этого пользователю необходимо только дождаться окончания загрузки. Как только фильм будет добавлен, можно отключать смартфон от компьютера.
VLC
является одним из самых популярных проигрывателей для компьютера. Приложение воспроизводит ролики различных форматов. Также, в программе присутствует большое количество дополнительных возможностей, например, передача видео на iPhone по Wi-Fi.
Для начала пользователю следует загрузить программу на смартфон. Скачать ее можно при помощи AppStore. После этого, следовать инструкции:
- Открыть приложение и перейти в основное меню. Для этого нажать на соответствующий значок в левом верхнем углу экрана.
- Активировать доступ по Wi-Fi. Выбрав соответствующий пункт.
- Здесь будет отображен IP-адрес, который следует ввести в адресную строку браузера на компьютере.
- В открытом окне нажать на значок «Добавить» или перетащить нужные файлы.
После завершения загрузки, файлы будут сохранены на смартфоне.
Используем программу nPlayer
Существует еще один очень эффективный метод, который позволит скачать видео на айфон без применения USB-кабеля. Для этого необходимо посетить официальный магазин App Store и скачать приложение.
Доступ абсолютно бесплатный. Какие действия понадобится произвести далее:
- Установить и открыть плеер.
- Активировать модуль беспроводной связи Wi-Fi.
- В верхней части приложение имеется ярлык с изображением Wi-Fi, на который потребуется нажать.
- После этого активируется передача данных по беспроводному каналу.
- Далее потребуется подключить сервер «WebDAV», после чего система плеера отобразит индивидуальный iP-адрес, который понадобится вписать в адресную строку браузера.
- Следующим шагом будет включение компьютера и ввод предоставленного адреса в браузер.
- Перед пользователем откроется интерфейс плеера только в основном окне браузера ПК.
- После этого необходимо нажать на кнопку добавления и выбрать нужный файл.
Скидываем фильм на через медиатеку iTunes
Теперь рассмотрим способ по сложнее. Данный способ заключается в использовании медиатеки iTunes. Его преимуществом является то, что для просмотра фильма не нужно устанавливать сторонних приложений, фильмы можно смотреть через стандартное приложение «Видео». Но, есть и недостаток, фильмы можно скидывать только в формате mp4.
Если фильм в другом формате, то его нужно предварительно конвертировать. Для конвертации фильмов в формат mp4 можно использовать любой удобный вам софт. Мы же покажем, как это делается в бесплатной программе iWisoft Free Video Converter.
Для начала вам нужно добавить фильм в программу iWisoft Free Video Converter. Для этого можно просто перетащить видео файл в окно программы либо воспользоваться кнопкой «Add».
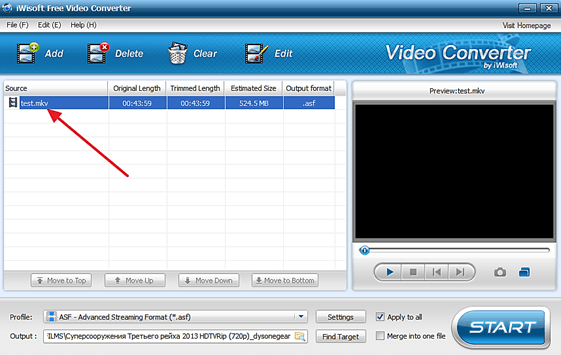
После добавления фильма, вам нужно выбрать формат, который вы хотите получить после конвертации. Для того чтобы выбрать формат откройте выпадающий список «Profile», который находится внизу окна.
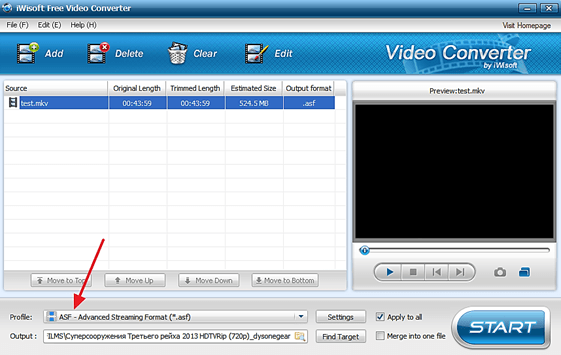
В появившемся списке нужно выбрать раздел «iPhone» и формат «iPhone H.264 Video (*.mp4)». Данный формат оптимально подходит для просмотра фильмов на iPhone.
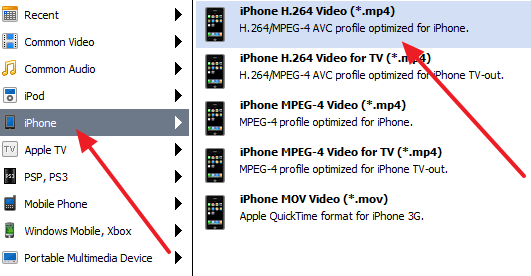
Дальше нужно выбрать папку для сохранения конвертированного фильма и нажать на кнопку «Старт».
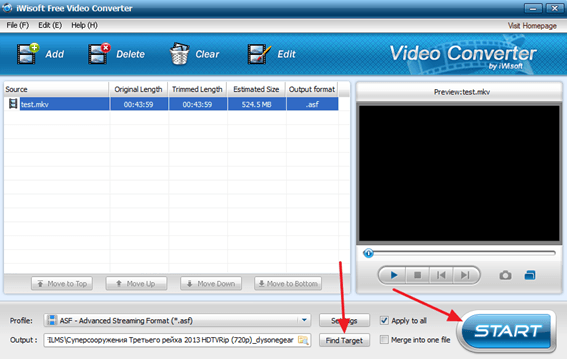
После того, как конвертация видео завершится, нужно подключить iPhone к компьютеру и запустить iTunes. Дальше нужно открыть меню «Файл», выбрать «Добавить файл в медиатеку» и добавить конвертированный mp4-файл в медиатеку iTunes.
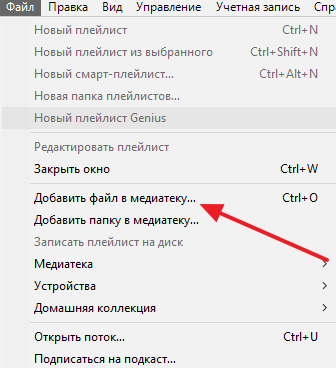
В результате фильм добавится в медиатеку и будет доступен в разделе «Фильмы – Домашнее видео».
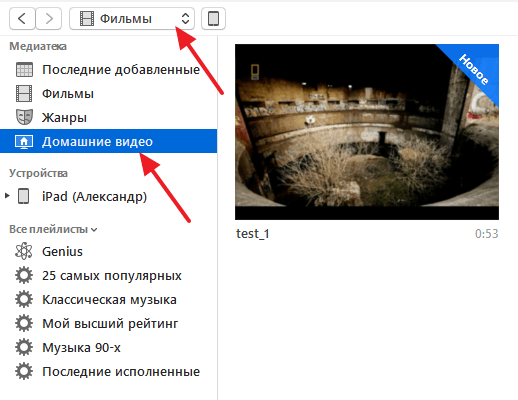
После этого фильм можно скидывать на iPhone. Для этого нужно нажать на иконку устройства в левом верхнем углу окна iTunes.
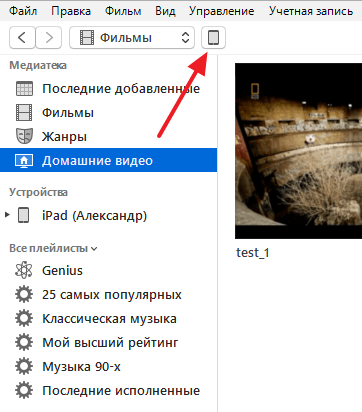
После этого нужно перейти в раздел «Фильмы».
Включить там синхронизацию фильмов и нажать на кнопку «Применить».
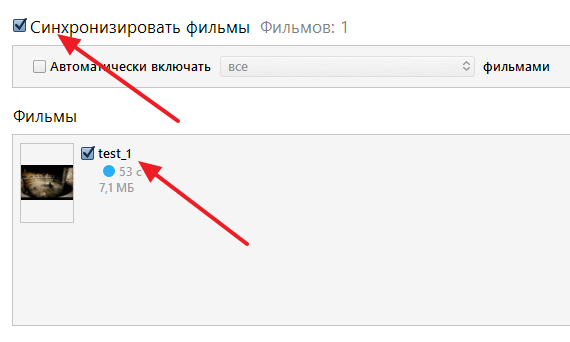
Дальше нужно дождаться пока закончится синхронизация и фильм можно будет смотреть на iPhone через приложение «Видео».
Как скачать видео из ВКонтакте на Айфон или Айпад
Видеоинструкция:
1. Установите бесплатное приложение Documents by Readdle (ссылка внизу статьи). Эта программа распространяется бесплатно и позволяет загружать файлы из интернета (в том числе Вконтакте, Facebook, YouTube и т.д.) на «яблочные» устройства.
2. Запустите стандартный браузер Safari на iPhone или iPad и введите в поле поиска vk.com. Мы рекомендуем использовать настольную версию Вконтакте, а не приложение из-за ограничений в последней относительно поиска видео (например, запрещенные видео можно просмотреть только в компьютерной версии Вконтакте).
Можно пропустить этот пункт, если у Вас есть готовая ссылка на видео Вконтакте.
Ссылка должна быть вида: https://vk.com/video-164836200_456239056
3. Зайдите в свою учетную запись Вконтакте (введите учетные данные).
4. Для большего удобства поиска по видеоматериалам, размещенным Вконтакте, рекомендуем пользоваться полной версией сайта Вконтакте. Для этого, нажмите на значок с тремя полосками в правом нижнем углу браузера, перейдите на главную страницу аккаунта Вконтакте, прокрутите экран вниз и нажмите на кнопку «Версия для компьютера».
В случае, если при нажатии кнопки-ссылки Версия для компьютера открывается установленное на устройство приложение Вконтакте, попробуйте открыть эту ссылку в отдельной вкладке (или удалите на время приложение ВКонтакте).
5. Воспользуйтесь полем поиска для нахождения необходимого видео Вконтакте. В результатах поиска, выберите вариант Показать все результаты.
Для получения полной выдачи, поставьте галочки напротив пункта «Без ограничений» в разделе «Дополнительно», находящемся в правой части экрана.
6. Нажмите и задержите палец на миниатюре понравившегося видео до появления всплывающего меню, в котором выберите вариант «Скопировать».
7. Откройте приложение Documents by Readdle, загруженное на iPhone или iPad ранее, нажмите на иконку браузера в правом нижнем углу и перейдите на сайт 9xbuddy.org.
8. Вставьте в поисковую строку скопированную ссылку на видео Вконтакте и нажмите «Скачать».
В течение нескольких секунд сервис просканирует видео, и ниже на этой странице появятся ссылки для скачивания в различном качестве.
9. Выберите желаемое качество видео и нажмите «Скачать сейчас».
Если вы все сделали правильно, то откроется страница с настройками загрузки, на которой можно ввести название для скачиваемого видео и выбрать место для скачивания.
В случае, если данная страница не появилась, вернитесь к ссылкам на скачивание и попробуйте другую.
10. Нажмите Готово на странице с настройками скачивания видео для начала процесса загрузки.
11. Скачанное видео появится в разделе Загрузки вкладки Документы.
Видео можно просматривать прямо в приложении Documents by Readdle. Загруженные материалы можно просматривать без интернета. Просмотр возможен как в книжной, так и в альбомной ориентации.
13. Для того чтобы переименовать, удалить или переместить загруженное видео, нажмите на три точки в правом нижнем углу миниатюры видео и в появившемся контекстном меню выберите необходимый вариант.
Сложности IPhone
Если вы являетесь владельцем продукции Яблока, то прекрасно знаете его особенности. А именно – это ограничения доступа для скачивания какой-либо информации, ее просмотра и прослушивания.
Конечно, на нем можно и музыку слушать, и фильмы смотреть, и даже книги читать, но платно. Ведь разработчики создавали этот гаджет исключительно для глубоко занятых людей, то есть бизнесменов, а не обычных людей (тем более школьников).
Но этот ново модный гаджет привлекает внимание абсолютно все категории и в современном обществе им пользуются только ради развлекательного контента. А за него надо платить

Как скачать видео на Айфон с интернета
Чтобы иметь возможность сохранять и просматривать в офлайн-режиме видео из интернета, потребуется специальное приложение, которое называется Documents by Readdle, а также упомянутый выше плеер VLC или подобный. Загрузка записей с YouTube, Daily Motion и прочих видео-хостингов производится через специальные сервисы: savefrom.net, getvideo.org, saveyoutube.ru. В общем виде процесс выглядит так:
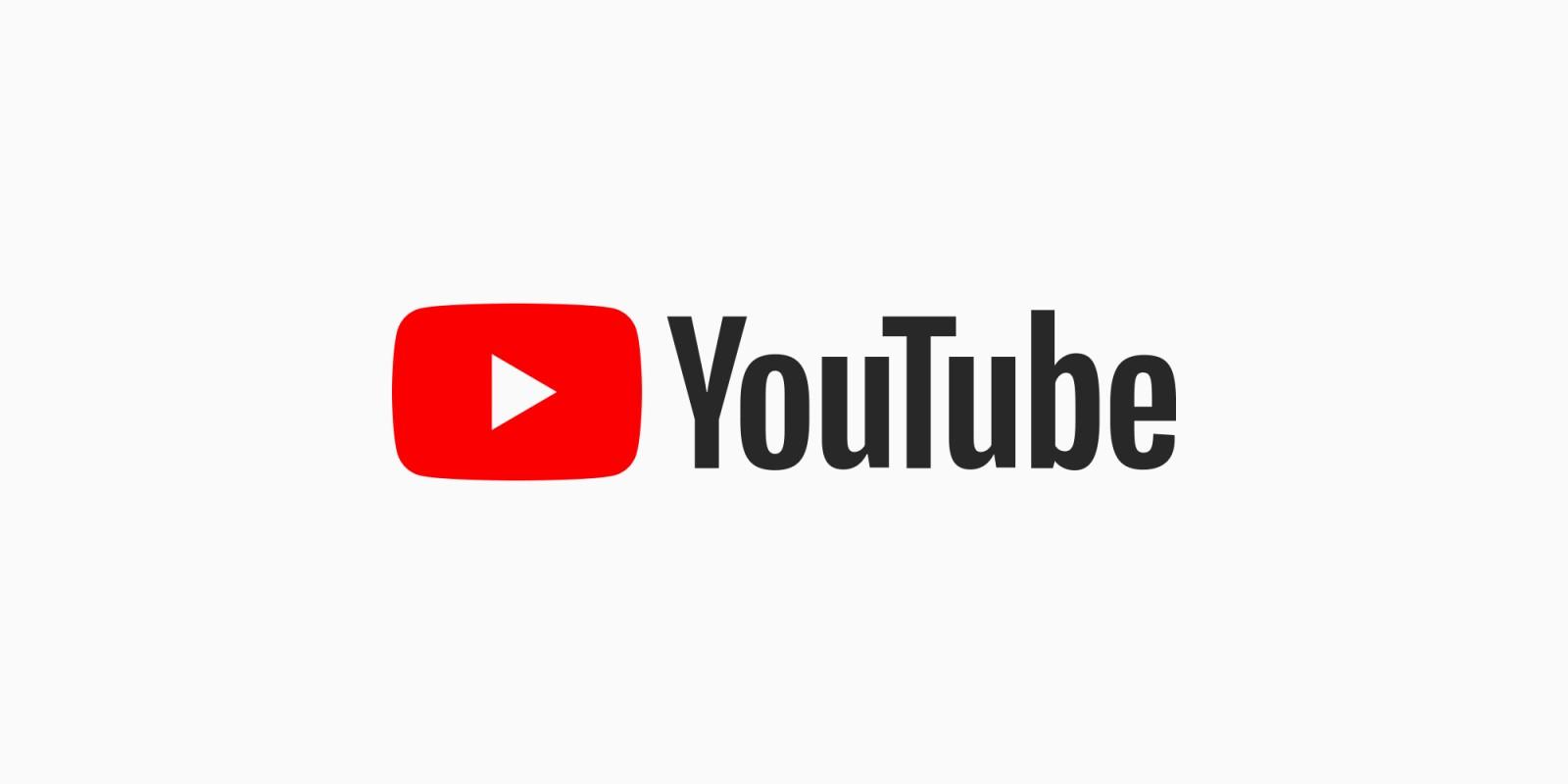
- Открыть видеозапись, которую требуется скачать. Это можно сделать двумя способами:
- Запустить стандартный браузер и скопировать адрес страницы: длительное нажатие на ссылку, затем тапнуть по строке «Скопировать».
- Открыть приложение видео-хостинга, например YouTube. Под видео нажать на «Поделиться», выбрать вариант «Скопировать ссылку».
- Запустить приложение «Documents», нажать на иконку компаса в нижнем правом углу. Откроется встроенный браузер.
- В адресную строку вписать ссылку, ведущую на сервис скачивания видео. Для примера возьмем savefrom.net.
- На странице сайта, в соответствующее поле вставить скопированную ссылку на видео. Подождать обработки информации.
- Отобразится скриншот ролика и выпадающее меню выбора качества. Чтобы скачать кино или видеоролик на Айфон, необходимо нажать соответствующую кнопку.
- Откроется окно сохранения. Указать название записи и нажать синюю кнопку «Готово».
- После окончания скачивания нажать на иконку «Документы», перейти в папку «Загрузки».
- Ролик можно запустить отсюда или перекопировать в память плеера. Второй вариант обычно более удобный.
- Нажать на три точки под видео, выбрать «Поделиться», затем «Скопировать в VLC».
Процедура завершена. Как и в предыдущем методе, можно открывать раздел «Все файлы» в плеере и смотреть видеоролик.
Выбирая способ скачивания фильма на iPad, необходимо учитывать сопутствующие нюансы. При использовании прямого переноса с компьютера на планшет или в облачный сервис, придется конвертировать файл в правильный формат. Более удобным является вариант установки стороннего плеера и перемещение видеозаписей в его память через iTunes. Для загрузки роликов из интернета придется воспользоваться еще одним дополнительным приложением и онлайн-сервисом скачивания.



