В каком формате сохранять видео для ютуб — разберемся
Содержание:
- Размер шапки ютуб
- Как добавить собственный значок видео
- Новые видео
- Уже загруженные видео
- Размер и разрешение изображения
- Правила в отношении значков
- Как сделать водяной знак для видео YouTube
- Загружаем в ВК
- Объявления-заставки
- Технические требования к видео в IGTV
- Что такое формат
- VirtualDub: бесплатный видеоредактор для Windows
- В чем отличия контейнеров
- Как добавить видео дольше 15 минут на YouTube. Видеоурок
- Как сделать превью на ютубе?
- Вконтакте. Какой максимальный размер или время загружаемых видеофайлов?
- Как сделать привлекательный значок к видео на Ютубе
- Часть 1: Лучший формат видео для загрузки YouTube
- Требования к видео для YouTube
- Как работать с разными видеоформатами
- Создание шаблона для загрузки видеоматериалов
- Часть 2: лучшие настройки видео для загрузки YouTube
Размер шапки ютуб
Баннер занимает одну треть часть экрана в браузере стационарного компьютера и посетители блога рассматривают шапку в первую очередь.
Конечно, YouTube смотрят на самых разных устройствах, не только на настольных компьютерах. И то, как будет отображаться изображение канала (или баннер), будет меняться в зависимости от устройства.
В браузере стационарного компьютера и на мобильном телефоне шапка отображается в виде узкого горизонтального баннера с соотношением сторон 6,2:1.
Если зритель смотрит телевизор, это полноэкранное фоновое изображение с соотношением сторон 16:9. Но так как хостинг разрешает загрузить только одно изображение в качестве шапки, то нужно убедиться, что картинка правильно отображается для всех устройств.
Для этого в размеры для ютуба добавили определение «безопасная зона».
Это прямоугольник 1546*423 px. в самом центре. Сюда помещают наиболее важную информацию о канале, которая гарантированно будет видна пользователям, независимо от того, с какого устройства зритель зашел на канал.
Чтобы понять, как размеры шапки изменяются на разных устройствах, загрузим предыдущую картинку на канал. После загрузки вы увидите предварительный просмотр того, как изображение отображается на экране жк-телевизора, на мониторе десктопа и в смартфоне:
Теперь становится понятно, почему так важно сохранять название канала в пределах безопасной зоны 1546 x 423 пикселей. Настольная и мобильная версии выглядят по — разному
Обратите внимание, что изображения на компьютере и на телефоне отображаются с одинаковой высотой, но картинка на десктопе намного шире
Рекомендуемые размеры для ютуба
Разрешение, которое YouTube рекомендует в качестве идеального для баннера, составляет 2560 пикселей в ширину и 1440 пикселей в высоту. Готовый фон для шапки ютуба 2560×1440 пикселей можно скачать на нашем сайте.
Минимальная картинка
На практике изображения могут быть не такими точными. Это не страшно – используйте картинки с другими разрешениями, но в диапазоне между минимальным и максимальным границами, установленными хостингом.
Минимальный размер шапки канала на ютубе — не менее 2048 пикселей в ширину и 1152 пикселей в высоту.
Не пытайтесь установить в качестве баннера изображение с низким разрешением, и если вы попытаетесь загрузить картинку, то получите сообщение об ошибке, которое выглядит так:
Максимальный размер баннера
Максимальный размер шапки ютуб не ограничен количеством пикселей, но ограничен объемом файла — до 6 МБ. Это значит, что можно загружать изображения с высоким разрешением.
Хотя большинство камер и даже смартфонов создают файлы JPG, которые намного больше этого. В таких случаях, уменьшайте файл до 6 МБ перед загрузкой. Вес файла делают меньше уменьшив разрешение или увеличив сжатие. Лучше уменьшать разрешение, но, конечно, стремиться к рекомендуемому размеру.
Как добавить собственный значок видео
Если ваш аккаунт подтвержден, вы можете загрузить свой значок видео.
Новые видео
При создании прямой трансляции
- Нажмите «Создать» Начать трансляцию.
- В разделе «Новая трансляция» выберите «Изменить значок».
Уже загруженные видео
- Войдите в Творческую студию YouTube.
- В меню слева нажмите Контент.
- Найдите нужное видео и нажмите на его значок.
- В разделе «Значок» выберите Загрузить значок.
- Выберите нужный файл.
- Нажмите Сохранить.
Чтобы изменить или скачать свой значок видео, наведите на него указатель мыши и нажмите «Параметры» .
Размер и разрешение изображения
Значок, который вы установите для видео, будет также использоваться для предварительного просмотра во встроенном проигрывателе, поэтому желательно, чтобы он был достаточно большим. Мы рекомендуем выбирать изображения, соответствующие следующим требованиям:
- разрешение – 1280 x 720 (ширина – не менее 640 пикселей);
- формат – JPG, GIF или PNG;
- размер – менее 2 МБ;
- соотношение сторон – 16:9. Именно такой вариант чаще всего используется для предварительного просмотра и в проигрывателях YouTube.
Правила в отношении значков
Все изображения, которые вы используете для своих значков, должны соответствовать правилам сообщества. Мы можем отклонить значок и вынести предупреждение в отношении вашего аккаунта, если картинка содержит:
- изображения обнаженного тела или контент сексуального характера;
- дискриминационные высказывания;
- сцены жестокости и насилия;
- вредный или опасный контент.
При повторных нарушениях наших правил в отношении значков вы можете на 30 дней лишиться возможности добавлять к роликам свои значки. Кроме того, мы можем заблокировать ваш аккаунт. Подробнее о предупреждениях…
Если вам будет вынесено предупреждение о нарушении правил сообщества, вы получите уведомление по электронной почте, а в разделе Статус и функции появится сообщение об этом. Если вы не согласны с нашим решением, у вас есть право подать апелляцию. Мы ее рассмотрим, и если все будет в порядке и вы не захотите сменить значок, то мы восстановим его.
Как сделать водяной знак для видео YouTube
YouTube дает поставить на видео канала водяной знак — небольшую иконку, на которую пользователь может кликнуть, чтобы вышла форма подписки на канал.
Водяной знак на видео с формой подписки
Как оформить водяной знак для YouTube
Определитесь с фоном для водяного знакаYouTube рекомендует использовать прозрачный фон. Он, может, и меньше отвлекает зрителей от просмотра, но хуже конвертируется в подписки, потому что его сложнее заметить.
Водяной знак без фона
На водяной знак автоматически накладывается слабый эффект прозрачности, поэтому любой водяной знак с фоном будет выглядеть приглушенно и ненавязчиво.
Водяной знак с фоном
Выберите значок
Обычно перед владельцем канала стоит выбор между двух вариантов: продублировать значок канала или сделать плашку «Subscribe».
Водяной знак «Subscribe»
В качестве значка канала часто используют логотип бренда, так что если выбрать его же для водяного знака, пользователь его лучше запомнит.
С другой стороны, некоторым пользователям будет непонятно, что можно кликнуть на этот значок, чтобы вышла кнопка «Подписаться». Брайан Дин поделился своим опытом: сначала он использовал аватарку канала в качестве водяного знака, но когда поменял его на кнопку «Subscribe», конверсия в подписчиков увеличилась на 70%.
Конверсия водяного знака
Установите время появления
YouTube позволяет выбрать время, когда водяной знак появится на экране. Этот показатель можно выбрать только для всех видео сразу, нельзя поставить отдельный таймер для разных видеороликов.
Настройка времени появления водяного знака
Нет какого-то идеального времени появления водяного знака на экране, скорее всего это вообще ни на что не влияет. Многие настраивают его появление либо с самого начала ролика, либо после вступления, чтобы он не отвлекал пользователя от ваших слов о сути видеоролика.
Не помещайте важное в этот угол
Водяной знак находится в правом нижнем углу на протяжении всего видео, поэтому следите, чтобы в ролике на этом месте не появился какой-то важный текст или эффект, который окажется под значком.
Отслеживайте статистику
В аналитике по каналу можно отслеживать, насколько хорошо водяной знак конвертирует пользователей, которые смотрят видео, в подписчиков канала. Обычно так подписывается очень маленький процент зрителей, к примеру, показатель 5% не считается плохим результатом.
Клики на водяной знак
Но все равно вы можете следить за статистикой и тестировать варианты водяного знака, которые могут оказаться понятнее и привлекательнее.
Загружаем в ВК
Схема добавления видеоконтента в ВК очень простая:
● Переходим на страницу «Видео», если вы хотите создать видеоальбом, или же просто сфокусируйтесь на поле публикации нового сообщения — там, где появится надпись «Что у вас нового».
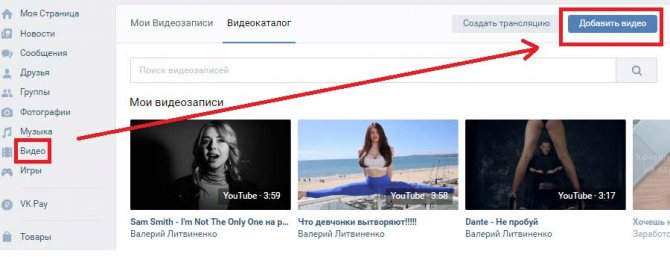
● Выделите мышкой нужный видеофайл на компьютере.
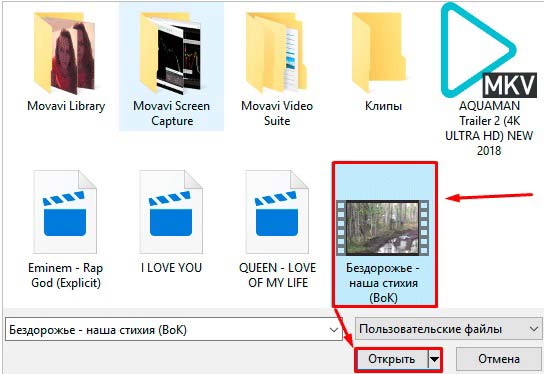
● Ожидайте загрузки и конвертации.
● Нажмите «Отправить» (если вы публикуете видео на стене своей страницы).
В принципе, это даже намного проще, чем в Ютубе, так как не надо писать тегов, составлять описание и пр., хотя вы можете сделать это в самом сопутствующем сообщении.
Видео загружаются достаточно быстро, но у вас может возникнуть несколько проблем. Их я перечислю ниже:
● Вы загрузили видео в качестве 720, а оно на ВК отображается в качестве 360 или 480. Дело тут в исходном качестве. Вконтакте почему-то применяет очень много конвертационных фильтров. Я читал об этой проблеме в сети. Вот предположим, вы загрузили большое видео, на 1 гигабайт, это — размер одного фильма, то есть, где-то 2 часа. У Ютуба на обработку уйдет несколько минут. У ВК — может больше часа.
● Загрузка видео прерывается. Я бы не сказал, что это случается часто, но иногда сервера ВК глючат, но чаще всего это происходит из-за вашего нестабильного Интернет соединения, особенно если используете Wi-Fi подключение или мобильный Интернет.
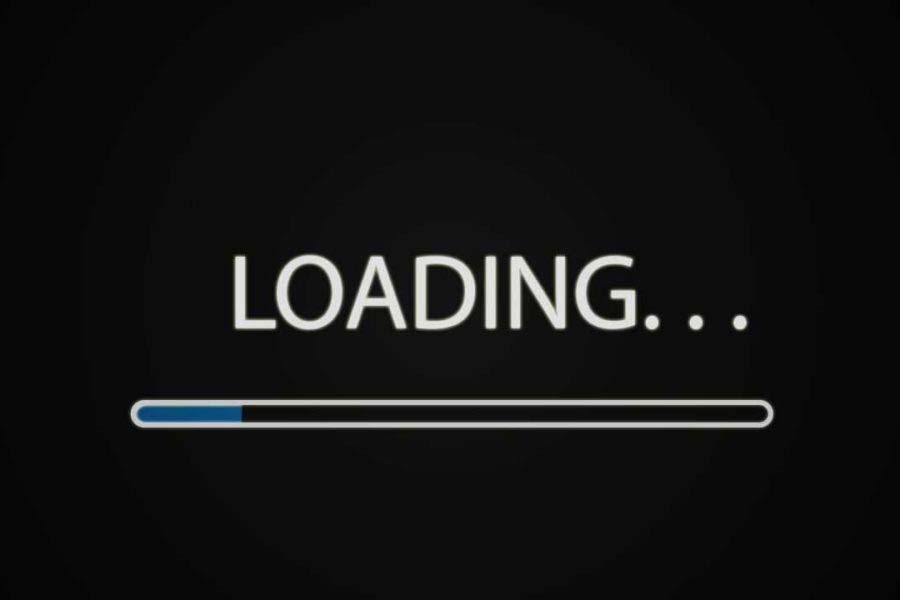
● Загрузка видео длится долго. А что же вы хотели? Ведь скорость этой процедуры зависит не только от скорости вашего Интернета (а именно, скорости отдачи контента), но и от возможностей серверов ВК. Ютуб, который я так разрекламировал выше, может себе позволить вложить условный миллиард долларов в серверное оборудование, а ВК сами меньше этой суммы стоят. Тут вы ничего не поделаете, надо ждать.
Объявления-заставки
Как работает этот формат?
Заставки длятся до 6 секунд и показываются в начале, в середине или в конце видео. Пользователи не могут пропустить такую рекламу.
Некоторые объявления-заставки можно также запускать на YouTube TV, если они соответствуют требованиям. Подробнее о рекламе на YouTube TV…
Где показываются объявления этого формата?
Объявления-заставки показываются в видео на YouTube, а также на сайтах и в приложениях партнерских видеоресурсов Google.
Какую цель кампании выбрать для этого формата?
Узнаваемость бренда и охват.
Этот формат также подходит при выборе в Google Рекламе варианта «Создать кампанию, не указывая цель».
Технические требования к видео в IGTV
Для того, чтобы быть опубликованными, файлы должны соответствовать следующим требованиям:
- Длительность. Для видеороликов, загружаемых с компьютера, длительность не должна превышать 60 минут. Для загрузки с мобильных телефонов – 15 минут. При этом минимальная длительность – 1 минута.
-
Формат видеофайла. Все они должны быть в MP4.
- Технические данные ролика. Видеоролик не обязательно должен быть вертикальный. Для горизонтальных соотношение сторон должно быть 16:9, для вертикальных – 9:16
- Разрешение и частота кадров. К загрузке допускаются видеофайлы с частотой кадров в 30 кадров/с, для IGTV размер видео должен быть не менее 720 пикселей.
- Обложка. Если предложенная сервисом обложка не устраивает – можно загрузить свою. Картинка должна быть не меньше 420х654 пикселя с расширением .jpg
Что такое формат
В отношении видеофайла за расширение отвечают медиаконтейнер и кодек. При записи или рендеринге фильма, данные, включая отдельные кадры и аудиодорожку, сжимаются и помещаются в специальный контейнер. Для дальнейшего воспроизведения используется тот же видеокодек, который может раскодировать информацию и отобразить ее в изначальном (или почти изначальном) виде. Сам медиаконтейнер не умеет определять способ кодирования данных, но он нормально работает с определенными кодеками. Также в нем хранится мета-информация об объекте: размер, продолжительность, автор и т.д.
В процессе записи и воспроизведения участвуют и кодеки, и медиаконтейнеры, но формат обозначается именно типом используемого контейнера: AVI, MPEG-4, MKV и другие. Кодеки тоже имеют свои названия: H.264, DivX, Theora. Но чаще всего они распространяются в паках, а в описании указываются не их названия, а медиаконтейнеры, с которыми те работают. Это упрощенный ответ на вопрос, что такое формат. Более сложный предполагает массу терминов, ненужных обычному пользователю.
VirtualDub: бесплатный видеоредактор для Windows
Программа VirtualDub больше подойдет тем, кому неудобно пользоваться веб-сервисами, например, из-за низкой скорости Интернета или большого объема отснятого материала. Ее не нужно устанавливать на компьютер – достаточно распаковать загруженный архив и дважды кликнуть по файлу Virtualdub.exe.
Для улучшения качества видео в Virtualdub используются различные фильтры, доступ к которым открывается из меню «Video» – «Filters». Чтобы применить фильтр к открытому в программе видеоролику, нажимаем «Add» и ОК.

Вот, для чего предназначены некоторые из фильтров:
- Dynamic Noise Reduction – динамический шумоподавитель. Служит для удаления шумов на движущемся изображении путем слияния кадров.
- Super Temporary Cleaner – статический шумоподавитель. Чистит от шума неподвижные участки картинки.
- 2D Cleaner – также удаляет шумы, но более тонко, чем два предыдущих. Создает легкий эффект размытия.
- Levels – корректор уровней. Используется для затемнения и осветления.
- Color Equalizer – микшер цветов и оттенков.
- Brightness/Contrast – регулятор яркости и контраста.
- Deinterlace (несколько схожих по функционалу фильтров) – устраняют эффект «расчески», который создается в результате объединения полукадров при чересстрочной развертке.
- DeLogo – удаляет полупрозрачные водяные знаки.
- Gamma Correct – корректирует цветовую гамму.
- General Convolution – помогает избавиться от дрожания, стабилизирует картинку.
- Field Bob – устраняет вертикальное дрожание.
Это интересно: Программы для обновления драйверов: стоит ли пользоваться, рейтинг лучших

Virtualdub содержит более 70 встроенных фильтров для самых разных задач, а также поддерживает подключение дополнительных, которые создают сторонние разработчики. Заранее заданных настроек для улучшения качества видео в программе нет – нужный эффект достигается экспериментальным путем.
В чем отличия контейнеров
В самых простых случаях в них хранятся только видеопотоки и аудиопотоки. В более сложных можно сохранять несколько видеодорожек, синхронизируемые субтитры и метки разделов для быстрой навигации по содержимому.
Выбирая, в какой формат лучше конвертировать видео, нужно помнить, что определенные медиаконтейнеры используются для минимального сжатия и получения точной картинки, но это часто выливается в большой размер. Другие сжимают материал сильнее, экономя пространство носителя. Некоторые из них поддерживают дорожки, сжатые лишь конкретными способами. Например, MPEG-4 Part 14 работает с файлами, сжатыми с помощью H.265/HEVC, H.264/AVC и MPEG-4 Part 2.
Как добавить видео дольше 15 минут на YouTube. Видеоурок
https://youtube.com/watch?v=_pS0ewE1Xps
У меня часто спрашивают, как добавить видео дольше 15 минут на YouTube. Изначально данная функция отключена на всех каналах. И для того, чтобы у Вас появилась такая функция, Вам необходимо включить её самостоятельно.
Для начала необходимо перейти в настройки канала. Для этого нажмите на кнопку «Менеджер видео» вверху канала, над баннером канала.

После этого перейдите в раздел «Настройки канала» в левой части страницы.

Найдите функцию «Более длительное видео» и нажмите на кнопку «Включить».

Если канал YouTube у вас неподтвержденный, тогда необходимо пройти процедуру подтверждения. Для этого потребуется всего лишь мобильный телефон.
После того, как Вы нажмёте на кнопку «Включить», Вас автоматически перенаправит на страницу подтверждения.
Первым делом выберите страну, в которой находитесь.

Далее введите свой номер мобильного телефона. Номер обязательно должен быть действующим, так как на него придет код подтверждения.
На счет конфиденциальности не бойтесь. YouTube никому не передаст ваши данные, и спам получать вы тоже не будете. Процедура полностью бесплатная с вашего счета не будут снято никаких средств.
После ввода номера выберите пункт «Получить СМС с кодом» и нажмите на синюю кнопку «Отправить», которая расположена в нижнем правом углу.
Теперь перед вами открылась страница для ввода кода. В данное поле введите код из СМСки и опять нажмите на синюю кнопку «Отправить».

Если код введен правильно, Вы увидите зеленый баннер, поздравляющий с успешным подтверждением аккаунта.

Чтобы проверить, появилась ли возможность добавлять длинные ролики, снова перейдите в настройки канала. Напротив функции «Более длинное видео» должна гореть зеленая лампочка».

Если у Вас остались вопросы, пишите их в комментарии. Я Вам обязательно помогу.
Спасибо, что дочитали статью до конца. Если Вы интересуетесь продвижением видео на YouTube, развитием канала, использованием YouTube для бизнеса и получения подписчиков, тогда подписывайтесь на мой канал. Там Вы найдете много полезной информации.
Как сделать превью на ютубе?
YouTube к превьюшкам выдвигает определенные требования:
- Минимальное разрешение картинки — 640х360.
- Соотношение сторон — 16:9 (в противном случае недостающее пространство будет заполнено черными полосами). Выставляйте, к примеру, 1280х720.
- Допустимые форматы — JPG, GIF, BMP или PNG.
- Размер не более 2 МБ.
Кстати, согласно правилам YouTube, запрещается использовать в качестве миниатюр картинки сексуального характера для привлечения внимания. Тем не менее, лично я не раз видела, как это правило нарушается и, надо сказать, действует на все 100:).
В описании видео, ссылка на вашу компанию
В начале описания вашего видеоролика вы должны перейти на сайт своей компании.
Интеграция имени, адреса и номера телефона
Вы должны интегрировать свои контактные данные, то есть название компании, адрес и номер телефона, в кадры в конце видео. Для вызова ваших контактных данных также в аудиодорожке вашего видео полезно, так как это автоматически преобразуется в текст путем автоматической транскрипции.
Используйте поле описания
Назовите свой адрес, город и номер телефона в тексте описания. Намного больше вам не нужно. Установите теги для категории и местоположения как теги. Теги могут быть как одиночными словами, так и фразами. Количество акций является показателем популярности видео.
А вот на видеоролики с миниатюрами, на которых изображены, например, сцены насилия, запросто могут установить ограничение по возрасту.
Относительно качества. Многие думают, что раз превьюшки маленькие, то и на качество их можно смело махнуть рукой. Это не так. Когда видео показывается на главной странице или в списке похожих, картинка будет заметно крупнее. А потому не стоит халатно относиться к резкости и качеству — изображение должно выглядеть достойно, как в маленьком, так и в большом формате.
Количество полных вложений также является фактором, который указывает на популярность видео. Если вы рекламируете свое видео во всех разных каналах, в которых вы рекламируете свою компанию, вероятность того, что потенциальные клиенты наткнутся на нее и увидит, что она увеличивается. Представления из разных каналов помогут вам сделать ваше видео лучше. Факторы, упомянутые для популярности видео, могут не только помочь самому видео достичь хорошего рейтинга, но и ценность цитаты также поможет вашей компании лучше оценивать результаты локального поиска.
Если на миниатюре Вы размещаете текст (что, кстати, очень и очень хороший ход!), он обязательно должен быть ЧИ-ТА-БЕЛЬ-НЫМ! В противном случае в маленьком формате Ваше послание попросту никто не разберет.
Что ж, предположим, картинка готова. Что делать дальше?
Вконтакте. Какой максимальный размер или время загружаемых видеофайлов?
Так вы бы его преобразовали и сжали бы в два раза, прежде чем выкладывать. ))
Все зависит от скорости отдачи.
А скорость отдачи намного ниже обычно, чем входящая.
Измерьте скорость: <a rel=»nofollow» href=»http://2ip.ru/speed/» target=»_blank»>http://2ip.ru/speed/</a>
Максимальный размер 2 гига. Но с оговорками. Длительность зависит от формата и качества. И от проверенного аккаунта.
Русской поддержки нет. И что именно происходит могут сказать только они.
<a rel=»nofollow» href=»http://support.google.com/youtube/bin/answer.py?hl=ru&answer=71673&topic=2888648&ctx=topic» target=»_blank»>http://support.google.com/youtube/bin/answer.py?hl=ru&answer=71673&topic=2888648&ctx=topic</a>
<a rel=»nofollow» href=»http://support.google.com/youtube/bin/static.py?hl=ru&page=ts.cs&ts=2888402″ target=»_blank»>http://support.google.com/youtube/bin/static.py?hl=ru&page=ts.cs&ts=2888402</a>
До 5 Гб. Сегодня закачал 4,3 ГБ-обработалось быстро. На Мире до 5 ГБ. В одноклассниках до 10 ГБ закачивал
<img src=»https://otvet.imgsmail.ru/download/45836496_de2b3a850d9082e5e502dfbb702b5859_800.png» data-lsrc=»https://otvet.imgsmail.ru/download/45836496_de2b3a850d9082e5e502dfbb702b5859_120x120.png» data-big=»1″>
Как сделать привлекательный значок к видео на Ютубе
При добавлении нового видео, Youtube автоматически предложит вам выбрать из 3-х вариантов значков для него, или сделать свою версию обложки. Учитывая, что он играет большую роль в привлечении зрителей, для вашего продвижения будет лучше потратить немного времени, и добавить свой, персональный и уникальный вариант.
Чтобы иконка эффективно действовала на сознание пользователей, и они понимали, что это видео им стоит обязательно посмотреть, она должна соответствовать таким требованиям:
Отражение смысла. Чётко и максимально точно передавать суть видео. То есть пользователи должны сразу же понимать, что их ожидает при просмотре, и какую пользу они смогут от него получить.
Картинка. Это может быть удачный кадр из самого видео, обработанный и дополненный графикой. Обязательно нужно сделать акцент на главную деталь, выделив ее на фоне второстепенных элементов. Помните, что изображение должно быть четко видно при просмотре с любого устройства, и не перегружайте его мелкими деталями и обилием цветов – на экранах телефонов или планшетов небольшого размера все, что изображено на значке, сольется в одно пятно.
Текст. Не стоит полностью дублировать название видео на значке. Придумайте другой заголовок, дополняющий основной и полнее раскрывающий смысл ролика. В некоторых случаях к картинке будет уместно добавить описание
Но текст нужно сделать покороче, чтобы чтение не занимало более 1-2 секунд и не рассеивало внимание. И заголовок, и описание не должны перекрывать картинку
Шрифт для значка выберите четкий и хорошо читаемый.
Интрига. При взгляде на картинку у пользователей должно включаться воображение, и возникать желание узнать, что же за ней скрывается. Но ни в коем случае не следует пытаться обмануть людей кричащим названием или изображением, не соответствующим содержанию. В дальнейшем это может негативно сказаться на репутации вашего канала на Youtube.
Эмоции. Люди любят рассматривать лица других людей, поэтому хорошо, если на картинке присутствует изображение человека. Но его лицо обязательно должно выражать эмоции – радость, удовлетворение, удивление. Возможно, даже сомнения или страх, но только в том случае, если в заголовке или тексте будет обещание развеять эти сомнения и страхи.
Отражение тематики. Если ваши видео ориентированы на продвижение бизнеса в Youtube, добавьте на обложку изображение, говорящее о его направлении – например, строящийся дом, автомобиль, бытовую технику и т.д.
Размер. Оптимальный размер обложки к видео на Ютубе до 2МБ, в пикселях – 1280х720.
Уникальность. Даже если вы берёте за основу иконки для видео с других каналов или шаблоны, необходимо сделать их оригинальными, добавив свои элементы дизайна, а не просто сменив надпись.
Пользуясь этими советами, вы сможете легко сделать уникальный и привлекательный значок, который привлечет зрителей к вашему видео на Youtube. Вам легче будет придумать, какую иконку добавить, если вы задумаетесь об этом ещё в процессе создания ролика.
Часть 1: Лучший формат видео для загрузки YouTube
Поддерживаемые видео форматы YouTube:
- * MOV (формат мультимедийного файла QuickTime)
- * MPEG4 (метод сжатия, стандартизованный группой MPEG)
- * MP4 (стандарт формата мультимедийного контейнера, указанный как часть MPEG-4)
- * AVI (Audio Video Interleaved, своего рода формат видео)
- * WMV (Windows Media Video)
- * MPEGPS (формат контейнера для мультиплексирования цифрового аудио, видео и т. д.)
- * FLV (Flash Video, вид видеоформата)
- * 3GP (формат мультимедийного контейнера, определенный в проекте партнерства третьего поколения для мультимедийных услуг 3G UMTS)
- * WebM (формат контейнера для видео VP8 / VP9 видео Vorbis / Opus)
Если вы используете формат файла, который не указан выше, используйте этот инструмент устранения неполадок — Tipard Видео конвертер Ultimate чтобы узнать, как преобразовать ваш файл. Этот видео конвертер имеет возможность конвертировать любые видео, такие как MKV, WMV, AVI, MP4, FLV, VOB, F4V, TS, MTS, MXF и многое другое в необходимый вам видео и аудио формат с нулевой потерей качества на высокой скорости. Вы можете загрузить и использовать это программное обеспечение, чтобы наслаждаться удобством.
Требования к видео для YouTube
Перед тем, как создавать видео для ютуба, нужно понять, какие конкретно форматы поддерживает видеохостинг.
Так, оптимальное разрешение видео для ютуба — 16:9. Это соотношение сторон поддерживают все проигрыватели. Допустим, вы добавили вертикальный или квадратный файл, тогда YouTube самостоятельно его подставит в нужный формат.
Рекомендованный размер видео для ютуба — не менее 1280 на 720 пикселей.
Но также можно использовать и такое разрешение:
- 1080p (1920 х 1080)
- 720p (1280 х 720)
- 480p (854 х 480)
- 360p (640 х 360)
- 240p (426 х 240)
Форматы, которые подходят для создания видео для YouTube:
- MP4
- AVI
- WMV
- MOV
- 3GP
- FLV
- MPEG-1,2
- WebM
Самый оптимальный вариант для ютуб видео — MP4 с видеокодеком H.264 и аудиокодеком AAC. Он дает возможность получить ролик с хорошим качеством, при этом он будет небольшого размера.
Как работать с разными видеоформатами
«ВидеоМОНТАЖ» — программа, которая поддерживает более 50 распространенных расширений, включая MP4, AVI, MKV и другие. Готовый результат она умеет сохранять в видеоформате, который точно запустится на нужном устройстве. Поддерживается точная настройка: выбор контейнера, кодека, размера кадра, качества, размера файла и параметров аудиодорожки.
Программа «ВидеоМОНТАЖ» поддерживает все популярные форматы видео
Редактор подойдет для создания живых открыток, добавления титров или заставок, улучшения качества картинки, изменения аудиодорожек, наложения фильтров, коррекции света и цвета и многого другого. Для конвертации обычно применяется специализированное ПО, но «ВидеоМОНТАЖ» можно использовать для тех же целей. Добавьте файл, по желанию отредактируйте, а после — выберите, в каком формате сохранять видео.
Создание шаблона для загрузки видеоматериалов
Продолжаем выполнять настройку канала в ютубе для комфортного просмотра.
Выполнив основные установки, создаем шаблон. Алгоритм действий такой:
- выставляем доступ для загрузки видеоматериала «ограниченный». С его помощью мы размещаем ролик, проверяем его качество и только потом публикуем для всеобщего обозрения;
- в разделе «описание» размещаем призыв к подписке, перечень социальных сетей, текстовое сопровождение, добавляем несколько хештегов;
- указываем соответствующую вашим видеороликам «категорию»;
- как изменить настройки конфиденциальности? Это очень важная опция YouTube для детей, потому что именно здесь устанавливается режим «ограниченный доступ», чтобы защитить малышей от видеороликов негативного содержания;
- теги – для каждой темы вписываем не более десяти ключевиков – брендовые теги, частотные тематические слова и фразы;
- связь с AdWords. Выполните синхронизацию аккаунтов YouTube и AdWords, чтобы создать аналитику результативности рекламы и продвигать видео. Для этого кликните по кнопке «связать аккаунты» и выполните все требования появившейся инструкции.
Часть 2: лучшие настройки видео для загрузки YouTube
В большинстве случаев YouTube оптимизирует ваше видео для онлайн-воспроизведения. Если вы хотите получить лучший формат для загрузки на YouTube, вы должны знать настройки видео и звука, включая размер файла, продолжительность, деинтерлейсинг, формат, аудио, кодек, разрешение, соотношение сторон, частоту кадров и битрейт.

- Размер файла: Если используется современная версия браузера, видеоролики, превышающие 20GB, могут быть загружены.
- Длительность : YouTube ограничивает длину видеофайла до минут 15.
- Деинтерлейсинга: Видео с прогрессивной разверткой или чересстрочной разверткой можно загружать, но для лучшего качества видео YouTube предлагает чересстрочные видеоролики перед загрузкой.
- Формат: YouTube заявляет, что лучший формат для использования – MP4 (стандартное, HD и Ultra HD 4K качество). Это не так тяжело, как AVI и обеспечивает лучшее качество, чем FLV. Формат WMV HD, похоже, теряет качество, а разрешения 3GP и SWF слишком малы.
- Аудио: Рекомендуемые звуковые параметры: формат MP3 или AAC, частота дискретизации 44.1kHz и возможный более высокий битрейт, но не менее 192 kbps.
- Кодер-декодер: Наиболее подходящими кодеками для YouTube являются H.264, MPEG-2 или MPEG-4.
- разрешение: 640 x 480 (4: 3) или 1280 x 720 (16: 9). Когда видео загружается на сайт, YouTube сделает его 16: 9 или добавит вертикальные черные полосы (для 4: 3).
- Соотношение сторон: Используйте одно из стандартных соотношений сторон: 4: 3 или 16: 9. Не добавляйте горизонтальные черные полосы перед загрузкой видео.
- Частота кадров: Если это возможно, вам лучше сохранить исходную частоту кадров.
- Поток: Битрейт сильно зависит от видеокодека, нет рекомендации или минимального значения.
Для получения более подробной информации о наилучшем формате видеофайлов YouTube, пожалуйста, прочтите информацию, указанную непосредственно ниже этого резюме.
| ЛУЧШИЙ ФОРМАТ ВИДЕО |
| разрешение |
Рекомендуется: 1280 x 720 (16×9 HD) и 640 x 480 (4: 3 SD)
Не требуется минимальное разрешение – в общем случае с более высоким разрешением предпочтительнее разрешение и разрешение HD. Для более старого контента требуется меньшее разрешение.
Поток
Поскольку бит-скорость сильно зависит от кодека, нет рекомендуемого или минимального значения. Видео должно быть оптимизировано для разрешения, соотношения сторон и частоты кадров, а не бит.
Частота кадров
Частоту кадров исходного видео следует поддерживать без повторной выборки. В частности, отказоустойчивые и другие методы повторной выборки частоты кадров сильно обескуражены.
Кодер-декодер
Рекомендуется использовать H.264, MPEG-2 или MPEG-4
ЛУЧШИЙ ФОРМАТ АУДИО ВАЛЮТЫ
Кодер-декодер
MP3 или AAC предпочитали
Частота выборки
44.1kHz
каналы
2 (стерео)



