Лучший формат видео для instagram
Содержание:
- Как выложить горизонтальное видео в Инстаграм в IGTV
- Как сделать обложку для видео в IGTV
- Где скачать отдельное приложение IGTV?
- Умная ссылка для вашего профиля в Instagram
- Как выложить видео в IGTV
- С компьютера
- 4 отличных инструмента для редактирования видео
- Форматы видео, поддерживаемые в Инстаграме
- Длительность видео в Instagram 2019
- Параметры видео для загрузки в Инстаграм
- Как выложить видео в IGTV
- Программы и сервисы для создания видео
- Инстаграм Reels: особенности формата
Как выложить горизонтальное видео в Инстаграм в IGTV
Известно, что Instagram TV — это платформа для видеоконтента вертикального формата. Но что делать, если есть полезный контент в стандартном виде? Как перевернуть нужное видео для IGTV?
Для этого существуют разные приложения. Мы вас познакомим с двумя из них — Google Фото и InShot. Оба бесплатны и легки в применении.
Google Фото
Этот софт подойдет для тех, кто предпочитает YouTube. Чтобы сервис принял вертикальный формат, следует проделать следующий ряд действий:
- Откройте отснятый материал в горизонтальном виде.
- Перейдите в «Настройки».
- Нажимайте «Перевернуть» до тех пор, пока картинка вас не устроит.
- Сохраните его.
- Выложите в Instagram TV.

InShot
С помощью этой программы можно отформатировать горизонтальные ролики в вертикальный формат. Для этого сделайте следующее:
- Зайдите в приложение.
- Нажмите на «Создать новое Видео».
- Выберите его в своей галерее и в нижней панели инструментов найдите кнопку «Вращение».
- Сохраните публикацию.

Как видим, пользоваться Instagram TV не сложно. На освоение всех нюансов понадобится не более четверти часа. Зато, усвоив его несложные хитрости, вы получите еще один инструмент для привлечения целевой аудитории и увеличения продаж.
Как сделать обложку для видео в IGTV
Подойдет любой простой графический редактор или приложение, к примеру Canva — у нее есть и приложение и веб-версия.

Можно выбрать вариант из готовых шаблонов — он автоматически подстраивается под наш размер.

Или делаем с нуля, например, добавляем фон — фотографию или цвет.

Поверх фона добавляем элементы — рамки, стрелки, линии, объекты, чтобы привлечь внимание к превью

Пишем текст, чтобы на картинке была информация о чём будет видео.


Растягиваем его на всю ширину обложки. Смотрим, чтобы получился ровный квадрат в соотношении 1:1, и чтобы он находился посередине превью (сверху и снизу должен быть одинаковый отступ).

Можно сделать квадрат более прозрачным, после чего помещаем его на задний план. У нас получается шаблон, под который мы подстраиваем все остальные элементы, чтобы они не вышли за пределы этого квадрата после публикации в ленте.
Когда все готово, удаляем наш шаблон-квадрат — он больше не нужен. Скачиваем картинку на компьютер для будущего видео.
Где скачать отдельное приложение IGTV?
Приложение IGTV можно скачать в магазинах AppStore и GooglePlay, а также через ссылку, которую Инстаграм предлагает внутри приложения.
Для вашего удобства кидаю ссылки на отдельное приложение сюда:
- Ссылка на IGTV для iOS
- Ссылка на IGTV для Android
Стоит ли скачивать отдельное приложение IGTV?
Если вы планируете создавать свой канал на ИнстаграмТВ, то скачать приложение придётся, так как видео вы будете загружать именно через эту программку. Если же вы планируете просто просматривать видео, созданные другими аккаунтами, то решайте сами, нужно вам ещё одно приложение или нет. В любом случае вы сможете просматривать IGTV внутри Инстаграма.
Главное отличие IGTV будет в том, что там не будет статических фотографий и ленты
Всё внимание будет целиком и полностью посвящено видео, созданным под ИнстаграмТВ, которые, ещё раз повторюсь, в самом начале будут иметь часовой лимит, а в будущем можно будет постить видео любой длины
Умная ссылка для вашего профиля в Instagram
Не сливайте своих клиентов – установите умную ссылку!
Технические характеристики
Размеры видео в Instagram
Рекламное руководство Instagram советует следующее:
Из видео мы видим такие цифры:
Разрешение: 640х360 и 640х420 В YouTube советуют при 360р использовать битрейт 750 Кбит/сек, что с нашим битрейтом не совпадает.
600 Кбит/сек 600 Кбитсек, это примерно тот поток, который используется YouTube между видео 240p и 360p с использованием кодека H.264.
Мы решили попробовать сами загрузить видео в Instagram и посмотреть, что с ним станет после сжатия самим Instagram. Результаты нас не удивили.
| До загрузки в Instagram | После загрузки в Instagram |
| Разрешение: 1280х720 Частота кадров: 25 к/сек Аудио: 96 Кбит/сек Видео: 3511 Кбит/сек Размер 24,1 Мб | Разрешение: 640х360 Частота кадров: 29 к/сек Аудио: 64 Кбит/сек Видео: 444 Кбит/сек Размер 3,45 Мб |
Мы стали пробовать разные форматы сжатия и выявили такие характеристики:
- Кодек H.264
- Разрешение 1080р
- Битрейт 4,5 Мбит/сек
- Аудио: 128 Кбит/сек
Визуальная часть


К сожалению, это только теоретический вывод, так как на практике мы исследований не проводили. Так же интересно, как большинство пользователей ставят лайки двойным тапом по видеофотографии или на кнопку с сердечком?

Более мелкие детали на вашей обложке не будут замечены. И если обложка не будет отражать суть видео, то зритель также может разочароваться и уйти с вашего аккаунта.
Как выложить видео в IGTV
Рассмотрим каждый способ по отдельности. Алгоритмы очень похожи, но у каждого свои тонкости.
С телефона на Android или iOS
Как опубликовать видео в IGTV с телефона, мы рассказали в своём видео и далее в тексте.
Шаг 1. Нажмите на кнопку IGTV в ленте Instagram или откройте приложение IGTV.

Шаг 2. Перед вами лента IGTV. Значок «+» справа в верхнем углу перенаправит вас в Галерею. Выберите видеофайл для добавления.

Шаг 3. Вы увидите превью видеоролика. Можно его просмотреть. Нажмите «Далее» и попадёте на экран работы с обложкой ролика.

Шаг 4. Обложку возможно выбрать из кадров видео. Для этого передвигайте бегунок. В зоне предпросмотра будет отображаться необходимый кадр.


Шаг 5. Заполните информацию о ролике и нажмите кнопку «Опубликовать».

Начнётся форматирование и публикация видеоролика. Это может занять несколько минут. Индикатор будет отображаться в ленте. Когда видео будет опубликовано, вы увидите его в центре ленты IGTV.
С компьютера
Пользователи Instargam привыкли, что в веб-версии функционал предельно ограничен, но с IGTV разработчики расширили возможности. Последовательность действий:
- Зайдите на сайт instagram.com в любом браузере и войдите в свой аккаунт. На главной странице профиля откройте вкладку IGTV. Нажмите «Загрузить».
- Перетащите в специальное поле видеофайл, подходящий по техническим требованиям. Если необходимо, добавьте фотообложку. Заполните информацию о ролике. Когда закончите, жмите на кнопку «Опубликовать» и ждите окончания обработки файла.
- Загрузка закончится, и вы увидите во вкладке IGTV вашу публикацию. Готово!
Автоматизация: сервисы автопостинга в IGTV
Наверное, нет людей, занимающихся продвижением в соцсетях и не использующих отложенный постинг. Ведь это удобный SMM-инструмент для оптимизации работы.
Стоит отметить, что автопостинг публикаций в формате IGTV обеспечивают далеко не все сервисы и приложения. Расскажем о наиболее популярных, из тех, что предоставляют такую возможность:
Smmplanner. Поддерживает формат IGTV и имеет ещё массу плюсов. Самый весомый: 50-100 публикаций в месяц бесплатно. Согласитесь, некоторым больше и не надо. Экономичные тарифы на использование: 130 рублей работа с одним аккаунтом на 30 дней или размещение 50 постов всего за 49 рублей. Правда, чтобы воспользоваться IGTV нужно докупить возможность работы с видео за 300 р./мес.
Программа SocialKit. Программа для профессионального продвижения аккаунтов Instagram с демократичными тарифными планами — от 25 р./сутки. Поддерживает публикацию IGTV-видео и позволяет настроить автовыгрузку в профиль и создать расписание постинга.
Статья в тему: Лучшие сервисы отложенного постинга для Инстаграм
Как удалить видео
Если по какой-то причине вам нужно удалить видео, выложенное в формате IGTV, это можно сделать буквально парой кликов.
На Android или iPhone. Запустите видео и нажмите на кнопку с тремя точками. Появится меню выбора действия. Нажмите ссылку «Удалить».

С компьютера. Запустите видео и разверните меню выбора действия для него. Кликните «Удалить».

Как опубликовать превью ролика с IGTV в Инстаграм
Чтобы привлечь внимание подписчиков опубликуйте превью видео в своём аккаунте Instagram. Сделать это можно двумя способами: в сторис и в ленте
В ленте, превью выглядит как пост с началом видеоролика и кнопкой «Смотреть видео IGTV полностью». Опубликовать превью IGTV в ленте Инстаграм можно сразу при размещении ролика, достаточно просто включить функцию «Опубликовать предпросмотр»:

Имейте в виду, что превью можно удалить из ленты и это не затронет само видео. Оно останется доступным к просмотру во вкладке IGTV.
Чтобы поделиться с подписчиками новым IGTV-видео с помощью сторис, просто нажмите кнопку «Поделиться», а потом — «Добавьте видео в свою историю»:

Наполнять ваш аккаунт Instagram качественным и уникальным видеоконтентом совсем несложно. IGTV — отличный помощник в этом. Разнообразьте ваш блог или бизнес-страницу и положите начало новым маркетинговым достижениям!
С компьютера
Здесь разместить видео в Инстаграм уже сложнее. Просто открыв в браузере свою страничку, выложить новый контент в Ленту и Истории нельзя. Исключение – IGTV. В остальном же в 2021 году осталось лишь три способа загрузить видео в Инстаграм с компьютера.
Через сервис отложенного постинга
Самый простой способ решить задачу – с помощью SMMplanner. Можно добавить фото и видео в Ленту, в Истории и в IGTV. Да, сервис платный, но за минимальные деньги вы получите высшее наслаждение от процесса загрузки видео. Подходит тем, кто выкладывает контент в Инстаграм на регулярной основе.
Через Facebook Creator Studio
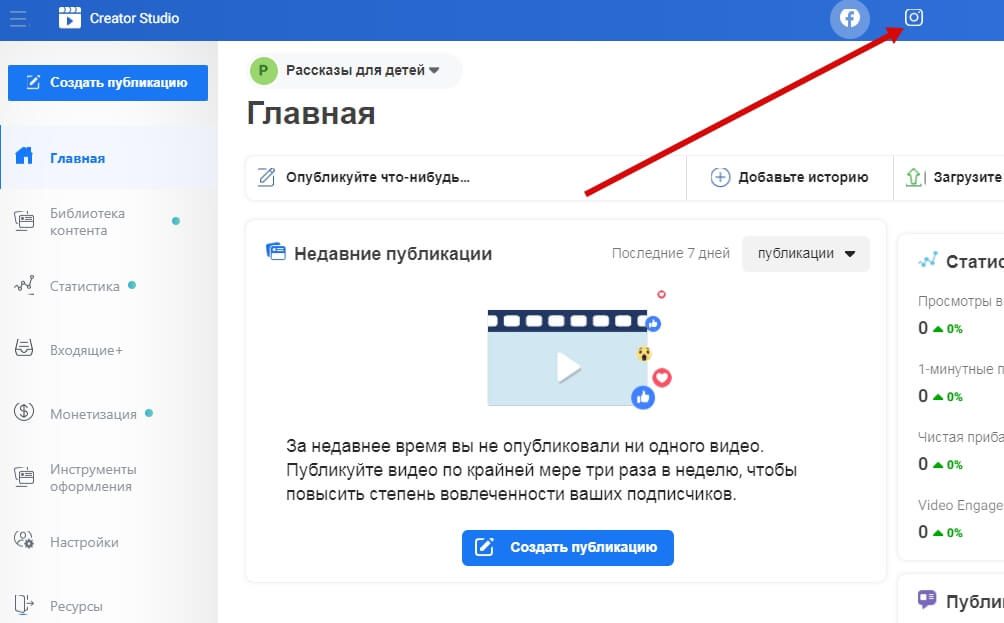 Официальный сервис от Facebook. Для привязки аккаунта Инстаграма нажмите на его значок и следуйте инструкции
Официальный сервис от Facebook. Для привязки аккаунта Инстаграма нажмите на его значок и следуйте инструкции
Чтобы им воспользоваться, после входа в сервис привяжите аккаунты Инстаграма и Фейсбука друг к другу, а также вы должны иметь бизнес-аккаунт или аккаунт Автора в Инстаграме.
Переключиться на аккаунт Автора не сложно.
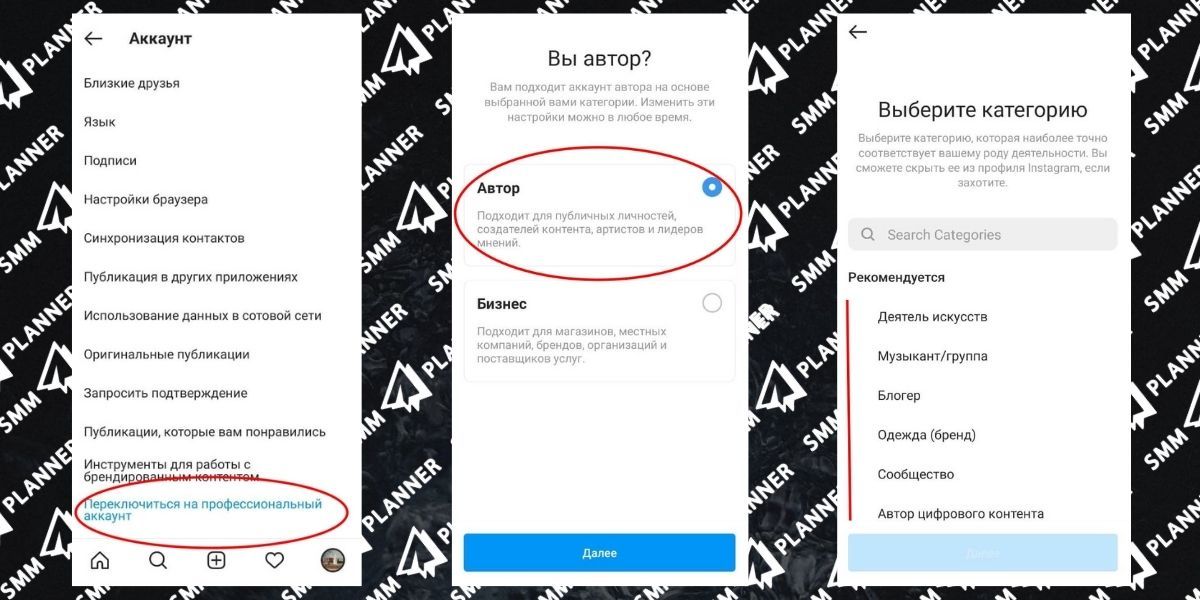 Зайти в Настройки Инстаграма на смартфоне, выбрать «Аккаунт», а затем «Переключиться на профессиональный аккаунт». Выбрать категорию публикаций, наиболее подходящую по ваш контент. Выбрать «Автор».
Зайти в Настройки Инстаграма на смартфоне, выбрать «Аккаунт», а затем «Переключиться на профессиональный аккаунт». Выбрать категорию публикаций, наиболее подходящую по ваш контент. Выбрать «Автор».
После этого вы можете загрузить видео в свою Ленту. Но сделать карусель или добавить видео в Истории через сервис вы не сможете. Увы.
Через эмулятор
Еще один из способов сделать публикацию с компьютера – использовать эмулятор Андроид-приложений. Установив его на компьютер, вы на мониторе будете работать с приложениями, словно сидите в телефоне.
Рассмотрим BlueStacks.
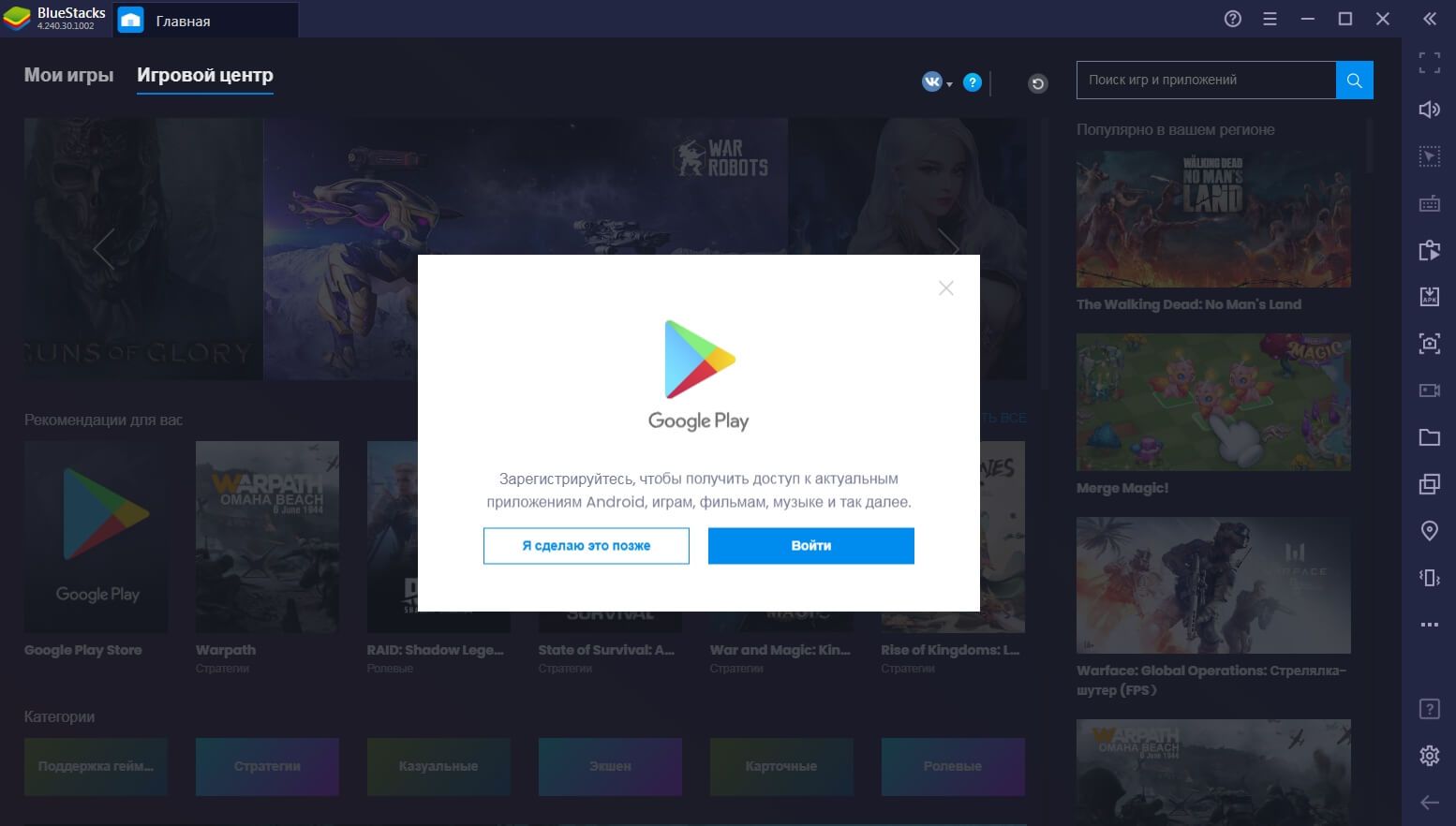 Установив приложение, авторизуйтесь в учетной записи Google Play
Установив приложение, авторизуйтесь в учетной записи Google Play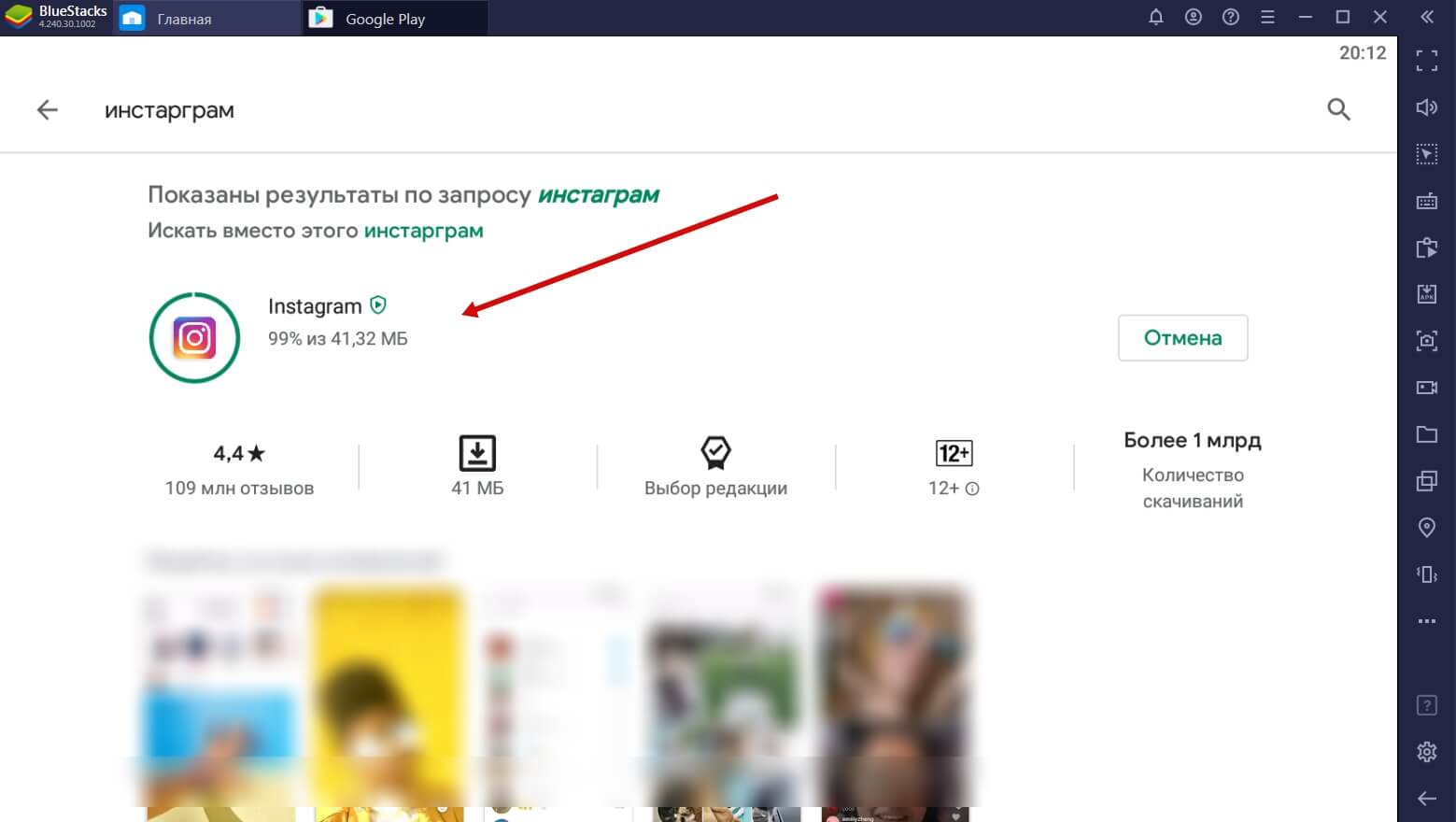 В поиске введите слово «Инстаграм» и установите приложение
В поиске введите слово «Инстаграм» и установите приложение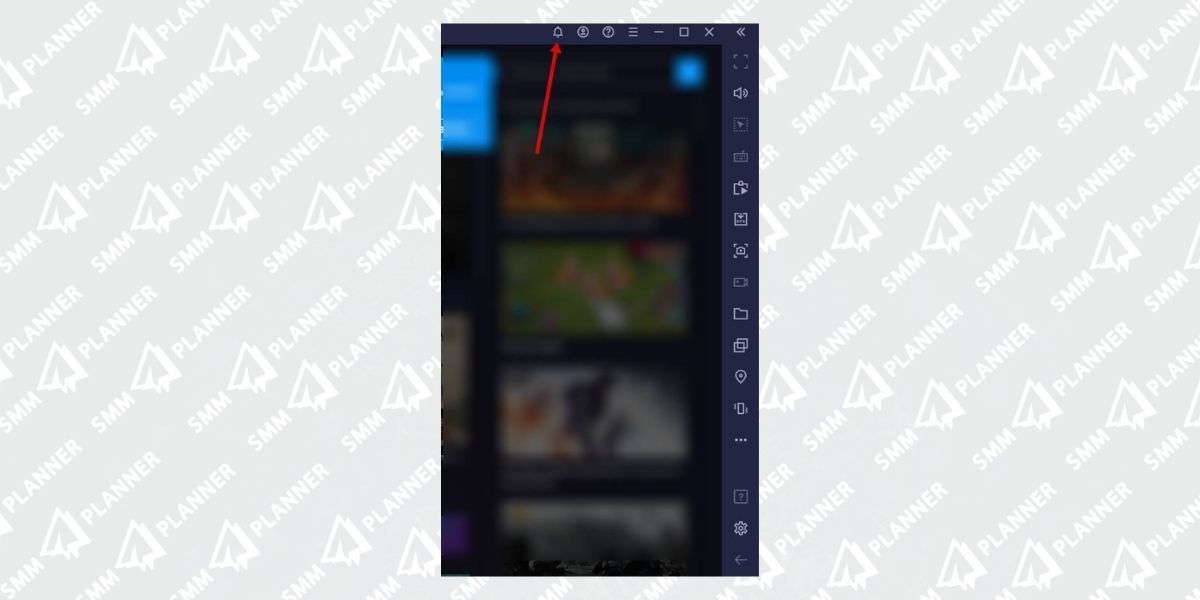 Вы можете войти в Инстаграм, кликнув по значку Уведомлений…
Вы можете войти в Инстаграм, кликнув по значку Уведомлений…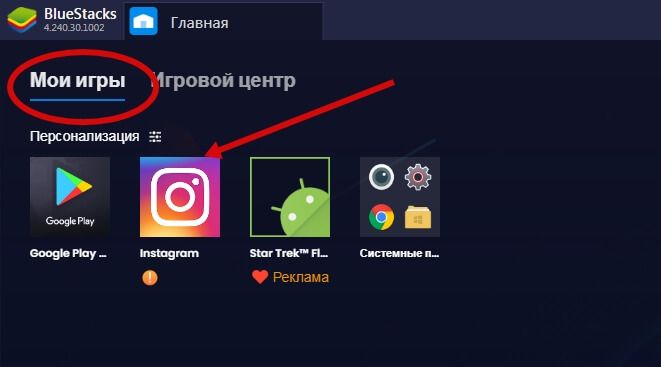 … или при следующем входе в программу найти его в разделе Мои игры
… или при следующем входе в программу найти его в разделе Мои игры
Чтобы загрузить видео в Инстаграм, сначала эти видео надо добавить в библиотеку эмулятора.
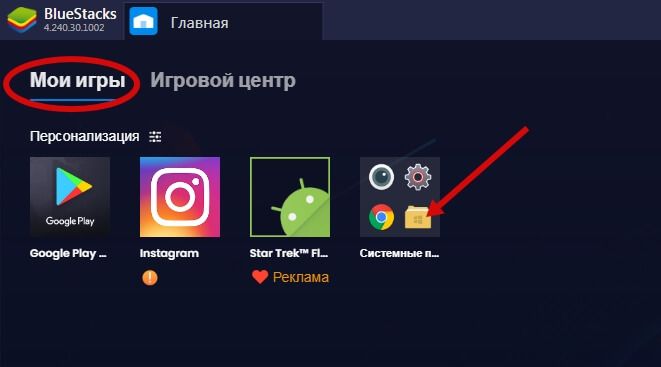 Войдите в Медиа-менеджер, – желтый значок в «Моих играх»
Войдите в Медиа-менеджер, – желтый значок в «Моих играх»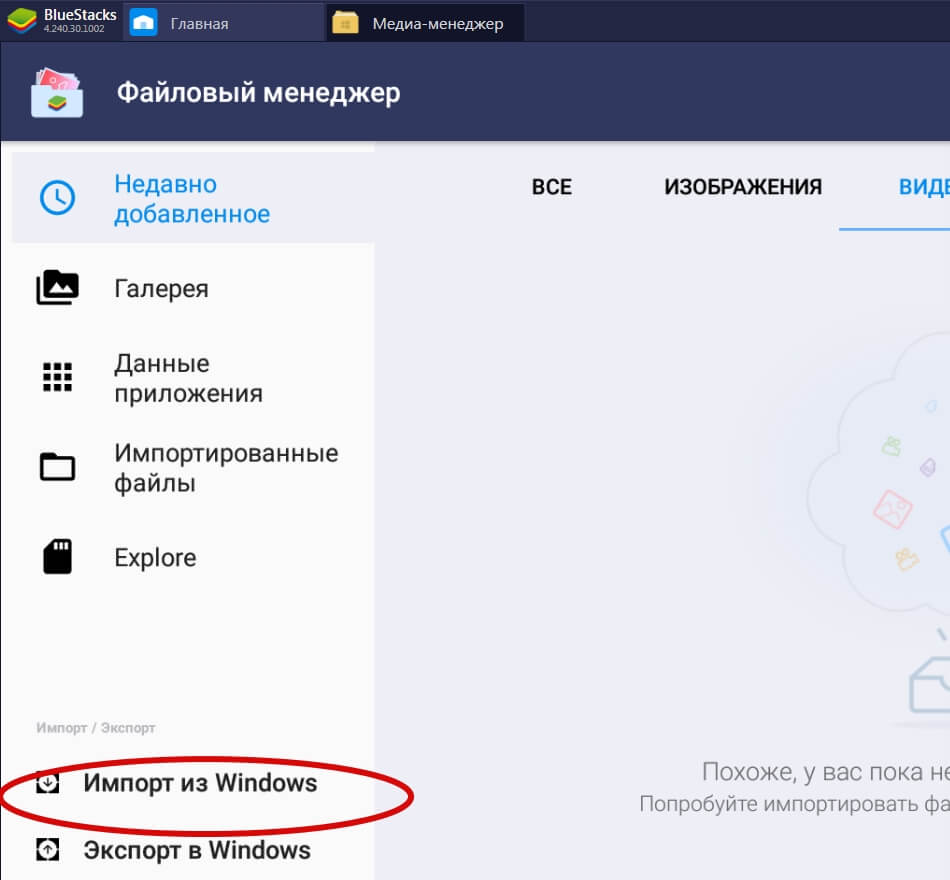 Нажмите «Импорт из Windows» и выберите нужные видео
Нажмите «Импорт из Windows» и выберите нужные видео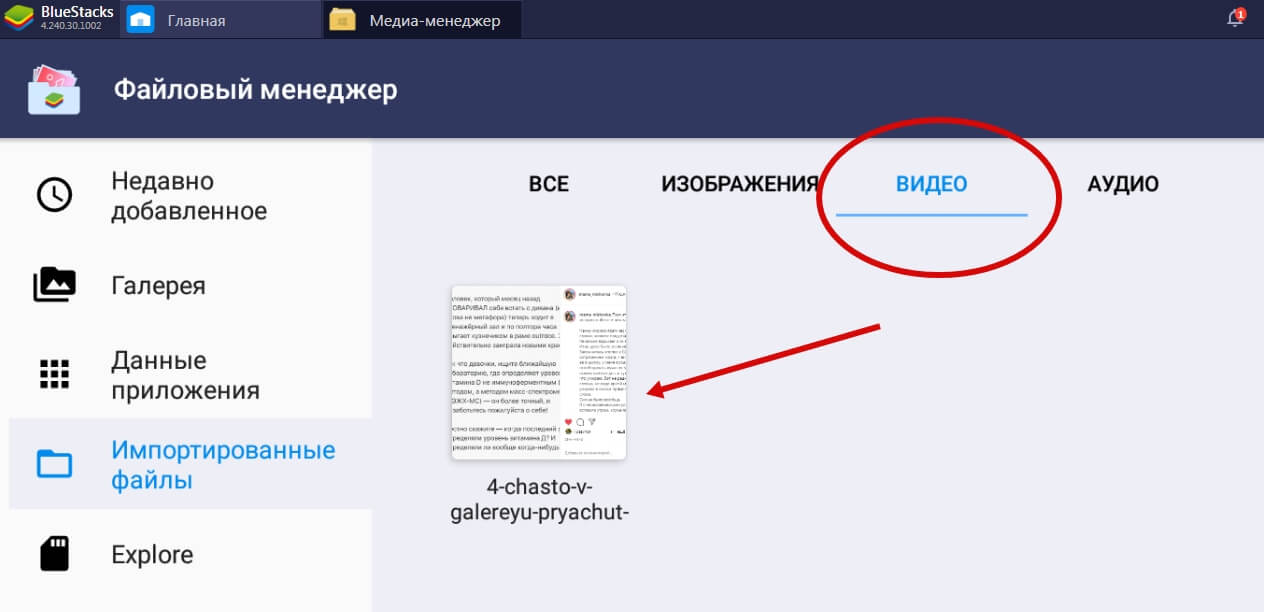 Вы увидите их в импортированных файлах здесь же
Вы увидите их в импортированных файлах здесь же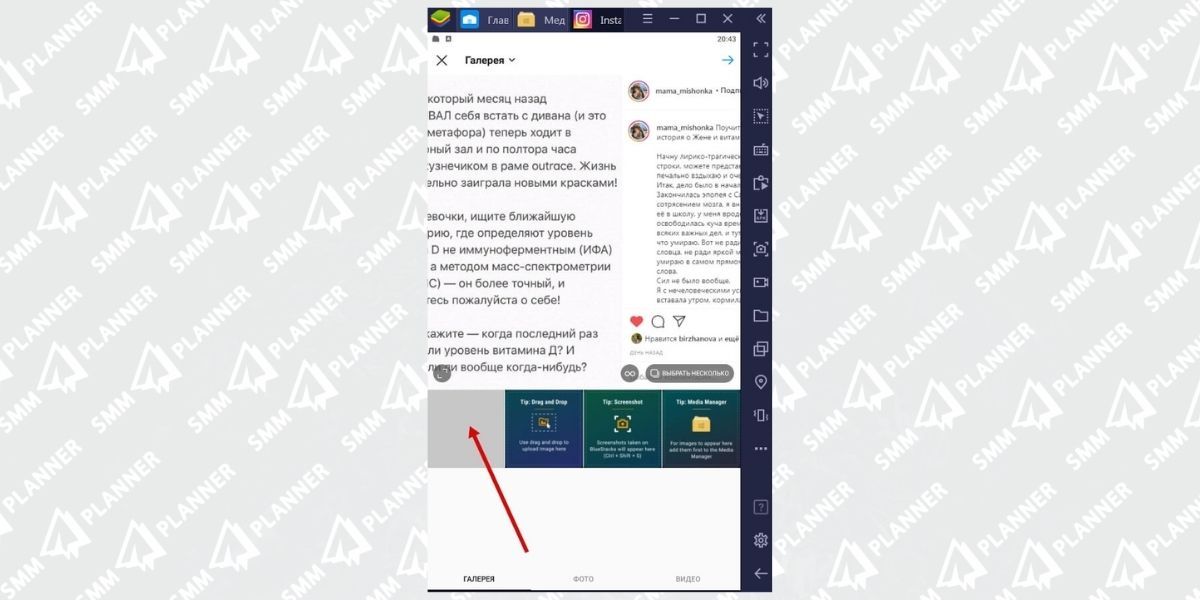 Теперь заходите в эмуляторе в Инстаграм и загружайте видео так же, как вы сделали бы это на телефоне: плюсик внизу в центре экрана, и в Галерее уже будут необходимые видео
Теперь заходите в эмуляторе в Инстаграм и загружайте видео так же, как вы сделали бы это на телефоне: плюсик внизу в центре экрана, и в Галерее уже будут необходимые видео
Теперь момент о производительности вашего компьютера. Если у вас 4 гб. оперативной памяти и меньше, то каждый процесс в эмуляторе у вас будет занимать от 5 минут и больше; проще говоря – все будет тормозить.
Через браузер
Открыв свою страничку через любой браузер компьютера, вы сможете опубликовать видео только в раздел IGTV.
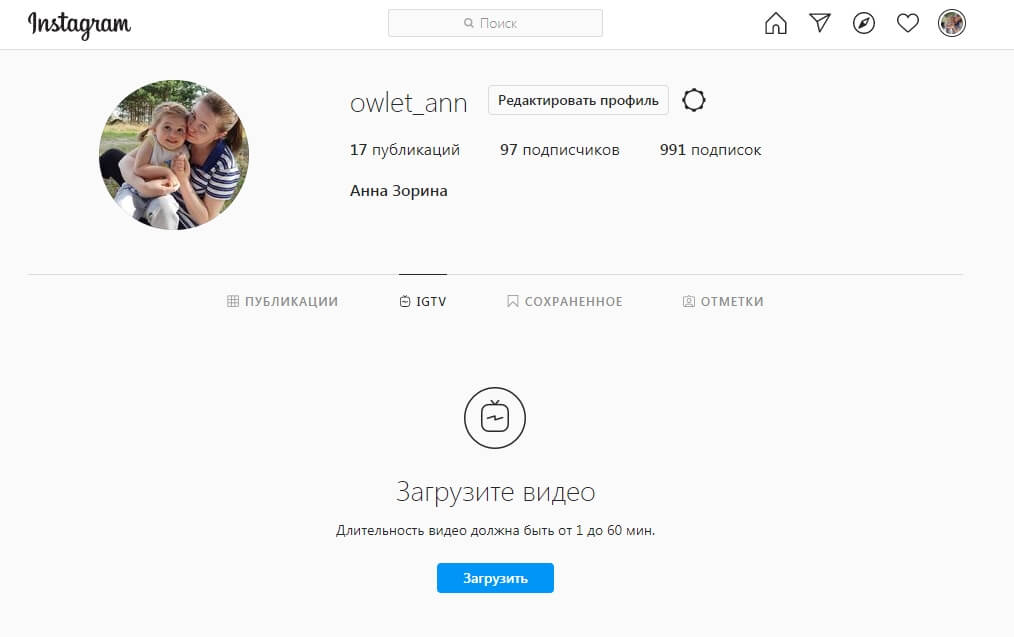 Перейдите в своем профиле в раздел IGTV и нажмите «Загрузить»
Перейдите в своем профиле в раздел IGTV и нажмите «Загрузить»
При работе через браузер вы сможете загрузить видео длиннее, чем на смартфоне, а именно – продолжительностью до 1 часа.
4 отличных инструмента для редактирования видео
Если вы хотите начать создавать высококачественный длинный видеоконтент, вам понадобится профессиональная программа для редактирования видео. Но, с таким большим выбором, какую из них выбрать?
Вот четыре отличные программы для редактирования видео, которые вы можете использовать для создания видео, две из которых бесплатны!
-
Adobe Premiere Pro CC
Подходит для: пользователей Windows с ограниченным производственным бюджетом.
Adobe Premiere Pro CC – это мощная программа для редактирования видео, доступная на компьютерах Windows и Mac. Это программное обеспечение используется бесчисленным количеством профессионалов индустрии для многих популярных фильмов, таких как «Дэдпул».
Это программное обеспечение обеспечивает все функции, которые вы ожидаете от программного обеспечения такого уровня, включая многокамерное редактирование, 3D-редактирование и неограниченное количество видеодорожек.
У него также есть блестящие автоматические функции. Например, когда вы импортируете несколько ракурсов одной и той же сцены, программное обеспечение автоматически синхронизирует клипы, экономя часы ручной работы.
Он также охватывает все основы, включая наложение текста, графику, переходы и цветокоррекцию.
-
Final Cut Pro X
Подходит для: пользователей Mac с ограниченным производственным бюджетом.
Final Cut Pro X от Apple – ещё одна многофункциональная программа для редактирования видео, доступная только на Mac. Этот редактор использовался во многих фильмах-блокбастерах, включая X-Men Origins: Wolverine, 300, Disney’s John Carter и других.
Пользовательский интерфейс Final Cut Pro X интуитивно понятен и относительно прост в использовании, учитывая многообразие и сложность его функций.
Как и Adobe Premiere Pro CC, эта программа обеспечивает многокамерное редактирование, неограниченное количество видеодорожек, автоматическую синхронизацию и интеллектуальную цветовую балансировку.
Если вы уже являетесь пользователем Mac, он покажется вам знакомым, и вы, вероятно, оцените, насколько хорошо это программное обеспечение интегрируется с остальной экосистемой Apple.
-
Lightworks
Подходит для: тех, у кого нулевой бюджет, и кто может захотеть обновить его в будущем.
Lightworks – это бесплатная программа для редактирования видео, доступная для Mac, Windows и Linux. Его также использовали в бесчисленных фильмах, таких как «Волк с Уолл-стрит», «Мама Миа!», «Храброе сердце» и «Ноттинг-Хилл».
Бесплатная версия Lightworks предоставляет все основные инструменты редактирования видео, которые могут вам понадобиться, многокамерное редактирование и широкий спектр форматов, включая видеоформат Instagram MP4.
Вы можете перейти на ежемесячную подписку, чтобы получить доступ ко всему спектру функций.
Кривая обучения довольно крутая, однако, в Интернете доступно много бесплатных руководств, которые помогут вам начать работу.
-
Blender
Подходит для: людей с нулевым бюджетом и интересующихся 3D-анимацией.
Blender – одно из лучших бесплатных приложений для редактирования видео, доступное для Windows, Mac и Linux. Программа была разработана как инструмент для 3D-анимации, но по-прежнему хорошо работает как стандартный видеоредактор.
Помимо основных функций редактирования видео, вы также можете использовать его для маскирования видео, редактирования звука, наложения слоев и многого другого. Он также позволяет использовать до 32 дорожек для видео и других медиа.
С другой стороны, кривая обучения круче, чем в Final Cut Pro X, и многие из доступных онлайн-руководств больше ориентированы на 3D-анимацию, чем на стандартное редактирование видео.
Форматы видео, поддерживаемые в Инстаграме
Видео: стандарт сжатия видео H.264, предпочтителен высокий профиль, пиксели широкоформатного кадра, фиксированная частота смены кадров, прогрессивная развертка.
Аудио: стерео, формат сжатия AAC, 128 кбит/с + предпочитаемое. Инстаграм имеет свои алгоритмы распознавания авторских прав на аудио. Поэтому для фоновой музыки лучше использовать бесплатную музыку, creative commons. Иначе есть шанс потерять аккаунт за нарушение авторских прав.
Формат видео для Инстаграма:
- 3g2 (видео для мобильных устройств)
- 3gp (видео для мобильных устройств)
- 3gpp (видео для мобильных устройств)
- asf (видео в формате Windows Media)
- avi (видео в формате AVI)
- dat (видео в формате MPEG)
- divx (видео в формате DIVX)
- dv (видео в формате DV)
- f4v (видео в формате Flash)
- flv (видео в формате Flash)
- m2ts (видео в формате M2TS)
- m4v (видео в формате MPEG-4)
- mkv (видео в формате Matroska)
- mod (видео в формате MOD)
- mov (видеоролик QuickTime)
- mp4 (видео в формате MPEG-4)
- mpe (видео в формате MPEG)
- mpeg (видео в формате MPEG)
- mpeg4 (видео в формате MPEG-4)
- mpg (видео в формате MPEG)
- mts (видео в формате AVCHD)
- nsv (видео в формате Nullsoft)
- ogm (медиа-формат Ogg)
- ogv (видео-формат Ogg)
- qt (видеоролик QuickTime)
- tod (видео в формате TOD)
- ts (транспортный поток MPEG)
- vob (видео на DVD)
- wmv (видео в формате Windows Media)
По факту тот файл, который получится с видеокамеры вашего телефона залезет в Инстаграм.
Максимальная продолжительность видео: 60 секунд.
Видеокодеки: H.264, VP8
Практически любые видеоредакторы из магазина приложений умеют делать видео, которое скушает Инстаграм
Обратите внимание на сжатие файла, некоторые приложения снижают качество картинки
Пропорции видео может быть квадратом, пейзажем или вертикальным. Но если вы захотите поместить в галерею, то обрезайте видео до квадрата.
Квадратные видео:
- Соотношение сторон — 1:1.
- 1080 х 1080 рх.
Горизонтальные видео, иначе — пейзаж:
- Соотношение сторон от 1,91:1 до 16:9.
- 1080 х 607 рх.
Правильный размер зависит от того, где вы его публикуете.
Длительность видео в Instagram 2019
В постах невозможно встретить ролики длительностью более 60 секунд, а вот в сториз нельзя добавить видео длиннее 15 секунд. На такие ограничения существует железный аргумент: по статистике пользователи смотрят один видеоролик около 30 секунд, а дальше интерес пропадает, и они переходят к другим постам. В связи с этим, разработчики не планируют устанавливать другие лимиты. Если вы решите запустить прямой эфир, то знайте, что он не продлится более 1 часа. Запись просто прервётся автоматически. В IGTV обычный пользователь не загрузит материала длительностью свыше 15 минут, а вот популярная личность может позволить себе ролики до 60 минут. Как настроить ролик под требования Instagram После того, как в Инстаграме были установлены достаточно жёсткие лимиты по загружаемому контенту, начали появляться специальные сервисы, позволяющие преобразовывать видеозапись в соответствии с нужными требованиями. Вот основные из них:
- Online Convert;
- MacXdvd;
Благодаря данным сервисам можно преобразовать видеоролик под требуемые разрешения: MOV или MP4. Таким образом, можно понять, что политика Инстаграма достаточно жёсткая, и это не позволит загрузить на сервис низкосортный контент. Соблюдайте приведённые выше рекомендации и тогда ваш ролик будет набирать много лайков и просмотров! Для тех кому необходимо больше возможностей предлагаем просмотреть видео о том, как монтировать ролики прямо на экране смартфона.
Параметры видео для загрузки в Инстаграм
По рекламе Инстаграм – онлайн-инструмент, упрощающий до нескольких кликов размещение информации. Мобильные устройства не доставляют хлопот при работе с роликами. Но что делать тем, кто пользуется планшетами или компьютерами для обработки такой информации?
Необходимо знать, какие параметры и как выставлять, чтобы при выкладывании информации не возникло проблем. Например, когда в Инстаграм портится качество видео.
Длительность ролика
В сторис легко добавлять файлы, которые длятся до 15 секунд. Но Инстаграм портит качество видео, если не следить за загрузками. До 1 часа могут длиться прямые эфиры. Размер не имеет значения.
60 минут составит длительность и для тех, кто пользуется IGTV как платформой. Но только знаменитости, либо подтверждённые профили получают доступ. Пока для обычных пользователей действует ограничение – видео для Инстаграма не больше 15 минут.
На рынке приложений начали появляться решения, благодаря которым продолжительность видео может расширяться, либо укорачиваться.
Вот некоторые программы для iOS, чтобы загружать на Instagram:

- Video Trim & Cut.
- 1min + for Instagram
- Continual for Instagram.
Для Андроид тоже есть некоторые приложения к видео:
- YouCut.
- VideoSplitter – Story Split. Эта программа будет поддерживать разные файлы.
- VidTrim.
Главное предназначение большинства приспособлений – выделение 15-секундных отрезков с дальнейшим размещением. Плохое качество видео любого формата не принимается.
Как выложить видео в IGTV
Рассмотрим каждый способ по отдельности. Алгоритмы очень похожи, но у каждого свои тонкости.
С телефона на Android или iOS
Как опубликовать видео в IGTV с телефона, мы рассказали в своём видео и далее в тексте.
Шаг 1. Нажмите на кнопку IGTV в ленте Instagram или откройте приложение IGTV.

Шаг 2. Перед вами лента IGTV. Значок «+» справа в верхнем углу перенаправит вас в Галерею. Выберите видеофайл для добавления.

Шаг 3. Вы увидите превью видеоролика. Можно его просмотреть. Нажмите «Далее» и попадёте на экран работы с обложкой ролика.

Шаг 4. Обложку возможно выбрать из кадров видео. Для этого передвигайте бегунок. В зоне предпросмотра будет отображаться необходимый кадр.


Шаг 5. Заполните информацию о ролике и нажмите кнопку «Опубликовать».

Начнётся форматирование и публикация видеоролика. Это может занять несколько минут. Индикатор будет отображаться в ленте. Когда видео будет опубликовано, вы увидите его в центре ленты IGTV.
С компьютера
Пользователи Instargam привыкли, что в веб-версии функционал предельно ограничен, но с IGTV разработчики расширили возможности. Последовательность действий:
- Зайдите на сайт instagram.com в любом браузере и войдите в свой аккаунт. На главной странице профиля откройте вкладку IGTV. Нажмите «Загрузить».
- Перетащите в специальное поле видеофайл, подходящий по техническим требованиям. Если необходимо, добавьте фотообложку. Заполните информацию о ролике. Когда закончите, жмите на кнопку «Опубликовать» и ждите окончания обработки файла.
- Загрузка закончится, и вы увидите во вкладке IGTV вашу публикацию. Готово!
Автоматизация: сервисы автопостинга в IGTV
Наверное, нет людей, занимающихся продвижением в соцсетях и не использующих отложенный постинг. Ведь это удобный SMM-инструмент для оптимизации работы.
Стоит отметить, что автопостинг публикаций в формате IGTV обеспечивают далеко не все сервисы и приложения. Расскажем о наиболее популярных, из тех, что предоставляют такую возможность:
Smmplanner. Поддерживает формат IGTV и имеет ещё массу плюсов. Самый весомый: 50-100 публикаций в месяц бесплатно. Согласитесь, некоторым больше и не надо. Экономичные тарифы на использование: 130 рублей работа с одним аккаунтом на 30 дней или размещение 50 постов всего за 49 рублей. Правда, чтобы воспользоваться IGTV нужно докупить возможность работы с видео за 300 р./мес.
Программа SocialKit. Программа для профессионального продвижения аккаунтов Instagram с демократичными тарифными планами — от 25 р./сутки. Поддерживает публикацию IGTV-видео и позволяет настроить автовыгрузку в профиль и создать расписание постинга.
Статья в тему: Лучшие сервисы отложенного постинга для Инстаграм
Как удалить видео
Если по какой-то причине вам нужно удалить видео, выложенное в формате IGTV, это можно сделать буквально парой кликов.
На Android или iPhone. Запустите видео и нажмите на кнопку с тремя точками. Появится меню выбора действия. Нажмите ссылку «Удалить».

С компьютера. Запустите видео и разверните меню выбора действия для него. Кликните «Удалить».

Как опубликовать превью ролика с IGTV в Инстаграм
Чтобы привлечь внимание подписчиков опубликуйте превью видео в своём аккаунте Instagram. Сделать это можно двумя способами: в сторис и в ленте. В ленте, превью выглядит как пост с началом видеоролика и кнопкой «Смотреть видео IGTV полностью»
Опубликовать превью IGTV в ленте Инстаграм можно сразу при размещении ролика, достаточно просто включить функцию «Опубликовать предпросмотр»:
В ленте, превью выглядит как пост с началом видеоролика и кнопкой «Смотреть видео IGTV полностью». Опубликовать превью IGTV в ленте Инстаграм можно сразу при размещении ролика, достаточно просто включить функцию «Опубликовать предпросмотр»:

Имейте в виду, что превью можно удалить из ленты и это не затронет само видео. Оно останется доступным к просмотру во вкладке IGTV.
Чтобы поделиться с подписчиками новым IGTV-видео с помощью сторис, просто нажмите кнопку «Поделиться», а потом — «Добавьте видео в свою историю»:

Наполнять ваш аккаунт Instagram качественным и уникальным видеоконтентом совсем несложно. IGTV — отличный помощник в этом. Разнообразьте ваш блог или бизнес-страницу и положите начало новым маркетинговым достижениям!
Программы и сервисы для создания видео
Конечно, лучше использовать профессиональные сервисы для работы с видео – Sony Vegas Pro, Adobe Premiere Pro и другие. Но есть пара моментов: чтобы освоить это ПО нужно время, деньги и силы. Если агентство снимает ролик для крупного клиента за условные 10 тысяч долларов, где нужно работать с фоном и эффектами, то да, выбор за профессиональными инструментами. Но если цель у SMM-щика – собрать видеокреатив быстро и просто, чтобы донести рекламное предложение до широкого круга пользователей, то можно выбрать базовые онлайн-редакторы и бесплатные программы. Вот пара таких.
Редактор видео в SMMplanner
В SMMplanner есть встроенный видеоредактор: он позволяет скорректировать видео по длине, кодировать под нужный формат (квадрат, прямоугольник, портрет), наложить стикеры Instagram, хэштеги, надписи и даже сделает обложку. Пооддерживает форматы MOV, AVI, M4V, MP4, 3GP, 3G2, ASF, WMV до 64 мегабайт. Подробнее про работу с редактором можно почитать в нашем гайде.
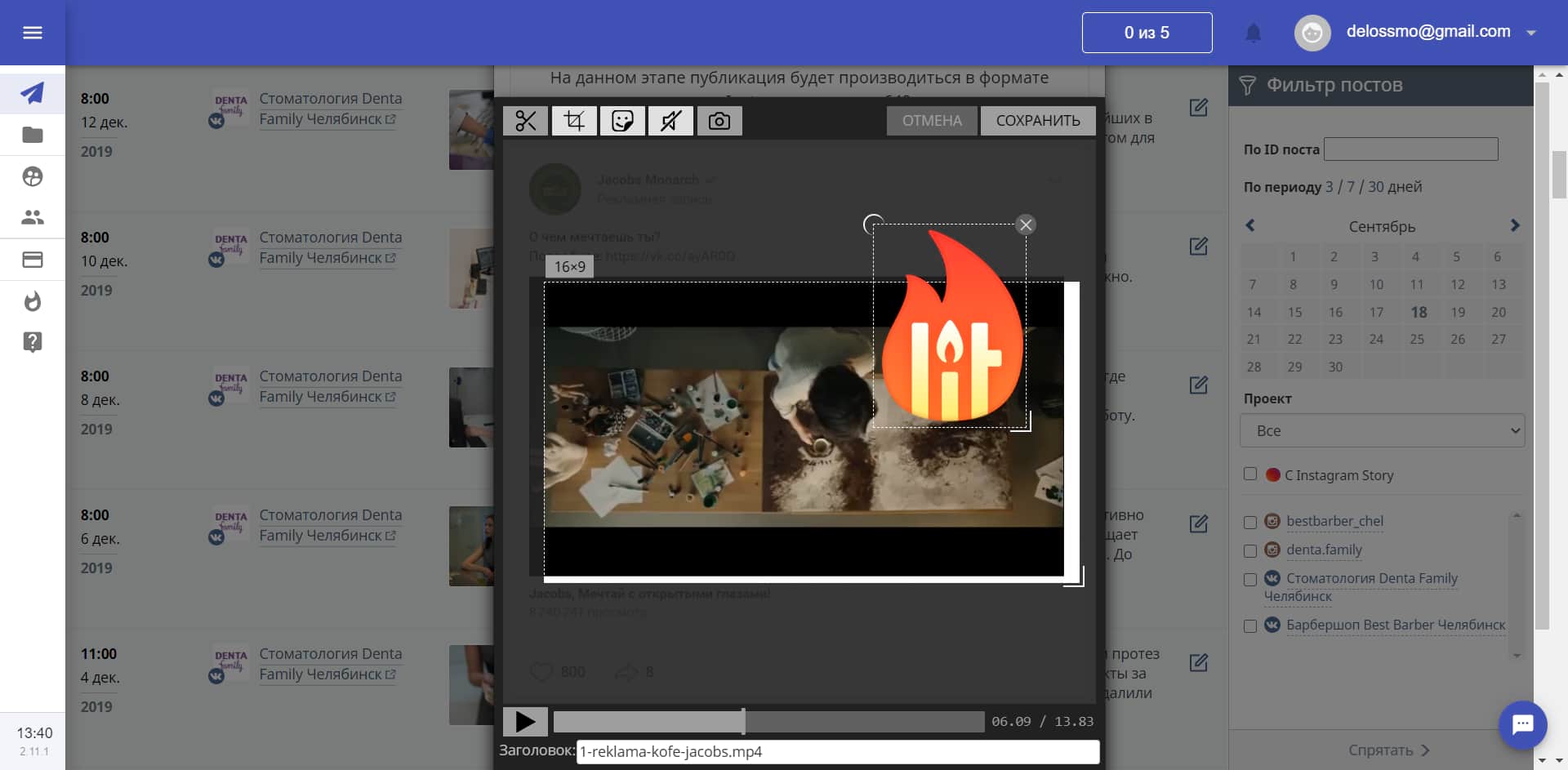 Интерфейс редактора SMMplanner
Интерфейс редактора SMMplanner
Цена: сервис автопостинга доступен бесплатно (от 100 постов в месяц). Чтобы добавить видео нужно перейти на тариф PRO – от 450 рублей (есть бесплатный пробный период).
Supa
Онлайновый видео-конструктор где пользователь создает фон, расставляет нужные элементы (текст, видео, анимацию), монтирует порядок слайдов, накладывает музыку и… сохраняет в формате MP4 или GIF и разрешении до 1080p. К Supa подключена база креативов с фотостоков, а готовые ролики можно конвертировать в нужные форматы (с 9:16 на 1:1, скажем) без переделки всего проекта.
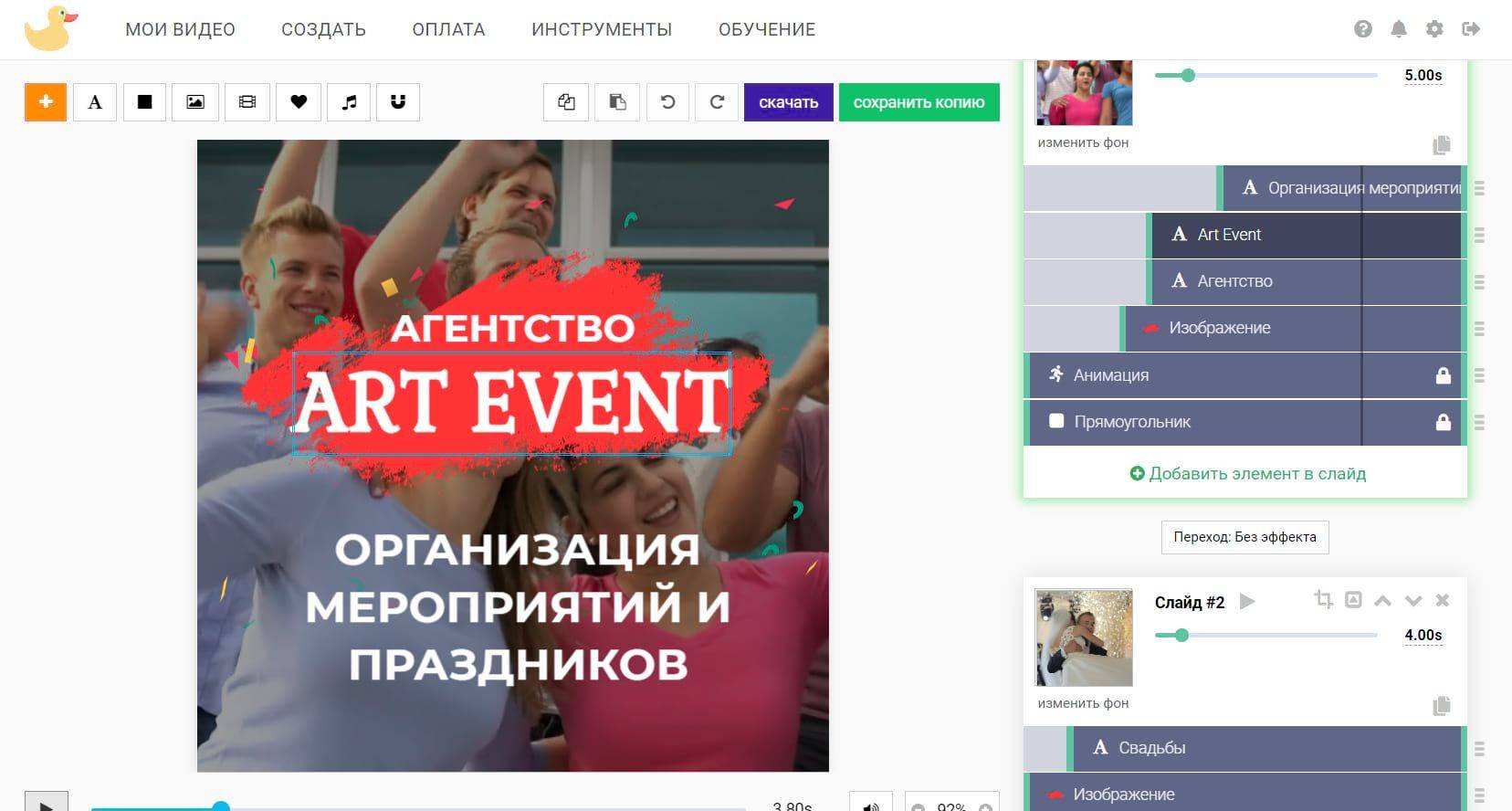 Интерфейс редактора Supa
Интерфейс редактора Supa
Цена: бесплатно за файл с логотипом и качество ниже 720p. От 990 рублей в месяц за файл без лого с качеством 720p.
Аналоги: Mooovie Me, Upsaleslab.
Canva
Canva – хороший инструмент не только для изображений, но и видеокреативов. В библиотеке онлайн-сервиса есть огромный выбор анимированных стикеров, которые можно свободно размещать на будущем видео. Само видео сохраняется в формате MP4 в FullHD, а в редакторе можно настроить длину видеоряда и анимацию перехода.
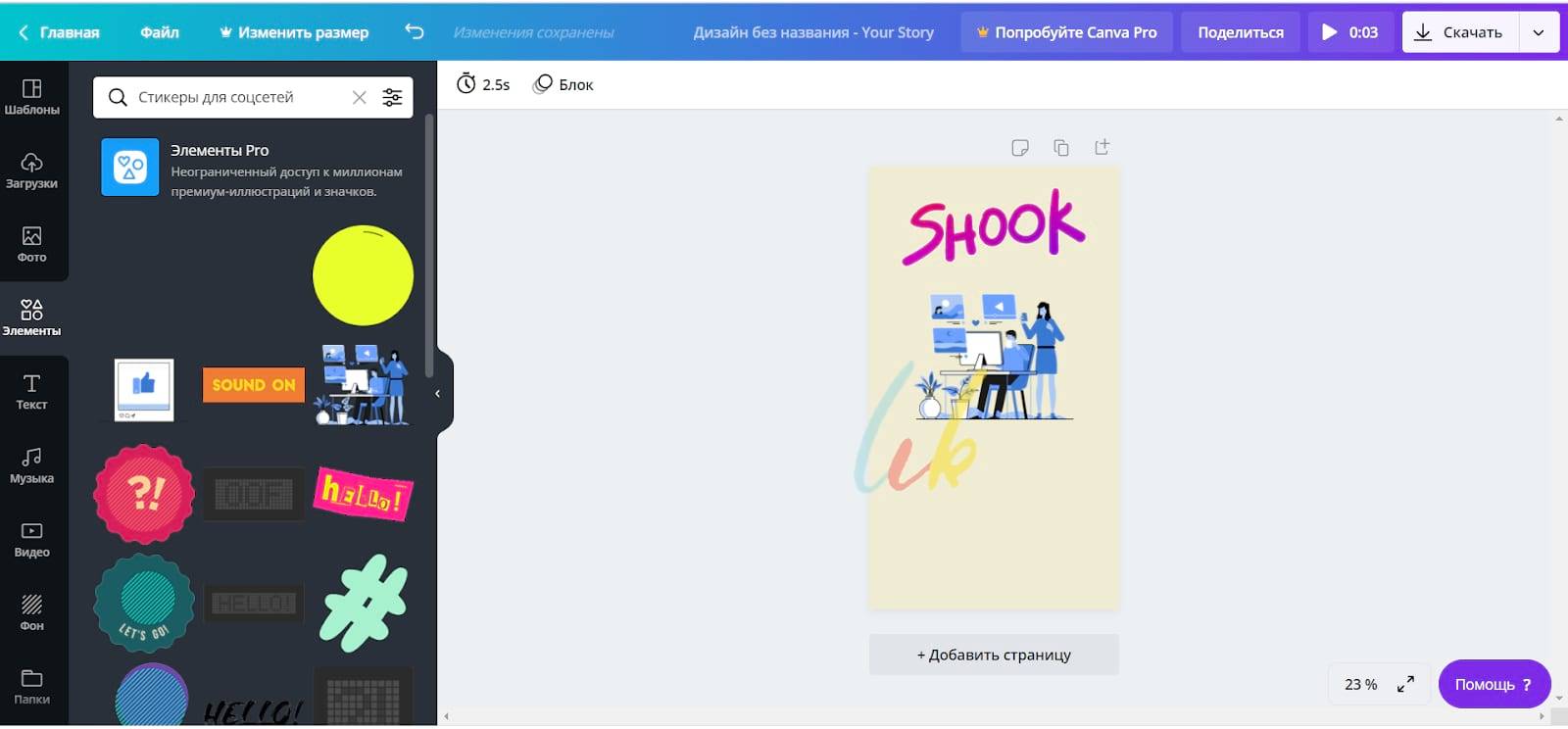 Интерфейс редактора Canva
Интерфейс редактора Canva
Цена: бесплатно за базовую версию (FullHD) или 12,95 долларов в месяц за расширенный функционал и доступ к библиотеке.
Аналоги: Сrello.
Clipchamp
Онлайновый видеоредактор, который позволяет удобно монтировать видео, накладывать звук и эффекты. Сервис не поддерживает русский язык (хоть сам сайт на русском), но интерфейс интуитивно понятен всем, кто хоть раз делал видео. Из плюсов можно выделить наличие базы контента со стоков: аудио, видео, изображения, гифки и быструю работу сервиса. Но бесплатная версия не сохраняет видео даже в качестве HD.
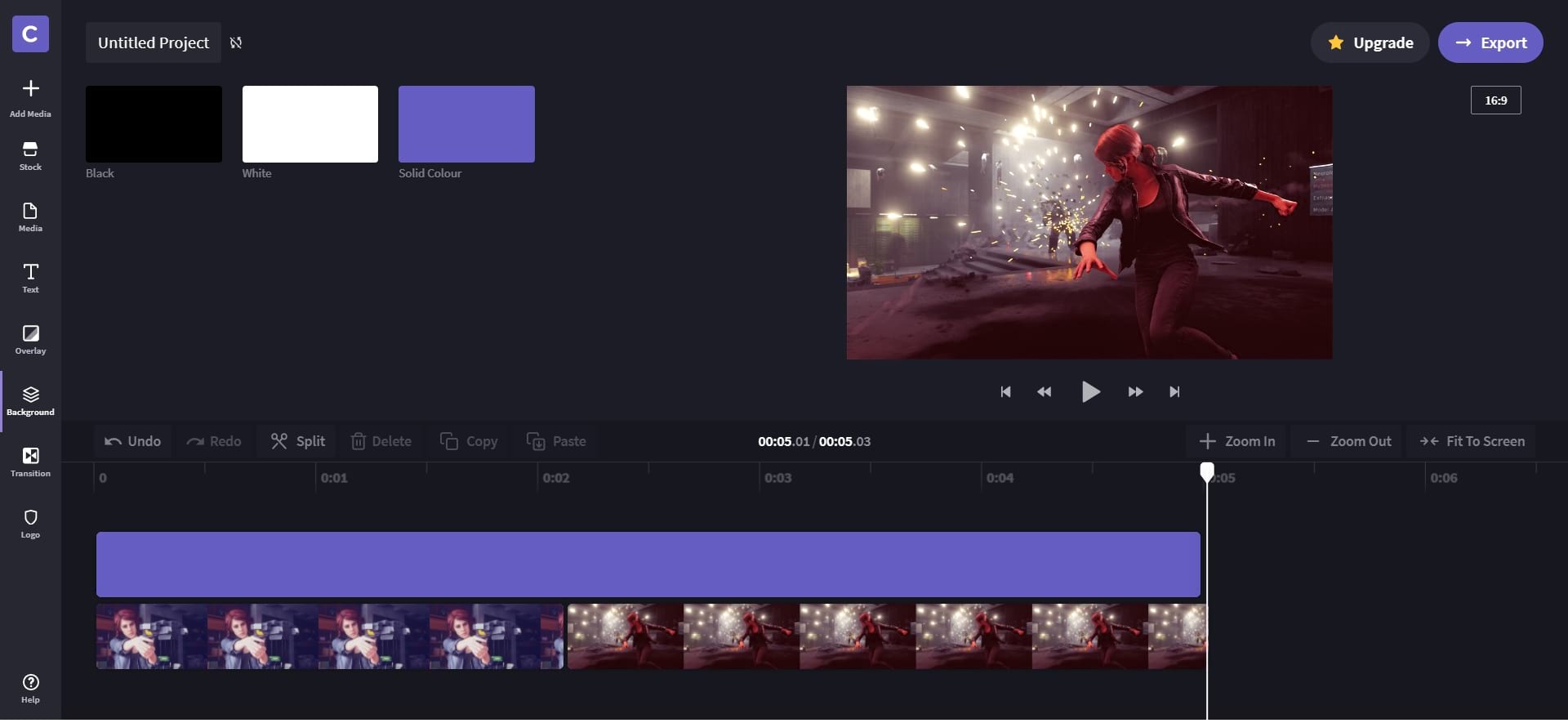 Интерфейс редактора Clipchamp
Интерфейс редактора Clipchamp
Цена: бесплатно за базовый функционал (480р) от 9 долларов в месяц за HD качество роликов.
Аналоги: Kizoa, WeVideo, Clideo.
VideoPad
Бесплатный профессиональный видеоредактор для Windows и Mac от NCH Software. В программе немного эффектов и анимации, но в плане монтажа – очень удобная. Здесь можно накладывать несколько дорожек, нарезать фрагменты, добавлять переходы и озвучивать их. В общем, отлично подойдет для создания фильма или сериала на YouTube без сложной обработки кадра. Преимущество: отсутствие ограничений по качеству и размеру видео, никаких водяных знаков.
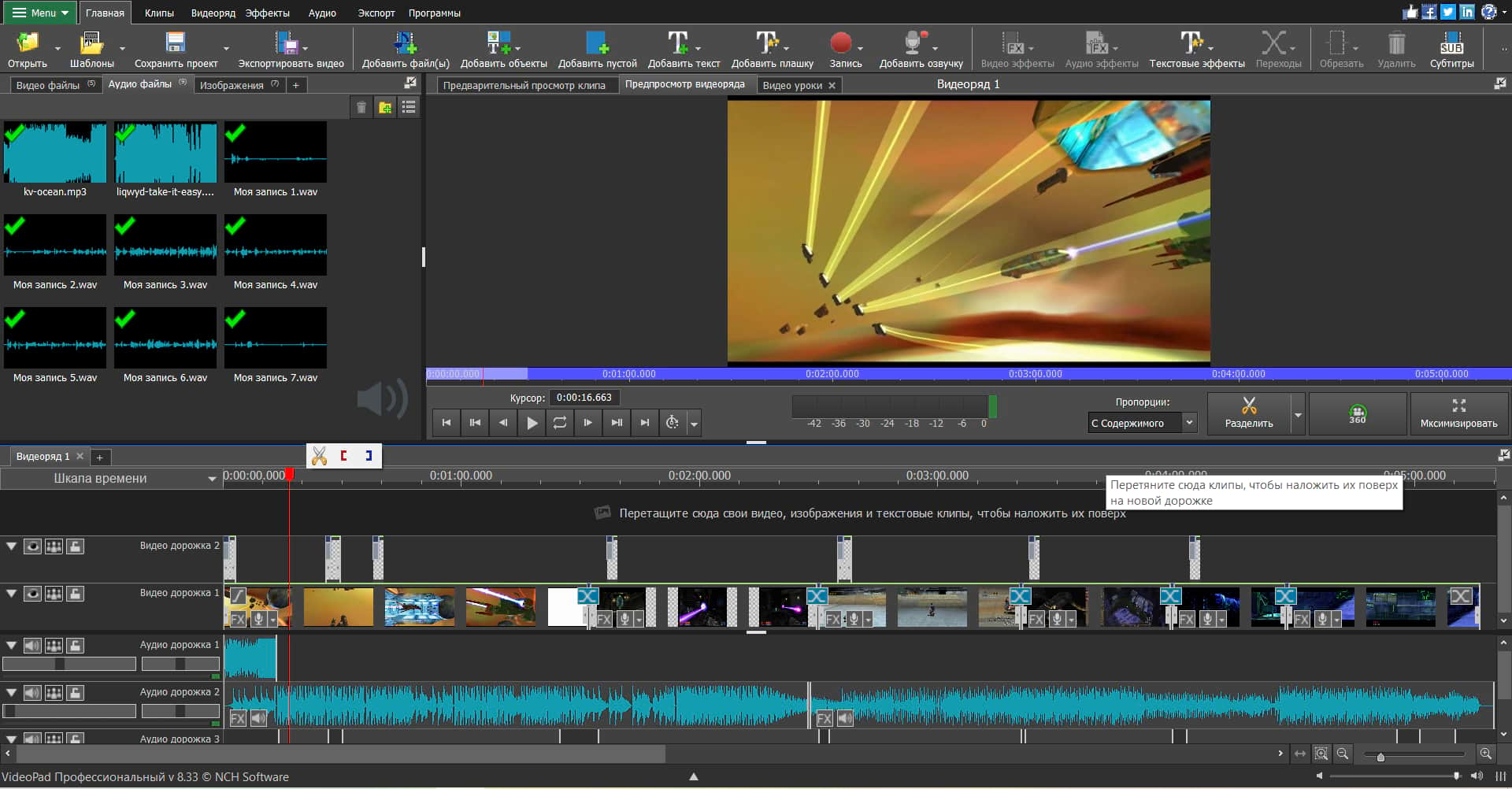 Интерфейс редактора VideoPad
Интерфейс редактора VideoPad
Цена: бесплатно за базовую версию или от 3,88 долларов в месяц за мастер-версию.
Аналоги: VirtualDub, Cinelerra, VSDC, OpenShot.
Подробнее про обработку фото и видео можно почитать в статье Обработка фото и видео для Инстаграм: тренды, сервисы, лайфхаки – здесь вы найдете приложения для видеомонтажа с телефона.
Инстаграм Reels: особенности формата
Да, в Инстаграме уже есть раздел Историй с видео длительностью 15 секунд. Не так давно российским пользователям стал доступен и новый стикер «Музыка», так зачем нам новая функция? Разбираемся, что такого особенного предлагает новый формат. А потом – как и зачем делать Reels в Инстаграме.
Один из мемов, которые так любят пользователи соцсетей
Итак, к преимуществам формата Reels:
Можно выбрать длину ролика – в тайминге от 0,1 до 30 секунд.
При публикации Reels можно разместить и в основной ленте вашего профиля – по аналогии с IGTV. Среди других форматов такой пост будет выделен логотипом раздела. При выборе такого поста можно нажать на логотип и перейти к просмотру не в ленте, а непосредственно в самом разделе Reels. А вот в веб-версии Инстаграма пока просмотр Reels доступен только на страницах пользователей, нет общей кнопки раздела, как в мобильном приложении, или выделенного места, как у Историй.
Просмотр Reels в ленте и в веб-версии Инстаграма
Лента Reels не ориентирована только на ваши подписки в Инстаграме. Она скорее учитывает ваш интерес к определенным темам. Вот что пишет официальная справка Инстаграма:
Информация из первых рук о том, какие видео лучше добавлять в Reels Инстаграма
Большая база аудиодорожек и возможность загружать собственные оригинальные звуки, использовать их отдельно. Есть возможность выбрать нужный вам отрывок в треке. Также можно сохранять понравившиеся треки для последующего использования прямо в процессе просмотра ленты Reels.
Работая с аудио-сопровождением ролика, вы можете оставить оригинальный трек, а можете выбрать режим громкости для звука камеры и добавить дополнительную аудиодорожку из базы. Плюс есть режим озвучивания Reels: после съемки можно отдельно записать аудио поверх видео.
Функция «Ремикс» позволяет создать видео Reels, состоящее из двух роликов разных пользователей.
В нижней части готового ремикса будет видно ваш никнейм и автора видео – ссылка на оригинал видео Reels будет кликабельна. Функция ремиксов может быть отключена создателем Reels
Расширенные возможности при создании Reels тоже радуют своим разнообразием. Есть возможность устанавливать скорость съемки: ускорять до 4x и замедлять в 3 и 5 раз. Но доступно только при съемке непосредственно в режиме Reels.
Доступна вся база AR-эффектов и масок. Отдельно вынесен режим ретуширования (по умолчанию стоит на 50 %). При съемке Reels можно использовать функцию Green Screen от Инстаграма – для этого нажмите одноименную кнопку и выберите фото или видео, чтобы установить его фоном для съемки.
Зеленый фон для съемки видео в Инстаграм Reels
В разделе Reels есть функция таймер. Его можно установить, чтобы снимать ролики с задержкой в 3 или 10 секунд. Отсчет секунд таймера идет со звуком – удобно.
Видео в разделе можно делить на отрывки – «клипы». В общей сумме тайминг всех клипов не будет превышать 30 секунд. А еще можно снять сперва один клип, потом добавить видео с телефона и снова записать – все созданные вами клипы будут в одном Reels. Кстати, при этом появляется новый пункт в меню Reels – «Выравнивание»: при съемке нового клипа вы видите его расположение относительно предыдущего клипа (до нажатия кнопки съемки ваш экран становится прозрачным – очень удобно). Менять местами их последовательность нельзя, но можно подредачить длительность каждого отрывка или удалить. Если загрузите слишком большое по времени видео, оно автоматически обрежется.
Простенький монтаж клипов в Reels Инстаграма



