Как обрезать видео для сторис в инстаграме на телефоне
Содержание:
- Лучшие бесплатные приложения для редактирования видео на телефоне
- Приложения для добавления анимированного текста к видео
- Как загрузить видео в инстаграм?
- С компьютера
- Как просматривать истории
- Добавить в Инстаграм длинное видео на компьютере
- Как выложить видео в Историю в Инстаграм и как скачать его из Сторис
- Причины некачественных фото и видео в Инстаграме
- Как разместить несколько историй в Инстаграм
- Не получается добавить ролик в ленту
- Как посмотреть чужие истории?
- Как в инстаграмм выложить длинное видео
- Максимальная длина видео для Сторис
- «Добавить несколько»: новая функция в Stories
- Проблемы при размещении: долгая загрузка
- Как улучшить качество в Сторис
Лучшие бесплатные приложения для редактирования видео на телефоне
Quik — GoPro Video Editor
- Ссылка для iOS
- Ссылка для Android
Цена: полностью бесплатно!!!
Редактор Quik от GoPro не зря был отмечен редакцией Google Play как одно из лучших приложений редакторов. Если ваша цель — легко и просто редактировать видео на смартфоне, то это приложение вам точно подойдёт!
Примечание: если у вас айфон и вам нужно более продвинутое приложение для монтажа видео, то лучше тогда выбрать приложение Splice (к сожалению, только iOS), которое также создано компанией GoPro.
Приложение Quik от GoPro просто идеально для создания интересных видео из фотографий и коротких клипов. Здесь вы найдёте 26 бесплатных стилей для создания видео с красивыми переходами и эффектами. Добавляйте к видео надписи, заголовки, эмоджи и многое другое. В Quik есть также бесплатная библиотека из 80 песен, которые можно накладывать на видео. При желании вы, конечно, можете использовать свои треки. Думаю, что это приложение точно стоит скачать и попробовать!
InShot
- Ссылка для iOS
- Ссылка для Android
Цена: бесплатно, есть встроенные покупки
Если у вас уже есть какой-то маломальский опыт работы с видео, и вам быть хотелось иметь инструмент, в котором можно редактировать, склеивать и обрезать клипы, ускорять видео, добавлять музыку и голос за кадром и т. д., то InShot вам должен понравиться.
Videoshop
- Ссылка для iOS
- Ссылка для Android
Цена: бесплатно, есть встроенные покупки
Videoshop — это ещё одно очень хорошее приложение для монтажа видео. Чем оно отличается от предыдущего InShot? В Videoshop есть возможность накладывать видео (Impose tool) поверх других фото и видео, а также сохранять свои проекты, которые потом можно использовать, как шаблоны. В InShot можно сохранить только видео, над которым работаете в данный момент, а вот Videoshop позволяет работать сразу над несколькими проектами одновременно.
Это приложение особенно хорошо тем, что здесь можно создать свой собственный шаблон видео и сохранить его. Это сэкономит массу времени, если будете использовать программку, например, для создания видео для IGTV. Просто продублируйте шаблон и на его основе делайте новый ролик.
Enlight Videoleap
Только для iOS
Цена: бесплатно, есть встроенные покупки
Enlight Videoleap — отличное приложение для монтажа видео, которое умеет практически всё: от послойного редактирования до хромакея (зелёного экрана). Более того, тут вы найдёте множество спецэффектов, наложение текста на видео, звуковые эффекты и продвинутое редактирование «картинки». Если не хочется иметь 10 приложений для обработки видео на телефоне, то Enlight Videoleap может стать тем единственным, которое вы ищите.
Основной минус — все нормальные функции нужно докупать или же оформлять подписку.
Вот вам небольшой примерчик видео, которое можно сделать, используя Enlight Videoleap.
Приложения для добавления анимированного текста к видео
Видео, сделанное из фото и клипов, — это уже хорошо. А что, если хочется добавить к такому видео красивые вступление и заключение, да ещё и сделать это прямо на телефоне? Это, оказывается, тоже не проблема! Приложений нынче столько придумали, что вряд ли найдётся задача, на которую ещё не создали решение А для ИнстаграмТВ такие вещи уж точно необходимы!
Adobe Spark Post
- Ссылка для iOS
- Ссылка для Android
Цена: бесплатно, есть подписка на сервис
Adobe Spark Post — это, на самом деле, не совсем редактор, а приложение для дизайна красивых изображений для соц. сетей. Тем не менее, с помощью этой программки вы можете создавать 4-х секундные анимированные клипы с текстом, которые затем можно использовать как переходы, а также начало или конец видео.
Дополнение. Заметила, что у Adobe Spark теперь есть отдельное приложение для видео под названием Adobe Spark Video. Сама его пока не тестировала, но если хотите попробовать, то вот ссылочка. В этом приложении вы сможете создавать видео с возможностью редактировать трек, создавать видео нужного формата под разные соц. сети, добавлять к видео музыку, а также голос за кадром. К сожалению, программка именно для видео существует только для устройств iOS. Пользователям Андроид пока придётся пользоваться Adobe Spark Post.
Кстати, если вы уже являетесь подписчиком на услуги от Адоба (Photoshop, Lightroom) или подписаны на специальный пакет программ для фотографов, то вы автоматически имеете доступ к премиум-версии Adobe Spark.
Я занимаюсь фотографией на любительском уровне, поэтому подписана на Фотошоп. Когда Спарк только появился, на базе фото из рецептов, я создала несколько видео-рецептов для моего сайта Смузик. Возможно, что это не самые красивые на свете видео, но зато такой контент можно создать за считанные минуты Самое классное — это то, что Спарк сохраняет ваши видео, которые потом можно дублировать и использовать, как базовый шаблон. Это экономит массу времени, если часто пользоваться этим инструментом. Ниже приведу пример моего видео, созданного с помощью Adobe Spark.
Ripl
- Ссылка для iOS
- Ссылка для Android
Цена: бесплатно, есть подписка на сервис
Ripl — похожее на Adobe Spark Post приложение для дизайна, в котором можно соединить воедино около 12 изображений и добавить к ним красивые переходы. Что касается анимированных переходов, то у Ripl’а они намного симпатичнее, конечно. Единственная проблема в том, что выбор кириллических шрифтов, как всегда, небольшой, да и для доступа к хорошим функциям придётся оформлять подписку.
Canva
- Ссылка для iOS
- Ссылка для Android
Цена: бесплатно, есть встроенные покупки и подписка на сервис
Canva — достаточно известный инструмент среди многих пользователей интернета, но всё равно добавлю его в статью, если вдруг кто-то не в курсе. Приложение Канва, конечно, предназначено для создания изображений, а не видео. Тем не менее, с его помощью можно создавать красивые заставки с текстом и потом добавлять их как слайд в ваши видео.
Я лично постоянно пользуюсь компьютерной Канвой (canva.com) и подписана на её платную версию, куда можно загружать свои собственные шрифты и логотипы. Подписка, возможно, дороговата, но если постоянно пользоваться этой программой, то она себя окупает.
Как загрузить видео в инстаграм?
Инстаграм поддерживает практически все форматы видео, снятые на мобильные телефоны, планшеты, фото и видеокамеры. Если Вы снимаете видео на профессиональные камеры, то внимательно изучите все параметры и характеристики видео, чтобы не возникло проблем при загрузке и не произошла потеря качества ролика. Выбирая правильный формат, Вы сможете добавить больше видео и порадовать своих подписчиков.
Откуда же взять информацию о форматах видеороликов? А подойдет ли Ваш формат?
Смотрите список ниже.

Как загрузить видео с телефона для ленты
Чтобы загрузить видео с телефона в основную ленту Инстаграм, нажмите на квадратик в центре экрана и далее следуйте инструкциям.
Нажимаем на квадратик внизу в центре экрана.

Выбираем в галерее нужное видео.

Редактируем и добавляем фильтр.

Добавляем подпись, выбираем локацию. Также можно выбрать сервисы, где ещё Вы хотите опубликовать видео.

Как загрузить видео с телефона для сториз
Чтобы загрузить видео в сториз, нажмите на значок камеры в верхнем правом углу и выберите видео в галерее. Если видео длится дольше 15-ти секунд, оно будет автоматически разделено на отрезки. Далее Вы можете выбрать фильтр, добавить геометку, отметить друзей, добавить забавный рисунок, гифку или добавить подпись к видео.
Заходим в ленту и нажимаем на значок камеры в левом верхнем углу.

У Вас откроется камера, чтобы снять видео. Можно либо снять ролик, либо нажать на значок галереи с левом нижнем углу.

Далее выбираем в галерее готовый видеоролик.

Теперь можно добавить стикеры и различные эффекты.

Далее нажимаем «Ваша история» и видео появится в Ваших сториз.

Как загрузить видео с телефона для igtv
Чтобы загрузить видео в igtv, необходимо скачать одноимённое приложение. Заходите в свой профиль, нажимаете значок плюс и выбираете видео из галереи. Затем выбираете обложку и редактируете название видео.

Как загрузить видео с компьютера
Чаще всего пользователи делятся видеороликами в Инстаграм при помощи мобильных устройств или планшетов, именно для них и создавался Инстаграм. Загрузить ролик с компьютера пока нельзя. Чтобы это сделать, Вам понадобятся специальные приложения, программы или сайты. Поговорим о том, как загружать видео с компьютера в основную ленту, сториз и igtv.
Например, попробуйте сайт https://smmplanner.com/

С помощью этого сервиса можно не только загружать фото и видео в Инстаграм, но и настраивать время постинга, а также делать так называемый кросс-постинг.
Также попробуйте сайт https://publbox.com/. Зайдите на него и пройдите регистрацию.
Этот сервис платный, однако Вы можете попробовать загрузить видео и оценить его функционал в течение первой недели.
На этом сайте выбираете нужную площадку — Инстаграм, заходите в свой профиль. Далее нажимаете кнопку «создать первую публикацию», выбирайте «видео», выбираете нужный файл и начинаете процесс загрузки.
К видео можно добавить подпись. А затем Вы можете либо сразу опубликовать видеоролик, либо отложить его, указав нужное для публикации время.
Еще один вариант: программа Gramblr.

Она была создана специально для работы с Инстаграм с компьютера. Эта программа подойдет как для системы Windows, так и для Mac.
После скачивания программы, откройте ее. Далее следует пройти регистрацию, после этого Вы попадете сразу же в свой Инстаграм-аккаунт.
Далее нажмите на большой квадратик в самом центре экрана и выберите нужный файл для загрузки.

После загрузки видео можете выбрать размер ролика, фото обложки, затем можно добавить текст к видео.


Эта программа также позволит выбрать время публикации: можно опубликовать ролик сразу, а можно сделать отложенный постинг.
И еще один вариант для публикации видео с компьютера — программы-эмуляторы. Такие программы позволят работать в Инстаграм с компьютера так, как будто Вы сидите в телефоне.
Рассмотрим на примере Bluestacks.
Итак, Вы скачали программу, установили её и зашли. Теперь зайдите в раздел настроек.

В настройках найдите раздел с аккаунтами, там выберите «Добавить аккаунт», а затем «Аккаунт Гугл» или же Ваш существующий аккаунт.
Затем в строке поиска введите Инстаграм и нажмите «Поиск». Устанавливаем Инстаграм. После установки открываем его. Интерфейс будет полностью совпадать с интерфейсом Инстаграма на мобильном устройстве. Видео можно загрузить так же, как и и с телефона.

Теперь открываете Инстаграм и делаете всё то же, что и для версии на мобильном устройстве.
Вместо BlueStacks Вы можете попробовать AMNDY, Genymotion, Nox и другие программы.
С компьютера
Здесь разместить видео в Инстаграм уже сложнее. Просто открыв в браузере свою страничку, выложить новый контент в Ленту и Истории нельзя. Исключение – IGTV. В остальном же в 2021 году осталось лишь три способа загрузить видео в Инстаграм с компьютера.
Через сервис отложенного постинга
Самый простой способ решить задачу – с помощью SMMplanner. Можно добавить фото и видео в Ленту, в Истории и в IGTV. Да, сервис платный, но за минимальные деньги вы получите высшее наслаждение от процесса загрузки видео. Подходит тем, кто выкладывает контент в Инстаграм на регулярной основе.
Через Facebook Creator Studio
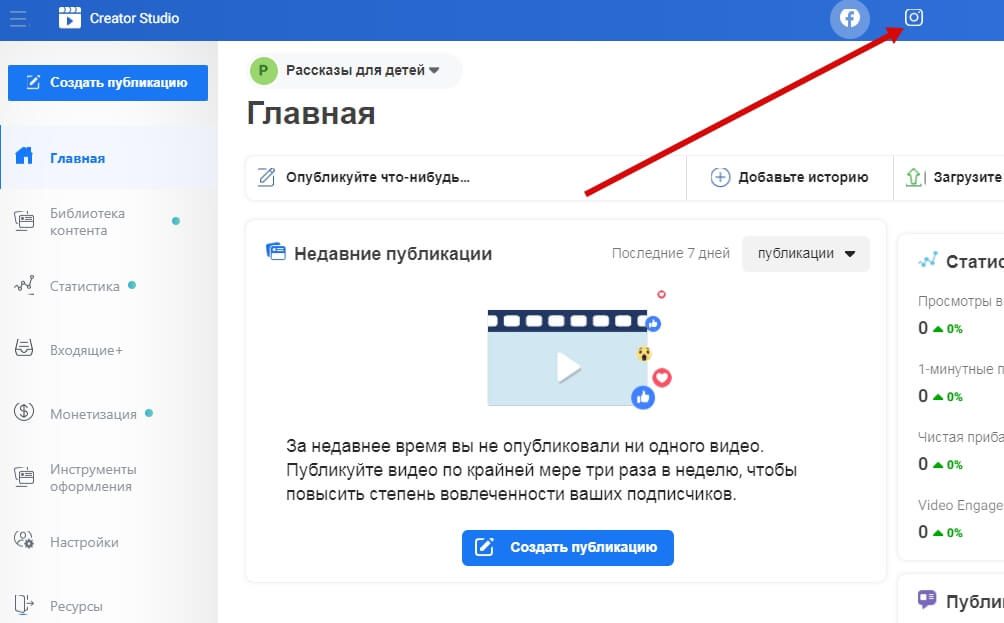 Официальный сервис от Facebook. Для привязки аккаунта Инстаграма нажмите на его значок и следуйте инструкции
Официальный сервис от Facebook. Для привязки аккаунта Инстаграма нажмите на его значок и следуйте инструкции
Чтобы им воспользоваться, после входа в сервис привяжите аккаунты Инстаграма и Фейсбука друг к другу, а также вы должны иметь бизнес-аккаунт или аккаунт Автора в Инстаграме.
Переключиться на аккаунт Автора не сложно.
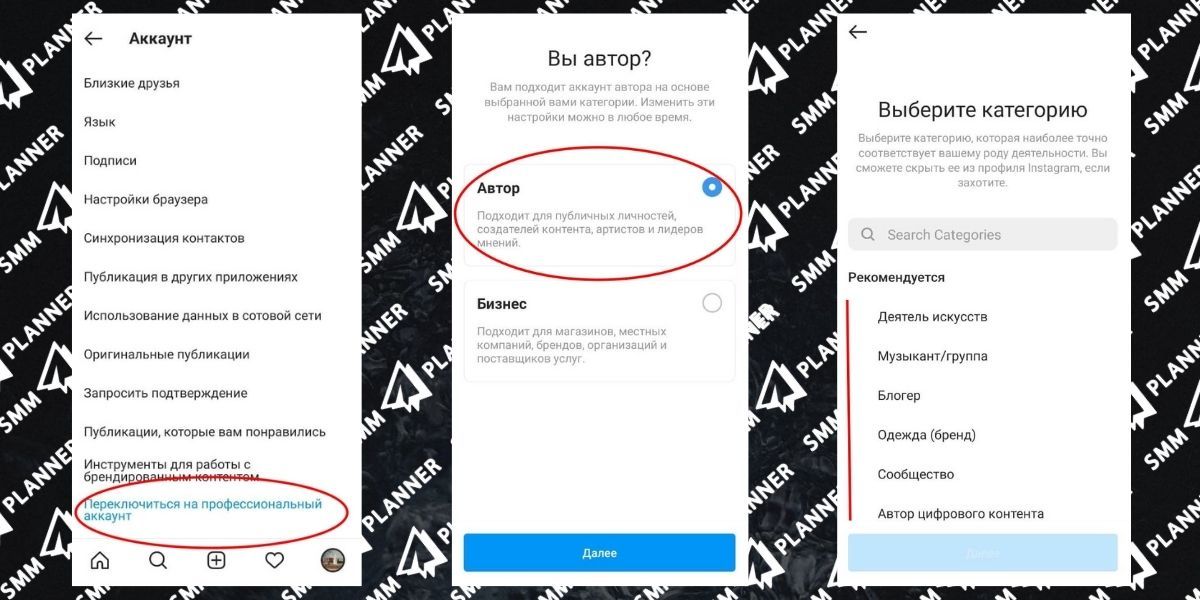 Зайти в Настройки Инстаграма на смартфоне, выбрать «Аккаунт», а затем «Переключиться на профессиональный аккаунт». Выбрать категорию публикаций, наиболее подходящую по ваш контент. Выбрать «Автор».
Зайти в Настройки Инстаграма на смартфоне, выбрать «Аккаунт», а затем «Переключиться на профессиональный аккаунт». Выбрать категорию публикаций, наиболее подходящую по ваш контент. Выбрать «Автор».
После этого вы можете загрузить видео в свою Ленту. Но сделать карусель или добавить видео в Истории через сервис вы не сможете. Увы.
Через эмулятор
Еще один из способов сделать публикацию с компьютера – использовать эмулятор Андроид-приложений. Установив его на компьютер, вы на мониторе будете работать с приложениями, словно сидите в телефоне.
Рассмотрим BlueStacks.
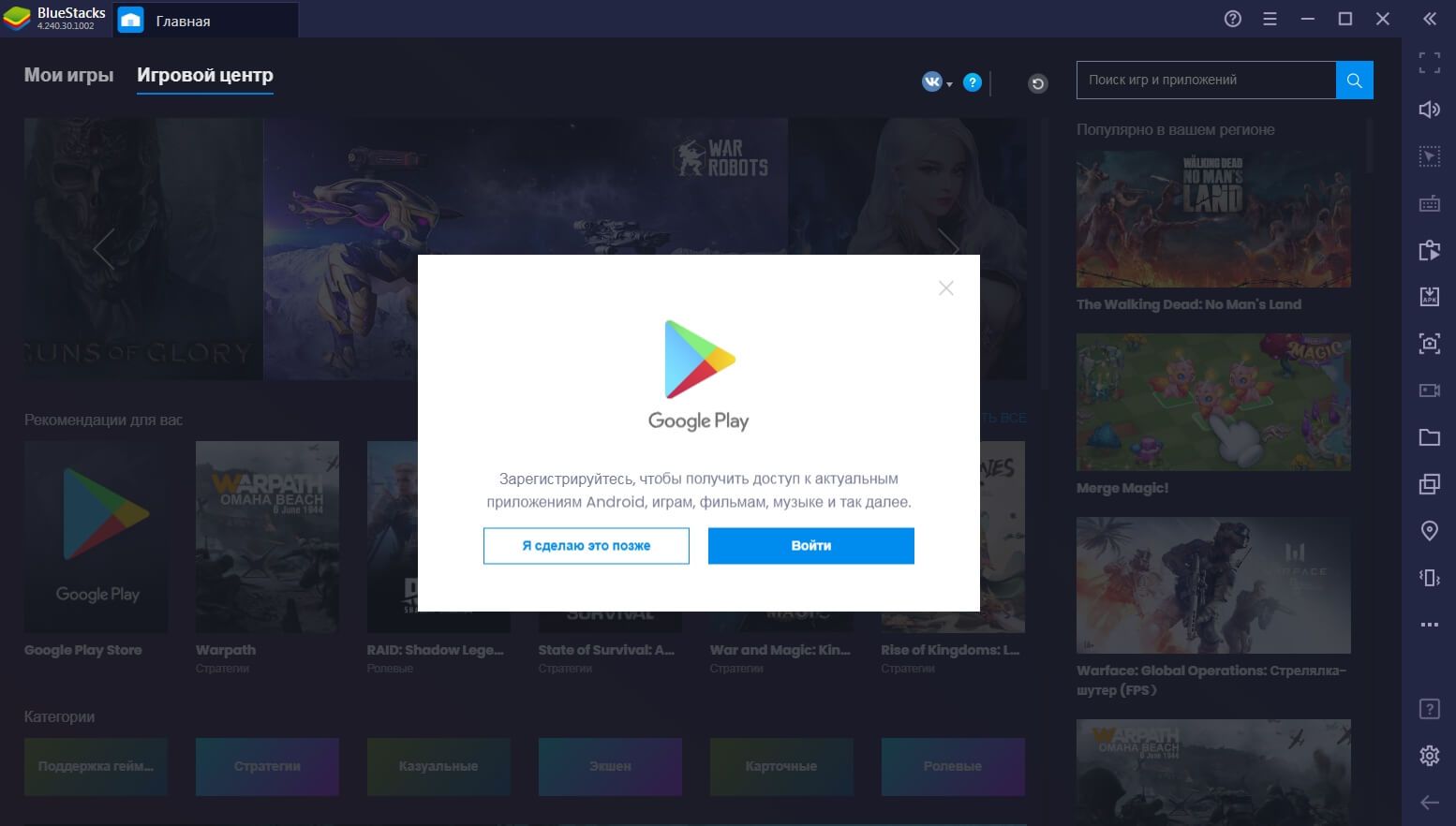 Установив приложение, авторизуйтесь в учетной записи Google Play
Установив приложение, авторизуйтесь в учетной записи Google Play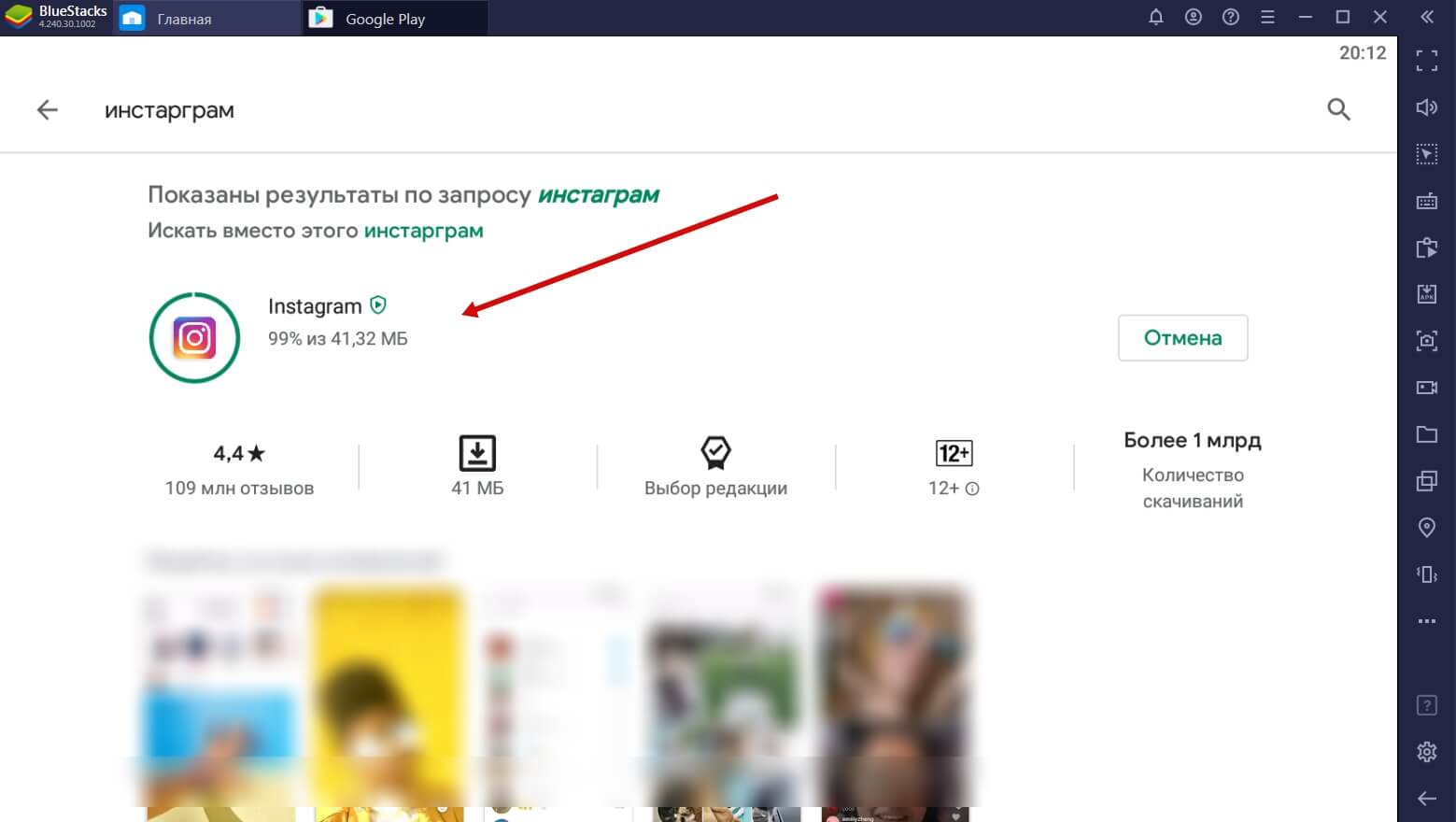 В поиске введите слово «Инстаграм» и установите приложение
В поиске введите слово «Инстаграм» и установите приложение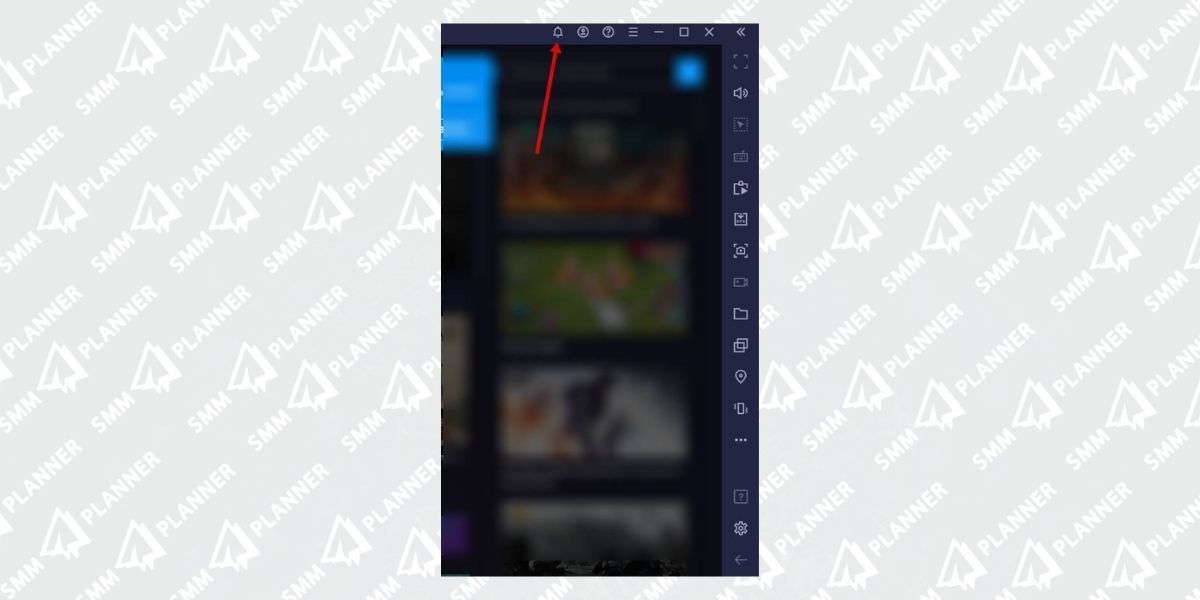 Вы можете войти в Инстаграм, кликнув по значку Уведомлений…
Вы можете войти в Инстаграм, кликнув по значку Уведомлений…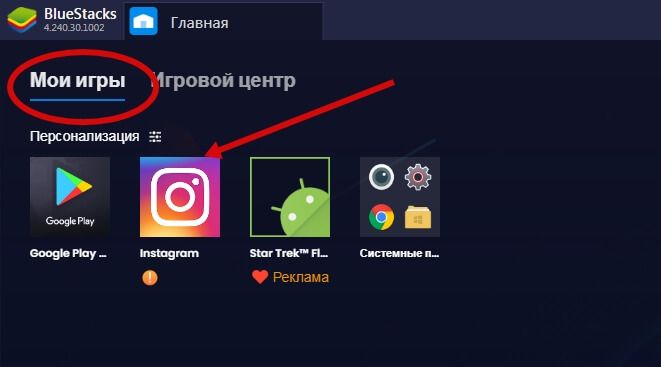 … или при следующем входе в программу найти его в разделе Мои игры
… или при следующем входе в программу найти его в разделе Мои игры
Чтобы загрузить видео в Инстаграм, сначала эти видео надо добавить в библиотеку эмулятора.
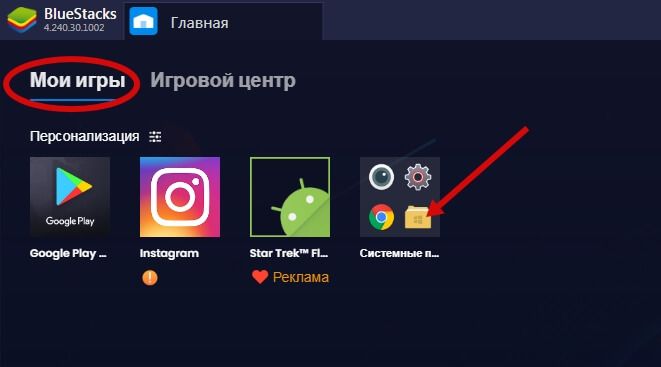 Войдите в Медиа-менеджер, – желтый значок в «Моих играх»
Войдите в Медиа-менеджер, – желтый значок в «Моих играх»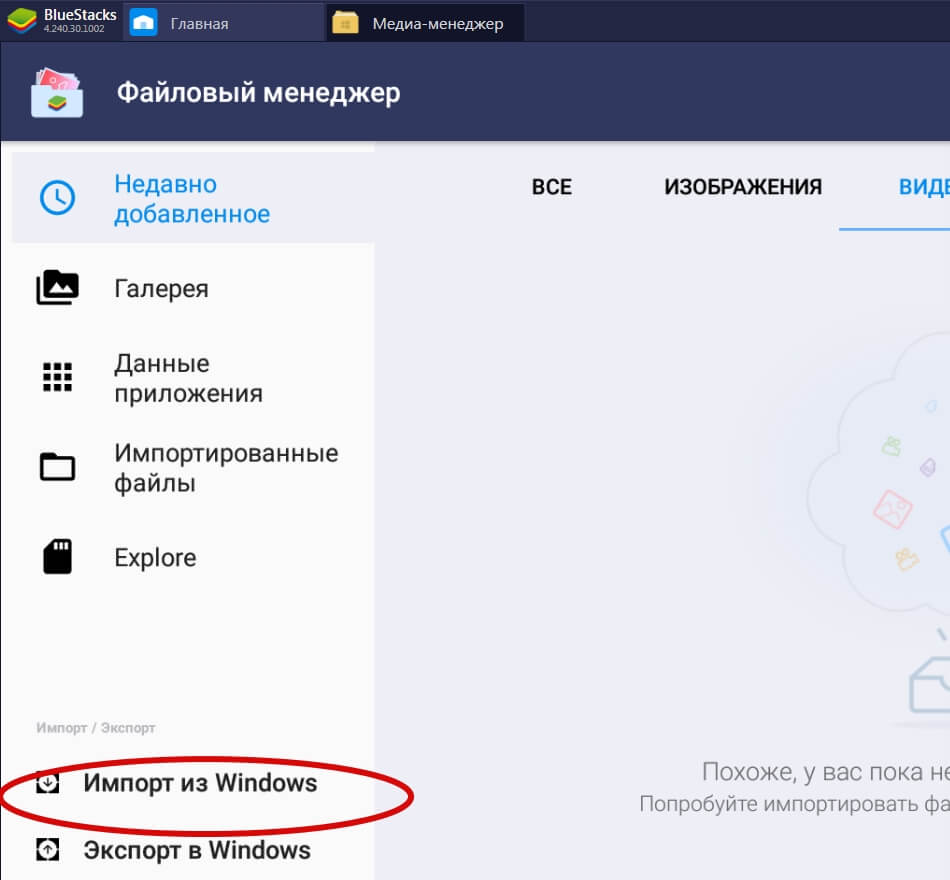 Нажмите «Импорт из Windows» и выберите нужные видео
Нажмите «Импорт из Windows» и выберите нужные видео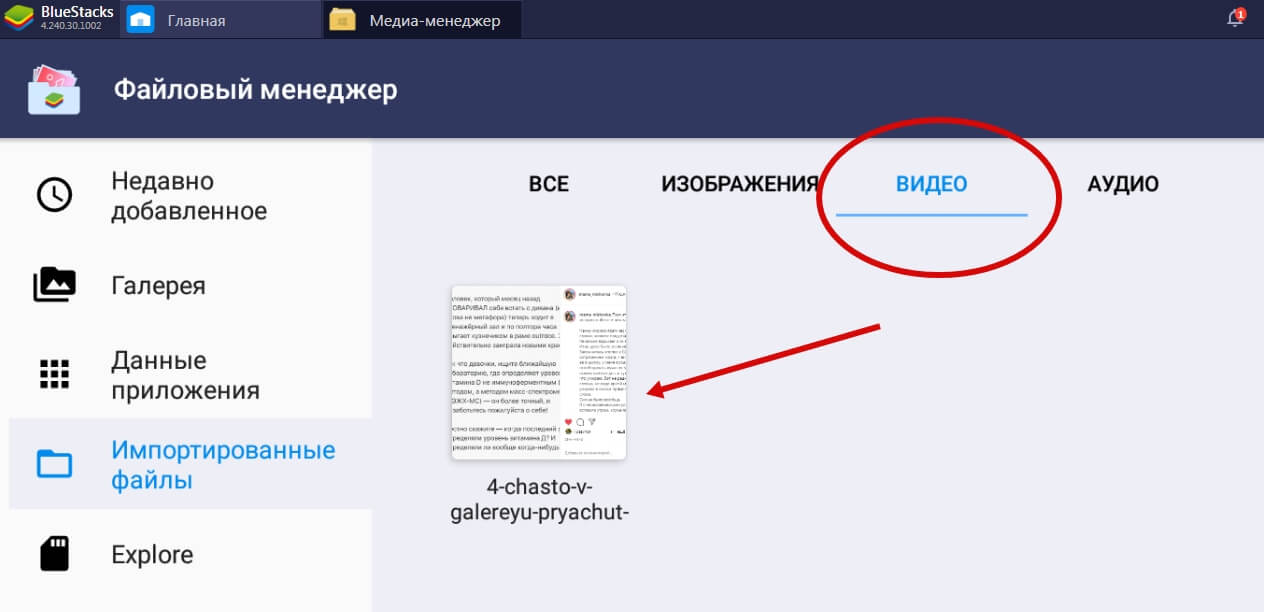 Вы увидите их в импортированных файлах здесь же
Вы увидите их в импортированных файлах здесь же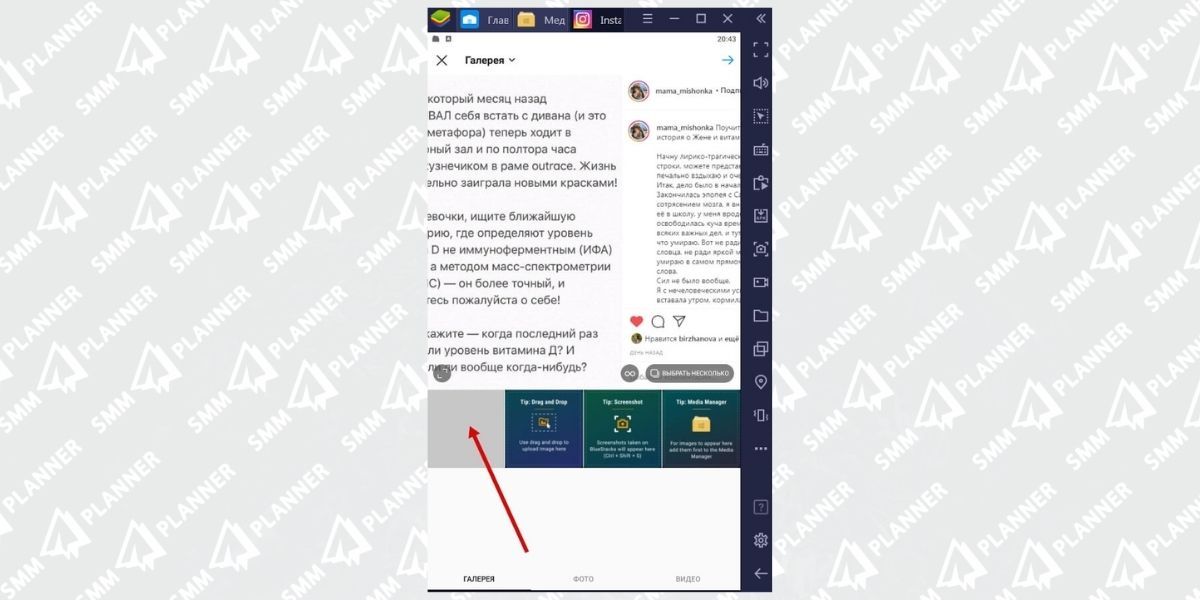 Теперь заходите в эмуляторе в Инстаграм и загружайте видео так же, как вы сделали бы это на телефоне: плюсик внизу в центре экрана, и в Галерее уже будут необходимые видео
Теперь заходите в эмуляторе в Инстаграм и загружайте видео так же, как вы сделали бы это на телефоне: плюсик внизу в центре экрана, и в Галерее уже будут необходимые видео
Теперь момент о производительности вашего компьютера. Если у вас 4 гб. оперативной памяти и меньше, то каждый процесс в эмуляторе у вас будет занимать от 5 минут и больше; проще говоря – все будет тормозить.
Через браузер
Открыв свою страничку через любой браузер компьютера, вы сможете опубликовать видео только в раздел IGTV.
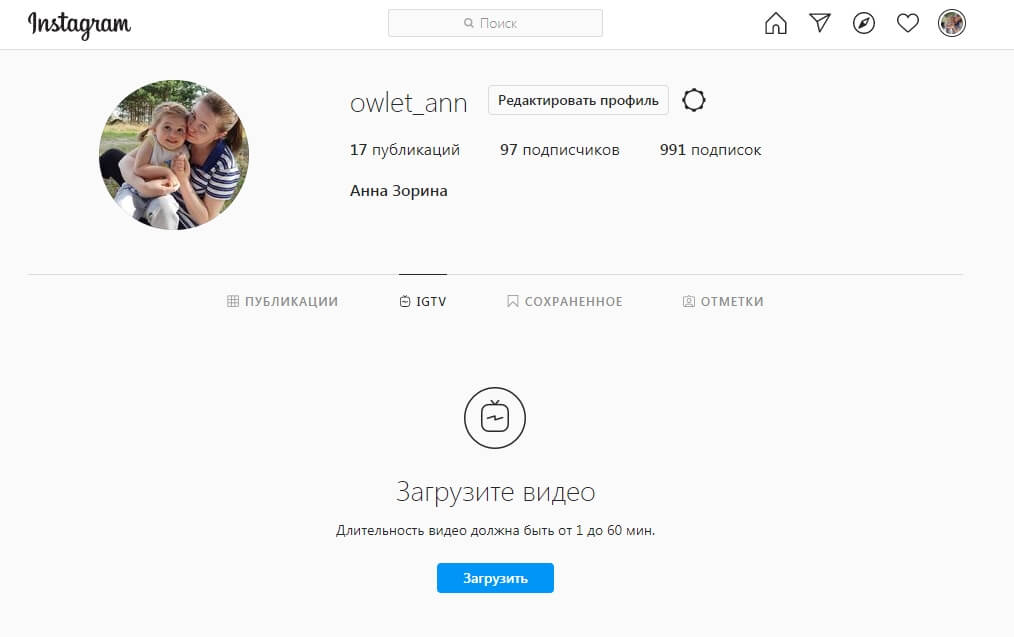 Перейдите в своем профиле в раздел IGTV и нажмите «Загрузить»
Перейдите в своем профиле в раздел IGTV и нажмите «Загрузить»
При работе через браузер вы сможете загрузить видео длиннее, чем на смартфоне, а именно – продолжительностью до 1 часа.
Как просматривать истории
Чтобы просмотреть их сторис необходимо просто нажать на круг с их фотографией (аватар пользователя). Все новые истории обведены красной окантовкой. Выбирая, чью историю, хочется посмотреть, жмете на фотографию этого аккаунта.
Как только при просмотре закончится stories одного пользователя, сразу начнется проигрываться сториз следующего профиля из ваших подписок.
Чтобы увидеть количество людей, которые интересовались опубликованными событиями вашей жизни, надо кликнуть на собственный stories и в левом нижнем углу будет показано общее количество людей, которые видели сторис.
А если вам интересно кто именно проявил интерес к вашей персоне, то нажмите на количество просмотров и перед вами появятся все пользователи инстаграма, которые просмотрели ваш сторис.
Функции анонимного просмотра сториз инстаграма пока еще не существует, если даже случайно нажали на просмотр и вышли, следы вашего профиля все равно засветятся.
Добавить в Инстаграм длинное видео на компьютере
В том случае, если ваш рабочий гаджет – это персональный компьютер, то загрузить длинное видео в Инстаграм будет немного труднее. Вам придётся установить эмулятор BlueStacks 4 на своё устройство. Это позволит пользоваться нужной социальной сетью через ОС Android.
Всё что от вас требуется, это:
- Инсталлировать BlueStacks на ПК, скачав его с официального веб-ресурса.
- Запустить эмулятор.
- Авторизоваться на Гугл почте (gmail) и открыть Плей Маркет.
- Ввести в строке поиска «Instagram» и кликнуть на подходящий выданный результат.
- Загрузить и зайти в него.
- Выполнить вход на учётную запись Инсты.
- Тапнуть на «плюсик» и определиться с роликом для поста.
- Откорректировать его по размерам и добавить фильтр.
- Подписать и прикрепить хэштеги.
- Нажать «Поделиться».
Теперь ваш видеоролик заметят все подписчики.
Как выложить видео в Историю в Инстаграм и как скачать его из Сторис
Зайдите в свой профиль и найдите свою аватарку в круге и с синим плюсом. нажмите на нее. В некоторых случаях, чтобы войти в Сториз, нужно тапнуть по иконке в виде домика в левом нижнем углу и затем по камере в левом верхнем.

На открывшейся странице вам необходимо остаться в режиме «Обычное», но зайти в «Галерею». Это крайний значок в левой части строки. Выбирайте файл, который хотите загрузить.

Как удалить Сториз
В ней блогеры организуют свои лучшие заметки. Продающие аккаунты выкладывают в таком формате товары, прайсы, условия работы. Это очень удобная для подписчиков подача информации, так как им не нужно искать ее по хештегам и по всей странице.
Как скачать видео из Истории в Инстаграме
Для сохранения своей Сториз не требуются дополнительные инструменты. Достаточно зайти в «Настройки» из меню «Еще» в правом нижнем углу эфира и проверить сдвинуты ли у вас ползунки напротив «Сохранить в архив» в «Галерею».
В первом случае вы выбираете подписчика в списке друзей или ищете его в окошке справа по хэштегам, геометке, названию. Сохраняйте с помощью черной стрелочки рядом с именем.

Во втором ПО также найдите подходящие вам аккаунты или хештеги, откройте Stories и кликните по синей стрелке.

Причины некачественных фото и видео в Инстаграме
Если Инстаграм портит качество видео в Инстаграме или фото, значит проблема может быть и на стороне социальной сети.
В этот перечень входят:
- устройство больше не поддерживается сервисом;
- добавлены маски или фильтры через стандартный редактор;
- ошибки при загрузке. Сбой в работе Инстаграма.
Последний вариант встречается чаще: из-за проблем в работе социальной сети, нагрузка на сервера становится выше. Загрузить качественный материал не получится.
Еще одна ошибка, с которой сталкиваются пользователи – изображение при размещении меняет размер. К примеру, маленькие картинки будут увеличены, а больше – будут обрезаны по центру. Поэтому лучше знать как добавлять видео в Сторис Instagram.
Чтобы избежать кадрирования снимков и видео, нужно использовать сторонние редакторы. Для фото – Snapseed, для видео – inShot. При размещении в Stories, пользователь может отдалить изображение, тем самым улучшив его.
Как разместить несколько историй в Инстаграм
Это достаточно легко. Для этого открываем основную ленту и нажимаем на своей фотографии синий плюсик. После этого появляется камера. Там можно сделать снимок либо снять видео и сразу его обработать. Но помните, что надо нажать «Далее», иначе результат не сохраниться.
При этом не обязательно делать снимок сразу из приложения. Можно выбрать заготовленные заранее фотографии или видеоролики и добавлять их из Галереи.
Принцип тот же: при выборе режима свайпните влево или вверх — откроются последние загруженные изображения на телефоне.

Если вам нужно прикрепить уже заготовленный материал, то нажмите на крайний левый значок внизу, и вы сразу попадете в Галерею своего устройства. Там уже отметьте то, что следует выкладывать.
Чтобы удалить какой-то фрагмент, внизу есть полупрозрачный значок «Корзины». Если вы загрузили длинную видеозапись, но не убрали лишние фрагменты, то все ее части по 15 секунд будут загружены. Поэтому пересмотрите их перед тем, как опубликовать.
При этом можно как просто выложить пару фотографий, так и дополнить существующую публикацию. Но вы не получите отдельное размещение, если после предыдущей загрузки не прошли сутки. Оно будет сохранено и воспроизводиться после первого.
Зачем нужны циклы
Чтобы быть уверенными, что вам действительно лучше и удобнее их применять, надо понять, для чего они в принципе используются:
- Сториз чаще попадают в «рекомендации», особенно если указана нужная локация или хэштег.
- Они отображаются для всех подписчиков в течение суток. Это лучше, чем публиковать записи, которые не всегда рекомендуются и могут не показываться тем, кому это интересно.
- Можно прикреплять ссылку и увеличивать аудиторию для продвижения товара.
Не получается добавить ролик в ленту
Например, нужно удостовериться, что видео соответствует определенным критериям. Несмотря на то что эта информация достаточно техническая, в некоторых случаях она служит объяснением того, почему видео загружается не полностью, или же история публикуется долго.
- качество – не более 1080p;
- частота кадров – не более 30 кадров в секунду;
- формат кодека: MP4;
- длительность – от 3 до 60 секунд;
- вес – до 1 Гб.
Разрешение не должно превышать 1080р. Это значит, что в случае новых моделей iPhone или других передовых смартфонов видеозаписи могут быть в разрешении 4K, поэтому их придется конвертировать в нужный формат.
Кроме того, проблемы могут появиться и с длительностью – она должна попадать в диапазон от 3 до 60 секунд.
Ограничений по весу ролика в Инстаграме нет, но рекомендуется загружать видео весом не более 50 МБ. В противном случае с загрузкой возникают проблемы. Как правило, большинство видеозаписей соответствуют всем этим критериям по умолчанию.
Но если видео не публикуется – проблема в несоответствии одному из перечисленных требований.
Пользователь должен выполнить проверку:
- зайти в настройку Wi-Fi или мобильных данных, проверить подключение;
- перейти в «Мобильные данные» и убрать лимит трафика;
- проверить скорость через сторонние сайты: 2ip или SpeedTest.
Если подключение к Интернету стабильно, но загрузка зависает – переподключиться к другой точке доступа.
От общественного Wi-Fi на мобильные данные. Также, при работающих приложениях анонимного доступа, прокси или VPN, скорость загрузки значительно снижается.
Публикуется без звука
Часто возникает и другая проблема – видео загружается без звука, хотя с самой картинкой никаких проблем нет. Здесь придется снова залезать в характеристики записанного видео, поскольку проблема в большинстве случаев лежит в несовпадении с требуемым аудио-кодеком.
Другие ошибки при загрузке:
- настройки при создании ролика. Звуковая дорожка была отключена;
- неподходящий формат. Проблема с кодеком записи;
- технические проблемы устройства. Перезагрузить смартфон.
Требуемый кодек для звука в видео таков: AAC (Advanced Audio Codec) с частотой 44.1 кГц и битрейтом до 128 кбит/с. Как правило, все эти числа устанавливают в настройках, хотя чаще уже установлены по умолчанию.
Если не помогло и это – возможно, причина в звуке самого видео на телефоне. Та же самая проблема случается и тогда, когда в Инстаграм не публикуются истории.
Загружается не полностью или вообще не загружается
Причиной почему видео не загружается в Историю или ленту, бывает проблема с интернет-соединением на телефоне. Нужно проверить подключение и попробовать загрузить заново. Также может помочь очистка кэша приложения.
Инструкция, как очистить данные Инстаграма:
- Зайти в настройки мобильного устройства.
- Хранилище и данные – выбрать в списке «Приложения».
- Instagram – Очистить кэш.
Проблема в описанном выше временном ограничении: загрузить видео длиной более одной минуты не получится. Придется выбрать минутный отрезок и загрузить только его.
Чтобы разместить видео длиннее указанного срока, нужно разделить его на несколько частей через редакторы или добавить в IGTV.
Как посмотреть чужие истории?
Недавние и сохраненные публикации пользователей закрепляются в персональном профиле. Просмотреть истории можно как в скачиваемой, также в браузерной версии социальной сети. Существует только одно ограничение – профиль должен быть открытым. Если владелец страницы закрыл страницу для сторонних пользователей, ограничил доступ или вовсе заблокировал ваш аккаунт, увидеть сторис не удастся.
Новые публикации
Опубликованные в Instagram сторис отображаются в ленте 24 часа, после чего автоматически удаляются. Посмотреть недавно размещенные истории можно за пару кликов:
- Перейти к персональной ленте с помощью кнопки в левом нижнем углу.
- Нажмите по кружочку с ником нужного человека в верхней панели.
- Кликните по экрану для перехода к следующему посту.
Для просмотра сторис сторонних участников, перейдите на страницу данного человека. Найти аккаунт доступно через других подписчиков или с помощью формы поиска – иконка лупы в нижней панели. Чтобы запустить историю, достаточно кликнуть на аватар пользователя. Соответствующее окно откроется только в том случае, если вокруг главной фотографии есть обводка.
Сохраненные сторис
Избранные публикации пользователи Instagram могут переместить в раздел «Актуальное». Созданная история сохраниться и будет отображаться спустя сутки. Чтобы зайти в сохраненные сторис в Инстаграме:
- Перейдите на страницу интересующего человека.
- Найдите под описанием аккаунта блок с кружочками.
- Нажмите по нужной вкладке.
- Пролистните представленные публикации.
Как в инстаграмм выложить длинное видео
Как выложить длинное видео в инстаграм — пошаговый алгоритм:
- Скачиваем и устанавливаем ПО Instagram на девайс.
- В меню находим кнопку с изображением объектива.
- Кликаем на «Видео». Ресурс предложить отснять новый ролик. Если есть готовый файл необходимо зайти в радел «Библиотека».
- Выбираем ролик и загружаем.

Чтобы не потерять в качестве, залитые ролики должны иметь формат .mp4, .mov, .avi. Все устройства Android и iPhone их поддерживают.
Первоначально сервис поддерживал только файлы размером 640 х 640 пик. Сейчас функционал Instagram более продвинут и лоялен к формату FullHD. Если вы хотите поделится действительно красивыми кадрами, используйте хорошие исходные файлы и при обработке файлов не забывайте выставлять стандарт H264 и формат Квик Тайм. Это убережет от последующих багов.
Максимальная длина видео для Сторис
Максимальная длина других видео для Инстаграма:
- Лента – не более 1 минуты;
- IGTV: не больше 15 минут, для крупных сообществ и подтвержденных – до одного часа.
Если записывать длинный видеоряд для Stories, то каждая временная История будет разделена. После каждых 15 секунд будет небольшой промежуток.
Как выложить длинное видео через компьютер
Добавить в Инстаграм длинное видео в Историю не получится, зато – можно использовать загрузку через IGTV. Единственный вариант, как добавлять снимки и видеоряд в Сторис – скачать и установить приложение для Windows 10.
Как добавить видео через компьютер в IGTV:
Максимальная продолжительность при загрузке с ПК – 10 минут, минимальная – от 15 секунд. Но такой формат будет опубликован либо отдельно в IGTV, либо в Ленте. То есть, нажимая на появившуюся публикацию, посетитель профиля будет переброшен на страницу канала.
Чтобы опубликовать запись в Stories, используя приложение для Windows 10:
Но при работе с приложением могут возникнуть проблемы. Например, видео не загружается или не открывается раздел «Галерея». В таком случае, загрузка возможна только через эмуляторы.
Загружаем длинный ролик через телефон
Одно из приложений, где можно самостоятельно выбрать интересные моменты и отрезать от остального видео – inShot. Пользователь может разделить видео, обрезать ненужные элементы или вовсе вставить другую часть.
Как разделить и сохранить:
Повторяя действия, владелец страницы сможет удалить ненужные элементы и сохранить только те, которые подходят для размещения в Истории. После процесса разделения и обрезки, нужные фрагменты опубликовать в Инстаграме.
«Добавить несколько»: новая функция в Stories
Это обновление, которое позволяет создавать не одну сториз. Подобное было уже реализовано через «карусель» при стандартном постинге — когда много фото прикрепляют к одному посту. Но многие пользователи спрашивали у техподдержки после анонса, как выложить несколько историй в Инстаграм сразу. И на их вопрос отвечали, что это пока нереализуемо. Теперь есть возможность создать не одну запись, а множество, дополняя предыдущие.
Основная особенность новой функции — каждую картинку при размещении потребуется редактировать, так как это считается отдельной публикацией. Поэтому теперь можно использовать для каждого селфи персональные:
- тексты и шрифты;
- наклейки и стикеры;
- фильтры;
- вопросы и опросы;
- гифки;
- чаты;
- ссылки;
- тесты.
Что касается видео, то оно автоматически разбивается на части. Например, вы хотите загрузить 40-секундный ролик. Instagram при размещении разделит его на три, так как максимальная длина одного опубликованного видеоклипа составляет 15 секунд. Отрезки идут подряд, как «карусель», и каждую из частей можно редактировать и оформлять, добавлять собственные фильтры и надписи.
Дополнительно теперь перед публикацией возможно скрыть stories от конкретных пользователей, запретить или разрешить отвечать, делать репосты, сохранять.

Проблемы при размещении: долгая загрузка
Это происходит достаточно часто и не всегда по вине сервиса. Рассмотрим основные причины подобной проблемы.
- Низкая скорость интернета.
- Слишком большой вес фото или видео.
- Сервера очень загружены.
Если такое произошло, то лучше переподключиться к WI-FI или попробовать загрузить позднее. Другой вариант решение проблемы — обрезать загружаемый файл или уменьшить его качество.
Еще одна причина того, что записи долго не публикуются — неподдерживаемое разрешение. Особенно это касается видеороликов. Поэтому прежде чем постить, проверьте, чтобы клип был формата mp4. Если это не так, то воспользуйтесь конвертером. Дополнительно он еще и уменьшит размер, что положительно скажется на скорости загрузки.

Когда не получается загрузить еще одну stories
Чаще всего это случается, когда само приложение глючит. Для этого нужно либо обновить Instagram, удалить и повторно установить, зайдя в AppStore, PlayMarket, либо перезагрузить смартфон. Советуют проверить версию ОС или просто купить новый телефон. Последнее всегда решает проблему.
Если вы уже успели отредактировать изображение, то его лучше сохранить, чтобы не повторять обработку.
Как улучшить качество в Сторис
Истории требуют широкоформатных изображений и видео. Доступны функции редактирования положения снимка на холсте: отдаление, переворот и приближение. Но даже эти инструменты не способны улучшить качество видео в Сторис Инстаграма.
Способы решения проблемы:
- сделать рамку для маленьких изображений. В видео-редакторах есть функция: «Обрезать» и «Подогнать под размер»;
- использовать программы для ПК, направленные на улучшение качества;
- подключиться через домашний Wi-Fi.
Инструкция, как улучшить качество видео через inShot:
- Скачать и установить приложение.
- Перейти в: «Проект» — Новый.
- Открыть Галерею – выбрать медиафайл.
- В панели инструментов: «Холст» — указать размер.
- Нажать на галочку – Сохранить (1080Р).
Почему Сторис в Инстаграме плохого качества: начиная от проблем со стандартной «Камерой» и заканчивая сбоями в социальной сети. Прежде, чем публиковать фото или видео, нужно убедиться в соответствии требуемому формату (1980х1080), размер картинки или видео, параметры съемки. Так же провести грамотную обработку фото или видео.



