Личный кабинет майл.ру: функционал аккаунта, правила регистрации
Содержание:
- Зайти в почтовый ящик
- Ограничения доступа к Мой Мир
- Как завести почтовый ящик
- Разница между mail.ru и bk.ru
- Что делать, если не получается войти
- Как вспомнить адрес своей электронной почты
- Что понимается под электронной почтой
- У вас есть учетная запись IMAP
- Как узнать свой адрес электронной почты
- Mail.ru на компьютере
- Не получается войти в почту
- Синхронизация почты, что это значит
- Знайте свой IP-адрес
- Как выглядит адрес электронной почты
- Мобильные приложения
- Что делать, если не получается войти
- Как завести электронную почту на Яндексе, коротко о почте для новичков
- Что делать, если войти не получается
- Не могу войти в почту Майл – что делать
Зайти в почтовый ящик
Вы можете зайти в свой почтовый ящик с любого устройства, подключенного к интернету. Для этого наберите в адресной строке браузера mail.yandex.kz, введите ваш логин и пароль на Яндексе и нажмите кнопку Войти. Если вы используете двухфакторную аутентификацию, для авторизации нужен одноразовый пароль, сгенерированный приложением Яндекс.Ключ.
Совет. Чтобы иметь быстрый доступ к Яндекс.Почте, добавьте страницу Почты в закладки или сделайте ее стартовой в вашем браузере. Также вы можете настроить обработку ссылок mailto.Примечание. Если вы зашли в интернет с чужого устройства и не хотите, чтобы браузер запомнил ваш логин и пароль, используйте режим инкогнито в браузере.
Если вы хотите авторизоваться, используя свой профиль в социальной сети (например, Facebook), необходимо предоставить Яндексу доступ к вашим персональным данным.
Примечание. Яндексу требуется доступ к вашему профилю в социальной сети, для того чтобы подключить его к вашей почте. Никаких действий с профилем без вашего ведома Яндекс выполнять не будет.
Ограничения доступа к Мой Мир
Перед тем как полностью ликвидировать свою страницу, лучше воспользоваться некоторыми возможностями, позволяющими ограничить доступ чужим посетителям. И так вы сможете сохранить Мой Мир и не допустить в него посторонних. В верхнем правом углу нажать на треугольник и перейти в раздел настроек.
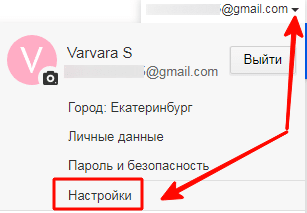
Отыскать вкладку «Черный список» и добавить в поле ссылку на выбранного пользователя.
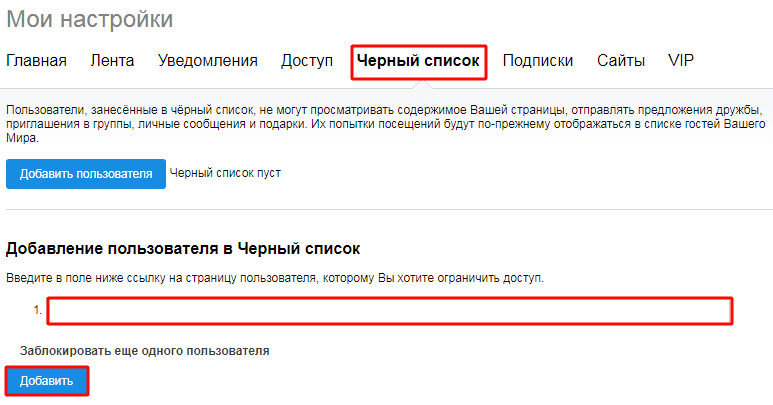
После этого он не сможет посещать вас, оставлять комментарии, просматривать информацию.
Выше предложенный вариант подходит в том случае, если известен недоброжелатель. Через настройки можно выбрать права входа на вашу страницу и тем самым не допустить каждому желающему заходить к вам. Выбрав везде «Только друзья», вы исключите посторонних в своем Мире.
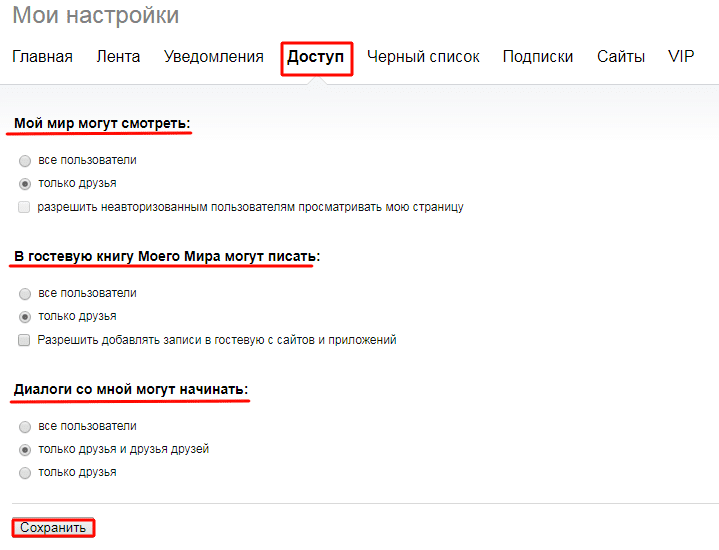
Как завести почтовый ящик
Сейчас я покажу, как бесплатно получить электронный адрес от Яндекса на всех устройствах.
С компьютера
Переходим на yandex.ru с компьютера. Кликаем “Завести почту” в правом верхнем углу.

Внимательно заполняем анкету. Советую писать настоящие имя и фамилию. Они вам пригодятся, когда захотите вывести средства с Яндекс.Денег или получить сертификат по Директу, Метрике или Маркету.
Ограничьтесь 10 символами, проследите за читабельностью. Если вы собираетесь работать с электронной почты, то лучше использовать имя, фамилию. Можно добавлять цифры, сокращать для созвучности.
Для пароля нужно использовать английские буквы, дефис, точку, цифры. По правилам сервиса он должен быть длиннее 6 знаков.
Номер мобильного служит гарантом безопасности. Каждый раз, когда вы захотите заплатить из электронного кошелька, перевести деньги, восстановить пароль, изменить личные данные, вас будут просить подтвердить кодом из SMS.

Не хотите писать номер телефона? Можно обойтись проверочным вопросом, ответом на который будет ваша любимая книга в детстве или любимый киногерой. Нажмите “У меня нет телефона” под строкой.

Для того чтобы ваш аккаунт не своровали, рекомендую отвечать небанально. Простые даты и очевидные названия легко угадать, а вот случайный набор знаков – невозможно.

Какой пароль вы ввели, правильно ли это сделали, можно проверить, нажав на значок глаза рядом.

Когда все поля заполнены, галочки поставлены, можно кликнуть “Зарегистрироваться” и получить свой почтовый ящик.

Поздравляю! Теперь вы владелец электронного адреса от Яндекса. Если все сделали правильно, то автоматически произойдет вход, и вы увидите интерфейс сервиса.

С телефона и планшета
Пройти регистрацию на мобильном можно двумя способами: через приложение или упрощенную версию сайта – m.yandex.ru.
Я подробнее остановлюсь именно на программе. Скачать и установить ее можно в Play Маркете или App Store.
После загрузки нажимаем значок письма в меню.

Выбираем внизу “Заведите Яндекс.Почту”.
Укажите номер телефона. Код из SMS сам распознается, когда придет. Вводить не нужно.

Напишите настоящие имя и фамилию. Это вам пригодится, когда захотите подтвердить кошелек или получить сертификат Яндекса.

Теперь дело за логином – частью электронного адреса перед @yandex.ru, которую вы придумываете сами. Пароль делаем длиннее 6 символов с буквами разного размера. Далее нажмите “Зарегистрироваться”.

Все. Теперь у вас есть почта.
Разница между mail.ru и bk.ru
Появление домена bk.ru связано с покупкой Маил Групп в апреле 2000 года развлекательного сайта “Быки и коровы”. Именно первые буквы названия легли в основу имени сайта. Впоследствии Mail стал использовать его в качестве расширения для пользовательской почты.
Любое имя почтового ящика имеет две составные части:
- никнейм, то что до знака “собака”, то есть придуманное Вами имя;
- доменное имя, то что идёт после знака “@”.
При создании нового электронного ящика на одном сервисе разница в доменном имени не имеет значения для пользователя. Он получает одинаковый набор опций, страница отображается идентично во всех вариантах.
Появление дополнительных имён связано с большим количеством пользователей, которым не хватает уже предложенных расширений. Таким образом, если Вам хочется определённый никнейм, а он занят, то просто смените доменное имя.
Что делать, если не получается войти
Если не получается войти в сервис, значит вы вводите логин, домен или пароль не правильно. Попробуйте вспомнить свои данные и попытаться войти через некоторое время.
Если вы записали логин, домен и пароль на листок, найдите его.
Самые частые случаи:
- Проверьте язык клавиатуры;
- Убедитесь, что у вас отключен Caps Lock;
- Вспомните были ли у вас буквы верхнего или нижнего регистра;
- Проверьте соединение с интернетом;
Когда нет возможности вспомнить пароль или логин, придется сделать сброс данных.
- Нажмите кнопку «Забыли пароль?»;
- Введите свой почтовый ящик (логин и домен). Обязательно проверьте правильность введенных данных;

- В открывшемся окне наберите все данные, которые вы указывали при регистрации. Пароль вы можете ввести примерный. Email указывайте только тот, к которому у вас есть доступ;
- Введите код для проверки и нажмите «Продолжить»;

Укажите все пароли, которые вы использовали для входа. Для того, чтобы добавить несколько пароль нажмите «Добавить еще один пароль»;

Заполните оставшиеся поля. Данные поля необязательны, но если вы их заполните, то служба поддержки быстрее вернет вам доступ к ящику;

- Нажмите «Отправить»;
- Ждите письма с инструкциями в почтовом ящике (который вы указали в графе: дополнительный email).
- Если вы случайно указали неверные данные, то всегда можно сделать заявку на восстановление доступа к ящику еще раз.
Как вспомнить адрес своей электронной почты
Чаще всего пользователи теряют пароль для доступа к электронной почте, но и случаи, когда человек просто забыл свой электронный адрес, тоже бывают. Как правило такое случается с достаточно пожилыми людьми или с теми, кто пользуется электронной почтой от случая к случаю, например, исключительно для регистрации каких-либо программ или приложений.
На самом деле ничего страшного в этом нет, и существует, как минимум, шесть надежных способов вспомнить забытый адрес электронной почты. Разберем каждый из этих способов более подробно:
- способ первый. По переписке – если забыт не только что созданный электронный почтовый адрес, то велика вероятность, что с него хотя бы раз отправлялось письмо другу, знакомому или коллеге по работе. Стоит вспомнить, с кем именно велась переписка и попросить человека покопаться у себя во входящих письмах;
- способ второй. Гарантированно принесет положительный результат, если пользователь авторизован в системе или браузер настроен на автоматическое вхождение в аккаунт пользователя. Стоит лишь только войти на сайт почтового сервиса, и адрес электронной почты высветится в правом верхнем углу страницы. Кроме того в этом случае можно отправить «Письмо себе», (почти все почтовые сервисы поддерживают эту функцию), и посмотреть адрес отправителя;
Наверное, наиболее просто «вспомнить» адрес электронной почты через браузер Mozilla Firefox. Все что требуется сделать в этом случае, это открыть приложение Mozilla Firefox или его страничку в любом другом браузере, и нажать на пиктограмму из трех параллельных полос в верхнем правом углу страницы. В открывшемся окне выбрать пункт меню «Управление аккаунтами», он будет расположен в самом верху списка.
Кроме того, в самом браузере Mozilla Firefox есть встроенный плагин, автоматически перенаправляющий пользователя на страницу почтового сервера в какой бы почтовой системе он не был зарегистрирован. Для перехода нужно просто нажать на иконку плагина.
При использовании браузера из семейства «Opera» необходимо в левом верхнем углу страницы кликнуть по пункту «Меню», перейти в «Настройки», выбрать подпункт «Безопасность» и прокрутив страницу до крайнего нижнего положения выбрать вкладку «Пароли и формы».
В открывшемся меню будут указаны все ранее зарегистрированные электронные почтовые адреса и сохраненные пароли, используемые для доступа к ним.
способ четвертый. Основан на «памяти» сайтов. Вероятнее всего пользователь регистрировал адрес электронной почты не просто так, а преследуя конкретную цель – регистрацию на сайте, подключение онлайн-услуги и т.д. Для того чтобы кэш сайта показал адрес электронной почты, достаточно вспомнить на каком сайте регистрировался пользователь, где активировал услуги или через какой интернет — магазин приобретал товары. Зайти на страницу указанного сайта нажав на кнопку «Вход» или «Авторизация», кликнуть левой клавишей мыши в поле «Электронная почта». В большинстве случаев адрес электронной почты, через который ранее осуществлялась авторизация, будет вставлен в поле автоматически;
способ пятый. Через социальные сети. Если у пользователя есть аккаунт в социальной сети (даже очень старый, к которому уже давно утерян доступ), это дает хорошие шансы на восстановление забытого адреса электронной почты. Нужно всего лишь вбить в поисковую строку браузера запрос вида «Иванов Иван my.mail.ru» и браузер сам покажет сохраненную копию страницы, даже в адресной строке которой можно найти утерянный адрес электронной почты.
Что понимается под электронной почтой
Под почтовым ящиком в онлайн-версии подразумевается персональная учетная запись в глобальной сети, куда поступают письма от других пользователей и отправляются определенным адресатам. Это могут быть обычные тексты, компьютерные файлы с вложенными фото, видеороликами или документами.
У каждого такого ящика на ПК имеется уникальный адрес, привязанный к конкретному пользователю. Наименование ящика включает 3 составляющие из английских символов без пробелов:
- логин;
- знак деления – @;
- адрес сайта, где размещена почта – mail, google, яндекс, гмайл и другие.
Узнать, к какому сайту привязана онлайн-почта можно по адресу. Он указан сразу после разделителя (@):
| mail.ru, list.ru, inbox.ru, bk.ru | Майл |
| gmail.com | |
| yandex.ru, yandex.by, yandex.ua, yandex.kz, yandex.com, ya.ru | Яндекс |
У вас есть учетная запись IMAP
Если вы получаете доступ к своей почте с помощью IMAP, вы все настроены и сделаны. Вся ваша почта хранится на сервере.
Чтобы получить доступ к своей почте с другого компьютера с помощью IMAP:
- Убедитесь, что вы помните имя сервера IMAP, имя сервера SMTP, имя пользователя и пароль, а также любые порты и требования SSL (черт, просто скопируйте настройки учетной записи из своей электронной почты).
- Настройте новую учетную запись с данными доступа в IMAP-совместимой программе, такой как Mozilla Thunderbird, Outlook Express, Outlook или Eudora на удаленном компьютере.
- В качестве альтернативы используйте службу, например mail2web, которая позволяет вам получать доступ к учетным записям IMAP через веб-интерфейс.
- Не забудьте удалить учетную запись из программы электронной почты, когда вы уйдете.
Вы можете получить бесплатную учетную запись IMAP со многими веб-службами электронной почты (включая Gmail). Многие службы могут получать почту из учетных записей POP и, таким образом, предоставлять повсеместный доступ IMAP к почте учетной записи.
Как узнать свой адрес электронной почты

4. Если у вас в браузере включена опция «Автозаполнение», установите курсор в поле для ввода логина (в авторизационной панели почтового сервиса). Есть вероятность того, что адрес отобразится в подсказке (ниспадающем списке сниппетов).
5. Откройте в браузере настройку «Сохранение паролей». Если она включена и кеш не очищался, логин почты будет отображаться в списке сохранённых учётных данных.

Пример для Google Chrome:Настройки → Пароли и формы → Предлагать сохранить пароли… → Изменить (ссылка в этой же строке)
1. Наберите в поисковой системе Google свои имя и фамилию (так, как вы их указывали в анкете) и рядышком добавьте доменное имя сервиса — «mail.ru».

2. Просмотрите в выдаче данные под ссылками на профили (возможно, какой-то из них ваш): логин (адрес ящика) отображается в третьей строке.
На Яндексе можно запросить свой логин в техподдержке, имея на руках другие идентификационные данные, используемые в смежных сервисах системы.

2. В тексте инструкции щёлкните один из предложенных способов (в зависимости от того, какими данными располагаете).


Зная идентификатор своей рекламной компании в Яндексе, вы также можете узнать свой логин. В разделе «Доступ к… » клацните ссылку «Заполнить форму».

Укажите номер кампании или объявления и все другие необходимые данные (см. поля формы).

Способ №2 1. На страничке для входа в почту, под строкой для ввода логина, клацните «Найти аккаунт».

2. В открывшемся меню выберите способ восстановления:
- по дополнительному e-mail;
- по телефону.
3. Введите имя и фамилию.
4. Сообщите верификационные данные. Соответственно, адрес дополнительного почтового ящика или номер мобильного.

5. Клацните окошко «Я не робот». Выполните проверочное задание.
Видео по теме:
Как удалить адрес электронной почты в Яндексе
Mail.ru на компьютере
Если заходите на почту по несколько раз в день или же работаете с ней постоянно в течение рабочего дня, создайте в браузере закладку для быстрого доступа к сервису.
В Google Chrome это делается так:
1. Откройте главную страничку веб-портала.
2. Клацните правой кнопкой по пустому месту в верхней панели (она расположена под адресной строкой).
3. В контекстном списке функций кликните «Добавить страницу».
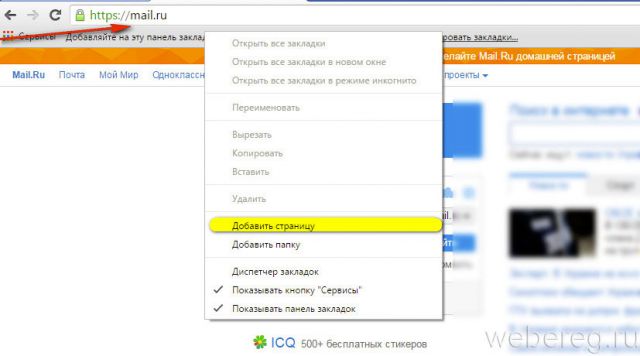
4. После активации это команды в верхней панели появится иконка Майл.ру. Чтобы быстро перейти на сайт, щёлкните по ней один раз левой кнопкой.
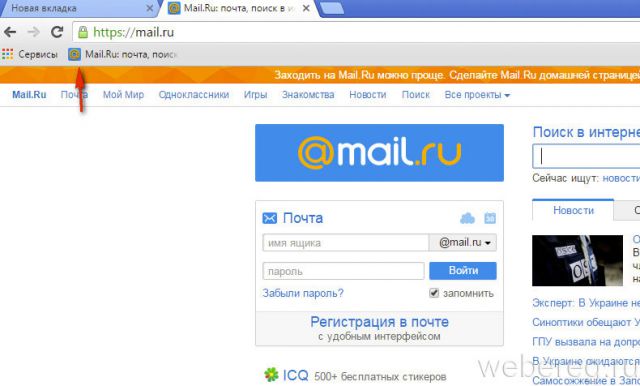
Авторизация
Вход на почту осуществляется в специальной панели, расположенной под логотипом:
1. В первом поле введите логин. При необходимости измените доменное имя в ниспадающем меню: c @mail.ru, например, @bk.ru (если вы регистрировали ящик с таким именем).
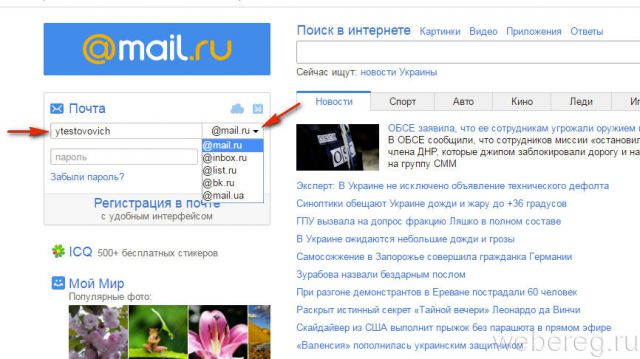
2. В нижнем поле напечатайте пароль.
3. Чтобы открыть профиль, щёлкните по кнопке «Войти».
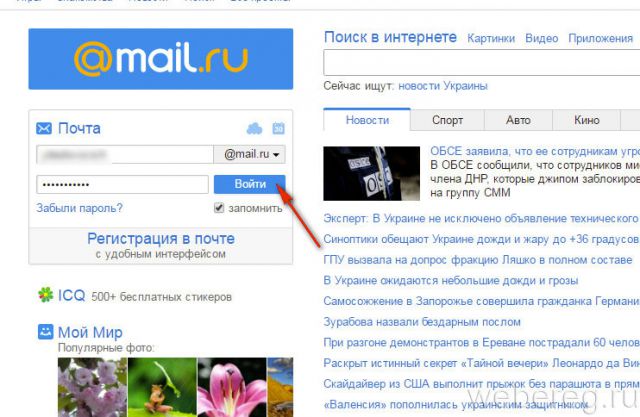
Примечание. Личная страница в социальной сети веб-портала находится в разделе «Мой мир» (верхнее меню аккаунта).
Мультиавторизация
Настройка режима работы с несколькими аккаунтами сводится к следующему:
1. Выполнив вход в первый аккаунт, кликните логин вверху справа.
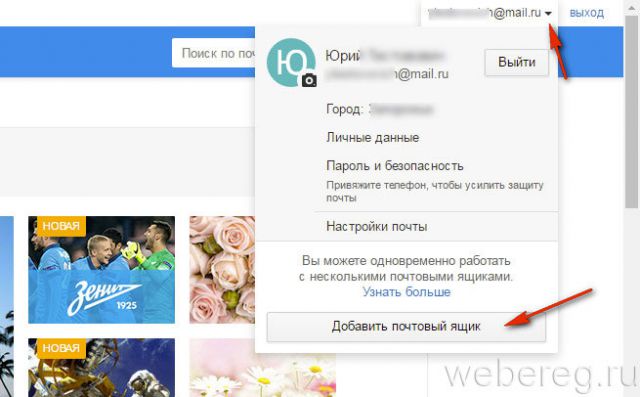
2. В выпавшем блоке нажмите «Добавить почтовый ящик».
3. В появившейся форме введите логин и пароль второго аккаунта. Нажмите «Войти».
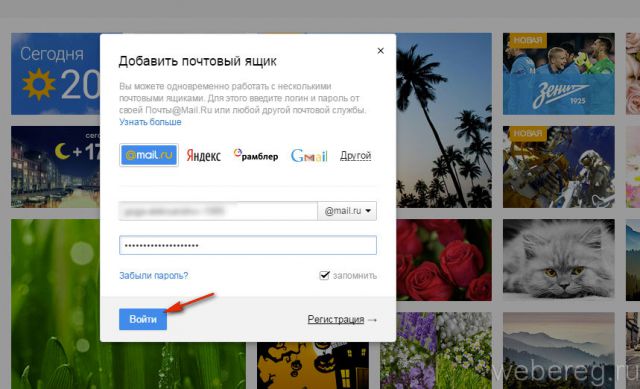
4. Для входа во второй аккаунт через логин, снова откройте панель профиля и щёлкните блок с его адресом.
Внимание! Таким образом вы можете добавлять в учётную запись профили сторонних сервисов. Например, Яндекс, Gmail.
Браузерные аддоны
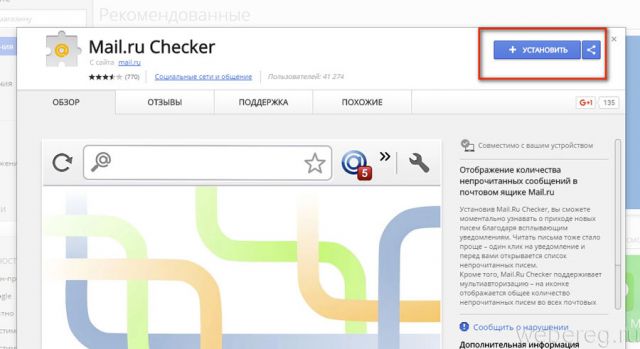
После инсталляции аддона-чекера клацните его иконку в панели веб-обозревателя, чтобы прочесть полученные сообщения.
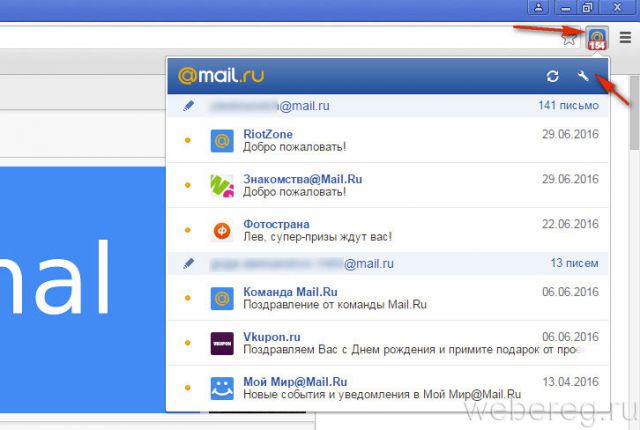
Настроечная панель открывается кликом по кнопке «гаечный ключ».
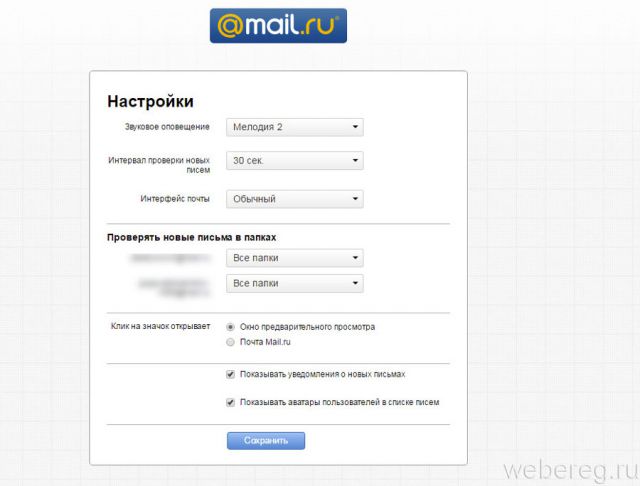
В ней можно настроить временной промежуток проверки новых писем, звуковой сигнал оповещения. После изменения опций не забудьте нажать кнопку «Сохранить».
Агент Mail.Ru
«Агент» — автономный мессенджер веб-портала. Позволяет вести переписку с адресатами, не заходя в профиль на сайте.
Чтобы установить и запустить «Агент» на своём ПК, выполните это руководство:
1. На главной странице, под формой для входа, клацните ссылку «Агент Mail.ru».
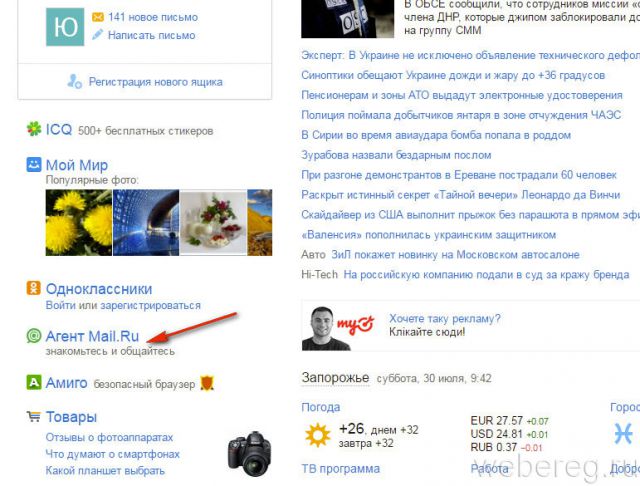
2. На открывшейся панели уберите флажок в окошке «Установить Амиго и дополнительные сервисы» (Обязательно! Иначе мессенджер установится вместе с дополнительным ПО).
3. Кликните по зелёной кнопке «Загрузить».
Внимание! Ссылки на версии приложения для других платформ (Mac OS, Android, iOS, Windows Phone) расположены в верхней части страницы.
4. Проинсталлируйте скачанный дистрибутив. Запустите мессенджер.
5. Чтобы зайти в личный профиль, введите логин и пароль в окне «Агента», а затем клацните «Войти».
Примечание. Для установки дополнительных параметров подключения (выбор протокола, сокета, прокси) щёлкните вверху окна опцию «Настройки».

Всё! Авторизация завершена. Можно общаться с друзьями в чате.
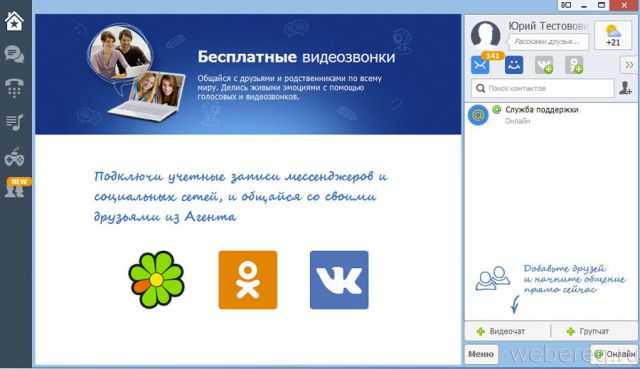
Не получается войти в почту
Иногда возникают проблемы со входом в почту Mail. Если логин и пароль введены верно, то причина может скрываться в сбое работы браузера или деятельности вирусного ПО на компьютере. Рассмотрим самые распространенные проблемы и способы их решения.
Очистка браузера
Обозреватель регулярно сохраняет куки-файлы и другую информацию для того, чтобы обеспечить быструю загрузку часто посещаемых страниц. Пользователи устанавливают расширения и плагины, которые могут нарушить работу сервисов. В первую очередь рекомендуется очистить браузер с помощью встроенных инструментов.
На примере браузера Google Chrome рассмотрим, как это сделать:
- Перейдите в главное меню, нажав на три вертикальные точки в углу справа.
- Откройте раздел с настройками.
- Найдите раздел «Конфиденциальность и безопасность» и выберите пункт «Очистить историю».
- В открывшемся окне выберите период и параметры очистки, затем кликните на кнопку «Удалить данные».
Вся сохраненная информация будет стерта, поэтому браузер сможет снова стабильно работать. Следует отметить, что все сохраненные логины и пароли также могут быть удалены, поэтому при входе на сервисы их придется вновь вводить.
Браузер Opera с VPN
Браузер Opera имеет особую функцию – VPN, которая представляет собой подключение через частную сеть, способную осуществить соединение с нужным сервером по защищенному каналу, скрывая реальный IP пользователя. В некоторых случаях, это помогает войти в почту Mail.
Для начала перейдите на главную страницу Mail.ru. Чтобы активировать VPN, достаточно нажать на соответствующую кнопку рядом с адресной строкой. Появится дополнительное окно с активацией и настройкой функции. Следует отметить, что при этом загрузка страниц может занимать больше времени, чем обычно.
Наличие вирусов
Деятельность вирусов на ПК зачастую становится причиной неправильной работы программ и сбоев в Интернет-соединении. Рекомендуется регулярно проверять систему на наличие ПО с вредоносным кодом. На примере бесплатной программы AdwCleaner рассмотрим алгоритм действий:
- Скачайте программу на официальном сайте разработчика.
- Двойным щелчком левой кнопки мыши запустите AdwCleaner.
- В главном окне софта кликните по кнопку «Запустить проверку».
Проверка компьютера на вирусы может занять продолжительное время. Дождитесь окончания процедуры и перезагрузите устройство.
Синхронизация почты, что это значит
Синхронизация почты, что это значит? Простыми словами, синхронизация – это обмен данными между браузерами на ваших устройствах. То есть, все пароли или логины на одном устройстве были сохранены в Яндекс почте, и если их внести на другом устройстве в Яндексе, произойдет синхронизация данных. Вы не только сможете войти в Яндекс почту, но и появится возможность восстановить закладки, пароли, приложения Яндекса и так далее. Вы одинаково сможете работать со своей почтой, будь то с компьютера, телефона, ноутбука или планшета.
Информацию о синхронизации и как она работает, доступна в справочнике Яндекса – «yandex.ru/support/yandex-app-android/devices/sync.html».
Знайте свой IP-адрес
Чтобы получить доступ к вашему компьютеру (запустив сервер IMAP или сервер удаленного доступа), вам необходимо узнать его адрес в Интернете. Когда вы входите в систему с вашим интернет-провайдером, вы получаете такой адрес — статический или динамический IP-адрес.
Если ваш адрес является динамическим, что вы можете предположить, если не знаете, что он статичен, вам присваивается несколько другой адрес при каждом входе в систему. Вы не можете знать адрес, который вы получите заранее, но можете
Используя это доменное имя, вы можете получить доступ к своему компьютеру из любого места в Интернете.
Как выглядит адрес электронной почты
Адрес электронной почты уникален в каждом конкретном случае, это как отпечатки пальцев или номер мобильного телефона – похожие есть, но двух одинаковых не существует.
Формат адреса электронной почты имеет четкую последовательность, и может состоять из набора латинских букв, цифр и знаков препинания. Например, вот так – «nameadmin@rambler.ru», где «nameadmin» – уникальное имя пользователя, @ — символ разделения, «rambler.ru» — домен почтового сервиса.
Структурно, любой адрес электронной почты состоит из трех взаимосвязанных блоков. Разберем каждый блок подробнее.
- Имя пользователя или логин. В рассматриваемом нами примере «nameadmin» — уникальный набор символов, по сочетанию которых система будет определять адресную принадлежность электронного письма. Изначально при создании электронного почтового ящика, данный логин придумывается пользователем самостоятельно, и если точно такого же логина в системе не зарегистрировано, то регистрация электронного почтового адреса проходит успешно. В случае если подобное имя пользователя уже зарегистрировано, почтовый сервис выдаст ошибку с выводом на экран предупреждения следующего вида – «Данный логин уже существует, пожалуйста, введите новый». В большинстве случаев для уникализации имени пользователя достаточно добавить к нему группу цифр, например, год рождения — «nameadmin1984». Кроме того, многие почтовые сервисы самостоятельно подбирают и выводят на экран незанятые имена похожие на набор символов, изначально введенный пользователем.
- Разделительный символ. «@» — на разговорном сленге интернет-пользователей — «Собака». Это обязательный символ, указывающий почтовой системе, во-первых – на принадлежность предшествующего набора знаков к адресу электронной почты, во-вторых по его позиции система определяет, где заканчивается никнейм пользователя и начинается доменное имя почтового сервиса. В некоторых случаях данный символ заменяют на выражение вида – (at). Такой вид допустим только при личной переписке, когда спам фильтры запрещают пользователям обмениваться адресами электронной почты. Например, в общем чате или на форуме бывает необходимо указать свой электронный почтовый адрес, но политикой сайта это не допускается, в таком случае указывают — «nameadmin(at)rambler.ru». При непосредственной отправке электронного письма на данный адрес, (at) необходимо заменить на @.
- Доменное имя. Домен почтового сервиса нельзя придумать самостоятельно, можно только выбрать из предлагаемых вариантов (mail, rambler, gmail и т.д.). Существуют как платные, так и бесплатные почтовые сервисы. Крупные организации могут использовать собственное доменное имя в адресах электронной почты, но работает оно только внутри корпоративной почты без выхода в глобальную сеть интернет. Если адрес электронной почты планируется использовать в коммерческих целях, можно обратиться к одной из множества компаний специализирующихся на подборе почтовых имен, благодаря наличию собственных серверов, такие компании могут зарегистрировать в сети почтовое имя созвучное с брендом коммерческой организации, например — «nameadmin@kraski.ru», где «kraski.ru» будет доменным именем почты, отражающим деятельность фирмы.
Мобильные приложения
(на примере ОС Android)
Чтобы пользоваться Mail.ru на мобильном устройстве, необходимо зайти в маркет приложений (в зависимости от используемого девайса — Google Play или App Store) и установить специальное приложение. Выполняется эта процедура так:
1. Тапните на домашнем экране иконку Google Play.
2. В поисковой строке сделайте запрос — mail.
3. В выдаче по запросу тапните панель приложения «Почта Mail.ru».
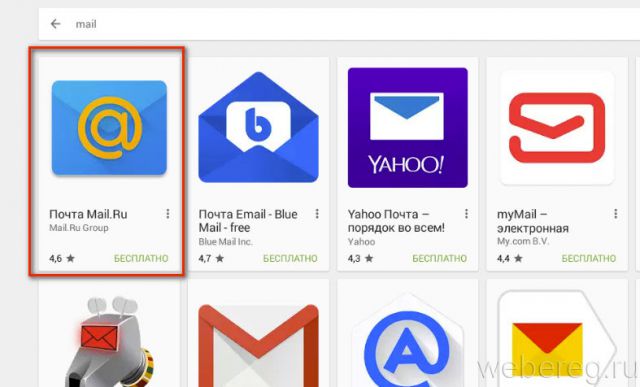
4. Касанием пальца запустите команду «Установить».
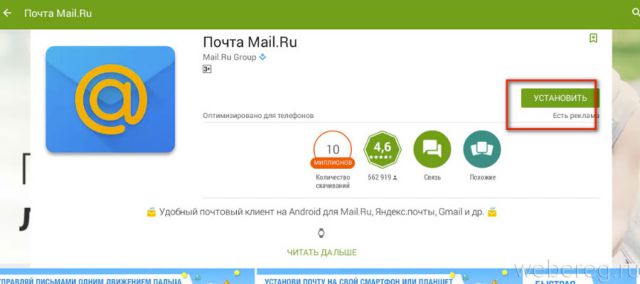
5. По завершении инсталляции нажмите «Открыть».
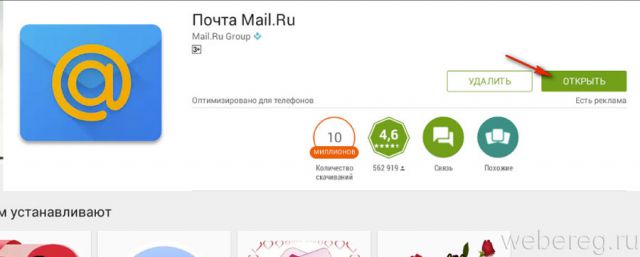
6. Выберите в перечне почтовых сервисов — Mail.ru.
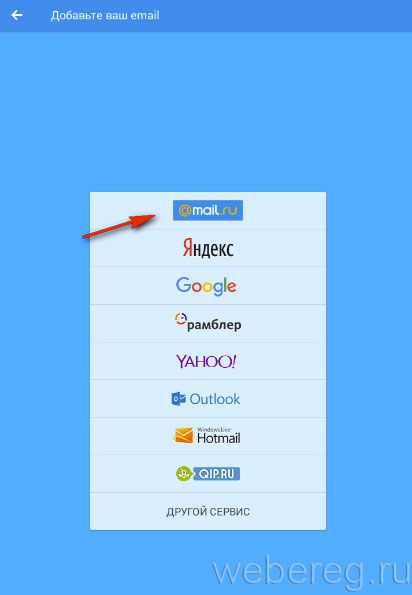
7. Авторизуйтесь: введите в поля учётные данные. Тапните «Войти».
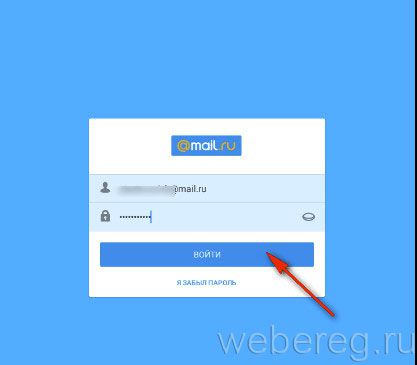
8. В новом окне нажмите «Готово».
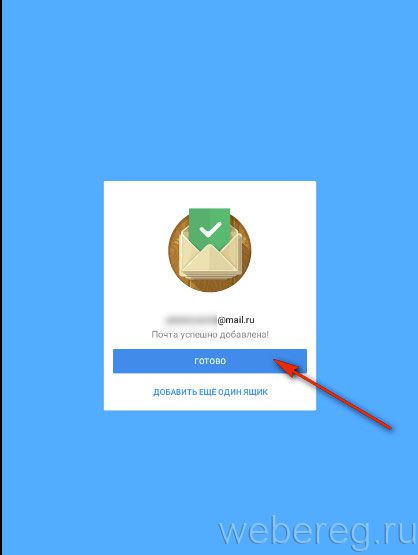
9. Чтобы открыть разделы почтового ящика, в панели приложения тапните иконку «три полоски».
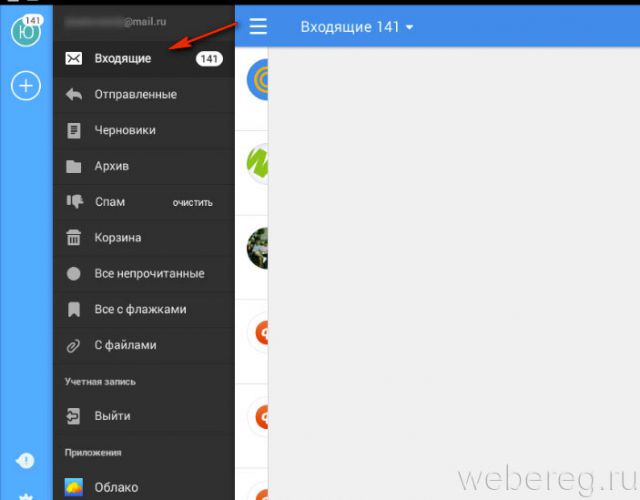
Удобного вам пользования Mail.ru!
Что делать, если не получается войти
Если не получается войти в сервис, значит вы вводите логин, домен или пароль не правильно. Попробуйте вспомнить свои данные и попытаться войти через некоторое время.
Если вы записали логин, домен и пароль на листок, найдите его.
Самые частые случаи:
- Проверьте язык клавиатуры;
- Убедитесь, что у вас отключен Caps Lock;
- Вспомните были ли у вас буквы верхнего или нижнего регистра;
- Проверьте соединение с интернетом;
Когда нет возможности вспомнить пароль или логин, придется сделать сброс данных.
- Нажмите кнопку «Забыли пароль?»;
- Введите свой почтовый ящик (логин и домен). Обязательно проверьте правильность введенных данных;
- В открывшемся окне наберите все данные, которые вы указывали при регистрации. Пароль вы можете ввести примерный. Email указывайте только тот, к которому у вас есть доступ;
- Введите код для проверки и нажмите «Продолжить»;
Укажите все пароли, которые вы использовали для входа. Для того, чтобы добавить несколько пароль нажмите «Добавить еще один пароль»;
Заполните оставшиеся поля. Данные поля необязательны, но если вы их заполните, то служба поддержки быстрее вернет вам доступ к ящику;
- Нажмите «Отправить»;
- Ждите письма с инструкциями в почтовом ящике (который вы указали в графе: дополнительный email).
- Если вы случайно указали неверные данные, то всегда можно сделать заявку на восстановление доступа к ящику еще раз.
Как завести электронную почту на Яндексе, коротко о почте для новичков
Здравствуйте, друзья! Перед тем, как работать с Яндекс почтой, ее нужно создать. Этот почтовый ящик поможет вам отправлять письма и их получать. Также будет возможность использовать другие сервисы Яндекса. Коротко расскажем для новичков, как создается Яндекс почта.
Сначала нужно перейти на главную страницу Яндекса, это возможно в любом браузере. Далее нажмите кнопку справа вверху «Завести почту» (скрин 1).
Далее откроется форма регистрации, где нужно внести данные:
- имя, фамилию;
- логин и пароль;
- номер мобильного телефона или без него;
- если регистрация без телефона, укажите контрольный вопрос и ответ на него;
- вводите символы.
Внизу нажмите кнопку «Зарегистрироваться» и подтвердите номер телефона, если его ввели. После этого будет создан почтовый ящик в Яндексе.
Вы можете посмотреть старое видео, в котором рассказывается, как регистрировать Яндекс почту:
Что делать, если войти не получается
На компьютере
1. Откройте сайт google.ru.
2. Нажмите на пункт «Почта».

3. Щелкните по «Забыли адрес эл. почты?»
Откроется окно восстановления с помощью номера телефона или резервного электронного адреса. Рассмотрим оба варианта.
Восстановление пароля с помощью телефона
Введите в поле номер телефона, к которому прикреплен электронный адрес и нажмите «Далее».
Напечатайте Имя и Фамилию.
Откроется запрос на отправку смс кода подтверждения. Нажмите «Отправить».
Вставьте код, полученный в смс, и нажмите «Далее».
Откроется окно с выбором аккаунта. Щелкните по вашему адресу.
Выйдет запрос ввести пароль. Допустим, вы его помните. Значит, щелкните по «Забыли пароль?» внизу.
Появится запрос ввести последний пароль, который помните. Нажмите на кнопку «Другой способ».
Выйдет окошко с предложением отправить код в смс на прикрепленный номер. Нажмите «Отправить».
Введите код из смс и нажмите «Далее».
Придумайте новый пароль и нажмите «Далее».
Пароль изменен, и вы вошли в аккаунт. Нажмите «Перейти в Gmail».

Восстановление пароля с помощью резервного адреса почты
Введите электронный адрес, к которому прикреплен ваш ящик.

Укажите ваше Имя и Фамилию.
Выйдет окошко с предложением отправить код на резервный электронный адрес.

После отправки на этот ящик придет сообщение об успешном восстановлении.

Для восстановления пароля нажмите «Забыли пароль?».
Выйдет запрос ввести последний пароль, который помните. Щелкните по «Другой способ».
Выберите пункт «У меня нет доступа к телефону».
Откроется окно с предложением отправить код на резервный электронный адрес.

После отправки перейдите в указанный ящик. На него придет сообщение с кодом.
Введите полученный код.
Затем введите новый пароль к электронному адресу.
Вот и все – пароль успешно изменен! Теперь можно открыть свою почту Google.
Не могу войти в почту Майл – что делать
Проблемы с входом в почту mail.ru происходят по разным причинам:
- Неправильное название ящика;
- Ошибка в пароле;
- Выполнен вход в другую почту;
- и прочие.
Сейчас я подробно расскажу про самые распространенные проблемы с доступом и способы их решения.
Ошибка «Неверное имя или пароль»
Эта одна из самых частых проблем: вы вводите адрес ящика и пароль от него, а вместо писем выскакивает ошибка «Неверное имя или пароль».
Способы решения:
- Проверить адрес почты
- Скопировать пароль через «Блокнот»
Шаг 1: проверить адрес почты. Если при входе вы напечатаете в адресе ящика хотя бы одну неверную букву или цифру, почта не откроется
Помимо этого важно выбрать правильную приставку – ведь это может быть не только @mail.ru, а @list.ru, @bk.ru или @inbox.ru
Допустим, адрес моей почты iliya.86@list.ru. Если печати пропустить всего одну букву, цифру или точку, ящик уже не откроется. Например, вместо iliya.86 напечатать ilya.86.
Также не менее важно выбрать правильное окончание. Ведь даже если я напечатают всё верно, но вместо list.ru будет указано mail.ru, почта не откроется
Потому как iliya.86@list.ru и iliya.86@mail.ru – это два разных адреса.
Обратите внимание, в адресе не может быть русских букв – только английские. И он пишется слитно, без пробелов
Шаг 2: скопировать пароль через «Блокнот». С паролем примерно такая же ситуация, как и с адресом: ошибка всего в одной букве или цифре – и он не подойдет. Кроме того важен еще и размер букв. Если вместо большой буквы набрать маленькую, пароль будет неверным.
Избежать ошибок поможет программа «Блокнот». Для ее запуска откройте «Пуск», в нижней строке поиска напечатайте слово блокнот и выберите программу.
Откроется белое окно. Напечатайте в него ваш пароль. Помните: в нем нет пробелов (ни до, ни после, ни посередине) и он состоит только из английских букв/цифр.
Если у вас все буквы будут печататься в большом размере, нажмите один раз клавишу Caps Lock на клавиатуре.
Затем нажмите на кнопку «Правка» вверху и выберите «Выделить все».
Должно получиться примерно следующее:
Теперь наведите мышку на выделенный пароль, нажмите по нему правой кнопкой и выберите «Копировать».
Пароль сохранился в буфере обмена и теперь его нужно вставить в Майл. Для этого переходим в mail.ru, нажимаем правой кнопкой в поле «Пароль» и выбираем пункт «Вставить».
Теперь, когда и адрес почты и пароль набраны верно, осталось лишь нажать кнопку «Войти». Если все хорошо, откроются входящие письма.
Восстановление доступа к почте
Вы внимательно ввели логин и скопировали из «Блокнота» пароль, но почта по-прежнему не открывается? Тогда единственный способ ее вернуть — восстановить доступ.
Но для этого нужно точно знать свой адрес (см. ). Если вы в нем не уверены, лучше спросите у человека, с которым раньше переписывались. Может, у него сохранились сообщения от вас — тогда в верхней части письма будет написан адрес.
Как восстановить доступ к почте. Откройте сайт mail.ru и в форме для входа в почту нажмите на ссылку «Забыли пароль?».
Введите адрес своего электронного ящика и нажмите «Восстановить».
Далее Майл попросит выполнить какое-то действие: ответить на секретный вопрос, указать часть номера телефона или другой адрес электронной почты. Это те данные, которые были назначены для восстановления пароля.
Например, система просит ввести две цифры телефона. Этот телефон был указан в настройках почты. Значит, пишем цифры, вводим код с картинки и нажимаем «Получить код по SMS».
Появится окошко для ввода кода, а сам он придет на данный номер телефона в смс сообщении. Печатаем и нажимаем «Готово».
Затем нужно будет ввести новый пароль для входа в почту и повторить его. Печатаем и нажимаем «Войти в почту».
В пароле должны быть буквы английского алфавита и цифры. Всего не меньше шести знаков.
Сразу после этого откроется ваш электронный ящик. Теперь он будет доступен по новому паролю.
Если восстановить доступ не получается. Часто пользователь не может восстановить пароль из-за того, что данные утрачены. Нет доступа к номеру телефона, забыл ответ на секретный вопрос.
Для таких случаев в форме восстановления пароля есть специальная ссылка. Она так и называется «У меня нет доступа к указанному телефону» или «Я не помню ответ».
Нажав на нее, откроется анкета. Ее нужно заполнить теми данным, на которые была зарегистрирована почта:
- Имя
- Фамилия
- Дата рождения
- Пароль при регистрации
- Когда была зарегистрирована почта
- Секретный вопрос и ответ на него
- Email для связи
Введите те данные, которые помните, и нажмите «Продолжить».
После отправки анкеты придется подождать несколько рабочих дней. Обычно через два-три дня администрация высылает решение по вашему вопросу. Если ответы были правильными, то придет письмо со ссылкой для назначения нового пароля.



