Настройка электронной почты
Содержание:
- Outlook.com
- Как создать почту на gmail
- Что такое Яндекс Почта
- Настройка встроенного почтового приложения Андроида
- Как создать электронную почту на Яндексе
- Почтовая программа
- Не могу войти в почту Майл – что делать
- Советы
- Регистрация почтового ящика
- Настройка
- Какую почту можно использовать на телефоне Android
- Добавление почтового ящика другого пользователя в свой список папок в Outlook Web App
- Мобильные приложения
- Регистрируемся
- Как войти в почту
- Советы
Outlook.com
Что нам нравится
- Чистый интерфейс, который прост в использовании
- Тесно работает с другими службами Microsoft, такими как Skype и Outlook Calendar.
- Организует почту автоматически
- Поддерживает множество правил электронной почты
- Позволяет использовать псевдонимы нескольких учетных записей, чтобы скрыть реальный адрес электронной почты.
Что нам не нравится
Иногда требуется время, чтобы загрузить
Outlook.com включает бесплатный почтовый сервис Microsoft, который, как и Gmail, имеет надежный интерфейс, с которым легко работать. Он легко уступает Gmail или даже считается лучшим провайдером бесплатной электронной почты.
Изменить способ использования Outlook.com не может быть проще. Вы можете очень быстро изменить цветовую схему страницы и выбрать, где должна отображаться панель чтения.
Outlook действительно интуитивно понятен — это так же просто, как щелкнуть правой кнопкой мыши по электронной почте, чтобы найти дополнительные параметры, такие как, например, перемещение / удаление сообщений и поиск каждого сообщения от одного отправителя.
Правила электронной почты поддерживаются Outlook.com, что означает, что вы можете настроить новые сообщения для автоматического перемещения в указанную папку, их классификации, пометки или даже переадресации при соблюдении определенных условий.
Outlook.com также имеет некоторые другие функции, которые стоит упомянуть:
Как создать почту на gmail
Сначала нужно перейти на сайт https://mail.google.com. Теперь приступаем к основным шагам:
- Находим в верхнем правом углу красную кнопку и нажимаем на нее, она называется «создать аккаунт».
- После этого мы попадаем на другую страницу, где появляется форма для регистрации. Вводим все данные по порядку, можно реальные, а можно и нет, но номер телефона лучше вводить свой. Ведь с помощью мобильного телефона можно управлять почтой и восстанавливать доступ к ящику.
- После того как вы заполнили все поля, у вас появится новое окошко, под названием добавить фото. При желании загружаете любое изображение либо просто пропускаете этот шаг и жмете Далее. Все готово.
Как войти в свою почту снова?
Если вам надоедает постоянно вводить свои данные, вы можете поставить галочку в пункте «Оставаться в системе», тогда пароль не потеряется, и он будет вводиться автоматически. Теперь переходим ко второму варианту, создание почты на Яндексе.
Что такое Яндекс Почта
Яндекс-почта – популярный бесплатный почтовый сервис, являющийся в настоящее время одним из самых популярных у пользователей России и стран СНГ. Он очень прост, удобен, а главное – надежен. Помимо этого, почта предоставляет целый ряд сервисов, заметно облегчающих работу пользователя («Яндекс.Диск», «Яндекс.Фотки», «Яндекс.Видео» и многие другие).
Предусмотренный сервисом максимальный размер письма составляет 30 мегабайт. Также особого внимания заслуживает факт отсутствия ограничений размера почтового ящика, что можно уверенно отнести к одному из главных его достоинств.
Настройка встроенного почтового приложения Андроида
Настроить стандартный почтовый сервис в смартфоне на операционной системе Андроид совсем несложно.
- Запускают программу «Электронная почта». В зависимости от модели смартфона внешний вид этой программы может несколько изменяться, но алгоритм во всех случаях аналогичный.
- Если почтового ящика ещё нет, то сервис предложит создать новый. Если же уже есть какой-то электронный адрес, то следует зайти в меню приложения и выбрать там настройки, далее выбирают раздел «Добавить учетную запись».
- На дисплее появляется форма, куда нужно ввести имя пользователя и пароль. Потом нажимают на кнопку Далее.
- На следующем экране предлагается выбрать протокол, по которому будет происходить работа с почтой. Почтовыми серверами поддерживаются два основных протокола – POP3 и IMAP. Первый забирает почту при помощи копирования данных с сервиса на смартфон, а во втором случае можно работать с сервисом непосредственно на сервере. Нужно выбрать что более приемлемо и потом нажать на кнопку Вход.
Если электронная почта пользователя находится на одном из популярных почтовых сервисов, то программа попробует автоматически установить остальные настройки и выполнит подключение к серверу с почтой. Если автоматическая настройка не получилась, то нужно ручным способом настраивать параметры транспортировки почты, имена серверов входящей и исходящей почты, порты, а также параметры безопасности. Ничего сложного здесь нет, но придётся потратить немного времени.
Настройки серверов
Чтобы ввести имена серверов и иные параметры, следует нажать на кнопку «Вручную». В открывшемся окошке вводят предоставленные данные нужного сервиса. Найти их можно в разделе помощи почтового клиента.
Если электронная почта настроена правильно, то пользователь может оперативно отправлять и принимать электронные письма, без привязки к местности.
Персональные настройки
Основных персональных настроек, которые следует поменять, три – это имя отправителя писем, фотография и подпись.
- Имя отправителя. Это то что увидит получатель письма в графе От кого. Здесь можно ввести как настоящие инициалы, так и просто ник.
- Фотография. Каждое сообщение отправителя будет дополнено небольшим изображением. Это может быть как личная фотография, так и просто красивая картинка из интернета. Прикреплять фотографию не обязательно, но многим пользователям нравится такая функция.
- Подпись. Текст, который автоматически будет добавлен к каждому письму. Эта функция особенно удобна при деловой переписке, нет необходимости каждый раз вводить контактные данные.
Все эти изменения можно сделать в настройках. При этом в каждом почтовом сервисе интерфейс несколько отличается, но разобраться совсем несложно.
Общие настройки
К общим настройкам относится внешний вид почтового ящика, название разделов и принцип сортировки писем. Так на своё усмотрение можно выбрать фон почтового ящика, это могут быть как сдержанные цвета, так и какие-то яркие картинки.
Следует помнить, что уже прочитанные письма можно помечать, как важные, выставляя красный флажок рядом. После прочтения писем их можно снова сделать как непрочитанные
Эти все уловки позволяют не потерять важное письмо в почтовом ящике
Как создать электронную почту на Яндексе
Первым шагом для регистрации почты в Яндексе будет создание логина и пароля. К созданию логина нужно отнестись ответственно, так как он должен быть простым и легко читаемым. После окончания регистрации логин уже нельзя будет изменить, и он навсегда прикрепится к вашему почтовому адресу. Например, если ваш логин пишется “login” то ваш почтовый адрес будет выглядеть вот так “ login@yandex.ru”.
К созданию пароля тоже следует отнестись с большой серьезностью, в противном случае почтовый ящик может быть взломан мошенниками.
Сложные пароли довольно трудно запомнить, поэтому для их хранения разработаны специальные программы, где одной из них является “KeePass Password Safe”. Кроме хранения паролей в программе предусмотрен их генератор, что позволяет довольно быстро создать непростой пароль.

Фото: Генератор паролей
Регистрация 1 шаг
После того как вы придумали логин и пароль следует приступить к непосредственному созданию электронного почтового ящика.
- Для этого вам следует перейти по веб-адресу https://mail.yandex.ru и нажать на кнопку “Завести почтовый ящик”, после чего вы попадете на страницу регистрации почты.
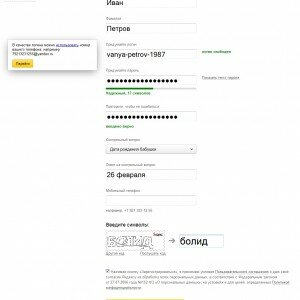
Фото: Окно регистрации
На странице регистрации вы должны ввести свое имя и фамилию, а также ранее созданные вами логин и пароль
Также обратите внимание на пункт ”Контрольный вопрос” и данные, которые вы в нем заполнили, необходимо запомнить, они могут пригодиться, если вы забудете свой пароль. После всех введенных сведений нужно нажать кнопку “Зарегистрироваться”.
Регистрация 2 шаг
После регистрации вы попадаете в основной веб интерфейс почтового ящика, где будет произведена дальнейшая настройка вашего аккаунта в окне “ Быстрая настройка почты” и в нем вы сможете пошагово настроить свой почтовый ящик.
- Первым шагом будет настройка меток, которые вам позволят группировать ваши контакты цветными метками.
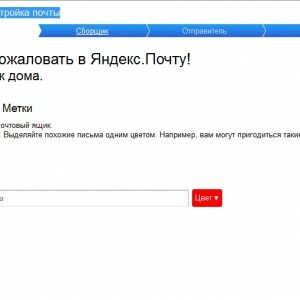
Фото: Быстрая настройка
- Второй шаг позволяет вам подключить к вашему почтовому ящику другие аккаунты. Это делается для того, чтобы вы смогли получать письма, например, из mail.ru в своем Яндекс ящике.
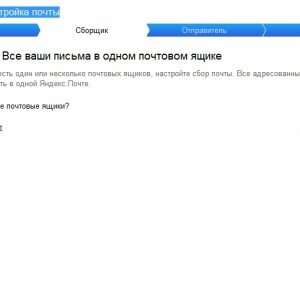
Фото: вкладка сборщик писем
- Третий шаг позволит вам указать дополнительную информацию о себе, а также позволит выбрать доменную зону и загрузить фотографию.
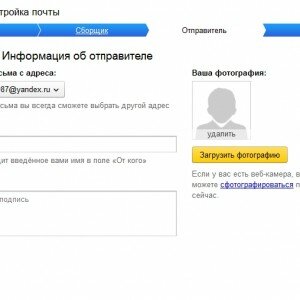
Фото: вкладка информация
- Четвертый шаг заключительный, который информирует вас, что начальная настройка почты завершена. Нажав кнопку готово “Готово”, вы сможете полноценно пользоваться почтой через веб-интерфейс.
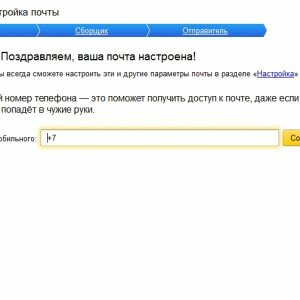
Фото: вкладка Готово
Почтовая программа
Выбор между веб-интерфейсом или отдельной программой для работы с почтовыми сообщениями зависит от предпочтения пользователя.
Открываем приложение «Почта», входящее в состав дистрибутива Windows. Щелкаем мышкой по области обозначенной рамкой.
В меню добавления учетных записей выбираем иконку, указанную на скриншоте стрелкой. Почтовый сервис Google является одним из самых популярным в мире и его базовые настройки заранее прописаны в программе.
Набираем в отмеченном единицей поле полный почтовый адрес в формате «user@gmail.com».
Вводим в указанное стрелкой поле заданный при регистрации в сервисе пароль.
Нажимаем «Разрешить» позволяя приложению получить доступ к содержимому ящика, адресной книге и записям календаря.
В подсвеченном зеленым маркером поле указываем имя отправителя. Жмем область «Вход», указанную на скриншоте стрелкой. Программа автоматически установит остальные параметры и подключится к почтовому серверу Google.
Получаем уведомление об окончании настроек почтового клиента. Закрываем окно мастера учетных записей кликнув по области «Готово» и можем пользоваться программой.
Не могу войти в почту Майл – что делать
Проблемы с входом в почту mail.ru происходят по разным причинам:
- Неправильное название ящика;
- Ошибка в пароле;
- Выполнен вход в другую почту;
- и прочие.
Сейчас я подробно расскажу про самые распространенные проблемы с доступом и способы их решения.
Ошибка «Неверное имя или пароль»
Эта одна из самых частых проблем: вы вводите адрес ящика и пароль от него, а вместо писем выскакивает ошибка «Неверное имя или пароль».
Способы решения:
- Проверить адрес почты
- Скопировать пароль через «Блокнот»
Шаг 1: проверить адрес почты. Если при входе вы напечатаете в адресе ящика хотя бы одну неверную букву или цифру, почта не откроется
Помимо этого важно выбрать правильную приставку – ведь это может быть не только @mail.ru, а @list.ru, @bk.ru или @inbox.ru
Допустим, адрес моей почты iliya.86@list.ru. Если печати пропустить всего одну букву, цифру или точку, ящик уже не откроется. Например, вместо iliya.86 напечатать ilya.86.
Также не менее важно выбрать правильное окончание. Ведь даже если я напечатают всё верно, но вместо list.ru будет указано mail.ru, почта не откроется
Потому как iliya.86@list.ru и iliya.86@mail.ru – это два разных адреса.
Обратите внимание, в адресе не может быть русских букв – только английские. И он пишется слитно, без пробелов
Шаг 2: скопировать пароль через «Блокнот». С паролем примерно такая же ситуация, как и с адресом: ошибка всего в одной букве или цифре – и он не подойдет. Кроме того важен еще и размер букв. Если вместо большой буквы набрать маленькую, пароль будет неверным.
Избежать ошибок поможет программа «Блокнот». Для ее запуска откройте «Пуск», в нижней строке поиска напечатайте слово блокнот и выберите программу.
Откроется белое окно. Напечатайте в него ваш пароль. Помните: в нем нет пробелов (ни до, ни после, ни посередине) и он состоит только из английских букв/цифр.
Если у вас все буквы будут печататься в большом размере, нажмите один раз клавишу Caps Lock на клавиатуре.
Затем нажмите на кнопку «Правка» вверху и выберите «Выделить все».
Должно получиться примерно следующее:
Теперь наведите мышку на выделенный пароль, нажмите по нему правой кнопкой и выберите «Копировать».
Пароль сохранился в буфере обмена и теперь его нужно вставить в Майл. Для этого переходим в mail.ru, нажимаем правой кнопкой в поле «Пароль» и выбираем пункт «Вставить».
Теперь, когда и адрес почты и пароль набраны верно, осталось лишь нажать кнопку «Войти». Если все хорошо, откроются входящие письма.
Восстановление доступа к почте
Вы внимательно ввели логин и скопировали из «Блокнота» пароль, но почта по-прежнему не открывается? Тогда единственный способ ее вернуть — восстановить доступ.
Но для этого нужно точно знать свой адрес (см. ). Если вы в нем не уверены, лучше спросите у человека, с которым раньше переписывались. Может, у него сохранились сообщения от вас — тогда в верхней части письма будет написан адрес.
Как восстановить доступ к почте. Откройте сайт mail.ru и в форме для входа в почту нажмите на ссылку «Забыли пароль?».
Введите адрес своего электронного ящика и нажмите «Восстановить».
Далее Майл попросит выполнить какое-то действие: ответить на секретный вопрос, указать часть номера телефона или другой адрес электронной почты. Это те данные, которые были назначены для восстановления пароля.
Например, система просит ввести две цифры телефона. Этот телефон был указан в настройках почты. Значит, пишем цифры, вводим код с картинки и нажимаем «Получить код по SMS».
Появится окошко для ввода кода, а сам он придет на данный номер телефона в смс сообщении. Печатаем и нажимаем «Готово».
Затем нужно будет ввести новый пароль для входа в почту и повторить его. Печатаем и нажимаем «Войти в почту».
В пароле должны быть буквы английского алфавита и цифры. Всего не меньше шести знаков.
Сразу после этого откроется ваш электронный ящик. Теперь он будет доступен по новому паролю.
Если восстановить доступ не получается. Часто пользователь не может восстановить пароль из-за того, что данные утрачены. Нет доступа к номеру телефона, забыл ответ на секретный вопрос.
Для таких случаев в форме восстановления пароля есть специальная ссылка. Она так и называется «У меня нет доступа к указанному телефону» или «Я не помню ответ».
Нажав на нее, откроется анкета. Ее нужно заполнить теми данным, на которые была зарегистрирована почта:
- Имя
- Фамилия
- Дата рождения
- Пароль при регистрации
- Когда была зарегистрирована почта
- Секретный вопрос и ответ на него
- Email для связи
Введите те данные, которые помните, и нажмите «Продолжить».
После отправки анкеты придется подождать несколько рабочих дней. Обычно через два-три дня администрация высылает решение по вашему вопросу. Если ответы были правильными, то придет письмо со ссылкой для назначения нового пароля.
Советы
- Регистрируя новый почтовый ящик, всегда указывайте достоверную информацию. Это необходимо для того, чтобы в случае утери пароля быстро и без проблем восстановить доступ к электронной почте.
- Не стоит открывать сообщения, присланные вам с неизвестных адресов. Это может быть письмо с вирусом, который заразит систему вашего ПК. Такие сообщения необходимо помечать как спам.
- В целях безопасности пароль должны знать только вы.
- Перед тем как создать электронную почту одновременно на нескольких хостингах, старайтесь придумать разные логины. Помните, что некоторые поставщики подобных сервисов могут «забанить» ваш аккаунт в случае, если вы используете одинаковые электронные адреса.
Алгоритм того, как создать электронную почту, несложен и доступен каждому. Различные почтовые сервисы открывают перед пользователем безграничное море возможностей.
Регистрация почтового ящика
Для начала надо выбрать ресурс, предоставляющий услуги приема, отправки и хранения писем. В настоящее время пользуются популярностью пять почтовых сервисов: Gmail, Яндекс Почта, Почта Mail.Ru, Microsoft Outlook и Рамблер. Какой из них выбрать — решать только вам, но у каждого из них есть свои преимущества и недостатки в сравнение с конкурентами.
Gmail
Gmail является самым популярным почтовым сервисом во всем мире, база его пользователей превышает 250 миллионов человек! Главной особенностью является то, что он интегрирован во все Android-смартфоны. Также для хранения писем Gmail использует память из хранилища Google Drive, и если вы приобретете дополнительные гигабайты памяти, вы сможете хранить еще больше писем.

Яндекс.Почта
Яндекс Почта пользуется популярностью в рунете из-за доверия пользователей, завоевание которого проходит еще с появления интернета в России. Почтовые клиенты данного ящика доступны на всех компьютерах, смартфонах и планшетах. Также никакого труда не составляет войти в почту с помощью сторонних сервисов, например Microsoft Outlook и The Bat!

Почта Mail.ru
Несмотря на то, что за последние годы Mail.ru обрел себе дурную славу вследствие непроизвольной установки ее сервисов на компьютеры, компания все еще остается почтовым и медиа-гигантом, имеющим право на жизнь. После регистрации почтового адреса в этом ресурсе вам также откроется доступ к таким сайтам, как Ответы Mail.ru, Одноклассники, Мой мир Mail.ru и так далее.

Outlook
О существовании Outlook в СНГ знают немногие, так как Microsoft не пытается рекламировать свой ресурс. Главным его преимуществом является кроссплатформенность. Outlook-клиент можно скачать на компьютер под управлением ОС Windows или macOS (в составе Office 365), смартфоны и даже на Xbox One!

Рамблер
Рамблер почту по праву можно назвать самым старым почтовым ящиком в рунете: его работа стартовала в далеком 2000 году. Вследствие этого некоторые люди склонны доверять свои письма именно этому ресурсу. После регистрации вы также сможете пользоваться дополнительными сервисами от Рамблер.

На этом список популярных электронных почтовых ящиков заканчивается. Надеемся, что предоставленные инструкции помогли вам.
Мы рады, что смогли помочь Вам в решении проблемы.
Опишите, что у вас не получилось. Наши специалисты постараются ответить максимально быстро.
Настройка
Персональные настройки
Вы можете сами решить, какие категории входящих будут вам приходить
Например только социальные сети и оповещения от различных магазинов.
Чтобы не пропустить ничего важного, укажите, что вы хотите получать уведомления о новых сообщениях на вашем Андроиде. Способ оповещения тоже можно выбирать.
Если вам приходят сообщения только от реальных людей, а вам нужно куда-то отлучиться, установите себе автоответчик.
Вы можете выбрать способ загрузки прикрепленных файлов
Либо они будут отображаться сразу (не доставит неудобств, если у вас безлимитный интернет), либо вы сможете открыть их позже.
Общие настройки
- Если вы часто архивируете или удаляете письма, то можете сделать так, чтобы эти действия выполнялись простым жестом смахивания.
- Когда вы отвечаете на сообщения из конференции, ваше сообщение приходит только отправителю письма. Поменяйте настройки почты, и ваш ответ будет приходить всем.
Как сфотографировать экран на телефоне Android
Это самые нужные настройки в данном приложении, на менее популярных останавливаться не будем.
Какую почту можно использовать на телефоне Android
Мы опишем универсальное решение вопроса, как создать электронную почту на телефоне Андроид. Описанный далее алгоритм можно применять независимо от марки используемого вами телефона. Отличия могут быть лишь в интерфейсе и управлении устройством.
Мы подробнее обсудим создание почты Google, а также следующие сервисы:
- Yandex,
- Mail,
- Yahoo,
- Outlook,
- Rambler.
Реализация описанного ниже не потребует от вас финансовых трат. Выбирать сервис для создания почтового ящика каждый может на свой вкус. Следует помнить, что, если вы планируете использовать почту, чтобы регистрироваться на зарубежных ресурсах, вам потребуется адрес с доменным именем .com.
Добавление почтового ящика другого пользователя в свой список папок в Outlook Web App
После завершения этой процедуры почтовый ящик пользователя, к которому вам предоставили доступ, будет отображаться в списке папок Outlook Web App каждый раз при открытии Outlook Web App.
Откройте свой почтовый ящик в Outlook Web App.
Щелкните правой кнопкой мыши свое имя в списке папок и выберите команду Добавить общую папку.
В диалоговом окне Добавление общей папки введите имя почтового ящика, к которому вам предоставили доступ, и нажмите кнопку Добавить.
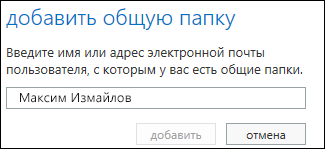
Почтовый ящик появится в списке папок Outlook Web App.
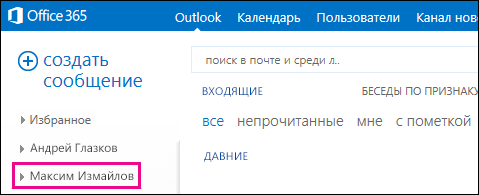
Если вам предоставили доступ только к конкретным папкам в почтовом ящике другого пользователя, вы увидите только эти папки.
Если вы решите, что больше не хотите видеть почтовый ящик другого пользователя при каждом открытии Outlook Web App, щелкните правой кнопкой мыши папку и выберите команду Удалить общую папку.
Мобильные приложения
Чтобы пользоваться Mail.ru на мобильном устройстве, необходимо зайти в маркет приложений (в зависимости от используемого девайса — Google Play или App Store) и установить специальное приложение. Выполняется эта процедура так:
1. Тапните на домашнем экране иконку Google Play.
2. В поисковой строке сделайте запрос — mail.
3. В выдаче по запросу тапните панель приложения «Почта Mail.ru».
![]()

4. Касанием пальца запустите команду «Установить».
![]()

5. По завершении инсталляции нажмите «Открыть».
![]()

6. Выберите в перечне почтовых сервисов — Mail.ru.
![]()

7. Авторизуйтесь: введите в поля учётные данные. Тапните «Войти».
![]()

8. В новом окне нажмите «Готово».
![]()

9. Чтобы открыть разделы почтового ящика, в панели приложения тапните иконку «три полоски».
![]()

Удобного вам пользования Mail.ru!
https://youtube.com/watch?v=SO_1PJ5E_ms
Регистрируемся
Шаг 1. Откройте стартовую страницу – mail.ru. Нажмите “Регистрация нового ящика”.

Шаг 2. Переходим к анкете. Напишите настоящие имя и фамилию.

Шаг 3. Укажите дату рождения.

Шаг 4. Выберите свой пол.

Шаг 5. Придумайте ник. Это часть электронного адреса перед @mail.ru.
Под игровые аккаунты подойдет что-то креативное вроде “warrior” или “winner”. Звучит красиво, да и соратники по сражениям проникнутся уважением.
Если вы ломаете голову, какой можно придумать почтовый ящик для работы, то лучше использовать имя, фамилию. Невозможно серьезно воспринимать человека с электронным адресом krasavchik24@mail.ru. Бывает, что нужный логин занят, тогда можно придумать что-нибудь необычное. Написать свои инициалы в дательном падеже или добавить цифры, точку. Пример: KuznetsovoiAnne@gmail.com.

Шаг 6. Придумайте пароль. Он защищает аккаунт. Понадобится, когда вы захотите войти и проверить почту. По правилам пароль должен быть от 8 до 31 знаков. Используйте буквы разного регистра и цифры без смысловой связи, чтобы не взломали. День рождения, дата свадьбы – плохая идея.
Повторите введенный пароль в нижней строке. Чтобы увидеть, какой пароль вы написали, нажмите на значок глаза.

Шаг 7. Далее укажите номер телефона.

Почтовый адрес, который вы придумали, может быть занят. В таком случае добавляем буквы, цифры, меняем @mail.ru на @inbox.ru, @list.ru или @bk.ru.

Шаг 8. Если поля заполнены правильно, нажмите “Зарегистрироваться”.

Теперь вы можете давать свой электронный адрес другим людям, отправлять письма и указывать его во время регистрации на других сайтах.
Как войти в почту
Как войти в почту на Майл.ру . Инструкция для тех, у кого в адресе ящика стоит @mail.ru, @list.ru, @inbox.ru или @bk.ru
1 . Откройте в новой вкладке сайт mail.ru

2 . В верхнем левом квадрате, в поле «Имя ящика», напечатайте логин от почты – ту надпись, что стоит до знака @.
Например, если ящик называется ivan.ivanov35@mail.ru, печатать нужно ivan.ivanov35
3 . Если название вашего ящика заканчивается не на mail.ru, то в соседнем поле выберите из списка свое окончание.

4 . В поле «Пароль» напечатайте пароль от своего ящика. Он будет набираться точками – так и должно быть. Затем нажмите на кнопку «Войти».

Если всё набрано верно, откроется почта. Выглядит она вот так:

В следующий раз при заходе на сайт Майл.ру вместо окошка для ввода данных будет другое окно:

Это означает, что ваш ящик уже открыт. Набирать логин и пароль не нужно — просто нажмите на надпись «Почта».
В том случае, если вы не хотите, чтобы она каждый раз сама открывалась, внутри ящика, в правом верхнем углу, нажмите на «выход». И при следующем входе в ящик уберите птичку с пункта «Запомнить».
Как зайти в почту на Яндексе . Для тех, у кого в адресе ящика @yandex.ru, @yandex.by, @yandex.ua, @ yandex.kz, @yandex.com или @ya.ru
1 . В новой вкладке откройте сайт yandex.ru
2 . В правом верхнем прямоугольнике, в поле «Логин», напечатайте название своего ящика. В поле чуть ниже напечатайте пароль от ящика и нажмите на кнопку «Войти».

Если вы всё ввели правильно, откроется почта. Выглядит она вот так:

В следующий раз при заходе на Яндекс, в правом верхнем углу сайта, будет уже другое окошко. В нем надо просто нажать на надпись «Почта» и ящик откроется без ввода логина и пароля.

Если вас такой автоматический вход не устраивает, тогда внутри ящика, в правом верхнем углу, нажмите на свой логин. Затем из списка выберите «Выход». Следующий раз при входе в эл. почту не забудьте поставить птичку на пункт «Чужой компьютер». Тогда логин и пароль запоминаться не будут.
Вход в почту Гугл (Gmail) . Инструкция для тех, у кого ящик заканчивается на @gmail.com
Перейдите на сайт gmail.com
Часто сразу после этого ваш ящик сам и открывается. Но если этого не произошло, появится окошко для входа.
Иногда вместо него открывается начальная страница Gmail. В этом случае нажмите на надпись «Войти» в верхнем правом углу.

Гугл предлагает ввести телефон или адрес почты. Телефон подойдет только в том случае, если раньше вы его прикрепляли к ящику. А так в это поле нужно вводить логин.
После нажатия на кнопку «Далее» Гугл просит указать пароль от ящика. Печатаем его и нажимаем «Далее».

Если данные были введены верно, почта откроется.

Советы
-
Р
егистрируя новый почтовый ящик, всегда указывайте достоверную информацию. Это необходимо для того, чтобы в случае утери пароля быстро и без проблем восстановить доступ к электронной почте.
- Не стоит открывать сообщения, присланные вам с неизвестных адресов. Это может быть письмо с вирусом, который заразит систему вашего ПК. Такие сообщения необходимо помечать как спам.
- В целях безопасности пароль должны знать только вы.
- Перед тем как создать электронную почту одновременно на нескольких хостингах, старайтесь придумать разные логины. Помните, что некоторые поставщики подобных сервисов могут «забанить» ваш аккаунт в случае, если вы используете одинаковые электронные адреса.