Как написать в одноклассниках в ленте свое сообщение
Содержание:
- Инструкция, как поменять главное фото в Одноклассниках
- Сохранение изображений на телефон
- Добавление фотографий с мобильного устройства
- Что такое аватарка
- Как добавить фотографии в Одноклассники с телефона?
- Возможные проблемы при загрузке
- Как задать дату и время публикации заметки
- Как поставить, сменить, убрать главное фото в одноклассниках
- Создаем в группе фотоальбом и наполняем его фотографиями
- Добавление фотографии в Ленту
- Как отправить фото в Одноклассниках через сообщение
- Как разместить фото в ленте в Одноклассниках
- Как установить аватарку профиля
- Почему не загружаются фотографии
- В автоматизированном режиме
- Лента в Одноклассниках: способы настройки
Инструкция, как поменять главное фото в Одноклассниках
Как работать
Amelie
Главная фотография (или аватарка) в социальной сети «Одноклассники» оказывает самое большое внимание на интерес пользователя, который впервые сталкивается с вашим профилем. Именно по ней вас могут узнать без надобности посещения профиля, или же наоборот, она может вызвать неподдельный интерес у человека, вынудив его зайти к вам в гости
Именно по ней вас могут узнать без надобности посещения профиля, или же наоборот, она может вызвать неподдельный интерес у человека, вынудив его зайти к вам в гости.
В сегодняшней статье я расскажу вам о том, как поменять главное фото в Одноклассниках.
Требования к главному фото в ОК
У людей часто возникает желание сменить аватарку. Причин тому бывает много. Кто-то хочет обновить устаревший снимок, кто-то сделал новое красивое фото и хочет им поделиться с друзьями, кто-то хочет показать, как он провел свой отдых и т.д.
Ситуаций бывает много, рассматривать их все мы не станем. Здесь, как говорится, у каждого есть свое право. Но вот с чем сталкиваются многие неопытные пользователи, это несоответствие требованиям загружаемого файла. В результате, фотография либо загрузилась и отображается некачественно (например, слишком мелкое изображение), либо и вовсе не хочет грузиться.
Прежде чем изменять главную фотографию, позаботьтесь о том, чтобы загружаемый файл соответствовал следующим условиям:
- Тип файла – JPEG, GIF или PNG (есть и другие типы, эти наиболее распространенные);
- Размеры изображений – в принципе, могут быть любыми. Если вы загружаете фото, сделанное фотоаппаратом, о размерах не беспокойтесь. Фотоснимки всегда имеют большие размеры, поэтому, проблем с ними не бывает. В остальных случаях, старайтесь загружать изображения с размерами сторон не меньше 1024 х 512 пикселей, чтобы оно корректно отображалось при увеличении.
- Размер файла – до 5 МБ.
Соблюдайте все эти требования, и вы никогда не столкнетесь с проблемами при загрузке главной фотографии.
Как сменить главное фото в Одноклассниках?
Ниже дана пошаговая инструкция, как поменять главное фото в Одноклассниках. Ее также можно использовать на планшетах и мобильных устройствах. Алгоритм действий аналогичен.
- Авторизуйтесь в Одноклассниках и откройте свой профиль.
- Наведите курсор мыши на главное фото и в появившемся меню выберите пункт «Сменить фото».
- Далее нажмите «Выбрать фото с компьютера».
При желании можно выбрать один из уже имеющихся в вашем профиле снимков и сделать его главным.
- Выберите файл на своем компьютере.
- Дождитесь загрузки.
- Установите миниатюру (маленькое изображение, которое будет отображаться в сообщениях, ленте и др. местах).
- Сохраните.
Готово! Теперь ваш профиль имеет другую аватарку.
Еще один довольно актуальный вопрос, связанный с изменением главной фотографии. Относительно недавно в Одноклассниках появился новый инструмент, позволяющий украсить аватарку рамкой. Выбор рамок довольно большой, поэтому каждый желающий сможет найти себе украшение по душе.
Чтобы добавить рамку, достаточно проделать несколько простых действий:
- Навести курсор мыши на аватарку.
- В появившемся меню выбрать пункт «Украсить главное фото».
- Далее выбрать понравившуюся рамку.
- И нажать «Украсить фото».
Готово!
Почему не удается сменить аватарку в ОК?
Зачастую проблемы, связанные со сменой аватарки, возникают тогда, когда загружаемый файл не соответствует описанным ранее требованиям.
Но бывают и ситуации, когда проблемы появляются и при соблюдении всех требований к файлу. Их немного, но они есть. Наиболее распространенными являются:
- Плохое интернет-соединение. Например, если скорость вашего интернета слишком медленная или подключение нестабильно, загрузка файла может прерваться в любой момент. Чаще всего это бывает на планшетах или смартфонах с Wi-Fi. Советую всегда проверять стабильность интернет-соединения.
- Загрузка фотоснимка в альбом, а не на главную. В таком случае снимок не станет главным изображением профиля, а лишь появится в вашей ленте.
Итог
Сегодня я рассказал вам о том, как поменять главное фото в Одноклассниках. Теперь вы знаете все об этом процессе, чтобы у вас не возникало проблем. Подбирайте только качественные и интересные фотографии. Надеюсь, статья была для вас полезной.
А о способах, как скрыть свои фотографии в Одноклассниках от посторонних глаз, читайте в соответствующей статье.
Сохранение изображений на телефон
Сохранение фотографий из Одноклассников возможно не только в браузере на компьютере, но и через веб-обозреватель или приложение на телефоне.
Через мобильный браузер
Чтобы скачать фотографию через мобильный браузер, нужно:
- Открыть веб-обозреватель, загрузить ОК.
- Найти фотографию, которую необходимо скачать.
- Нажать на изображение на несколько секунд, пока не появится меню с действиями.
- Выбрать «Сохранить картинку».
Изображение будет скачано в папку для загрузок.
Через приложение
Для загрузки фото через мобильное приложение нужно:
- Открыть программу.
- Найти изображение.
- В верхней части окна кликнуть по кнопке с тремя точками для выбора действий.
- Выбрать «Сохранить на устройство».
Появится уведомление об успешном завершении действия.
Добавление фотографий с мобильного устройства
Для загрузки изображений в мобильной версии сайта необходимо:
- Вызвать боковое меню и перейти в раздел «Фото».
- Выбрать вкладку «Мои фото».
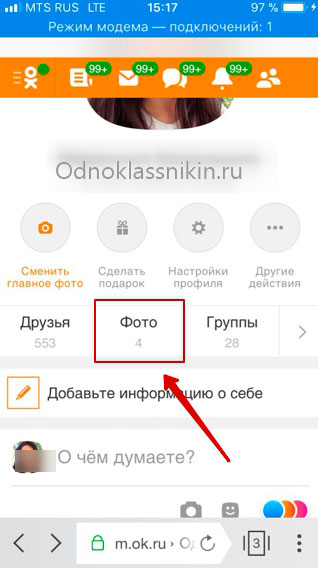
Нажать кнопку «Добавить фото».
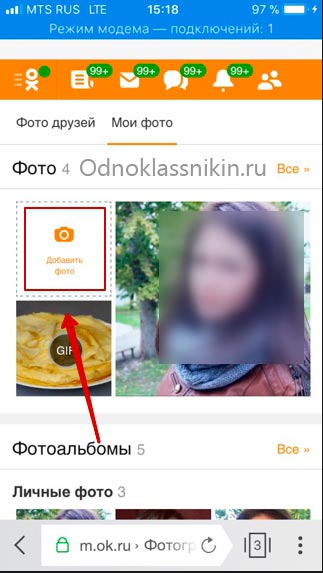
- Откроется галерея смартфона. Для выбора изображения следует нажать на него и удерживать до появления галочки.
- Тапнуть по клавише «Готово».
- Дождаться окончания выгрузки.
Если Одноклассники используются через официальное приложение, то порядок действий будет следующим:
- Перейти в раздел «Фото».
- Нажать значок «+», расположенный в нижнем правом углу.
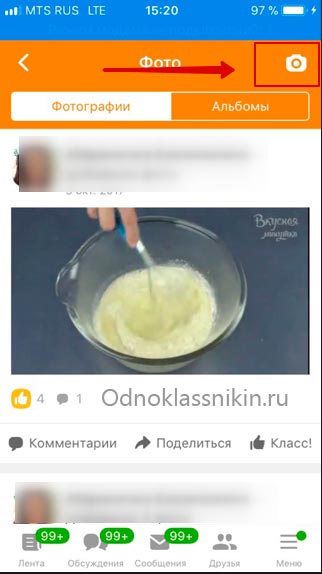
- Выбрать альбом на Одноклассниках для загрузки — строка выбора находится вверху страницы.
- Нажать «Загрузить».
Если требуется сменить главное фото профиля – достаточно его открыть, нажать на изображение и выбрать пункт «Выбрать фото». Дальнейшие действия схожи с добавлением снимков в альбом.
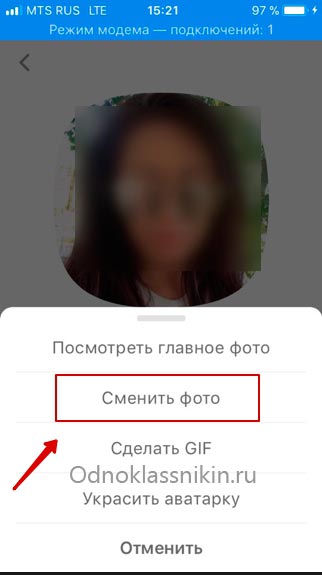
Что такое аватарка
Социальная сеть «Одноклассники» создавалась с той целью, чтобы каждый пользователь смог найти своих друзей детства, одноклассников или коллег. Достаточно ввести в поиске настоящее имя и фамилию этого человека. Но в сети может быть много людей с такими же данными. Найти нужного можно при помощи фотографии.
Вы размещает свое изображение в аккаунте, на главной странице. Это и называется аватаркой. Лучше разместить фотографию, на которой четко видно лицо. Так друзья и коллеги смогут быстрее найти вас.
Правилами использования соцсети запрещено размещать на аватраку чужие фотографии или картинки из интернета. За подобные действия администрация может заблокировать аккаунт. Но как показывает практика, пользователи часто размещают на своих страничках картинки вместо реальных фотографий и не попадают под блокировку.
Как добавить фотографии в Одноклассники с телефона?
Покажем пример на мобильном приложении.
Запустите приложение, вызовите меню и нажмите «Фото».

Откройте вкладку «Альбомы», при необходимости создайте альбом, нажав на крестик.

Введите название альбома и настройте приватность, если это нужно.

Альбом создан, нажмите на него.

Выбираем изображения для загрузки с телефона или планшета. Можно сразу несколько, просто тапните по ним, чтобы появилась галочка, затем нажмите кнопку «Выбрать».

Далее можете подписать фото при необходимости или просто нажмите «Загрузить».
Добавление фотографий на свою персональную страницу в социальной сети набирает все большую популярность так как многие пользователи желают поделиться с друзьями своими впечатлениями и показать значимые для них события и места, которые они посетили. Многие пользователи все еще не знают, как добавить свои фото или создать альбом на персональной странице социальной сети Одноклассники. Если Вы тоже относитесь к их числу, то в этой пошаговой инструкции с фотографиями Вы узнаете, как быстро и просто добавить свои фото в профиль социальной сети Одноклассники.
- Как добавить (загрузить) фото в Одноклассники
- Как добавить альбом с фотографиями в Одноклассники
Возможные проблемы при загрузке
Несмотря на всю простоту описываемых мною процедур, зачастую случается такое, что по той или иной причине фотография не добавляется в Одноклассники. Наиболее распространенной причиной является плохое Интернет-соединение. Так же, как при быстром подключении фото загружаются почти мгновенно, при плохом соединении они могут не загружаться вовсе.
Если вы столкнулись с тем, что загрузка остановилась на половине процесса или зависла в самом начале, проверьте подключение. Я не рекомендую отправлять фото в ОК при плохом интернете. Убедитесь, что соединение стабильно и осуществляйте публикации. Аналогичная проблема может возникнуть и при сохранении изображений на телефон.
Еще одна довольна распространенная проблема – сбой работы приложения или проблемы на стороне серверов Одноклассников. В первом случае я рекомендую просто перезапустить ОК и попробовать проделать те же действия еще раз.
Если перезагрузка приложения не помогает, значит, скорее всего, проблемы на серверах. Их вы решить никак не сможете. Придется подождать. Для уточнения информации всегда можно обратиться в службу поддержки.
Добавить изображение в ОК со своего смартфона – как вы могли сами убедиться, довольно простая процедура. Здесь не требуется специальных знаний и навыков. Всего пара кликов, и все снимки в галерее вашего устройства.
Теперь вы знаете, как легко и просто добавить свои фотографии в ОК, а также как их оттуда скачать. Используйте полученные знания и делитесь с друзьями самыми яркими моментами из своей жизни. Надеюсь, статья была для вас полезной.
Как задать дату и время публикации заметки
Заметку, которая подготовлена для публикации, можно сразу отправить для всеобщего обозрения. Для этого понадобится только клик по кнопке «Поделиться».
Однако есть еще возможность отложить публикацию своей заметки до определенной даты и времени (на всякий случай или из каких-то личных соображений). Если есть необходимость в этом варианте, тогда заметка будет опубликована на личной страничке в тот день и час, который Вы установите сами.
Для этого в каждой заметке есть параметр «Время публикации». Если поставить галочку напротив «Время публикации» (1 на рис. 7), сразу же появится шкала для выбора даты (2 на рис. 7) и часа публикации (3 на рис. 7):
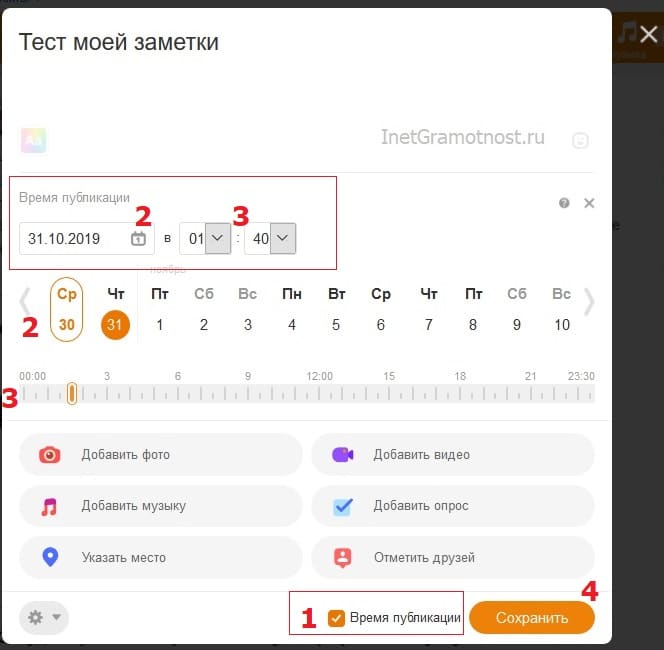 Рис. 7. Задаем дату и время для публикации своей заметки.
Рис. 7. Задаем дату и время для публикации своей заметки.
На рис. 7 для выбора даты можно воспользоваться либо календариком, либо шкалой с датами. Календарик и шкала с датами помечены цифрой 2 на рис. 7. Если кликнуть по календарику, то далее нужно будет щелкнуть по какой-либо дате. Либо можно сразу «ткнуть» в нужную дату на шкале с датами.
Аналогично для выбора времени есть два варианта: табло и шкала (цифра 3 на рис. 7). Кликнув по табло с часами, надо выбрать час публикации. Табло с минутами понадобится для выбора минут. В итоге можно выбрать подходящее время, например, 12:30, что означает 12 часов 30 минут – в это время заметка будет опубликована.
Задав дату и время, пользователь может выключить компьютер. Заметка будет успешно опубликована в назначенную дату и время без участия пользователя.
Как удалить заметку, редактировать ее и отключить комментирование
После того, как заметка была опубликована, могут произойти разные события. В итоге у пользователя может возникнуть желание удалить свою заметку, либо отредактировать ее.
Для этого есть махонькая кнопка в правой верхней части каждой заметки (1 на рис. 8). Если к ней подвести мышку, появится меню, с помощью которого можно сделать следующее:
- Отключить комментирование
- Редактировать
- Удалить.
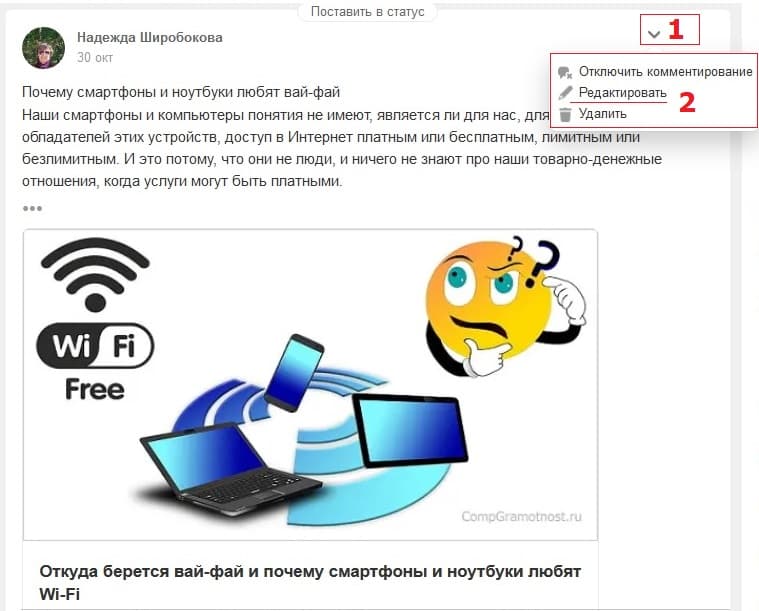 Рис. 8. Заметку в Одноклассниках можно в любой момент удалить, либо отредактировать, либо отключить комментарии.
Рис. 8. Заметку в Одноклассниках можно в любой момент удалить, либо отредактировать, либо отключить комментарии.
Если заметку очень хочется вообще убрать со своей странички, смело жмем «Удалить» (2 на рис. 8). Появится сообщение «Заметка удалена». Рядом с этим сообщением будет команда «Восстановить» – это на тот случай, если заметка была удалена случайно.
Но можно и не удалять заметку, а просто внести в нее исправления. В этом поможет команда «Редактировать» (2 на рис. 8).
Дополнительные материалы:
1. Обращаемся в службу технической поддержки Одноклассников
2. 7 важных вещей, которые Вы должны знать, публикуя свои личные фотографии в Интернете
3. Могут ли храниться фотографии в интернете и личные файлы вечно
4. Как удалиться из Одноклассников полностью и можно ли восстановиться
5. Как искать людей в Одноклассниках, пригласить в друзья и удалять из друзей
Как поставить, сменить, убрать главное фото в одноклассниках
Известно, что в Одноклассниках отсутствуют какие-либо ограничения на загрузку фотографий. Потому многие юзеры пользуются данным преимуществом отечественной социальной сети и загружают в альбомы множество снимков. Когда-то они становятся неактуальными и появляется необходимость удалить такие фотоснимки со своей страницы. Сегодня рассмотрим, каким образом это делается.
Инструкция по удалению фотографий с Одноклассников
Удалить любое изображение или фотокарточку с Одноклассников сможет как ребенок, так и пенсионер, малознакомый с компьютером. Делается это несколькими путями. Их и рассмотрим.
Удаление одного или нескольких фотоснимков
Чтобы избавиться от одной фотографии (или нескольких), необходимо зайти в свой профиль в социальной сети. Далее выполняем шаги предложенной инструкции.
- В главном меню находим пиктограмму с названием «Фото xx», где xx – число графических файлов у себя в профиле, и кликаем по надписи.

- Затем переходим в альбом, где расположена фотография, от которой необходимо избавиться.

- Кликаем по целевому графическому файлу для открытия картинки в режиме просмотра и редактирования.

Вследствие этого появится возможность совершать с ней действия, доступные для Одноклассников:
- установить как главное фото;
- сделать обложкой текущего альбома;
- отметить на фотографии товарищей, находящихся в списке друзей в социальной сети;
- повернуть изображение на 90 0 в любом направлении;
- получить прямую ссылку на графический файл;
- удалить фотографию с альбома.

Вследствие выполнения столь простой инструкции графический файл исчезнет с альбома без запроса на подтверждение выполнения операции.

После закрытия всплывающего окна увидим, что на месте снимка красуется надпись «Фотография была удалена».


То же самое можно сделать в окне полноэкранного просмотра и редактирования изображения до его закрытия. После перехода на иную страницу или обновления текущей восстановление удаленных из фотоальбома объектов невозможно.
Удаляем несколько графических файлов или целый фотоальбом
Случается, что появляется необходимость избавиться от какого-либо альбома или множества графических файлов, расположенных в одном альбоме. Делать это вручную не целесообразно, ведь существует более оптимальный способ удаления группы фотографий. Сейчас рассмотрим, как в одноклассниках быстро удалить несколько фото.
- Заходим в профиль, переходим в раздел «Фото».

- Кликаем по обложке/названию альбома для перехода в него.


- Теперь появится несколько функций, позволяющих изменять порядок расположения фото, переносить снимки в иные альбомы и удалять их. Для избавления от определенных фотографий кликаем по пиктограмме корзины, расположенной в углу на миниатюре каждого изображения.
- Здесь уже появится запрос с предложением подтвердить выполнение операции. Жмем «Удалить» для избавления от фотоальбома.
Будьте осторожны при удалении альбомов – их невозможно восстановить.
Видео
После подтверждения альбом со всем содержимым (фото, оценки, комментарии к ним) будет удален без возможности отмены действий, что доступно для одиночных фото.
Создаем в группе фотоальбом и наполняем его фотографиями
Гораздо интереснее и привлекательнее смотрится любое сообщество, если загружать фотоснимки еще и в отдельные альбомы. Сначала, конечно же, их нужно создать. Администраторы следуют простой инструкции:
1.Заходим в раздел «Фото»;

2.Кликаем на «Создать новый альбом»;
3.Выбираем тип – Фотоальбом или Фотоконкурс;
4.Даем название, определяем настройки и сохраняем.

Далее наполняем его фотофайлами. Порядок действий такой: 1. Заходим в фотоальбом; 2. Кликаем на «Добавить фото»; 3. Выбираем файл-картинку (или несколько файлов) и добавляем ее.
Также можно дополнить фотографию описанием или перенести ее в другой альбом. Причем и то, и другое, можно сделать в любой момент.
Что касается участников/гостей паблика, то загрузить фото они могут, только если админы дали разрешение в настройках. Уточнить этот момент можно непосредственно у администрации, связавшись с ее представителями.
Добавление фотографии в Ленту
Если нужно добавить фото в Ленту, чтобы их увидели другие пользователи, то обычная загрузка снимков в профиль (которая была описана в первых двух пунктах) подойдет. Поскольку, в результате, в Ленте появится запись: «Такой-то человек добавил столько-то фото».
Можно все сделать и другим способом: добавив заметку и прикрепив к ней фотографию. Кроме того, установить ее вы можете и в качестве статуса своей страницы.
Давайте кратко расскажу, что нужно делать. Для начала кликните по кнопочке «Лента» и нажмите на поле «Напишите заметку».
В окне создания заметки нажимайте «Добавить фото» и выбирайте его с компьютера или из загруженных в Одноклассники. Если хотите, делайте заметку статусом и жмите «Поделиться».
В Ленте сделанная заметка будет выглядеть, как показано на скриншоте ниже. А найти вы ее сможете (чтобы отредактировать или удалить) в соответствующем разделе меню (1).
Как отправить фото в Одноклассниках через сообщение

Отправить фотографию в ОК через ЛС (личные сообщения) можно любому пользователю, с которым есть возможность вести переписку. Т.е.
отправить не получится человеку, который занес адресанта в черный список, либо если личные сообщения открыты только для друзей, а второй пользователь таким не является.
Как отправить фото в Одноклассниках через сообщение с компьютера
Для отправки фотографии через компьютер в первую очередь нужно авторизоваться в соцсети. В верхнем меню сайта перейти в раздел «Сообщения» и выбрать диалог с интересующим собеседником.
- В открывшемся окне, в правом нижнем углу, нужно нажать на значок скрепки.
После этого появится меню с вот таким перечнем:
- сделать перевод;
- сделать подарок;
- аудиосообщение;
- видеосообщение;
- файл;
- музыка;
- видео;
- фото;
- фото с компьютера.
- В списке нужно выбрать последний пункт – «Фото с компьютера».
- После этого откроется окно Проводника, через которое можно найти интересующий файл, выбрать его и нажать на кнопку «Открыть».
- Файл загрузится и прикрепится к сообщению. До отправки собеседнику фотографию можно сопроводить текстом, введя его в соответствующее поле.
- После прикрепления файла ЛС отправляется, как обычно.
Справка. Если фото прикреплено по ошибке, до отправки его можно удалить, нажав на крестик в правом верхнем углу изображения. После отправки заметить или удалить файл не получится.
Единственный вариант – удалить ЛС, в котором находится фотография из переписки, и направить новое.
Как отправить фото в Одноклассниках через сообщение с телефона или планшета
Чтобы отправить фотографию со смартфона или планшета требуется:
- Запустить мобильное приложение, перейти в раздел «Сообщения» и выбрать переписку с нужным собеседником.
- Далее внизу экрана нажать на значок скрепки.
- Откроется меню, в котором можно выбрать фотографию. Если изображения нет в списке, стоит перейти в раздел «Фото».
- Далее на устройстве находят нужный файл и нажимают кнопку «Отправить».
Таким образом можно выбрать несколько изображений и послать их собеседнику.
Справка. После выбора изображений на телефоне или планшете, они сразу отправляются второму пользователю. В отличии от компьютерной версии, файлы нельзя сопроводить текстом.
Как переслать фото другу
Для того, чтоб переслать изображение из переписки с другим пользователем, требуется:
Найти соответствующее сообщение и рядом с фотографией нажать на стрелочку «Переслать».
Появится окно со списком контактов, которым можно отправить ЛС. Из приведенного списка выбрать соответствующего пользователя и нажать «Переслать». ЛС будет отправлено выбранному собеседнику.
Справка. При пересылке изображения таким способом, получатель будет видеть, от кого оно было переслано.
Для пересылки из диалога без информации об источнике нужно сначала сохранить изображение, а после отправить его. Для сохранения снимка требуется:
- Открыть сообщение и нажать на изображение. Фотография откроется полностью.
- В левом нижнем углу под изображением нажать на «Сохранить фото».
- Выбрать место сохранения: в один из альбомов профиля либо на компьютер. Нажать «Сохранить».
Почему не отправляются фото в Одноклассниках
Фотографии могут не отправляться в соцсети по следующим причинам:
- Размер файла превышает допустимый — 5 Мб.
- Выбрано больше 10 снимков для одного сообщения.
- Изображение неподходящего формата.
Если не получается отправить сообщение нужно:
- Убедиться, что размер файла (или файлов, если их несколько) не превышает допустимых норм. Если все же превышает, то сжать изображения с помощью специальных сервисов, а после отправлять.
- Проверить формат снимка и, при необходимости, конвертировать в подходящий.
Как разместить фото в ленте в Одноклассниках
О том, насколько важна лента в Одноклассниках, мы уже как-то писали в одной из статей
Действительно, именно в хронике активности отражается вся самая интересная и, что важно, актуальная информация
Если вы сделали новую публикацию на своей страничке, ваши друзья об этом узнают как раз из нее. И сегодня разберем один конкретный случай – расскажем, как добавить фото в ленту в Одноклассниках.
Поверьте, это очень просто!
Публикуем фотки/видео на стене в веб-версии ОК
Начнем с того, что в ленте активности ваших друзей будут отображаться добавленные вами фотографии и видеофайлы, даже если публиковать на стене вы их не хотите.
Как установить аватарку профиля
Осталось разобраться, как добавить главное фото в Одноклассники, то есть аватарку, которая высветится на вашей странице.
Чтобы выложить главный снимок профиля, зайдите на свою страницу и нажмите на «добавить фото» под будущей аватаркой. После этого вам откроется проводник компьютера и вы можете разместить фото на страницу в Одноклассниках, указав путь к файлу или выбрав из необходимой папки. Нажмите на выбранный файл 1 раз и нажмите «открыть» — изображение появится на месте вашего аватара.

Теперь друзья смогут комментировать ваши фотки, оценивать их и ставить лайки, а старым знакомым будет намного легче узнать вас в поисковой выдаче.
Вы всегда можете сменить аватар, но для этого потребуется удалить предыдущий. Подробнее о том, как удалить фото в Одноклассниках с главной страницы или из личного альбома, мы расскажем в другой статье. Как добавить фото
Почему не загружаются фотографии
В процессе загрузки фотографий на сайт, пользователь может столкнуться с некоторыми неприятностями. Вариантов таких проблем достаточно много, но не стоит отчаиваться – они легко решаемы.
Давайте разберемся, почему не добавляются фото.
Проблемы с Cookie
После посещения различных сайтов, в браузере сохраняются специальные файлы – cookie. Когда они долгое время не удаляются, работа браузера с информацией замедляется, и могут возникать всякого рода ошибки. Это одна из вероятных причин, почему фотографии не загружаются.
Для ее решения, в настройках браузера найдите вкладку Cookies и нажмите «Удалить».
Медленный интернет
Следующая причина, это низкая скорость соединения с интернетом. В этом случае, кроме загрузки фото, будут плохо работать и другие функции сайта, например, не будет получаться прикрепить музыку. Чтобы устранить эту проблему, проверьте подключение к интернету, обратитесь к своему Интернет-провайдеру.
Ошибки браузера
Если при загрузке изображения браузер выдает ошибку, то возможно он устарел или поврежден. Для проверки попробуйте загрузить фотографии с другого браузера, используйте чужой компьютер.
Если с помощью другой программы загрузка пройдет удачно, нужно переустановить браузер.
Конфликт сайта с другими программами
Возможно, программное обеспечение установленное на вашем компьютере блокирует некоторые функции сайта. Это может быть антивирус или блокировщик рекламы.
Зайдите в настройки этих приложений и откройте доступ к сайту «Одноклассники», отметьте его как проверенный источник.
Мы рассмотрели все варианты добавления изображений на сайт «Одноклассники». Теперь вы можете делиться ими с друзьями и выкладывать фотографии с различных устройств. А также размещать файлы, скачанные из почты или старые, отсканированные снимки.
В автоматизированном режиме
Если вам необходимо перенести много фотоснимков или делать это регулярно, воспользуйтесь сервисами, представленными на интернет-сайтах. Они предлагают скопировать изображения между сетями – вам надо только указать исходный и конечный аккаунты и отметить нужные фото. Процесс переноса произойдет без вашего участия.
Будьте внимательны при выборе подобного сервиса, используйте только проверенные – вы сообщаете ему свой логин и разрешаете доступ, чем легко могут воспользоваться мошенники для похищения всех данных профиля. К достаточно надежным относится Яндекс.Диск. Для доступа вам понадобится создать почтовый ящик на платформе yandex.ru. Перейти в систему можно с главной страницы поисковика:

Войдите с помощью логина и пароля электронной почты. Слева в меню выберите пункт «Фото из соцсетей»:

Нажмите на кнопку «ВКонтакте», чтобы загрузить фотоснимки из этой социальной сети. Приложение запросит доступ к содержимому аккаунта, подтвердите:

Подтвердите тип изображений для переноса – только личные или с кадров друзей:

В результате появится папка «ВКонтакте» со всеми скопированными кадрами. В дальнейшем выбирайте «Сохранить новые фото», чтобы добавить обновление архива:

Зайдите в папку и отметьте галочками в нижнем углу снимки, которые вы необходимо перенести в Одноклассники. Нажмите «Загрузить в соцсети»:

Отметьте галкой социальную сеть, в которую надо вставить картинки. Разрешите доступ к профилю:
Читать дальше: Не заводится киа пиканто стартер крутит

Указанные изображения будут скопированы в новый альбом на ОК. Вы сразу можете поставить их в Ленту или отправить в сообщении.
Этим способом можно перенести фотографии и в обратном направлении – из Одноклассников во ВКонтакте. Повторите действия, изменив порядок выбора сервисов. Теперь вы можете легко управлять содержанием фотоархивов, экономя время на выкладке фотоснимков в разные учетные записи.
Все мы, являясь активными пользователями социальных сетей, любим выкладывать свои фотографии. В некоторых аккаунтах количество личных фото может достигать нескольких сотен, а то и тысяч. Иногда возникает необходимость перенести архив фотографий из одной соцсети в другую. Как перенести фото из Контакта в Одноклассники, затратив минимум усилий и времени? Ответ на вопрос вы найдете в статье.
Лента в Одноклассниках: способы настройки
В социальной сети «Одноклассники» лента выполняет сразу множество функций:
- С ее помощью можно узнать о последних новостях ваших друзей;
- Посмотреть фото и видео, которые понравились вашим знакомым;
- Проследить за активностью интересующих групп;
- Добавить собственные фото, видеофайлы, музыку, заметку, опрос.
1. Перед тем как настроить ленту в «Одноклассниках», нужно зайти в свой профиль и отыскать ее в центре страницы. Она появляется сразу после входа в профиль, однако в ряде случаев, если вы переходили по другим ссылкам, и вам необходимо вернуться, нужно нажать именно на эту ссылку.

2. Нажимаем на ссылку и выбираем из предложенного («Всё», «Избранное», «Друзья», «Группы», «Игры») то, что вам интересно. После выбора можно будет увидеть все посты и обновления, которые характерны для той или иной выбранной категории.

3. Перейдя по вкладке «Друзья», можно выбрать определенного пользователя, нажав на его фотографию, в результате чего будет показана вся его активность за последнее время – фотографии, видеофайлы, опросы и т.п.

4. Чтобы скрыть публикации от определенных пользователей или групп, достаточно найти последний пост, в правом верхнем углу нажать на крестик. После этого появится меню, в котором вам будет предложено скрыть все сообщения от группы или пользователя или же пожаловаться администрации сайта на нарушение. Стоит отметить, что будет скрыта не одна публикация, а сразу все (в том числе и те, которые были размещены ранее). Вернуть их весьма проблематично, поэтому стоит подумать несколько раз.

Рекомендуется добавлять свои фото, видео и заметки, потому как настроить ленту активности в «Одноклассниках» полностью без этого не получится. После добавления новых материалов ваши друзья смогут сразу с ними ознакомиться.



