Как скрыть фото в вк: инструкции для компьютера и телефона
Содержание:
- Способы восстановления
- Как скрыть фотографии в «Вконтакте»?
- Как восстановить скрытые фото в ВК на странице
- Редактирование изображений в приложениях Office
- Как скрыть и показать системные файлы и папки
- Как скрыть/отобразить файлы и папки на компьютере с ОС Windows 7
- Скрываем фотографии в Вконтакте
- Скрываем фотографии в Вконтакте
- Как посмотреть скрытые фотографии Вконтакте
- Как вернуть скрытые фотографии «ВКонтакте» обратно в ленту
- Все способы посмотреть закрытый профиль ВКонтакте в 2018 году
- Удаление записей во Вконтакте
Способы восстановления
Несмотря на то, что удаленное фото все еще находится где-то там, на одном из серверов ВКонтакте, найти его практически невозможно. Чтобы открыть этот файл, нужно знать точную ссылку на него (много-много букв, цифр и в конце «.jpg»). Даже если бы мы знали часть этой ссылки, подбор оставшихся вариантов занял бы очень много времени (дольше, чем можно себе представить).
Поэтому нужно попробовать воспользоваться другими, более реальными шансами. Главное — не терять время.
Если удалил фото со стены, как восстановить?
Это проще всего. Когда удаляешь запись со стены, то прикрепленные к ней фото остаются у тебя в специальном альбоме — «Фотографии на стене». Зайди в свои фото, посмотри список всех альбомов, и ты его найдешь.
Как скрыть фотографии в «Вконтакте»?
Пользователи популярной соцсети ВКонтакте нередко могут наблюдать непрошеных гостей у себя на страничке. Порой они ведут себя по-хамски, оставляя неуместные комментарии к вашим снимкам. Чтобы не допустить такого произвола, следует задуматься над тем, как скрыть фотографии ВКонтакте, и тогда проблема будет решена.
Как скрыть фотографии ВКонтакте от посторонних
Скрыть свои снимки от посторонних глаз Вконтакте можно следующим способом. Итак, войдите на сайт под своими данными. Затем справа найдите пункт «Мои настройки» и зайдите в эту вкладку. После того, как вы будете перемещены на другую страницу, перейдите на вкладку «Приватность». Страница вновь обновится, на ней вы должны найти пункт «Кто может смотреть фотографии со мной» и выбрать «Только друзья». При выборе этого варианта сторонние пользователи не смогут просматривать ваши снимки, а тем более комментировать их.
Кроме того, следует обратить внимание на пункт «Кто видит фотографии, на которых меня отметили». Напротив него следует выбрать «Только друзья»
После этого нажмите на кнопку «Сохранить».
Если вы захотите просмотреть скрытые снимки своих друзей и родственников, то узнать, как это легче всего сделать, можно из нашей статьи — Как посмотреть закрытые фото ВКонтакте.
Скрываем альбом с фотографиями
Если необходимо скрыть целый альбом с фотографиями ВКонтакте, то следует поступить следующим образом:
Заходите во вкладку «Мои Фотографии». Наведите указатель мыши на альбом, который вам требуется скрыть. В правом верхнем углу вы увидите карандаш. Нажмите на этот значок. Сразу же откроется окно, позволяющее отредактировать альбом. Под названием и описанием вы увидите вкладку «Кто может просматривать этот альбом». В выпадающем окне отметьте галочкой нужный вариант, среди которых будут следующие:
- «Только я»;
- «Только друзья»;
- «Друзья и друзья друзей»;
- «Все кроме …»;
- «Некоторые друзья»;
- «Некоторые списки друзей».
Теперь вы знаете, как скрыть сохраненные фотографии ВКонтакте, и наверняка воспользуетесь одним из вышеописанных способов. Возможно, вам потребуется дополнительная информация о закрытии альбома, об этом можно прочитать в нашей статье Как закрыть альбом ВКонтакте.
elhow.ru
Как восстановить скрытые фото в ВК на странице
Как вернуть скрытые фото в ВК на странице, когда пользователь передумал и решил, что хочет оставить снимок в открытом доступе? Удобного решения упомянутого затруднения не предусмотрено, но несколько методов, позволяющих справиться с возникшими сложностями, существует. Главное, чтобы пользователь чётко понимал, что произошло, осознавал причины произошедшего и не торопился с принятием необдуманных решений. Так, отсутствие снимка в ленте объясняется:
- случайным нажатием небольшого крестика над кадром;
- тем, что загрузивший снимок человек удалил его;
- специальными настройками приватности альбома, в котором оказалась фотография или блок снимков.
Учитывая разнообразие описанных причин исчезновения снимка, пользователям следует начать с поиска источника сложностей. Не разобравшись в происходящем, быстро справиться с неприятностями не получится. Зато выяснив причину отсутствия кадра, владелец страницы становится на шаг ближе к решению поставленной задачи.
Редактирование изображений в приложениях Office
Это классический способ случайного распространения личных или корпоративных секретов. Если изображение находится в текстовом документе или слайде, его наиболее удобно изменить непосредственно в приложении Office. Просто вставьте изображение и обрежьте, чтобы удалить ненужные части, сохраните документ и передайте его своему боссу или клиенту с чистой совестью.
Проблема заключается в том, что таким образом вы изменяете только способ отображения изображения в теле документа; на самом деле исходное изображение остается нетронутым! Чтобы просмотреть скрытую часть, просто выберите изображение и активируйте параметр обрезки на вкладке Формат.
Хорошие новости: вы можете безвозвратно удалить ненужные части изображения в документе, используя кнопку Сжать рисунки на той же вкладке Формат. Нажмите на неё и установите флажок Удалить обрезанные части рисунка.
Как скрыть и показать системные файлы и папки
1. Через панель настроек
Для того, чтобы сделать видимыми скрытые файлы и папки системы, необходимо открыть Проводник Windows (сочетание клавиш Win+E) или просто любую папку с рабочего стола. Далее на панели настроек вверху выберите вкладку Вид, затем кликните на подменю Показать и скрыть и поставьте галочку напротив опции Скрытые элементы.
После этого все скрытые системные файлы и папки станут видны. Отличить их от других объектов достаточно просто — они имеют полупрозрачные иконки.
Чтобы снова сделать эти объекты невидимыми, нужно проделать ту же самую операцию и снять галочку с опции Скрытые элементы.
2. Через параметры папок и поиска
Так же, как и в первом способе, откройте Проводник Windows (Win+E) и выберите вверху вкладку Вид, после чего кликните на подменю Параметры (Изменить параметры папок и поиска).
В открывшемся окне Параметры папок перейдите на вкладку Вид, с помощью ползунка прокрутите список опций в самый низ, после чего поставьте галочку напротив опции Показывать скрытые файлы, папки и диски.
Для завершения операции нажмите Применить и ОК (если хотите применить изменения только для одной папки, открытой вами в данный момент) или нажмите на кнопку Применить к папкам, чтобы система показала все скрытые файлы, имеющиеся на жестком диске.
Стоит добавить, что в списке параметров папок присутствуют и дополнительные опции (Скрывать защищенные системные файлы, Скрывать пустые диски и др.), воспользовавшись которыми можно сделать видимыми большее количество системных файлов и папок. Как видите, этот способ предоставляет пользователю больше возможностей, чем первый!
3. Через командную строку (cmd)
Этот способ подойдет для продвинутых пользователей, знающих хотя бы на начальном уровне, что такое ввод команд вручную. Для начала нужно запустить командную строку с правами администратора. Для этого откройте меню Пуск, выберите раздел Служебные — Windows, затем кликните правой клавишей мыши на программу Командная строка и последовательно пройдите по опциям: Дополнительно → Запуск от имени администратора.
В командной строке воспользуйтесь одной из представленных ниже команд:
Показать скрытые системные файлы и папки:reg add “HKCU\Software\Microsoft\Windows\CurrentVersion\Explorer\Advanced” /v Hidden /t REG_DWORD /d 1 /f
Скрыть системные файлы и папки:reg add “HKCU\Software\Microsoft\Windows\CurrentVersion\Explorer\Advanced” /v Hidden /t REG_DWORD /d 2 /f
Показать скрытые защищенные системные файлы и папки:reg add “HKCU\Software\Microsoft\Windows\CurrentVersion\Explorer\Advanced” /v ShowSuperHidden /t REG_DWORD /d 0 /f
Скрыть защищенные системные файлы и папки:reg add “HKCU\Software\Microsoft\Windows\CurrentVersion\Explorer\Advanced” /v ShowSuperHidden /t REG_DWORD /d 1 /f
Например:
Как скрыть/отобразить файлы и папки на компьютере с ОС Windows 7
Стандартный способ
Чтобы скрыть файл или папку, нужно последовательно пройти два этапа:
Отключение видимости скрытых папок
Если в настройках установлена опция «Не показывать…», то скрытые файлы и папки всё равно будут отображаться, с той лишь разницей, что по сравнению с обычным элементом ярлык таких объектов более тусклый.
После этих действий папка или файлы станут скрытыми и не будут отображаться.
Включение видимости и просмотр
Чтобы показать скрытые элементы, нужно зайти в настройки папки и поставить галочку напротив пункта «Показывать скрытые файлы, папки и диски». А чтобы конкретный объект перестал быть невидимым, нужно снять галочку с опции «Скрытый».
Как сделать папку невидимой — видео
Через Total Commander
Этот способ связан с предыдущим тем, что в «Параметрах папок» также должна стоять галочка напротив пункта «Не показывать скрытые файлы, папки и диски».
Как просмотреть файлы и сделать их открытыми
Для отображения скрытых файлов и папок, необходимо нажать клавиши Ctrl + H.
Чтобы документы вновь стали видимыми, нужно воспользоваться комбинацией Alt + A и убрать галочку с пункта «Скрытый».
Посредством Free Hide Folder
Если вы хотите быть уверенными в том, что никто не сможет увидеть скрытую информацию, то можно воспользоваться программой Free Hide Folder, которая требует установки пароля.
- При первом запуске программы появится окно, в котором нужно ввести и подтвердить пароль. Кстати, он потребуется и при удалении программы.
- Следующее окно попросит ввести регистрационный код, но это не является обязательным условием. Чтобы продолжить работу, нужно выбрать Skip.
- Затем кликнуть на значок Add и выбрать папку, которую необходимо скрыть.
- После того как папка будет выбрана, появится сообщение о том, что желательно сделать Backup. Желательно последовать совету.
Кроме Add, в общем окне есть кнопки для:
Как найти скрытую информацию и перенести на флешку
Free Hide Folder скрывает папки так, что их нельзя найти с помощью поиска. Единственный способ — это открыть программу и выбрать инструмент Unhide. Особенностью является и то, что он не скрывает документы, которые находятся на съёмных дисках.
С помощью изображения и архиватора
Для этого способа понадобится папка с файлами, любое изображение и архиватор WinRAR. Программа доступна для бесплатного скачивания на официальном сайте . При этом должна учитываться разрядность процессора. Чтобы её узнать, нужно:
Изображение можно взять любое, здесь ограничений нет.
- Добавить нужную папку в архив.
- Поместить архив и изображение в одну папку, желательно находящуюся в корне диска.
- С помощью комбинации Win + R запустить инструмент «Выполнить», ввести в строку cmd и кликнуть «OK».
- В командной строке перейти к той папке, где находится архив и изображение. Для этого ввести команду cd и адрес. В данном случае это cd c:\.
- Затем нажать Enter.
- Теперь в строке нужно прописать названия изображения, архива и нового файла. Также во всех трёх позициях должны быть указаны расширения. В данном случае получается: COPY /B Image.jpg + FolderWithFiles.rar ImageWithArchive.jpg.
- Нажать Enter. Если всё было прописано правильно, в командной строке выйдет сообщение, что файлы были скопированы.
Если теперь открыть созданный файл, то откроется только изображение, которое было взято за основу.
Исходные файлы можно удалить.
Как посмотреть скрытые файлы
Чтобы можно было смотреть файлы, скрытые в изображении, нужно саму иллюстрацию открыть с помощью WinRAR.
Но архиватор сначала нужно добавить в список программ, которые могут открывать изображения:
- В меню «Открыть с помощью» кликнуть на пункт «Выбрать программу».
- Кликнуть на «Обзор» и в открывшемся окне найти папку с архиватором.
- Открыть папку и выбрать ярлык запуска программы.
- Далее WinRAR появится в списке программ, которые могут открыть изображение. Также нужно убрать галочку с пункта «Использовать выбранную программу для всех файлов такого типа». В противном случае все изображения будут открываться с помощью архиватора.
Когда пользователь откроет изображение с помощью архиватора, будет видно, что внутри находится папка.
Но не стоит скрывать слишком много информации в одном файле. Если оно занимает десятки мегабайт, подозрения появятся даже у неискушённого пользователя.
Скрываем фотографии в Вконтакте

Иногда может возникнуть необходимость скрыть некоторые фотографии от определённой аудитории в Вконтакте, либо от определённого человека. Администрация ВК учла этот нюанс и предоставила пользователям широкий набор возможностей для создания приватных альбомов.
Перед тем как приступить к скрытию фотографий рекомендуется определиться с их важностью. Возможно лучше ту или иную фотографию удалить из сети вовсе и просто оставить где-нибудь на компьютере? Если же у вас есть веская причина оставлять то или иное фото во Вконтакте, то вы можете скрыть его от посторонних глаз, как одного человека, так и групп людей
Скрываем фотографии в Вконтакте

Иногда может возникнуть необходимость скрыть некоторые фотографии от определённой аудитории в Вконтакте, либо от определённого человека. Администрация ВК учла этот нюанс и предоставила пользователям широкий набор возможностей для создания приватных альбомов.
Перед тем как приступить к скрытию фотографий рекомендуется определиться с их важностью. Возможно лучше ту или иную фотографию удалить из сети вовсе и просто оставить где-нибудь на компьютере? Если же у вас есть веская причина оставлять то или иное фото во Вконтакте, то вы можете скрыть его от посторонних глаз, как одного человека, так и групп людей
Как посмотреть скрытые фотографии Вконтакте
Скрывая свои фотоальбомы, пользователи ВКонтакте рассчитывают на их надёжную защиту от постороннего взгляда. Однако, если возникла необходимость взглянуть на чьи-то скрытые фотографии – можно обойти настройки приватности при помощи исходного кода страницы.
Для этого потребуется зайти на страничку человека, чьи фотографии скрыты от всех или открыты только друзьям, и посмотреть её исходный код. Кликнув правой кнопкой мыши по любому свободному месту профиля, выбираем в раскрывшемся меню соответствующий пункт.
- В разных браузерах название пункта может немного различаться – «Просмотреть код страницы» в Яндекс.Браузере, «Просмотр кода страницы» в Vivaldi, «Просмотр HTML-кода» в Internet Explorer. После этого в окне браузера появится HTML-код страницы.
- Следующий шаг – поиск ссылки на все, в том числе и спрятанные от чужих глаз альбомы: чтобы сделать это быстро, зажимаем комбинацию Ctrl+F и вводим слово «albums» в открывшемся окошечке. Искомая ссылка имеет вид «albums1234567», где в качестве цифр – ID пользователя, спрятавшего свои снимки. Чаще всего она идёт третьей по счёту.
- Закрыв исходный код странички, остаётся сделать последний шаг – вернувшись к профилю пользователя, подставить в адресную строку прямо за ID пользователя комбинацию знаков «?z=», а следом за ней – «albums1234567». После этого альбомы пользователя должны будут открыться для просмотра.
Ещё один простой способ просмотра скрытых фото – сервис vkontakte.doguran.ru. Чтобы взглянуть на скрытые фото, приложения и друзей, нужно ввести ID пользователя или ссылку на его страницу, после чего кликнуть кнопку «Отправить». Поскольку ВКонтакте генерирует ссылки на скрытые фотографии по тому же алгоритму, что и на открытые снимки, сервис даёт возможность просмотреть их без лишних усилий.
По мере обновления сайта подобные «дыры» закрываются, поэтому данные способы могут перестать работать со временем. В таком случае, если когда-то спрятанные фотоснимки находились в общем доступе, а пользователь оставил страницу открытой для индексации, можно зайти на сервис web.archive.org, ввести адрес странички и просмотреть снятые в прошлом копии, среди которых могут оказаться и копии фото.
Похожие новости:
- Как удалить группу ВКонтакте
- Как зайти и вступить в закрытую группу Вконтакте
- Заморозили страницу Вконтакте, что делать?
- Как скачивать гиф картинки из Вконтакте
- Как сохранить фотографии из Вконтакте на компьютер
- Как сделать ник вместо ID Вконтакте
Как вернуть скрытые фотографии «ВКонтакте» обратно в ленту
Сегодня мы поговорим о том, как вернуть скрытые фотографии «ВКонтакте». Уже давно на просторах данной социальной сети появилась такая функция, как лента. Чаще всего в ней появляются по четыре изображения, которые вы разместили в своём профиле заключительными. Дизайнеры «Вконтакте» утверждают, что добавили ленту, поскольку она делает страничку более интересной. Да и с ней намного удобнее просматривать не только последние фотографии, но и те, которые вы сохранили раньше. Но иногда пользователь случайно исключает добавление изображения. Именно в такой ситуации возникает вопрос, как вернуть скрытые фотографии «ВКонтакте».
Все способы посмотреть закрытый профиль ВКонтакте в 2018 году
Из-за увеличивающегося количества мошеннических сайтов и случаев похищения данных, большое внимает уделяется конфиденциальности. Современные социальные сети вводят всё новые способы повышения защиты и безопасности в интернете. Их вовсе не радуют гремящие по всей России уголовные дела из-за репоста картинок с антипатриотической тематикой. Всё это с подвигло Вконтакте создать дополнительную защиту профиляю
Нововведение закрытый профиль
В последний день лета ВК запустили режим «закрытый профиль». Его может установить абсолютно каждый пользователь ВК на странице с настройками профиля. Появилась опция «Закрытый» в разделе «Тип профиля». После активации этой функции практически вся информация становится доступной исключительно друзьям. Если на страницу перейдёт посторонний человек, он увидит аватар, имя, дату рождения (при наличии) и ещё немного базовых данных. Доступ к постам и списку друзей заблокированы.
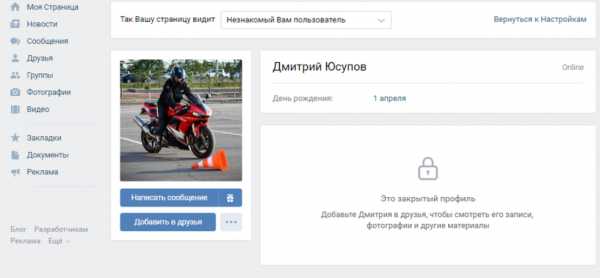
Причины для её внедрения довольно резкие – возможность выслеживания людей спецслужбами. Они находили пользователей с подозрительными записями и могли вменять им преступления. После введения закрытого профиля спецслужбы не могут настолько же просто получать доступ ко всей информации о человеке. Несмотря на усложнение жизни, нововведение защитит от недоброжелателей.
Добавление в друзья
Простейший и официально доступный способ просмотра закрытых профилей – добавиться к нему в друзья. Как только пользователь одобрит запрос на добавление в друзья, появится доступ практически ко всей информации на странице. Единственное ограничение – фото- и видеоматериалы, которые защищены настройкой приватности.
Конечно, может не получиться добавиться в друзья к пользователю, с которым не лучшие отношения. Его всегда можно обмануть, создав фейковую страницу и загрузив не настоящие фотографии. Быструю реакцию можно ждать на привлекательных девушек и парней, но не слишком, иначе человек подумает, что ему что-то хотят продать. Лучше заполнять фейковую анкету в позитивных тонах. Шансы получить положительный ответ в подобных случаях довольно высоки.
Возможно помогут общие друзья
Ещё один эффективный способ посмотреть аккаунт, который закрыт настройками доступа. Нужно найти такого человека, у которого целевая страница ВКонтакте есть в друзьях. Если у приятеля есть доступ к странице, не составит особо труда попросить его переслать желаемую информацию. Правда, придётся объяснять зачем она нужна
Важно понимать, что просьба довольно интимна, её можно адресовать только человеку, к которому есть доверие. Если обратиться с просьбой не к тому человеку, цель слежки может узнать о намерениях
Самостоятельно посмотреть профиль
Способ эффективен лишь в случае, если с владельцем аккаунта есть дружеские отношения. Тогда можно отправиться к нему в гости под любым предлогом и попытаться получить доступ к его компьютеру. Есть варианты сделать это в момент, когда он отлучится из комнаты либо в игровой форме вместе с ним изучить профиль. Этот способ можно использоваться при наличии подозрений к своей девушке или парню.
Фишинговые сайты
Уже разработано немало сервисов, которые помогают быстро и достаточно удобно открыть доступ к закрытой странице. Для их использования нужно получить ID целевой страницы, который любезно предоставляют на сервисе regvk.com за небольшую плату. Дальше нужно ввести собственные данные для доступа к странице и в ответ можно открыть данные с целевого аккаунта. Сразу стоит сказать, что это мошенники и ничего они не открывают.
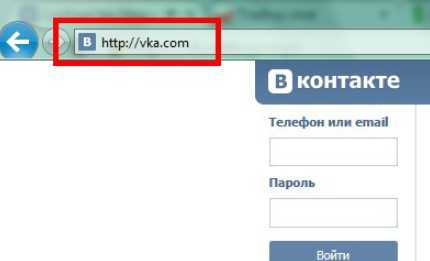
Задача таких сайтов – получение прибыли и доступа к профилю. Проблемы этим могут не ограничиться, некоторые злоумышленники блокируют страницу и вымогают деньги за её возврат. Другие могут просто слить все данные в сеть или посадить вирус, который рассылают по друзьям.
В любом случае, таким способом пользоваться точно не рекомендуется.
Помощь хакера
В интернете масса объявлений, которые предлагают взлом страниц, открытие доступа к многое другое. Некоторые действительно могут взломать доступ к аккаунту, но большинство опять же получают прибыль и уходят в неизвестном направлении. Вся сложность в том, что нет возможности проверить квалификацию хакера. Пользуясь услугами хакеров, есть риск потерять много денег и доступ к профилю.

«Закрытый профиль» полезен пользователям, за которыми может идти слежение. Как выяснилось в статье функция довольно надёжна, её не так просто обойти. Лучшие способы получить доступ к информации – добавиться в друзья самостоятельно или с помощью фейковой страницы. Ещё один эффективный способ – попросить общего друга, если такой имеется.
Нашли опечатку? Выделите текст и нажмите Ctrl + Enter
geekhow.ru
Удаление записей во Вконтакте
Записи, которые вы размещали на своей стене во Вконтакте, могут потерять свою актуальность. В этом случае, записи, как и фотографии можно удалить, но стоит учесть пару нюансов. Например, после их удаления они перестанут быть видны вам и другим пользователям, однако они несколько месяцев будут хранится на серверах Вконтакте, следовательно, по вашему требованию или других уполномоченных лиц, они могут быть восстановлены.
Далее рассмотрим несколько вариантов удаления своих записей со стены во Вконтакте.
Вариант 1: Очистка «вручную»
Отлично подойдёт в том случае, если требуется удалять записи избирательно и/или их не так много на вашей странице. Однако, если у вас на странице куда больше записей, то данный способ вам вряд ли подойдёт, так как он очень трудоёмок, ибо требует удаление каждой записи «вручную».
Инструкция к данному варианту выглядит следующим образом:
- Авторизируйтесь в своём аккаунте и перейдите во вкладку «Моя страница», что расположена в левой части окна.
Откроется обзор вашей страницы, где вы можете видеть несколько последних фотографий в специальном блоке, а также все записи, которые публиковали вы или другие пользователи на вашей стене. Чтобы получить доступ к изменению записи, нажмите на иконку троеточия.

Из контекстного меню выберите вариант «Удалить запись».
Запись будет удалена, но вы сможете её восстановить, воспользовавшись специальной кнопкой. После обновления страницы, данная кнопка исчезнет.

Информация о содержании записи ещё будет какое-то время хранится на серверах Вконтакте, однако через пару месяцев и там все данные удалятся. Пока хранится информация на сервере, можно запросить у техподдержки восстановление.
Вариант 2: Консоль просмотра кода
В данном случае речь идёт о удалении всех записей на стене либо большей их части при помощи специального JS-скрипта. На первый взгляд этот способ может показаться сложным из-за необходимости вставлять код в специальную консоль веб-обозревателя, однако он будет значительно легче предыдущего.
Желательно в этом случае использовать браузер с нормальной поддержкой консоли. Практически все современные веб-обозреватели оборудованы ей, но не на всех она может похвастаться удобством для пользователя. Например, самые удобные в этом плане браузеры – Google Chrome и Яндекс.
Инструкция для этого варианта выглядит следующим образом:
- Перейдите к себе на главную, нажав на «Моя страница».
Вам нужно пролистать страницу, пропустив некоторые записи. Долистывать до конца её необязательно.
Нажмите правой кнопкой мыши по любому пустому месту на странице. Откроется контекстное меню, где нужно выбрать вариант «Просмотреть код» или «Исследовать элемент». Надпись может различаться в зависимости от браузера, но она всегда будет в самом низу контекстного меню.

Откроется в нижней или правой части раздел просмотра и редактирования кода страницы. Чтобы вписать и запустить скрипт, нужно перейти во вкладку «Console».

Сюда скопируйте и вставьте код, который вы видите ниже:
Чтобы код применился, нажмите на клавиатуре Enter.

Всплывёт окошко, предлагающее подтвердить свои действия. Нажмите «Ок».

После применения вы увидите, что записи были удалены, но при этом у вас будут активны ссылки для их восстановления. После перезагрузки страницы ссылки исчезнут.
Вариант 3: Скрипт для адресной строки
Этот вариант является неким аналогом предыдущего, правда, менее стабильным. Суть остаётся примерно той же – вы вписываете специальный скрипт, правда, на сей раз вписываете его не в консоль, а в адресную строку браузера.
У этого варианта есть некоторые свои недостатки, например, он работает не очень стабильно с новым дизайном ВК, после его применения браузер будет некоторое время «тупить», удалённые записи уже невозможно будет восстановить. Если вы решили использовать этот вариант, то вот так выглядит инструкция к нему:
- Перейдите в «Моя страница».
Скопируйте скрипт для удаления записей. Он отличается от того, что был рассмотрен в предыдущем способе:
Вставьте скопированный текст в адресную строку браузера.
В самом начале нужно удалить символы @@@ и нажать Enter для применения.

Используя рассмотренные варианты, вы можете без проблем избавиться от старых записей на своей странице во Вконтакте.



