Сжать видео
Содержание:
- Почему Инстаграм ухудшает качество видеороликов
- Как изменить формат видеоролика
- Универсальный способ – конвертировать видео через Convertio
- Как подогнать размер под Инсту
- Как сохранить хорошее качество при заливке видео с телефона
- Как опубликовать видео, чтобы не ухудшилось его качество
- Часть 2: лучший способ сжатия видео для Instagram
- Почему при публикации роликов в Instagram портится их качество
- Какой продолжительностью загружать видео в Инстаграм?
- Полезные советы и рекомендации
- Причины, по которым истории в Instagram становятся низкокачественными
- Как разделить видео на несколько частей для Инстаграма
- Зачем Инстаграм обрезает фото
- Решение проблем с искажением фотографий
- Как и какой формат видео загружается в Инстаграм
- Как загрузить видео в инстаграм?
- Вариант 2: видео в сторис
- Инстаграм Reels: особенности формата
- Как загрузить видео в инстаграм?
Почему Инстаграм ухудшает качество видеороликов
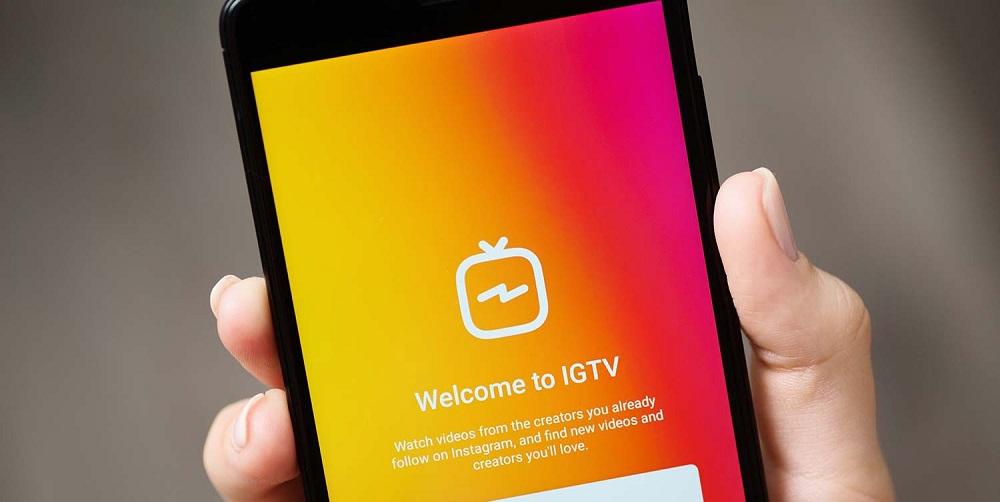
Так, почему же Инстаграм портит качество видео? Причиной тому может быть несколько вещей:
- Технические параметры файла не соответствуют тем, которые заданы системой. Соответственно, социальная сеть попросту сжимает или обрезает «картинку».
- Плохое качество Интернет-соединения.
- Ошибка в приложении.
- Устаревшая версия Instagram.
Именно от этого и может портиться «картинка» клипа. Что делать в сложившейся ситуации? Всё просто:
- Посмотреть свойства публикуемого материала и исправить формат или разрешение в специальных редакторах.
- Подключиться к точке доступа Wi-Fi или найти место, где сильный сигнал сети.
- Перезагрузить устройство или зайти в Инсту с ПК или планшета. Если это не помогло, то написать в службу поддержки через раздел «Настройки – Справка».
- Зайти в магазин игр на вашем смартфоне (AppStore, Windows Store или Google Маркет) и обновить версию программы до актуальной.
Как изменить формат видеоролика
При несоответствии контента параметрам “Инстаграм” автоматически сжимает клип до требуемых размеров. Это приводит к ухудшению качества роликов. Чтобы этого не случилось, нужно использовать специальные приложения для изменения формата.
К таким ресурсам относятся:
-
Movavi;
-
Adobe Premiere;
-
Sony Vegas и др.
Работа ресурсов аналогична:
-
Скачать софт из официального магазина и зайти в программу.
-
В иконке на главной странице нажать “Добавить файл” или “Загрузить видео” и выбрать файл из галереи.
-
После того как ролик загрузится в приложение, выбрать нужный тип формата и кликнуть “Конвертировать”.
Видео автоматически обработается, останется только сохранить результат на устройство.
Подогнать параметры возможно и на онлайн-ресурсе WebService.Online.
Универсальный способ – конвертировать видео через Convertio
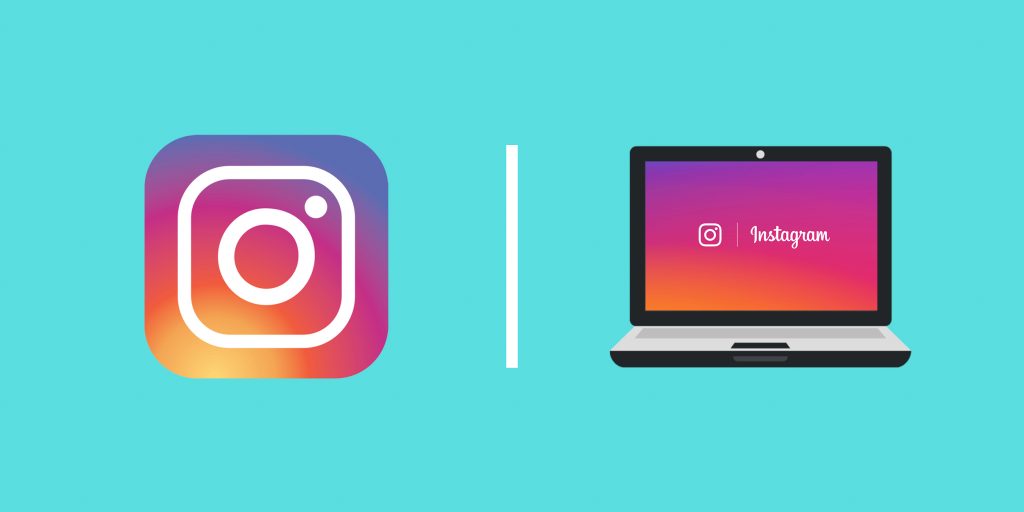
Ещё один метод избежать видео плохого качества в Инстаграм – конвертировать его. Ведь неверный формат файла может привести к тому, что клип либо не добавится в пост, либо сильно «сожмётся».
Чтобы повысить качество или вернуть резкую «картинку» фильму, следуйте пошаговой инструкции ниже:
- Откройте браузер и зайдите на сервис Convertio.
- Прокрутите страницу вниз и переключите её на русский язык, если это не произошло автоматически.
- Нажмите на значок «папка» и выберите материал для конвертации с библиотеки устройства.
- Щёлкните на «в..(GIF)» и тапните на вкладку «Видео» в появившемся меню.
- Кликните на MP4 и начните процедуру при помощи кнопки «Конвертировать».
- Подождите несколько минут, пока сайт обработает видеоролик.
- Скачайте его обратно на ПК или смартфон.
Готово. Теперь можно выкладывать полученную «короткометражку» обычным способом.
https://youtube.com/watch?v=OJVmvD0JSsk
Чтобы загрузить видео в Инстаграм без потери качества, нужно обязательно знать требования, выдвигаемые социальной сетью. Если файл неподходящий, то система старается подгонять его автоматически, что и приводит к нечёткой и иногда чересчур «пиксельной» картинке.
Как подогнать размер под Инсту
Чтобы изображение отвечало требованиям соцсети, можно воспользоваться специальными приложениями. Найти такое ПО, которое поможет обрезать фото или подгонять под нужные размеры, не сложно. Постить фотографии сразу в нужном формате в любую соцсеть (или одновременно в несколько) легко через сервис отложенного постинга SMMplanner.
Обрезаем самостоятельно с компьютера
Чтобы снимок отображался в сети полностью, его можно обрезать вручную, через программу. В этом поможет практически любой графический редактор, даже простейший Paint справится с задачей изменить размер в пикселях или в процентах.
Вот пара программ, через которые обычно обрезают фото:
- Photoshop. Огромное количество функций и возможностей для редактирования. Единственная сложность — придется устанавливать этот немаленький по весу софт и разбираться в его тонкостях.
- Lightroom. Здесь обрезают слои, выбирают соотношение сторон, настраивают резкость. Можно применять настройки одного фото к следующим, которые будут обрабатываться позже.
Главное правило, о котором следует помнить — каждое изображение не должно быть больше 1067 x 600 пикселей, если это простая публикация и не более 1920 x 1080, если это сторис
Пропорции тоже важно соблюсти — 16 к 9 для идеального снимка или картинки
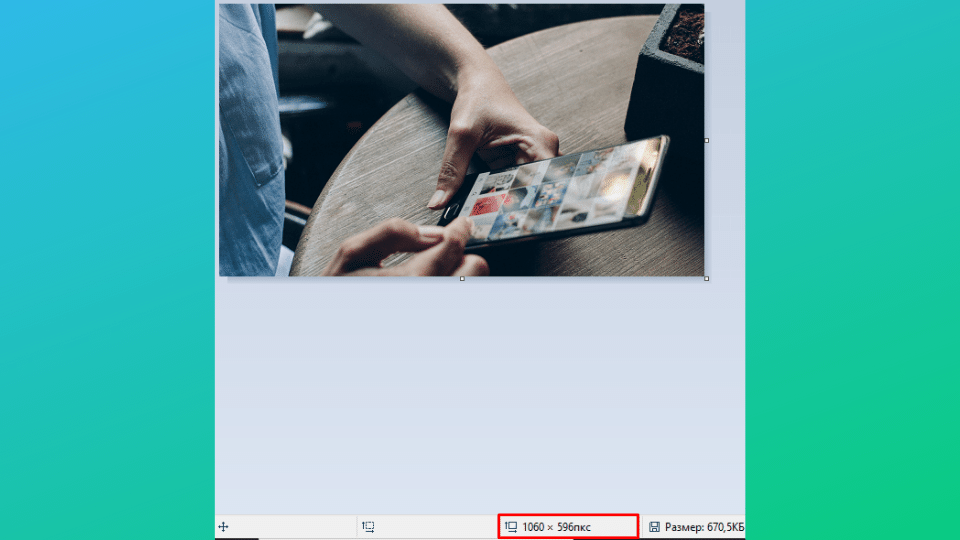 Проверить и настроить соотношение сторон проще всего в Paint
Проверить и настроить соотношение сторон проще всего в Paint
Сжимаем размер под требования
Можно пользоваться онлайн-программой Canva. Через нее можно загружать фото, подгонять под размеры и редактировать. После обработки в ней Инстаграм не обрежет края. А в качестве бонуса — подправить фильтры, рамки, надписи и некоторые другие мелочи.
Для Инсты у Canva есть специальные шаблоны и целые наборы для публикаций. Сервис самостоятельно предложит варианты и подскажет, о чем лучше не забывать, чтобы впечатлить публику. Пользоваться программой совсем не сложно. С помощью Canva можно готовить фотографии для отложенного постинга.
Обычно для блогов готовят сразу много фотографий, чтобы обеспечить страницу контентом на недели и месяцы. Для этого удобно пользоваться отложенным постингом, где посты заранее размещаются, а потом становятся видимыми подписчикам точно по расписанию.
Чтобы разобраться в этой функции, советуем изучить Отложенный постинг в Инстаграм с компьютера. Здесь мы рассказывали, как с этим работать, как создавать и планировать Сторис, как публиковать карусели и многое другое.
Как сохранить хорошее качество при заливке видео с телефона

Итак, как же сохранить хорошее качество видеофайлов при загрузке в Инстаграм? Следуйте стандартному алгоритму действий. И так как он будет немного отличаться для владельцев IPhone и Android, то рассмотрим их по отдельности.
На Android
Чтобы опубликовать видеоклип с наилучшим разрешением на смартфоне с операционной системой Андроид понадобится:
- Разблокировать экран своего гаджета и запустить социальную сеть Instagram.
- Авторизоваться на своей учётной записи при помощи логина (никнейм/email/номер телефона) и пароля.
- Тапнуть на значок «плюсик», который находится в нижнем меню.
- Выбрать подходящий материал из библиотеки устройства или снять новый. Чтобы записать новый фильм, нужно щёлкнуть на вкладку «Видео» и зажать круглую кнопку.
- Отредактировать файл: наложить фильтр, изменить цветовой баланс, добавить насыщенности и т.п.
- Сделать подпись, добавить хэштеги и геолокацию по желанию.
- Нажать на «Поделиться» и выложить пост в ленту.
Если ролик в Instagram всё равно загружается в плохом качестве, то установите на смартфон вспомогательную утилиту – FilmoraGo. С её помощью сможете:
- изменить соотношение сторон для соцсети;
- уменьшить продолжительность файла;
- наложить текст, музыку или тематические эффекты;
- настраивать скорость воспроизведения.
На iPhone

Для владельцев «яблока» пошаговая инструкция практически такая же. Отличаться может только расположение иконок и опций в приложении. Всё что нужно, это:
- Убедиться, что материал подходит по параметрам для Инстасети.
- Выполнить вход на свой аккаунт.
- Кликнуть на «плюс» в меню.
- Снять новый клип или прикрепить его из галереи.
- Отфильтровать его и опубликовать.
Если разрешение ухудшается, то заливать такое видео нужно с предварительной обработкой. Для этого установите на свой телефон редактор InShot. Он поможет:
- наложить текст, музыку, фильтры и стикеры;
- настроить цветность, оттенки, тени и яркость;
- ускорить или замедлить воспроизведение;
- обрезать или разделить файл на фрагменты;
- подогнать пропорции под конкретную социальную сеть (Facebook, Instagram, Twitter или YouTube).
Как опубликовать видео, чтобы не ухудшилось его качество
Некоторые юзеры игнорируют требования инсты и публикуют ролики без их предварительной проверки на соответствие этим требованиям. Из-за этого возникает вопрос: почему клип потерял качество картинки?
Чтобы не столкнуться с такой проблемой, у контента должна быть частота выборки цветоразностных сигналов 4:2:0. А также частота семплирования 96 либо 48 кГц и прогрессивная развертка. Но рядовым инстаграмерам, снимающим клипы на телефон, эти параметры могут вовсе не пригодиться. Они актуальны только для тех, кто занимается ведением видео-блога и съемкой материала на профессиональную технику.
Часть 2: лучший способ сжатия видео для Instagram
Tipard Video Converter Ultimate может быть лучшим инструментом для сжатия видео для Instagram. В отличие от Final Cut Pro или Adobe Premiere Pro, в которых вам нужно определить десятки параметров, Tipard Video Converter Ultimate может гораздо проще уменьшить размер вашего видео для Instagram. Вот несколько основных его особенностей:
Ключевый функции
- 1. Сожмите видео для Instagram за 3 простых шага.
- 2. Измените размер видео, настроив разрешение, битрейт и формат или обрезку.
- 3. Усовершенствованный алгоритм производит сжатое видео с наименьшей потерей качества.
- 4. Технология аппаратного ускорения обеспечивает непревзойденную скорость рендеринга.
Измените размер видео для Instagram, настроив разрешение, формат и битрейт
Шаг 1Бесплатно загрузите, установите и запустите Tipard Video Converter Ultimate на вашем Windows или Mac. Когда вы увидите интерфейс программы, перейдите на вкладку Toolbox и нажмите кнопку Video Compressor.

Шаг 2Первый экран, который вы видите в Video Compressor, — это большая кнопка «+» в центре. Нажмите на нее, чтобы импортировать видео, которое вы хотите сжать, для Instagram.

Шаг 3Теперь вы можете настроить параметры, чтобы уменьшить размер видео. Сначала установите формат MP4, который является наиболее рекомендуемым форматом для видео в Instagram. Если исходное разрешение выше 1920 * 1080, вам необходимо уменьшить его до 1920 * 1080 или ниже, чтобы его можно было принять в Instagram. Затем перетащите оранжевую точку на ползунке размера влево, чтобы уменьшить размер видео до 4 ГБ.

Шаг 4Использовать предварительный просмотр кнопку, чтобы увидеть, как будет выглядеть экспортируемое видео. При необходимости вы можете попробовать другие комбинации формата, разрешения и битрейта. Последнее, что нужно сделать, это нажать кнопку Сжимать в правом нижнем углу, чтобы начать сжатие видео для Instagram.
Уменьшайте размер видео для Instagram, обрезая ненужные сегменты
Если в вашем видео много нежелательных сегментов, вы можете рассмотреть возможность их удаления, чтобы сделать видео намного меньше, поскольку длина в значительной степени влияет на размер видеофайла.
Шаг 1Запустите Tipard Video Converter Ultimate и импортируйте видео, перетащив его в интерфейс программы.

Шаг 2Нажмите кнопку «Вырезать» (значок ножниц) на файле, который вы импортировали для функции «Вырезать».
Шаг 3Установите начало и конец на временной шкале, чтобы выбрать сегмент, затем нажмите кнопку «Удалить», чтобы вырезать его. Нажмите кнопку «Сохранить» в правом нижнем углу, чтобы вернуться в основной интерфейс.

Шаг 4Нажмите на Формат и выберите предустановку MP4 с разрешением, подходящим для вашего видео (1080P или ниже). Наконец, нажмите кнопку Конвертировать все в правом нижнем углу интерфейса.

Почему при публикации роликов в Instagram портится их качество
Когда фотохостинг еще не был таким популярным, здесь разрешалось выкладывать исключительно фотографии. И хотя сначала характеристики изображений ухудшались, это не повлияло на рейтинги и увеличивающуюся аудиторию приложения. Плохое качество видео в Инстаграме было обусловлено тем, что пользователи выкладывали их с телефонов со слабой матрицей. Хронометраж и формат файлов также не позволяли сохранять исходные характеристики файлов.
Инстаграмеры, которые юзают старые модели смартфонов или не обновляют приложение до последней версии, до сих пор сталкиваются с проблемой ухудшения качества. Если собрать основные причины такого явления в список, получится следующее:
- Сжатие файла до оптимального размера самой программой. Из-за высокого разрешения контента его загрузка будет медленной. Это, в свою очередь, увеличивает нагрузку на сервер. Все публикуемые материалы сходного хронометража должны отличаться идентичными объемами.
- Качество видео в Инстаграме может быть ухудшено из-за смены формата. В социальной сети для видеоряда существует стандартный формат – MOV. Благодаря ему загрузка происходит быстрее, снижаются затраты на хранение документов. Хоть при смене формата прежнее качество исчезает, это делает файлы доступными почти для всех телефонов.
- Отсутствие обновлений софта до одной из последних версий. Устаревшие версии приложения наносят вред «внешнему виду» видеоряда при загрузке. Поэтому необходимо следить за выходом обновлений и вовремя их скачивать.
Чтобы не терять исходные характеристики клипа, избежать его размытости и зернистости, блогеры рекомендуют отказаться от его предварительной съемки. Или делать это на телефон с хорошей камерой. Также можно записывать ролики с помощью встроенной в приложении функции. Это позволит избежать проблемы того, почему Инстаграм портит качество видео.
Какой продолжительностью загружать видео в Инстаграм?

Для многих пользователей вопрос, какой длины видео можно загрузить в Инстаграм, является достаточно актуальным. Когда функция загрузки роликов впервые появилась в Instagram, их продолжительность не могла превышать 15 секунд. Недавно сервис предоставил пользователям возможность загружать в приложение клипы длиной до 60 секунд.
Функционал загрузки в Instagram – один для всех типов публикаций: вы нажимаете на иконку с крестиком в центре нижней части экрана и на появившейся панели инструментов выбираете «Фото» или «Видео». После этого вы можете либо снять фото/ролик на камеру приложения, зажав красную кнопку в центре экрана, либо закачать его из галереи телефона.
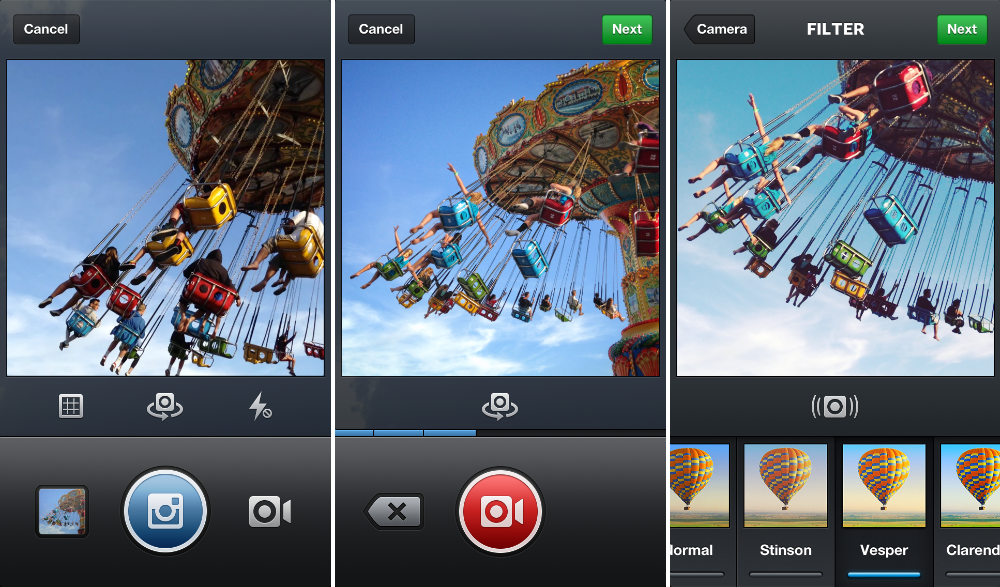
В обоих случаях после всех манипуляций для пользователя откроется окно редактора, где файл можно будет обработать и наложить на него фильтры, а потом – стандартное окно загрузки Instagram (далее ИГ), где можно добавить подпись, разместить гео-метку и поделиться публикацией в других соцсетях. О загрузке видеороликов в Инстаграм с ПК читайте отдельный материал.
Насколько длинное видео можно загрузить в Инстаграм
С апреля 2017 года пользователи приложения могут выкладывать в ленту ролики длительностью до 60 секунд. Разработчики объясняют ограничение по времени тем, что интерес пользователя удерживается на одном клипе чуть больше, чем на минуту. Так как руководители сервиса заинтересованы в том, чтобы каждый клип был просмотрен до конца, было решено ограничить их длиной до 60 секунд. Это означает, что, когда вы решите записать ролик стандартными средствами ИГ, на шестидесятой секунде запись прекратиться.
Если вы будете загружать более длинный файл из галереи смартфона, вам придется укоротить его с помощью инструмента «Укорачивание», которое появится при загрузке.
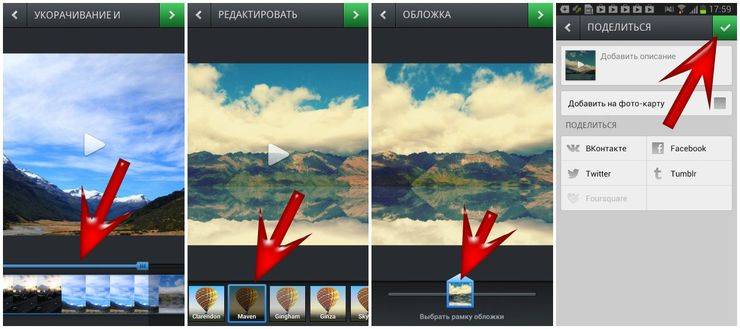
С помощью ползунка на таймлайне установите начальную и конечную метки. Если вы попытаетесь задать отрезок больше минуты, вы увидите сообщение «Превышена максимальная длина».
Как выложить видео в Инстаграм больше 1 минуты
Однако в Insta все же есть возможность заливать клипы длительностью больше 60 секунд. Для этого нужно воспользоваться функцией слайд-шоу и вместо изображений вставить в слайд-шоу ролики длиной 15-20 секунд. Таким образом, общая продолжительность загруженного материала, разбитого на небольшие куски, может превышать одну минуту. Она будет зависеть от того, сколько слайдов вы загрузили. Количество слайдов не может превышать 10.
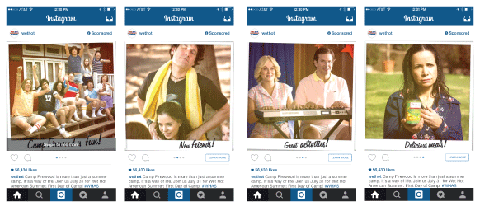
Подобным образом можно загружать клипы в Instagram Stories, инструментарий которого позволит вам публиковать множество роликов по 15 секунд. А еще в Stories можно проводить прямые эфиры.
Какие форматы можно выложить в Инстаграм и как загрузить видео без потери качества?
В ИГ можно залить материалы в форматах .mov, .avi, .mp4. Это означает, что любой клип, которой вы снимали средствами Android или iPhone, можно выложить в соцсеть.
Изначально в приложение можно было загружать файлы только размером 640 на 640 пикселей, чуть позже размер загружаемых квадратов увечился до 1080 на 1080. Сейчас в Instagram видео можно выкладывать в формате FullHD — 1920×1080. Чтобы загруженный материал получился в хорошем качестве, используйте качественный исходник. Если вы обрабатываете файл в редакторе на компьютере, не забудьте выставить формат Quicktime и кодек H264. Тогда при заливке не возникнет багов.
Как загрузить видео в Инстаграм с компьютера
Стандартные инструменты ИГ не позволяют этого сделать. Чтобы выложить файл в соцсеть с компьютера, необходимо воспользоваться скачиваемой программой-эмулятором, например, BlueStacks. Программу можно бесплатно скачать на сайте разработчиков. В качестве альтернативы можно пользоваться функционалом облачного сервиса Яндекс.Диск.
Таким образом, хотя на сегодняшний день в Instagram нельзя размещать ролики длительностью больше одной минуты, можно опубликовать более длинный клип, разбив его на несколько коротких частей.
Полезные советы и рекомендации
Если вы хотите обрезать видео, это можно сделать в “Инстаграме”:
-
Добавляя и редактируя публикацию, выберите фрагмент, который должен появиться в ленте.
-
Перетащите ползунки в нужное положение и укоротите ролик.
Звуковая дорожка тоже должна соответствовать установленным правилам социальной сети:
-
прогрессивная развертка;
-
стерео или 5,1+;
-
частота 48 кГц или 96 кГц.
Могут возникать проблемы при публикации видео, снятого на профессиональное оборудование. В этом случае приложение выдает ошибку при выгрузке или обработке материала. Если файл не удается добавить в профиль, нужно его обработать при помощи конвертера.
Также можно настроить обложку, которая отобразится на личной странице. При публикации материала выберите область ролика, которая соответствует параметру 1:1. Она отобразится в вашем блоге.
Причины, по которым истории в Instagram становятся низкокачественными
На качество опубликованных в инсте сториз влияют технические параметры смартфона и ошибки во время их загрузки. Сначала юзер должен выяснить нюансы работы устройство, а после разобраться с проблемами в системе фотохостинга.
Stories часто становятся низкокачественными из-за неправильно указанных параметров (мегапикселей, размытия и т.д.). Низкая скорость соединения с сетью также может спровоцировать такую проблему. Если на устройстве запущены другие энергозатратные приложения, исходный файл и скорость передачи данных тоже снижаются. К размытию историй приводит использование редакторов контента, применением фильтров, стикеров и надписей.
Интересный факт: разработчикам известно о том, что Инстаграм портит качество видео, но они не спешат решать эту проблему. Инстаграмерам самостоятельно приходится искать лазейки, скачивать сторонние утилиты, чтобы добавлять клипы в исходном качестве
Только такой подход позволит привлечь внимание фолловеров
Как разделить видео на несколько частей для Инстаграма
Инстаграм обрезает видео, если оно длиннее, чем нужно. В итоге мы получаем публикацию с каруселью из записей. Но автоматическое разделение на несколько частей может повредить качеству поста, потому что нарезка может оборвать вас на полуслове, а это не очень хорошо. Что делать? Использовать сторонние средства.
Они бывают нескольких видов:
- Сервисы. Это – сайты с возможностями видеоредактора. До функций полноценного софта им далеко, но и для того, чтобы обрезать видео для Инстаграма онлайн, их хватит.
- Приложения. У многих людей нет компьютера, всё, что им нужно, есть в мобильных устройствах. Поэтому и софт для гаджетов выходит на принципиально новый уровень, давая все необходимые функции.
- Программы. Все профессионалы используют софт на компьютере, потому что это, во-первых, удобно, а во-вторых, даёт больше возможностей. Естественно, нарезка видео для Инстаграм – лёгкая задача для профессиональных программ.
Зачем Инстаграм обрезает фото
У этой соцсети есть сразу несколько причин резать фотографии пользователей. Она пытается адаптировать картинки так, чтобы они смотрелись на вертикальных экранах телефонов, даже если у фото странное соотношение сторон. А кроме того — владельцам сети хочется сэкономить место на серверах.
Основная причина, по которой социальная сеть обрезает фото — уравнять условия для всех пользователей, чтобы фото любого размера и качества привлекательно смотрелось, а все страницы были одинаковыми в соцсети на всех устройствах.
Инста по умолчанию обрезает фотографии, которые не соответствуют ее требованиям.
Важно, чтобы разрешение не превышало 1920×1080, а формат должен быть PNG или JPG. Если нарушено одно из правил, то фото точно будет изменено при публикации
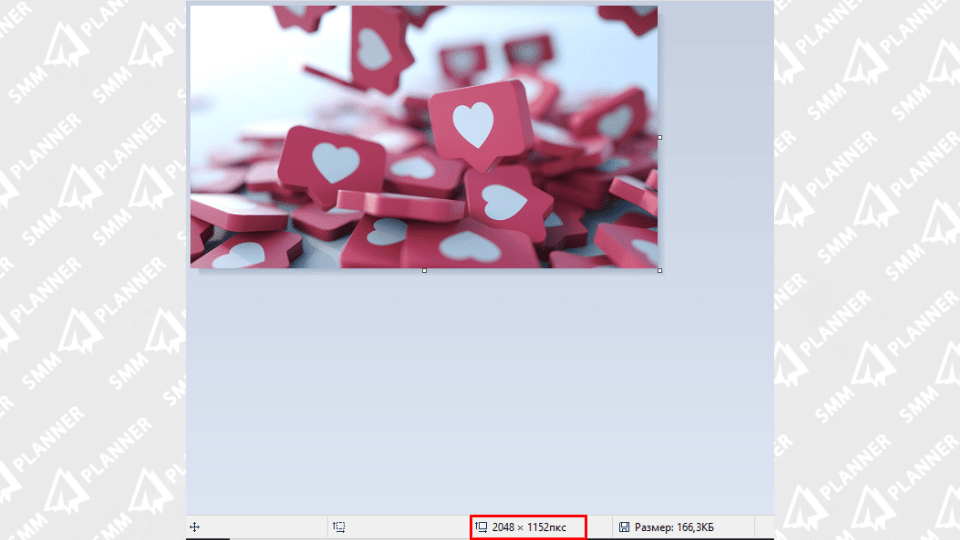 В Paint внизу всегда указывается размер будущего кадра. Картинку можно редактировать, двигая за углы, чтобы добиться нужного размера.
В Paint внизу всегда указывается размер будущего кадра. Картинку можно редактировать, двигая за углы, чтобы добиться нужного размера.
По умолчанию Инстаграм масштабирует фото и берет для публикации центр кадра. Если нажать на значок масштабирования в левом нижнем углу, то Инстаграм возьмет для публикации весь кадр.
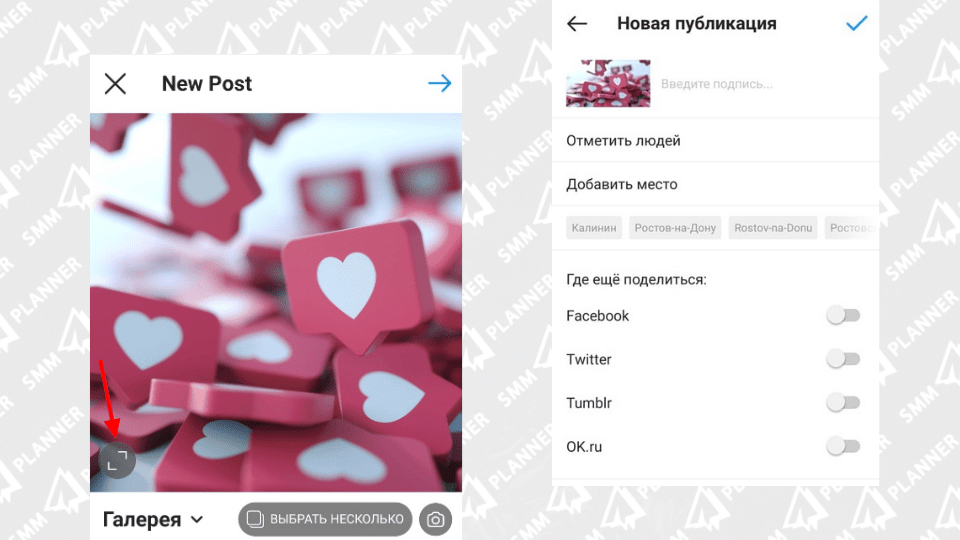 При нажатии на значок масштабирования фото оказывается целиком в кадре. Кадр можно отправить в Инсту без редактирования краев, если соотношение сторон 16:9. Перед публикацией можно посмотреть, как это будет выглядеть
При нажатии на значок масштабирования фото оказывается целиком в кадре. Кадр можно отправить в Инсту без редактирования краев, если соотношение сторон 16:9. Перед публикацией можно посмотреть, как это будет выглядеть
Решение проблем с искажением фотографий
Как улучшить качество фото в Инстаграм?
- Открываем приложение.
- Выбираем использование камеры или берем снимок из галереи;
- Включаем функцию высококачественной обработки (все встроенные функции).


И чуть меняем резкость, например. Или любую другую встроенную настройку;

Загрузка фото в Инстаграм без потери качества возможна, если Вы:
- Воспользуетесь программой редактирования изображения.
- Обрежете фотографию под требования системы.
- Снизите разрешение до 1080х1080.
- Замените формат фотографии на png.
Перед тем, как снимать фотографию, не забудьте протереть камеру. Попадание малейшей соринки или отпечаток пальца, в разы снижает характеристики изображения. Увеличить их можно просто очистив объектив.
Как и какой формат видео загружается в Инстаграм

С компьютера
Несмотря на то что официально площадка не разрешает публиковать записи с помощью компьютерных устройств, существует ряд программ и вспомогательных утилит, призванных обходить установленные ограничения. Среди наиболее популярных BlueStacks и SMM-planner.
Последний ко всему прочему позволяет делать отложенные публикации, что особенно важно при ведении аккаунта в коммерческих целях
С телефона
Здесь все зависит от того, куда именно вы хотите залить контент. Так, например, если цель – создать короткий пятнадцатисекундный ролик, который исчезнет по прошествии 24 часов, то алгоритм действий следующий:

После выполнения нехитрых манипуляций запись отобразится в Stories-ленте.
Как загрузить видео в инстаграм?
Инстаграм поддерживает практически все форматы видео, снятые на мобильные телефоны, планшеты, фото и видеокамеры. Если Вы снимаете видео на профессиональные камеры, то внимательно изучите все параметры и характеристики видео, чтобы не возникло проблем при загрузке и не произошла потеря качества ролика. Выбирая правильный формат, Вы сможете добавить больше видео и порадовать своих подписчиков.
Откуда же взять информацию о форматах видеороликов? А подойдет ли Ваш формат?
Смотрите список ниже.

Как загрузить видео с телефона для ленты
Чтобы загрузить видео с телефона в основную ленту Инстаграм, нажмите на квадратик в центре экрана и далее следуйте инструкциям.
Нажимаем на квадратик внизу в центре экрана.

Выбираем в галерее нужное видео.

Редактируем и добавляем фильтр.

Добавляем подпись, выбираем локацию. Также можно выбрать сервисы, где ещё Вы хотите опубликовать видео.

Как загрузить видео с телефона для сториз
Чтобы загрузить видео в сториз, нажмите на значок камеры в верхнем правом углу и выберите видео в галерее. Если видео длится дольше 15-ти секунд, оно будет автоматически разделено на отрезки. Далее Вы можете выбрать фильтр, добавить геометку, отметить друзей, добавить забавный рисунок, гифку или добавить подпись к видео.
Заходим в ленту и нажимаем на значок камеры в левом верхнем углу.

У Вас откроется камера, чтобы снять видео. Можно либо снять ролик, либо нажать на значок галереи с левом нижнем углу.

Далее выбираем в галерее готовый видеоролик.

Теперь можно добавить стикеры и различные эффекты.

Далее нажимаем «Ваша история» и видео появится в Ваших сториз.

Как загрузить видео с телефона для igtv
Чтобы загрузить видео в igtv, необходимо скачать одноимённое приложение. Заходите в свой профиль, нажимаете значок плюс и выбираете видео из галереи. Затем выбираете обложку и редактируете название видео.

Как загрузить видео с компьютера
Чаще всего пользователи делятся видеороликами в Инстаграм при помощи мобильных устройств или планшетов, именно для них и создавался Инстаграм. Загрузить ролик с компьютера пока нельзя. Чтобы это сделать, Вам понадобятся специальные приложения, программы или сайты. Поговорим о том, как загружать видео с компьютера в основную ленту, сториз и igtv.
Например, попробуйте сайт https://smmplanner.com/

С помощью этого сервиса можно не только загружать фото и видео в Инстаграм, но и настраивать время постинга, а также делать так называемый кросс-постинг.
Также попробуйте сайт https://publbox.com/. Зайдите на него и пройдите регистрацию.
Этот сервис платный, однако Вы можете попробовать загрузить видео и оценить его функционал в течение первой недели.
На этом сайте выбираете нужную площадку — Инстаграм, заходите в свой профиль. Далее нажимаете кнопку «создать первую публикацию», выбирайте «видео», выбираете нужный файл и начинаете процесс загрузки.
К видео можно добавить подпись. А затем Вы можете либо сразу опубликовать видеоролик, либо отложить его, указав нужное для публикации время.
Еще один вариант: программа Gramblr.

Она была создана специально для работы с Инстаграм с компьютера. Эта программа подойдет как для системы Windows, так и для Mac.
После скачивания программы, откройте ее. Далее следует пройти регистрацию, после этого Вы попадете сразу же в свой Инстаграм-аккаунт.
Далее нажмите на большой квадратик в самом центре экрана и выберите нужный файл для загрузки.

После загрузки видео можете выбрать размер ролика, фото обложки, затем можно добавить текст к видео.


Эта программа также позволит выбрать время публикации: можно опубликовать ролик сразу, а можно сделать отложенный постинг.
И еще один вариант для публикации видео с компьютера — программы-эмуляторы. Такие программы позволят работать в Инстаграм с компьютера так, как будто Вы сидите в телефоне.
Рассмотрим на примере Bluestacks.
Итак, Вы скачали программу, установили её и зашли. Теперь зайдите в раздел настроек.

В настройках найдите раздел с аккаунтами, там выберите «Добавить аккаунт», а затем «Аккаунт Гугл» или же Ваш существующий аккаунт.
Затем в строке поиска введите Инстаграм и нажмите «Поиск». Устанавливаем Инстаграм. После установки открываем его. Интерфейс будет полностью совпадать с интерфейсом Инстаграма на мобильном устройстве. Видео можно загрузить так же, как и и с телефона.

Теперь открываете Инстаграм и делаете всё то же, что и для версии на мобильном устройстве.
Вместо BlueStacks Вы можете попробовать AMNDY, Genymotion, Nox и другие программы.
Вариант 2: видео в сторис
Самое интересное и актуальное обычно размешается именно в историях. Для сторис лучше использовать вертикальную ориентацию, чтобы максимально завлечь пользователя.
Основные требования к видео в stories:
- ориентация — вертикальная (вы можете загружать горизонтальное или квадратное видео, но оно обрежется при загрузке или будет показываться только на части экрана);
- соотношение сторон — 9:16;
- размер сторон — от 600х1067 до 1080х1920;
- длительность одной истории — 15 секунд (если вы хотите добавить более длинное видео, оно будет разбито на несколько историй);
- максимальный размер файла для загрузки — 4 ГБ.
Длинные видео рекомендуется размещать в iGTV, чтобы привлечь внимание — Добавить ссылку на пост в сторис
Как загрузить в stories
Как выложить видео в stories:
- Откройте режим редактирования сторис: с главной страницы — кнопка «плюс» в правом верхнем углу «История».
- В левом нижнем углу расположена кнопка загрузки файлов из галереи. Вы также можете записать видео сразу здесь.
- Наложите фильтры, надписи, стикеры, используя панель инструментов сверху.
- На iOS вы также можете расположить файл на загруженном из галереи фоне (опция доступна и на Android, но через специальную клавиатуру Microsoft SwiftKey). этого:
- перед загрузкой видео сделайте или добавьте из галереи изображение для фона;
- отредактируйте его нужным образом;
- на верхней панели выберите инструмент с изображением стикера;
- найдите в открывшемся списке иконку для загрузки новых файлов;
- выберите видео из галереи (записать его сразу в режиме сторис не получится) и расположите на нужном участке.
- Опубликуйте историю удобным способом.
Инстаграм Reels: особенности формата
Да, в Инстаграме уже есть раздел Историй с видео длительностью 15 секунд. Не так давно российским пользователям стал доступен и новый стикер «Музыка», так зачем нам новая функция? Разбираемся, что такого особенного предлагает новый формат. А потом – как и зачем делать Reels в Инстаграме.
Один из мемов, которые так любят пользователи соцсетей
Итак, к преимуществам формата Reels:
Можно выбрать длину ролика – в тайминге от 0,1 до 30 секунд.
При публикации Reels можно разместить и в основной ленте вашего профиля – по аналогии с IGTV. Среди других форматов такой пост будет выделен логотипом раздела. При выборе такого поста можно нажать на логотип и перейти к просмотру не в ленте, а непосредственно в самом разделе Reels. А вот в веб-версии Инстаграма пока просмотр Reels доступен только на страницах пользователей, нет общей кнопки раздела, как в мобильном приложении, или выделенного места, как у Историй.
Просмотр Reels в ленте и в веб-версии Инстаграма
Лента Reels не ориентирована только на ваши подписки в Инстаграме. Она скорее учитывает ваш интерес к определенным темам. Вот что пишет официальная справка Инстаграма:
Информация из первых рук о том, какие видео лучше добавлять в Reels Инстаграма
Большая база аудиодорожек и возможность загружать собственные оригинальные звуки, использовать их отдельно. Есть возможность выбрать нужный вам отрывок в треке. Также можно сохранять понравившиеся треки для последующего использования прямо в процессе просмотра ленты Reels.
Работая с аудио-сопровождением ролика, вы можете оставить оригинальный трек, а можете выбрать режим громкости для звука камеры и добавить дополнительную аудиодорожку из базы. Плюс есть режим озвучивания Reels: после съемки можно отдельно записать аудио поверх видео.
Функция «Ремикс» позволяет создать видео Reels, состоящее из двух роликов разных пользователей.
В нижней части готового ремикса будет видно ваш никнейм и автора видео – ссылка на оригинал видео Reels будет кликабельна. Функция ремиксов может быть отключена создателем Reels
Расширенные возможности при создании Reels тоже радуют своим разнообразием. Есть возможность устанавливать скорость съемки: ускорять до 4x и замедлять в 3 и 5 раз. Но доступно только при съемке непосредственно в режиме Reels.
Доступна вся база AR-эффектов и масок. Отдельно вынесен режим ретуширования (по умолчанию стоит на 50 %). При съемке Reels можно использовать функцию Green Screen от Инстаграма – для этого нажмите одноименную кнопку и выберите фото или видео, чтобы установить его фоном для съемки.
Зеленый фон для съемки видео в Инстаграм Reels
В разделе Reels есть функция таймер. Его можно установить, чтобы снимать ролики с задержкой в 3 или 10 секунд. Отсчет секунд таймера идет со звуком – удобно.
Видео в разделе можно делить на отрывки – «клипы». В общей сумме тайминг всех клипов не будет превышать 30 секунд. А еще можно снять сперва один клип, потом добавить видео с телефона и снова записать – все созданные вами клипы будут в одном Reels. Кстати, при этом появляется новый пункт в меню Reels – «Выравнивание»: при съемке нового клипа вы видите его расположение относительно предыдущего клипа (до нажатия кнопки съемки ваш экран становится прозрачным – очень удобно). Менять местами их последовательность нельзя, но можно подредачить длительность каждого отрывка или удалить. Если загрузите слишком большое по времени видео, оно автоматически обрежется.
Простенький монтаж клипов в Reels Инстаграма
Как загрузить видео в инстаграм?
Откуда же взять информацию о форматах видеороликов? А подойдет ли Ваш формат?
Смотрите список ниже.

Как загрузить видео с телефона для ленты
Чтобы загрузить видео с телефона в основную ленту Инстаграм, нажмите на квадратик в центре экрана и далее следуйте инструкциям.
Нажимаем на квадратик внизу в центре экрана.

Выбираем в галерее нужное видео.

Редактируем и добавляем фильтр.

Добавляем подпись, выбираем локацию. Также можно выбрать сервисы, где ещё Вы хотите опубликовать видео.

Как загрузить видео с телефона для сториз
Заходим в ленту и нажимаем на значок камеры в левом верхнем углу.

У Вас откроется камера, чтобы снять видео. Можно либо снять ролик, либо нажать на значок галереи с левом нижнем углу.

Далее выбираем в галерее готовый видеоролик.

Теперь можно добавить стикеры и различные эффекты.

Далее нажимаем «Ваша история» и видео появится в Ваших сториз.

Как загрузить видео с телефона для igtv
Чтобы загрузить видео в igtv, необходимо скачать одноимённое приложение. Заходите в свой профиль, нажимаете значок плюс и выбираете видео из галереи. Затем выбираете обложку и редактируете название видео.

Как загрузить видео с компьютера

С помощью этого сервиса можно не только загружать фото и видео в Инстаграм, но и настраивать время постинга, а также делать так называемый кросс-постинг.
Также попробуйте сайт https://publbox.com/ . Зайдите на него и пройдите регистрацию.
Этот сервис платный, однако Вы можете попробовать загрузить видео и оценить его функционал в течение первой недели.
К видео можно добавить подпись. А затем Вы можете либо сразу опубликовать видеоролик, либо отложить его, указав нужное для публикации время.
Еще один вариант: программа Gramblr.

Она была создана специально для работы с Инстаграм с компьютера. Эта программа подойдет как для системы Windows, так и для Mac.
После скачивания программы, откройте ее. Далее следует пройти регистрацию, после этого Вы попадете сразу же в свой Инстаграм-аккаунт.
Далее нажмите на большой квадратик в самом центре экрана и выберите нужный файл для загрузки.

После загрузки видео можете выбрать размер ролика, фото обложки, затем можно добавить текст к видео.


Эта программа также позволит выбрать время публикации: можно опубликовать ролик сразу, а можно сделать отложенный постинг.
И еще один вариант для публикации видео с компьютера — программы-эмуляторы. Такие программы позволят работать в Инстаграм с компьютера так, как будто Вы сидите в телефоне.
Рассмотрим на примере Bluestacks.
Итак, Вы скачали программу, установили её и зашли. Теперь зайдите в раздел настроек.

В настройках найдите раздел с аккаунтами, там выберите «Добавить аккаунт», а затем «Аккаунт Гугл» или же Ваш существующий аккаунт.
Затем в строке поиска введите Инстаграм и нажмите «Поиск». Устанавливаем Инстаграм. После установки открываем его. Интерфейс будет полностью совпадать с интерфейсом Инстаграма на мобильном устройстве. Видео можно загрузить так же, как и и с телефона.

Теперь открываете Инстаграм и делаете всё то же, что и для версии на мобильном устройстве.
Вместо BlueStacks Вы можете попробовать AMNDY, Genymotion, Nox и другие программы.



