Как создать чат-бота в вк: самая подробная инструкция
Содержание:
- Настройки чата ВКонтакте
- Как включить чат ВК
- Описание секретного чата Телеграм
- Как сделать и оформить опрос
- Возможные ошибки при работе с чатом ВК
- Можно ли запретить человеку писать сообщения?
- Создаем беседу Вконтакте на компьютере
- Как создать опрос в группе?
- Как добавить участников
- Как создать чат в группе
- Настройки
- Можно ли создать со смартфона
- Как создать конференцию «ВКонтакте» в мобильной версии?
- Как создать беседу в вк с телефона
- Как можно создать беседу ВКонтакте с компьютера
- Способы создания чата в ВК
- Боты для накрутки подписчиков и рассылки приглашений
- Ссылка на беседу: как создать и использовать?
- Возможные ошибки при работе с чатом
Настройки чата ВКонтакте
Теперь давайте подробно разберем настройки данного инструмента:
- В правом верхнем углу можно нажать кнопку «Список всех чатов» и Вам будут показаны все беседы, в которых Вы состоите, а также некоторые популярные.
- Над списком участников расположена кнопка «Рассказать друзьям». Нажав на нее, Вы сможете поделиться ссылкой Вашего чата.
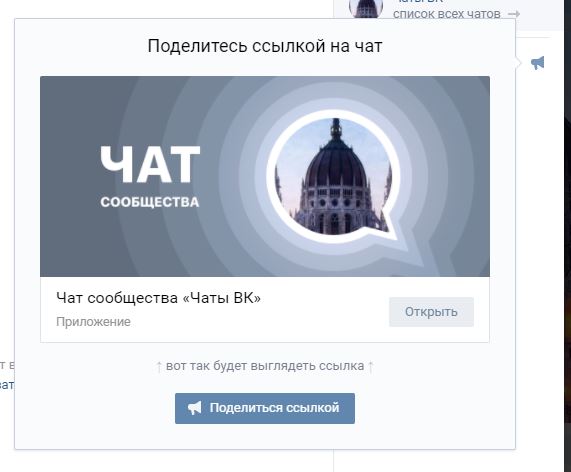
- При нажатии на любого участника, будет показана небольшая информация о нем и его посты. Также Вы сможете упомянуть его в сообщении, нажав соответствующую кнопку.
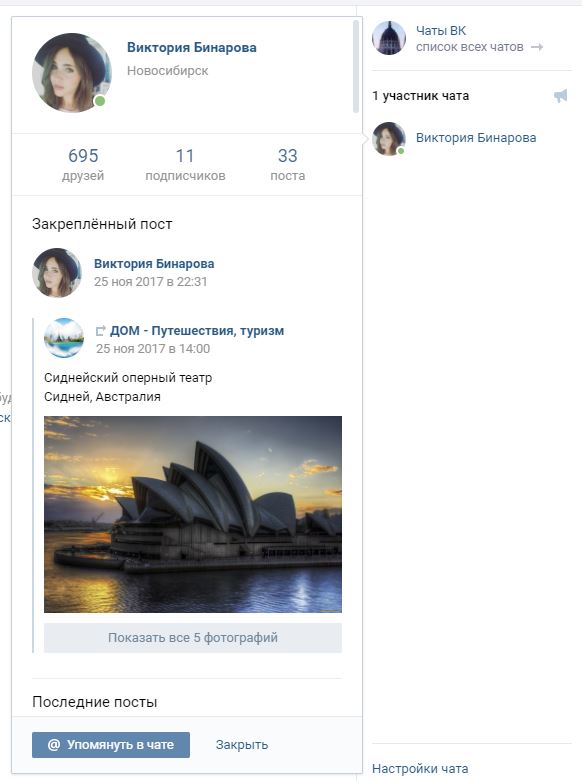
- Кнопка «Настройки чата», расположенная под списком участников, открывает небольшое меню. Далее поговорим о каждом пункте отдельно.
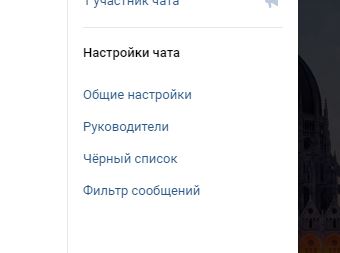
- «Общие настройки». Здесь Вы сможете настроить доступ, возможность отправлять фотографии, задать тему, указать ссылку на трансляцию и изменить текст, расположенный в футере.
- «Руководители». Здесь отображается список руководителей. Вы можете добавить нового или удалить существующего.
- «Черный список». Тут все понятно. Добавляйте сюда людей, которые злоупотребляют чатом (спам, флуд, капс, нецензурная речь и т.д.).
- «Фильтр сообщений». Данные фильтры помогут Вам автоматизироватьборбу с нарушителями. Первый фильтр удаляет сообщения, в которых содержатся маты, оскорбления и т.д. Второй – сообщения, в котором содержаться определенные слова (список слов Вы должны указать в поле через запятую). Также здесь есть возможность настроить ссылки в сообщениях.
- Кнопка «Уголок админа» открывает небольшую памятку. Здесь показаны основные нюансы в работе с чатом (что куда нажать, что за что отвечает и т.д.). Довольно полезный раздел.
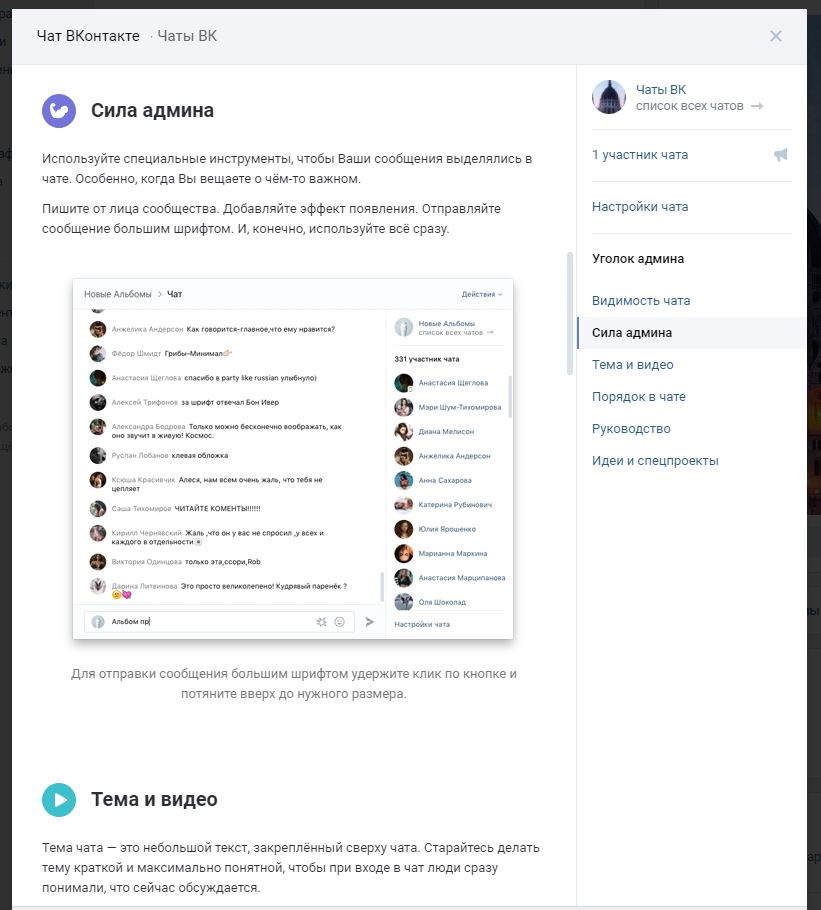
- Каждое сообщение можно лайкнуть. А также удалить – просто наведите на него курсором мыши, и слева появится значок в виде крестика.

- Если Вы нажмете на свою иконку в строке для ввода текста, то откроется небольшое окошко, в котором Вы сможете убрать себя из списка участников, выбрать значок, который будет отображаться на Вашей миниатюре, выбрать способ отправки (от своего или от имени сообщества).
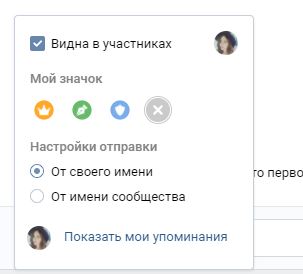
- А нажав кнопку «Показать мои упоминания», Вы откроете небольшое окно, в котором Вы увидите все Ваши упоминания (если они были), а также сможете настроить оповещения (колокольчик в правом верхнем углу).
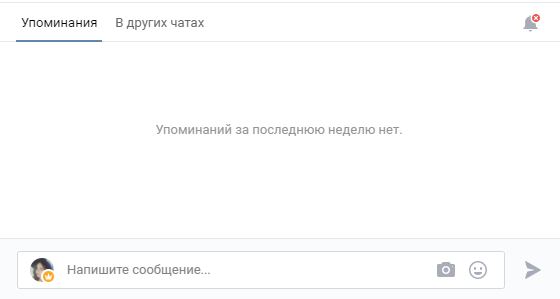
Как видите, настроек здесь предостаточно для комфортного и эффективного общения с пользователями. Вы также можете назначить модератора, который будет следить за порядком и соблюдением правил.
Как включить чат ВК
Если Вы уже использовали в своем паблике какие-либо приложения и виджеты, то Вы должны также примерно понимать, как включается чат.
Для тех, кто не знает, просто следуйте инструкции описанной ниже:
- Зайдите в «Управление сообществом».
- Справа выберите раздел «Приложения» и найдите в списке «Чат ВКонтакте».
- Нажмите кнопку «Добавить».

- После этого вверху страницы появится раздел со стартовыми настройками. Здесь Вы выбираете название кнопки, видимость, сниппет и название приложения.

- Нажмите «Сохранить».
После проделанных действий в правой колонке сообщества появится кнопка, нажав на которую откроется окно с беседой сообщества.
При первом включении у Вас появится окно, в котором необходимо будет нажать «Запустить Чат в сообществе», чтобы он начал свою работу.

Описание секретного чата Телеграм
Рассмотрим, что такое секретный чат в Телеграмме? По сути, от обычного он отличается тем, что ваши сообщения и пересылаемые файлы не сохраняются на серверах Telegram, а доступны только его участникам.
По сути, в таком подходе нет ничего нового. Так же работала связь в старом добром ICQ, разве что без шифрования. Telegram же шифрует секретные чаты столь же надёжно, как и прочие. Взломать защиту не смогут даже сами сотрудники сервиса.
Что здесь ново, так это ограниченное время жизни сообщения. Через заданное отправителем время сообщение удаляется, не оставляя следа. Поэтому если вам в секретном режиме шлют какую-то важную информацию, поторопитесь сохранить её в надёжном месте… Или заучить наизусть, если записывать опасно.
Также разработчики отключили возможность пересылать из секретной переписки сообщения третьим лицам. Единственный способ поделиться ими — это показать смартфон шпиону, сидящему рядом с вами. Ждать ли такого от вашего собеседника — вопрос доверия между вами.
Если сделать снимок экрана в защищенной переписке, то собеседник об этом узнает.
Использование
Чтобы запустить секретный диалог на смартфоне, вам надо открыть Telegram, выйти в окно со списком чатов и нажать на кнопку создания сообщения в правом нижнем углу. Во всплывающем меню выберите пункт Secret Chat («Новый секретный чат»).Когда вы его начнёте, приложение покажет вам информацию о мерах защиты вашей информации.
Важно: вы можете начать общение в таком режиме, только если ваш собеседник онлайн. Поэтому перед тем, как в Телеграмме создать секретный чат, убедитесь, что другой его участник на линии.. Увы, из-за максималистского подхода Телеграм секретный чат с компьютера запустить не получится
И ответить на сообщение в режиме повышенной конфиденциальности — тоже. Скорее всего, это связано с тем, что на компьютере есть гораздо больше возможностей для утечки сообщений, а так рисковать Telegram не может
Увы, из-за максималистского подхода Телеграм секретный чат с компьютера запустить не получится. И ответить на сообщение в режиме повышенной конфиденциальности — тоже. Скорее всего, это связано с тем, что на компьютере есть гораздо больше возможностей для утечки сообщений, а так рисковать Telegram не может.
Удаление
Вообще-то удаление установлено в секретных диалогах по умолчанию. Подобно Snapchat, Telegram отмеряет сообщению срок жизни продолжительностью до недели. Когда этот срок кончается, сообщения удаляются у обоих участников беседы.
Чтобы досрочно стереть приватную переписку, нужно, чтобы её удалили обе стороны разговора. Поэтому перед тем, как удалить секретный чат в Telegram до срабатывания таймера, постарайтесь убедить вашего собеседника сделать то же самое.
Но даже если ему (или ей) ваши диалоги дороги как память (или как компромат), вы можете просто удалить этот чат у себя. Тогда, если ваш визави обнародует ваши тайны, он не сможет доказать их подлинность. Единственный способ сохранить их — сделать скриншот, но тогда Telegram уведомит вас об этом.
Поэтому хорошо подумайте, прежде чем определять срок жизни сообщений в секретном диалоге. Если же вы правильно отмерили, то можете не волноваться: переписка будет постепенно стираться сама.
Чтобы удалить секретный чат полностью, просто зайдите в переписку, откройте меню кнопкой в правом верхнем углу и выберите пункт Delete chat («Удалить чат»).Если же вы не успели его начать, то достаточно будет долгого нажатия на диалог, после чего надо выбрать Delete во всплывшем контекстном меню.
Как сделать и оформить опрос
В этом разделе рассмотрим варианты, как можно сделать опрос в группе и на личной странице.
Опрос в группе или сообществе
Перейдите в группу или сообщество, которым вы управляете:
Страница с сообществами, которые находятся под вашим руководством
После этого долистайте страницу до раздела «Стена» и выберите новую запись — «Что у вас нового?». В подразделе сообщения нужно нажать «Еще» и выбрать «Опрос».
Пример, как в новом сообщении найти и выбрать раздел «Опрос»
Перед вами откроется окно, в котором необходимо заполнить все поля и выбрать соответствующие настройки.
Тема опроса. Здесь нужно задать вопрос или тему для обсуждения.
Варианты ответа. Можно добавить от 1 до 10 вариантов ответа.
Фон
В этом разделе вы выбираете готовый фон или загружаете свою картинку, чтобы визуально выделить опрос и привлечь к нему внимание подписчиков. Размер изображения должен быть не меньше 510х200 пикселей, в формате JPG, GIF или PNG
Рекомендуем к изучению! Чтобы не запутаться в размерах креатива, загляните в нашу шпаргалку по размерам картинок для соцсетей.
Настройки опроса. А здесь выбирается тип опроса: публичный или анонимный. Также можно позволить пользователям добавлять несколько вариантов ответов, запретить отмену выбора и даже ограничить время голосования.
Время. Опрос можно отправить сразу или поставить на таймер, то есть запланировать его публикацию.
Выбор времени для публикации опроса
Тематика. Выбирается, чтобы отслеживать темы. Это необязательный пункт.
Выбор тематики для опроса
Ниже — полная форма настроек опроса:
Окно с настройками опроса
Когда заполните поля, нажмите «Опубликовать». Вот так выглядит наш анонимный опрос:
Пример оформления опроса на стене сообщества
А ниже пример публичного опроса с вариантами ответов:
Пример публичного опроса с вариантами ответов
Опрос можно использовать не только в ВК, но и на сайте. Достаточно скопировать код и вставить его на страницу. А также у ваших подписчиков есть возможность поделиться голосованием с друзьями — в личных сообщениях или на стене.
Пример, на котором видно, как можно скопировать код и вставить его на сайт, а также, как можно поделиться опросом со своими друзьями: на стене или в личном сообщении
Так выглядит код опроса:
Пример кода опроса, который можно вставить на сайт
Код нужно вставить в тело страницы. Следуйте инструкции по работе с виджетом опросов, чтобы правильно установить виджет.
Используйте статистику опроса, чтобы изучать пользователей по ответам, полу и возрасту, их местоположению и региону проживания.
Статистика публичного опроса
К опросу можно добавлять дополнительный контент, например, аудиозапись или картинку и текст, как на скриншоте ниже:
Пример поста с опросом, текстом и изображением
Откройте для себя чат-бота
Выстраивайте автоворонки продаж и отвечайте на вопросы пользователей с помощью чат-бота в Facebook, VK и Telegram.
Опрос в обсуждениях группы или сообщества
Голосование можно проводить не только на стене сообщества или в группе, но и в обсуждениях, где вы задаете общую тему и не отходите от формата.
Для этого зайдите в обсуждения и нажмите «Создать тему»:
Расположение кнопки «Создать тему» в обсуждениях сообщества
Перед вами откроется окно оформления с заголовком и описанием темы, а ниже вы сможете найти значок опроса.
Пример, как создать новое обсуждение с опросом
Нажмите на значок. Откроются параметры голосования: тема опроса, варианты ответа и настройки — выбор нескольких ответов, запрет на отмену голоса, ограничение по времени и закрепление поста на главной странице.
Настройки опроса в обсуждении
Это наш пример с заполненными параметрами для голосования.
Заполненный опрос для раздела «Обсуждения»
А это — опубликованный вариант голосования.
Пример опроса в разделе сообщества — «Обсуждения»
Опрос на личной странице
Голосование на личной странице настраивается так же, как и в сообществе. Сделать это можно на странице вашего аккаунта.
На стене выбираете новую запись, нажимаете на раздел «Еще» и создаете опрос.
Пример окна нового сообщения и раздела с опросом
Функционал полностью совпадает: тема опроса, варианты ответов, фон, настройки, выбор времени и типа голосования. Вам нужно заполнить все поля и опубликовать пост.
Настройки опроса на личной странице
Это пример поста с отложенным опросом на личной странице.
Пример отложенного опроса на личной странице в ВК
Опросы на личной странице часто проводят лидеры мнений, чтобы пообщаться со своей аудиторией, получить обратную связь о контенте, изучить ЦА или провести розыгрыш.
Возможные ошибки при работе с чатом ВК
Администраторы сообществ часто допускают ошибки, работая с данным инструментом. Давайте разберемся, какие именно:
- Неверное название кнопки, расположенной на главной странице группы.
- Малая активность.
Для повышения числа участников чата упоминайте о нем в своих постах (например, после той или иной новости добавьте что-то типа «Данную новость Вы можете обсудить с другими участниками группы здесь»).
- Отсутствие модераторов в больших пабликах.
Для поддержания порядка найдите (наймите) 1 – 2 модераторов, которые будут постоянно онлайн
Это особенно важно, когда у Вас большое сообщество
- Фильтры.
Еще один полезный инструмент, который не все используют. Фильтры помогут Вам автоматизировать процесс наведения порядка. В автоматическом режиме будут отсеяны большинство некорректных сообщений.
- Черный список.
Часто администраторы забывают о том, что есть ЧС,куда можно добавить особенно надоедливых и неприятных людей.
Можно ли запретить человеку писать сообщения?
Иногда владельцы популярных аккаунтов страдают от избыточного внимания фанатов. Не всегда люди ведут себя адекватно, поэтому могут присылать сообщения, содержащие нецензурные выражения или грубости. Поэтому возникает необходимость заблокировать того или иного пользователя, чтобы не получать от него сообщения. Для этого не нужно полностью блокировать возможность получения сообщений от посторонних пользователей.
Для наложения запрета на отправку сообщений можно выполняются простые действия:
- открывается аккаунт пользователя, который постоянно присылает рекламные или ненужные сообщения;
- вверху с правой стороны располагается 3 точки, которые позволяют зайти в настройки;
- выбирается пункт «Жалоба», с помощью которой администрация социальной сети оповещается о спаме или других незаконных рассылках, поэтому велика вероятность, что пользователя после таких жалоб забанят, поэтому он не сможет продолжать писать сообщения;
- другой пункт называется «Заблокировать», причем при его нажатии человек отправляется в персональный черный список, поэтому не сможет связаться с пользователем.
Создаем беседу Вконтакте на компьютере
Запустив браузер, входим в свою страничку. Нажимаем на вкладку «Сообщения» в левом меню.
Открывается список диалоговых окон. Нажимаем на значок плюса, который находится в верхнем правом углу.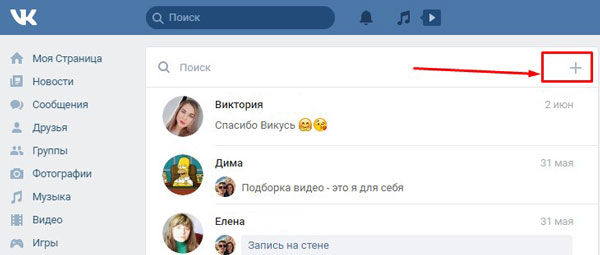
Появляется новая страничка. В верхней части окна список людей, с которыми в последнее время велась переписка. Напротив имени каждого друга стоит кружочек. Чтоб выбрать участников для конференции необходимо поставить напротив нужных имен галочки.
Если люди, которых нужно добавить в общий диалог, находятся в нижней части списка, и вы не хотите тратить много времени на пролистывание всех пользователей, введите в поисковую строку нужное имя или фамилию, достаточно ввести несколько букв.
Определившись с собеседниками, нажимаем на кнопку «Создать беседу», которая находится в нижней части экрана.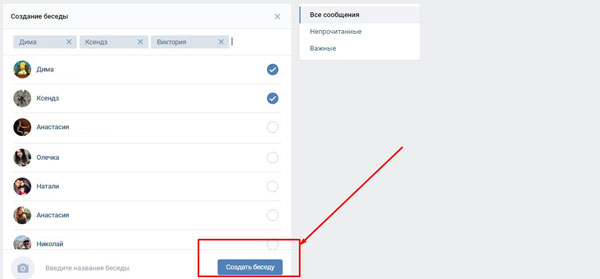
Открывается диалоговое окно. В область для ввода текста можем написать сообщение, которое будет видно всем участникам конференции.
Как создать опрос в группе?
Следующий вопрос на повестке дня, как сделать опрос в беседе ВК. Иногда необходимо узнать сразу мнение всех участников, чтобы определиться с решением. Удобно то, что освоить, как создать опрос в беседе ВК сможет даже ребенок. При наведении на скрепку рядом с полем для написания сообщения вы увидите несколько вариантов, среди которых самым последним будет «Опрос»:Кликнув по этому пункту, вы вызовете дополнительное окно с настройками для опроса:Перед тем, как сделать голосование в беседе ВК, вы поэтапно заполните все пункты (даже можно выбрать дизайн)
Обратите внимание на дополнительные настройки:
Как только вы все вписали в опрос и готовы его отправить, кликайте на «самолетик»:
Теперь вы знаете, как устроить опрос в беседе в ВК, и выглядеть он будет примерно так:
Как добавить участников
Пригласить новых участников в уже действующую группу можно 2 способами:
- При помощи прямой ссылки.
- Просто добавив людей из списка своих контактов.
Всего можно привлечь в беседу до 256 человек.
Открываем чат в своем приложении и нажимаем на 3 точки в правом углу, чтобы открылось меню. Идем в первый пункт “Данные группы”.


Откроется окно с адресом вашей коллективной беседы. Вы можете:
- отправить ссылку через персональный чат в WhatsApp;
- скопировать адрес и переслать его человеку любым удобным способом, например, через социальные сети или по SMS;
- поделиться ссылкой через все доступные мессенджеры и другие средства коммуникации, которые имеются на вашем устройстве.

Также можно напечатать QR-код, сохранить его и отправлять своим знакомым. Для этого в том же окне нажмите на три точки в правом углу и подтвердите свое желание напечатать картинку кода.

Приглашать стоит только тех людей, с которыми вы заранее обговорили участие в группе или уверены, что они захотят присоединиться. Не нужно звать всех своих знакомых. Во-первых, в чате не хватит на всех мест, а во-вторых, людям просто может быть неинтересна тема беседы и они все равно захотят ее покинуть.
Например, если вы создаете женский чат, то не нужно звать туда мужчин. Или если это рабочая группа, то неуместно будет приглашать в нее своих детей и других родственников, если только вы не работаете вместе.
Недостаток такого способа в том, что адрес можно передавать сколько угодно раз любому пользователю WhatsApp. В итоге в созданную вами группу могут вступить люди, которых вы не планировали звать и вообще не хотите видеть и общаться.

Простое добавление участников
Можно обойтись без ссылок и вежливых реверансов в адрес своих знакомых и просто добавить их к беседе, как при создании новой группы.
Для этого идем в чат, нажимаем на три точки в правом верхнем углу и открываем пункт “Данные группы”. Листаем вниз и нажимаем на надпись “Добавить участников”.
Теперь, как при создании беседы, отметьте людей из своего списка контактов, пролистывая его от начала до конца, или воспользуйтесь поиском. Когда выберете новых участников, нажмите на “птичку” в зеленом круге в правой части экрана.

Как создать чат в группе
Многие владельцы групп сейчас предпочитают общаться с участниками сообщества в режиме реального времени. Специально для них разработчики оставили возможность, создавать общий чат. Правда, есть большая разница с тем, как это делают владельцы личных профилей.
Единственный способ, как можно создать беседу в группе ВК, — это воспользоваться специальным приложением. Для этого:
- Войдите в свою группу;
- В правом блоке меню щелкните по кнопке «Управление»;
Найдите блок «Беседа» и кликните по нему;

Можете создавать чат ВКонтакте, не забудьте его назвать.

После этого беседа добавится на главную страницу группы.

Если скопируете ссылку, то ее тоже можете разместить на стенке. При переходе по ней участник также попадает в беседу.

Настройки
Отправлять и получать сообщения в группе, добавлять в нее медиафайлы и документы и даже делать звонки можно без дополнительных настроек. Но если можно сделать общение еще удобнее, то почему бы не воспользоваться этим? Давайте посмотрим, какие опции для коллективной беседы доступны нам в WhatsApp.
Общие
Сейчас поговорим о настройках группы, которые касаются всех ее участников и общих правил работы. Открываем чат, идем в меню, которое прячется за тремя точками в правом верхнем углу, и открываем уже знакомый нам пункт “Данные группы”.
Чтобы изменить аватар, тапните пальцем по текущей картинке и выберите вариант:
- Галерея,
- Камера,
- Поиск в Интернете.
Загрузите новое изображение и выделите область видимости.

Чтобы поменять название беседы, жмем на значок карандаша рядом с текущей темой.

Быстро добавить новых участников можно, нажав на фигуру человечка с плюсиком в правом углу экрана.

Идем чуть ниже под аватарку, тут есть поле для описания, куда можно поместить основные правила общения, цели и задачи чата, важную информацию для вновь прибывших и другие сведения, которые посчитаете нужными.

Спускаемся еще ниже, пролистывая экран, и открываем пункт “Настройки группы”.

Тут можно указать:
- кто может менять данные группы: только администратор или все участники;
- кто имеет возможность отправлять сообщения в чат: админ или все приглашенные;
- добавить или удалить администраторов.
Если пойти еще ниже, то можно пригласить новых собеседников, но об этом мы отдельно поговорим чуть позже.
Персональные
Эти настройки касаются только того, как группа будет выглядеть и работать на вашем устройстве. Открываем окно чата, нажимаем на три точки в углу экрана и смотрим на выпавшее меню. Тут есть 2 интересные опции:
- отключить звук для этой беседы;
- добавить обои, чтобы приятнее было заходить в чат.

Убрать звук в групповом чате, в котором присутствует 10 и более человек и каждый может в любое время что-то написать, – это довольно практичное решение, иначе телефон будет постоянно пищать и отвлекать вас от текущих дел. С другой стороны, надо быть осторожными, чтобы не пропустить важные сообщения.
Если в основном меню нажать на слово “Еще”, можно добавить иконку групповой беседы на экран своего мобильного устройства для быстрого доступа к ней.

В уже известном нам пункте меню “Данные группы” можно настроить уведомления:
- изменить звук для этого чата;
- убрать или установить вибросигнал;
- применить или отказаться от всплывающих уведомлений и подсветки экрана.

Теперь под этим пунктом заходим в раздел “Видимость медиа”. Тут можно отключить сохранение файлов из группы в Галерее телефона. Это довольно удобно, иначе память устройства может быстро заполняться.
Вот и все основные настройки. Пробуйте, экспериментируйте, подстраивайте работу приложения под свои потребности и пожелания.

Можно ли создать со смартфона
Выше мы рассмотрели процесс создания, настройки и удаления чата в группе вк на компьютере. Некоторых пользователей интересует, можно ли провернуть те же действия, зайдя Вконтакт со смартфона. К сожалению, такой возможности нет.
Зайдя в группу ВК со смартфона, нажимаем значок шестеренки.

Открывается меню, в котором нам доступна только строка создания групповой беседы. И нет возможности выбрать вариант «Приложения».

Теперь вы знаете, что собой представляет чат сообщества, как его можно создать. Помните о том, что такая возможность доступна администраторам группы или другим ее руководителям. Не забывайте о преимуществах общения в чате, о повышении привлекательности сообщества за счет такой функции.
Как создать конференцию «ВКонтакте» в мобильной версии?
Функции мобильного сайта «ВКонтакте» тоже позволяют быстро создавать групповые чаты. Для этого в разделе с сообщениями следует нажать на кнопку «+», чтобы перейти к созданию новой беседы.
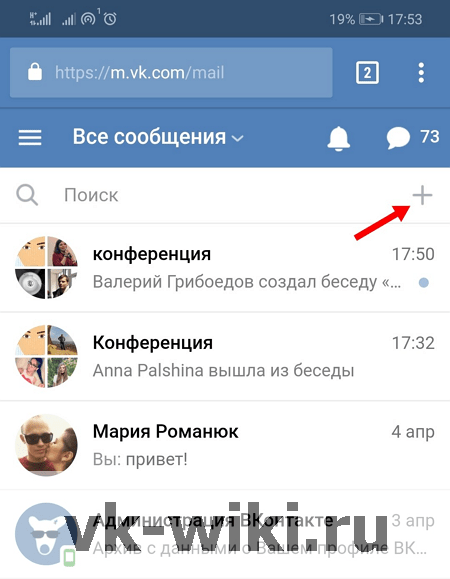
На следующей странице можно выбрать участников конференции, отмечая их профили галочками. Для удобства можно воспользоваться специальным поиском по именам. После добавления всех участников следует нажать на кнопку с галочкой.
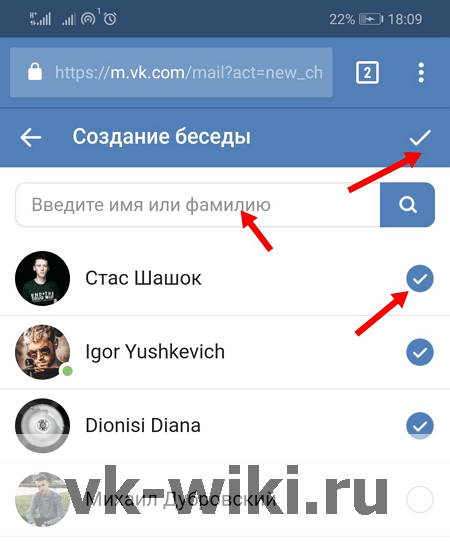
Обратите внимание!
В мобильной версии сайта на странице добавления участников беседы отображаются не все друзья, поэтому людей здесь предпочтительней искать через поиск по именам.
Настройка конференции
После создания чата можно нажать на кнопку с тремя точками для вызова дополнительных функций. Здесь можно скопировать ссылку на эту беседу, выйти из нее, добавить нового участника, либо открыть «Информацию о беседе», чтобы перейти на страницу настроек.

Перейдя в «Информацию о беседе» можно добавить новую аватарку этого чата, либо изменить его название. Здесь также можно добавить нового участника чата, либо удалить старых собеседников, нажимая на кнопки с крестиками напротив их профилей.

Как создать беседу в вк с телефона
Давайте рассмотрим, как создать беседу вк с телефона в новой версии мобильного приложения.
- Обновленное приложение «Вконтакте» имеет закрепленную панель внизу экрана.
- Далее «заходим» в личные сообщение и обнаруживаем в верхней части станицы «лупу» и «плюсик».
- При нажатии на «+» появляется всплывающее окно со списком «важных» друзей и двумя ссылками: «Создать беседу» и «Новое сообщение».
- Понятно, чтобы создать групповой чат переходим по первой ссылке «Создать беседу».
- Первым делом потребуется отметить нужных пользователей из появившегося списка друзей, и отметить их чтобы начать общение.
- После нажимаем на «галочку» и видим всех приглашенных собеседников, вводим название чата и снова кликаем по «галочке». Беседа создана!
Всплывающее уведомление поможет полноценно настроить беседу: установить изображение, отключить уведомления, добавить новых пользователей или удалить уже имеющихся пользователей из беседы.
Как удалить беседу в вконтакте с телефона или компьютера.
Иногда уже существующая беседа перестает быть актуальной и её необходимо удалить. Здесь все очень просто, что в мобильном приложении, что при входе через браузер.
- Для начала в настройках беседы необходимо удалить всех участников чата, можете заодно удалить и всю историю переписки, если уверены в том, что она вам никогда не пригодиться.
- После этого надо и самому создателю группового чата «покинуть беседу».
Теперь, когда стало понятно, как в вк сделать беседу, можно смело создавать чат для общения или деловой переписки, оперативно делиться одновременно со всеми друзьями последними новостями и событиями.
Как можно создать беседу ВКонтакте с компьютера
Сейчас я рассмотрю два варианта создания:
- Для личной странички;
- Для группы или сообщества.
На личной странице
Для быстрого создания новой беседы с несколькими друзьями с компа, необходимо:
Зайти в раздел «Мои сообщения»;
В правом углу найти значок в виде плюсика и нажать на него;

В появившемся окне ввести название и выбрать первых участников из списка друзей (не обязательно выбирать людей из списка, можно просто ввести название и нажать «Создать», а уже потом рассылать ссылку-приглашение);

Нажать кнопку «Создать».
Проделав все эти шаги мы автоматически станем администраторами: сможем менять аватарку, название, приглашать новых участников и создавать постоянную ссылку-приглашение.
В группе или сообществе
В пабликах процесс создания бесед тоже очень простой. Для этого нужно:
- зайти в группу или сообщество;
- справа в меню найти раздел «Комментарии» или «Сообщения»;

перейти на вкладку «Беседы»;
нажать «Создать беседу»;

ввести название и нажать «Создать».

Готово!
Вам может быть интересно — «Что такое программа лояльности банка и как с ее помощью можно экономить на покупках?».
Способы создания чата в ВК
Существуют способы создания групповых бесед с помощью компьютера и мобильного телефона. Также вы можете создавать анонимные беседы и чаты в группе.
Через компьютер
Для создания беседы используя компьютер, требуется открыть список собственных сообщений «ВКонтакте». Находясь в уведомлениях, вам нужно кликнуть по иконке в виде плюса вверху. После этих действий вы увидите меню, где можно создать новый диалог. Вы можете дать название, установить аватар, добавить участников беседы из списка друзей. Их должно быть не менее двух человек. Далее указываете необходимые параметры и подтверждаете создание. В сообщениях теперь будет новый диалог, он и называется чатом.
Через смартфон
Для создания с помощью мобильного приложения «ВК», вам требуется открыть раздел с сообщениями и вверху кликнуть по плюсу. Откроется окно, где нужно нажать по пункту «Создать беседу». Далее установите нужные параметры, а после требуется подтвердить действия.
Создание чата в группе «ВК»
Алгоритм действий такой:
- Нужно авторизоваться в своем аккаунте «ВК».
- В списке сообществ найти подходящее и открыть.
- Далее необходимо войти в раздел «Настройки» группы (следует кликнуть по значку в виде 3 точек под аватаркой).
- Теперь откройте раздел с приложениями.
- Далее выберите – чат.
- Добавьте беседу в сообщество, кликнув по кнопке, предлагающей запустить.
Проверьте результат, вернувшись на страничку группы. Ниже аватара будет клавиша открытия диалога.

Анонимный чат в группе «ВК»
После добавления онлайн-беседы на страничку, пользователи могут настраивать ее под себя. В интерфейсе утилиты содержатся:
- Базовые настройки.
- Перечень руководителей.
- Черный список.
- Фильтр, блокирующий отдельные сообщения.
- Уголок администратора.
В дополнение в центре имеется ссылка, которая предлагает рассказать о беседе. Вверху в углу справа есть клавиша, кликнув по ней, пользователь перейдет к списку тем, которые он создал. Интерфейс предназначен для внесения всех настроек, изменений и параметров, применяемых во время разговоров. Правки лучше вносить с помощью браузера, а не приложения для смартфона.
Боты для накрутки подписчиков и рассылки приглашений
Иногда владельцы пабликов ВКонтакте делают массовую рассылку сообщений с призывом вступить в сообщество. Или накручивают подписчиков в группу с помощью массовой рассылки приглашений. Это действенные, но не совсем легальные метод раскрутки. За такую активность можно получить бан от администрации соцсети. Чтобы не потерять аккаунт, зарегистрируйте фейковую страничку для рассылки сообщений.
К сожалению, сейчас сделать фейковый аккаунт без указания номера телефона нельзя. Для подтверждения регистрации придётся отправить бесплатное сообщение с секретным кодом. Таким образом администрация ВКонтакте пытается бороться со спамерами.

Есть сайты, на которых можно купить фейковый аккаунт с друзьями. Стоимость зависит от возраста профиля и количества друзей — от 150 до 300 рублей. Можно использовать и такой инструмент для накрутки подписчиков в сообщество, вот только не факт, что после перевода денег вы получите логин и пароль от аккаунта.

Чтобы не потратить деньги впустую, лучше купите новую сим-карту, зарегистрируйте на неё аккаунт, минимально заполните профиль и начинайте рассылать сообщения. Желательно опубликовать на стене 5–10 записей с определённым интервалом — например, через 1–2 дня, — чтобы у пользователей соцсетей сложилось впечатление, что перед ними реальный человек, а не бот.

Постарайтесь не отправлять приглашение в группу в первом сообщении — за такое вы быстро получите бан от администрации из-за жалоб пользователей. Поздоровайтесь, скажите что-то оригинальное, а затем отправляйте сообщение со стандартным приглашением в группу.
Раскрутка с помощью фейковых аккаунтов отнимает время. Лучше использовать белые методы привлечения подписчиков в группу — посевы и таргетированную рекламу, — чем рассылать приглашения и ждать, когда страницу всё же забанят.
Боты в ВК — это отличный инструмент, который поможет снять с себя часть рутины. Используйте их правильно, чтобы повысить активность и численность аудитории в сообществе, не выхватив от администрации ВКонтакте бан.
Ссылка на беседу: как создать и использовать?
Не менее важный запрос, как отправить ссылку на беседу в ВК (например, в мессенджеры), чтобы люди могли присоединяться без участия администратора. В разделе «Информация» (клик по количеству участников) есть соответствующий пункт: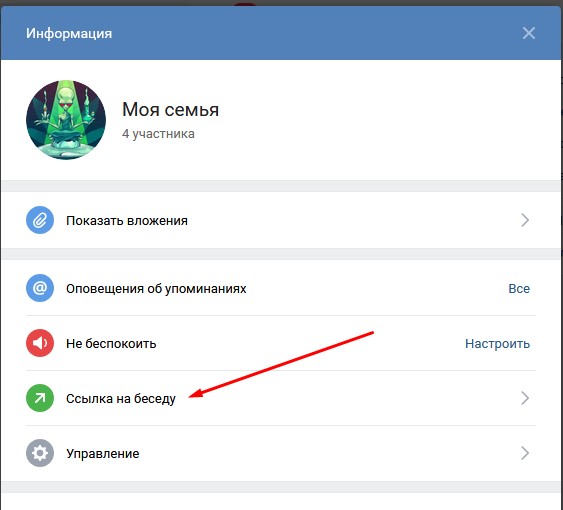 При клике на нее вы четко поймете, как сделать ссылку на беседу в ВК. Достаточно ее просто скопировать (можно поставить ползунок, чтобы «новичкам» было доступно последние 250 сообщений):
При клике на нее вы четко поймете, как сделать ссылку на беседу в ВК. Достаточно ее просто скопировать (можно поставить ползунок, чтобы «новичкам» было доступно последние 250 сообщений):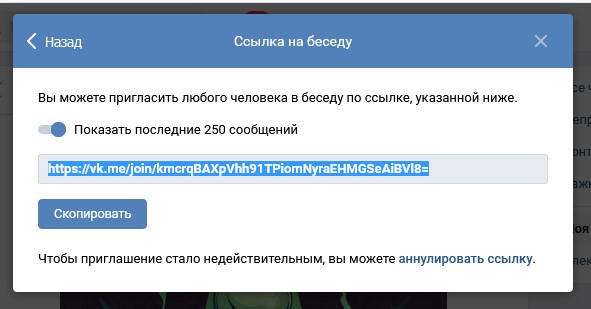
Можно использовать эту ссылку, сгенерированную ВКонтакте автоматически, как приглашение в беседу в ВК. Отправьте ее все6м заинтересованным, чтобы им не пришлось переживать, как найти беседу в ВК.
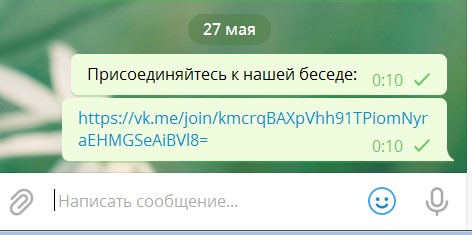
Есть еще один частый запрос от пользователей: как узнать айди беседы в ВК. Здесь все также очень просто. Главное – открыть беседу не в приложении, а в любом браузере. Там в адресной строке вы увидите несколько цифр, что идут после выражения «sel=c»:В нашем случае это 86
Обращаем ваше внимание, что у каждого участника ID беседы будет разным
Возможные ошибки при работе с чатом
Администраторы групп «ВК» нередко ошибаются при работе с трансляцией. Ошибки бывают такими:
- Неправильное наименование кнопки, находящейся на главной страничке сообщества. Если ошибиться в названии, подписчики не поймут, что в группе присутствует беседа. По названию они должны четко понимать, что попадут в чат сообщества.
- Небольшая активность. Чтобы участников стало больше, необходимо упоминать о беседе в постах.
- Отсутствуют модераторы в больших группах. Вам необходимо нанять 1-2 модератора, чтобы они всегда были онлайн.
- Фильтры. Этот инструмент мало кто использует. Применяя его, автоматически будут отсеиваться некорректные и оскорбительные сообщения.
- Черный список. Администраторы сообществ забывают, что некоторых людей можно заносить туда.
Если серьезно подойти к организации беседы в «ВК», то это поможет вам раскрутить сообщество.



