Как создать канал на ютубе
Содержание:
- Оформление
- Как добавить кнопки на канал ютуб
- Подготовительные работы
- Техническая настройка канала
- Последовательность создания на компьютере
- Регистрация и подготовительная работа
- Как создать канал на ютубе: пошаговая инструкция
- Вопросы от новичков
- Шаг 5. Оформление канала и видео
- Родительский контроль за телефоном Android или iPhone
- Рассмотрим нужные настройки аккаунта
- Как создать канал на Ютубе?
- Репутация канала. За что могут заблокировать канал?
- Личный пример
- Как правильно настроить YouTube-канал
Оформление
Как создать Телеграм канал вы уже знаете – но этого мало, недостаточно и простых настроек
Привлекательным сообщество станет только после должного оформления – уделите ему особое внимание
Разумеется, это сугубо индивидуальный вопрос – как именно вы оформите детище. Но мы можем дать несколько универсальных советов, которые пригодятся любому начинающему блогеру.
Аватар:
- Должен отражать тематику сообщества;
- Выбирайте изображение высокого качества – квадрат размером 300х300 пикселей;
- Это может быть ваш логотип, название на однотонном фоне или изображение из смежной отрасли.
Описание:
- Краткость – сестра таланта. Руководствуйтесь этим правилом, уложитесь в 200 символов (всего доступно 255);
- Описание должно цеплять – это первое, что видит пользователь;
- Четко и коротко распишите, на что может рассчитывать подписчик;
- Обязательно укажите полезные ссылки и другие способы связи, если они есть.
Определитесь, какой формат постов вы предпочитаете – короткие или длинные (лонгриды)? Исходя из этого можно создать публикации для канала в Телеграмм! Рекомендуем подготовить небольшой контент-план до того, как вы решитесь создать канал в Telegram.
Как добавить кнопки на канал ютуб
 Кнопки в шапке канала
Кнопки в шапке канала
Зачем они нужны? Мы же развиваемся, и надо, чтобы люди с нами знакомились, росло к нам доверие и поэтому распахиваем все доступные двери для наших подписчиков.Итак. Где эти кнопочки добавляются?
Нажимаем – мой канал – о канале – ссылки. Здесь надо ставить самые актуальные ссылки.Добавляем все ссылки, какие у вас есть и куда вы можете направить своих подписчиков.
 Как добавить кнопки
Как добавить кнопки
Далее откроется строка и вписываем в нее например, в контакте – ВК. А ссылку URL прямо копируем со своего контакта и вставляем. И так добавляем все ссылки и в конце нажимаем «готово» И вот они у нас все появились на баннере. Теперь можно проверить, как они работают, нажав на них поочередно. Все! Замечательно! У нас все получилось!
Подготовительные работы
До начала регистрации необходимо решить ряд важных вопросов. Автору предстоит выбрать тематику, составить портрет целевой аудитории, подстроить под неё формат контента и придумать подходящее название для блога.
Выберите нишу
Открывая свой канал, автор должен определиться с тематикой. Хороший проект обычно придерживается одной определенной ниши. Сейчас популярны следующие направления:
- бьюти-блоги;
- разборы игр и фильмов;
- техноблоггинг (обзоры различных гаджетов);
- юмористические ролики, стендапы и скетчи;
- музыкальные клипы.
Выбирать тематику нужно под себя, т.е. исходя из накопленных знаний, интересов и навыков. Конечно, делать обзоры фильмов может и неискушённый зритель, но из-за недостатка познаний контент получится поверхностным и неинтересным для потенциальной аудитории.
Правильный выбор ниши при создании проекта влияет на скорость продвижения. Например, игровой блог продвигать проще, поскольку у аудитории выше интерес к подобным материалам.
Определитесь с концепцией и целевой аудиторией
Завести можно любой канал, от узконаправленного до самого широкопрофильного шоу. Выбор автора ограничивается его опытом и интересами. Но создание контента осуществляется, исходя из потребностей аудитории.
До того, как создать канал на YouTube, определите, что больше всего требуется подписчикам. Это может быть помощь в выборе определённого продукта (скажем, гаджета), обзор игры или фильма, советы по саморазвитию или тренировкам и т.п. Затем разработайте стиль подачи информации и видеоряда.
Придумайте название
Вот рекомендации, как правильно подобрать привлекательный заголовок блога:
- Для личных видеодневников больше подходит имя и фамилия его автора, или же прозвище.
- Корпоративный блог лучше продвигается, если используется название фирмы или бренда.
- Имя может состоять из комбинации ключевых слов (например, «Подборка авто», «Кинообзоры» и т.п.).
Последний вариант подразумевает, что наименование будет заточено под целевой запрос в поиске.
Как создать новый аккаунт в Гугл
Напоминаем, что создание хостинга Ютуб велось под крылом компании Google. Она определяет правила регистрации пользователей и размещения контента.
Создание канала осуществляется после того, как будет пройдена регистрация и открыта страница автора.
Компания Google установила ограничение, из-за которого свой канал без привязки к почте на Ютубе открыть нельзя. Не обязательно использовать именно Гугл-почту, хотя прямо в регистрационной форме можно ее завести и воспользоваться.
Ниже дана инструкция, как зарегистрировать новый профиль:
- Открываем сайт youtube.com.
-
Жмём на кнопку «Войти» в правом верхнем углу.
-
Открываем строку «Другие варианты», далее жмём на «Создать аккаунт» и затем кнопку «Далее».
-
Вводим необходимые сведения – имя, фамилию, телефон или email.
- Подтверждаем согласие с политикой конфиденциальности сервиса, затем жмём «Далее».
Теперь юзера перенесут в форму с настройками.
Надёжнее сразу указать настоящий номер телефона. Если он привязан к аккаунту, будет проще восстановить доступ. Кроме того, мобильный потребуется позднее, чтобы получить доступ ко всем функциям (подключению к партнёрке, монетизации и пр.).
Лучше сразу после регистрации выбрать опцию с двойной аутентификацией через СМС. Благодаря этому, доступ к профилю на YouTube сможет получить только его владелец, что обезопасит его от взлома.
Техническая настройка канала
Новичкам довольно сложно разобраться в настройках, поэтому легче прочитать инструкцию.
Переходим в раздел творческая студия, выбираем и рассматриваем виджеты.
Осуществляем проверку канала с помощью почты или телефона.
Загрузка длинных видео разрешается только после проверки канала, а также функция активируется после того, как вы реально загрузите хотя бы один ролик, который идет 15 минут.
Монетизацией лучше заниматься после того, как вы развили канал. Если вы будете неправильно пользоваться этой функцией, вы можете потерять ваш канал навсегда или получить бан на определенные опции. Избежать бана и других негативных последствий можно, если вы будете выкладывать, лишь свой контент или контент, незащищенный авторским правом. Помимо этого, некоторые пользователи могут сделать подлянку, написав необоснованную жалобу. Не бойтесь спорить с системой на ютубе, если уверены в своей правоте. Во многих случаях после обращения в техническую поддержку youtube, можно получить положительные результаты, а также восстановить некоторые материалы своей работы.
Значки для видео, эта функция также открывается после подтверждения аккаунта, применять ее легко и просто. После загрузки вашего видео, вам всегда предлагается три картинки вашего видео, вы можете выбрать их или загрузить свой собственный значок. Его можно отредактировать, как вы захотите, главное, чтоб он подходил по размерам. Главная польза этой функции состоит в том, что еще можно добавлять текст или определенную надпись, что выделит ваш ролик.
Фирменный стиль
Скорее всего, вы обращали внимание, что во многих видео, внизу возникает иконка с названием канала и числом подписчиков. Чтобы создать такую же иконку, вначале нужно выбрать аватарку или свой логотип
Применить эту функцию можно перейдя в раздел «канал — фирменный стиль». Плюсы этой опции в том, что на вас будет легко подписаться и вас начнут узнавать по вашему логотипу.
Теперь вы знаете основной способ, как создать свой канал на ютубе и как разобраться в его внутренних настройках.
Последовательность создания на компьютере
Как показывает практика создание места для публикации намного проще, чем регистрация в Google почте.
Первым действием будет вход в свой аккаунт, который мы создали на предыдущем уроке.

Завершив с первым действием нужно нажать на иконку профиля, и когда проявится дополнительное меню выбрать ссылку «настройки».

Альтернативой второму пункту будет такой вариант, как создание канала на ютубе с компьютера через личный кабинет. Тут отображаются все площадки когда-либо созданные, с этого профиля.

При нажатии на ссылку появится страница со всеми аккаунтами пользователя. А под списком будет располагаться большая кнопка «Создать», которая и запустит процесс создания вашего детища в жизнь.

Но влог не может существовать без своей страницы, поэтому нужно как можно быстрее приступить к ее созданию. Откроется окно, где нужно придумать и ввести название страницы и нажать голубую кнопку создать.

После этого откроется страница, в которой можно выполнить настройки. Этот процесс запускается с помощью нажатия кнопки «Настроить вид страницы».

Теперь поработаем над дизайном: система предлагает нам украсить его фоновым изображением (лучше, если оно будет соответствовать тематике); поведать подписчикам, о чем вы будете рассказывать (в двух словах описать основную тему) и так далее.

Это был последний шаг. Теперь с помощью внутренних возможностей социальной сети можно посмотреть на свое детище со стороны, так как его будет лицезреть подписчик.

Конечно, все вышеперечисленные картинки приведены в качестве примера и сделаны не очень презентабельно, но если вы решили заняться монтажом профессионально, то над дизайном нужно серьезно поработать, продумав каждую деталь до мелочей.
Так же загрузите лицо своего аккаунта, которое будет представлено в виде аватарки.
Регистрация и подготовительная работа

Для получения доходов мало просто регулярно выкладывать в сеть видеоматериалы. Информация должна не только заинтересовать пользователей, но и занимать не последние позиции в поисковике. Чтобы открыть свой канал на youtube, матёрые блогеры рекомендуют придерживаться последовательности действий.
Правильный алгоритм работ включает:
- Задумка концепции канала, какую тему выбрать, чтобы заинтересовать много пользователей.
- Запись материала и редактура.
- Актуальное оформление контента (прописка названия ролика, идентификаторов (тегов), описания).
- Загрузка материала в сеть.
- Продвижение канала (в том числе через уже раскрученные страницы).
- Подача заявки на участие в партнёрской программе.
- Реклама видеороликов.
- Получение дохода.
Чтобы создать собственный аккаунт в гугле, необходимо иметь электронный ящик в системе gmail.com.

Процедура регистрации почты, как и создание канала совершенно бесплатны. Однако для получения доступа к полному комплекту функций пользователю должно исполниться более 14 лет.
Чтобы открыть канал на youtube с нуля поэтапно регистрируют аккаунт и настраивают его функции:
- Вбить в поисковике www.youtube.com и перейти на сайт.
- Авторизоваться, нажав кнопку Войти, расположенную справа в верхней части экрана (при отсутствии почты в gmail придётся там зарегистрироваться).
- Указать в представленном поле логин и пароль от аккаунта в Гугле. На данном этапе пользователь получает доступ к опции проставлять лайки или дизлайки, а также комментировать просмотренный контент и подписываться на интересующий контент.
- Зайти в личный профиль аккаунта и настроить приватность (поставить галочку напротив «Сделать мой канал видимым»).
- Во вкладке Информация и настройки youtubeуказать имя, под которым пользователи запомнят видео ресурс. Это может быть благозвучный набор букв, так и название, отражающее тематику роликов.
- Из контекстного меню выбрать «Интересные / блогер». Благодаря этому выложенные материалы получат удобные для просмотра настройки (автоматическая загрузка следующего ролика, демонстрация контента, автозагрузка плейлиста).
Кроме того после подтверждения аккаунта в настройках указывается ссылка на сайт автора видеороликов. При отсутствии такового имеется возможность внесения сведений на более поздних этапах.
Как создать канал на ютубе: пошаговая инструкция
На ютубе пользователи
могут загружать свои видео, оставлять комментарии, добавлять
себе понравившиеся ролики, то есть
пользоваться сервисом подобно социальной
сети (тем более, что теперь в ютубе можно
ещё и сообщения друг другу отправлять).
Поэтому создание своего канала на ютуб сейчас как нельзя актуально. Давайте разберемся, как же полному “чайнику” осилить интернет-машину и зарегистрировать свой личный аккаунт на ютуб.
Шаг первый: создаем аккаунт в гугл
Первое,
что у вас должно быть для того, чтобы вы
могли сделать
канал на ютубе, —аккаунт Google, так
как
свой
канал могут иметь только зарегистрированные
в гугл пользователи.
Если
у вас есть почта Gmail, то значит у вас
уже есть и аккаунт Google и создавать его не
нужно, вы уже можете пользоваться
всеми его сервисами!
Итак, если почта у вас есть, этот шаг можно пропустить, если же ее нет, продолжайте читать внимательно Чтобы создать аккаунт Google, перейдите на страницу компании, нажмите «Вход» и далее кнопку «Создать аккаунт».
В
открывшейся форме нужно вписать свое
имя, фамилию, логин, пароль (чтобы был
не менее 8-ми знаков), затем пароль нужно
повторить, внести день своего рождения
(обязательно, чтобы был более 18 лет, иначе
в ютубе будут ограничения) и нажать «Далее».
А
ограничения, касающиеся несовершеннолетних, заключаются в следующем: если
видеоролики предназначены только для
взрослой аудитории, а пользователь
моложе 18 лет, то на экране появится
предупреждение.
Следующий
шаг —
заполняем
все строки формы: пол, номер мобильного
телефона и, если есть, запасной адрес
электронной почты, на случай, если вдруг
забудете или потеряете пароль (на него
придет смс сообщение с забытым паролем),
вводим капчу (символы с картинки) и
указываем страну.
Затем
нужно согласиться с политикой
конфиденциальности, после чего нужно
нажать на кнопку “Принимаю”, расположенную
внизу.
На
номер телефона придет смс сообщение с
кодом, который надо ввести в поле и нажать
“продолжить”.
Введя
код, вы подтвердите свой номер телефона
в сервисах Google, регистрация на этом
завершится. Теперь можно переходить
непосредственно к созданию канала.
Если
что-то непонятно, то у меня на блоге есть
прямо отдельная подробнейшая статья
по регистрации аккаунта Google, вот здесь
>>
Шаг второй: регистрация аккаунта на
ютуб
Теперь
мы вплотную подошли к вопросу, как
создать канал на ютубе, сделать его можно буквально
в несколько кликов! В правом верхнем
углу видим “шашечки” и нажимаем на
них. Открывается окно с символами,
выбираем ютуб и попадаем на главную
страницу.
Но
канал еще не создан, а чтобы его создать, нужно нажать в правом верхнем углу на
кнопку “войти”, указать логин и пароль
от вашего аккаунта в Google (если ещё не
заходили в него).
В
колонке справа появился “мой канал”. В правом верхнем углу нажимаем на аватар, открывается окошко, здесь нажимаем на
шестеренку (настройка ютуб).
Мы
подошли к этапу создания названия для
будущего канала, а это отдельный немаловажный вопрос!
Название для канала
Ютуб
позволяет создать каналы двух типов. Первый— обычный, где в качестве названия
используются ваши имя и фамилия, которые
берутся из созданного аккаунта Google
(например, Иван Петров).
Однако
можно представить, сколько таких, как
у
вас, имен и фамилий существует, поэтому некоторые хотят назваться как-то по
особенному, например, никнейм или имя
брэнда указать в названии. Тогда вы
уже будете
2-го
типа: по имени бренда.
Вообще,
прежде чем заводить канал, я бы посоветовала
вам придумать тематику,
ведь не просто же так с бухты барахты
вы решили создать свой канал, у вас
должна быть какая-то идея, которой вы
хотите поделиться с миром!
Так
вот, когда дойдете до этого этапа, перед вами
откроется окно, где будет предложено
создать канал 1-го типа, то есть по имени
и фамилии. Если вам нужно такое название,
то просто нажмите «Создать канал».
В
этом случае откроется страница с
единственной строкой, там укажите любое
название своего канала и нажмите
«Создать». Готово! После этого заключительного этапа, ваш канал будет создан и готов к эксплуатации.
Вопросы от новичков
Ниже будут даны ответы на самые популярные вопросы пользователей YouTube. Применить простые инструкции не сложнее, чем раскрутить группу в ВК — а результат не заставит себя ждать.
Как сделать канал закрытым?
Чтобы «закрыть» свой канал на Ютубе, сделав видео доступным только для приглашённых пользователей, следует:
Авторизоваться в системе и перейти в «Настройки».
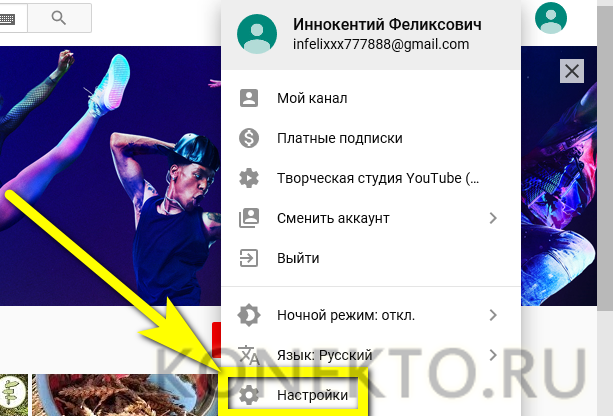
Воспользоваться ссылкой «Статус и функции», находящейся на новой странице.
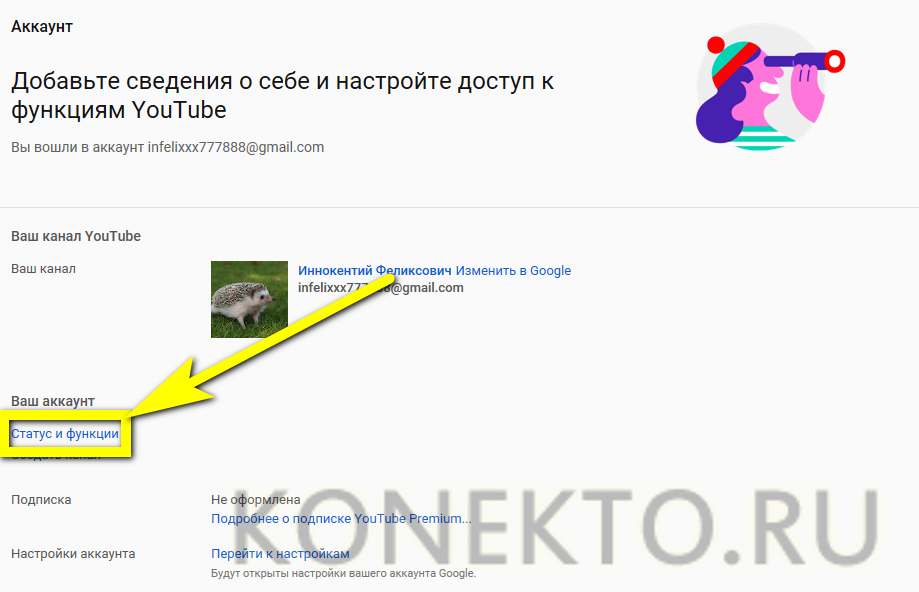
Перейти в раздел «Загрузка видео».
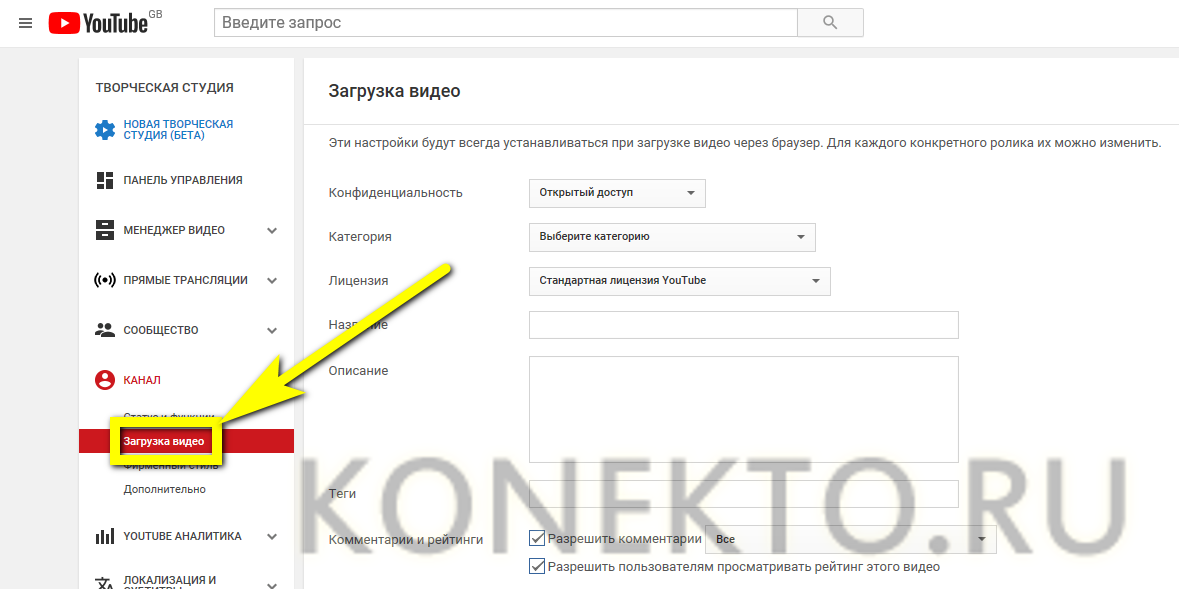

Аналогичным образом можно скрыть любой свой ролик — это полезно, если планируется часть контента оставить в свободном доступе, а другую — продавать подписчикам.
Как создать второй канал на YouTube?
Открыть второй канал на ту же учётную запись Ютуба можно следующим образом:
Перейти в раздел «Настройки».
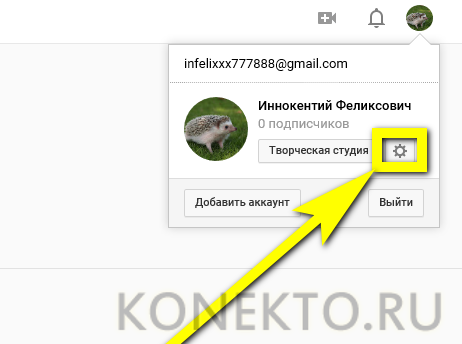
Выбрать ссылку «Создать канал».
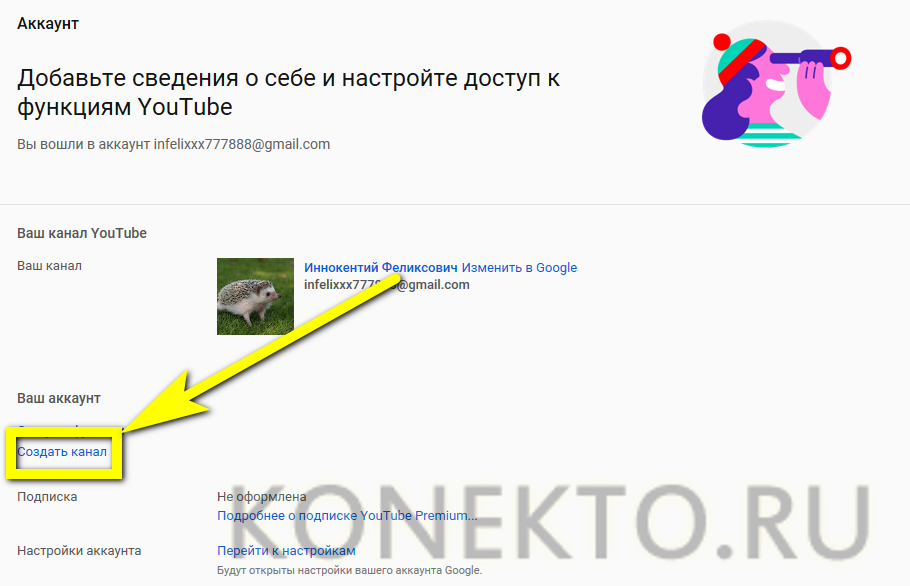
Ввести в следующем окне имя для связанного канала и кликнуть по кнопке «Создать».
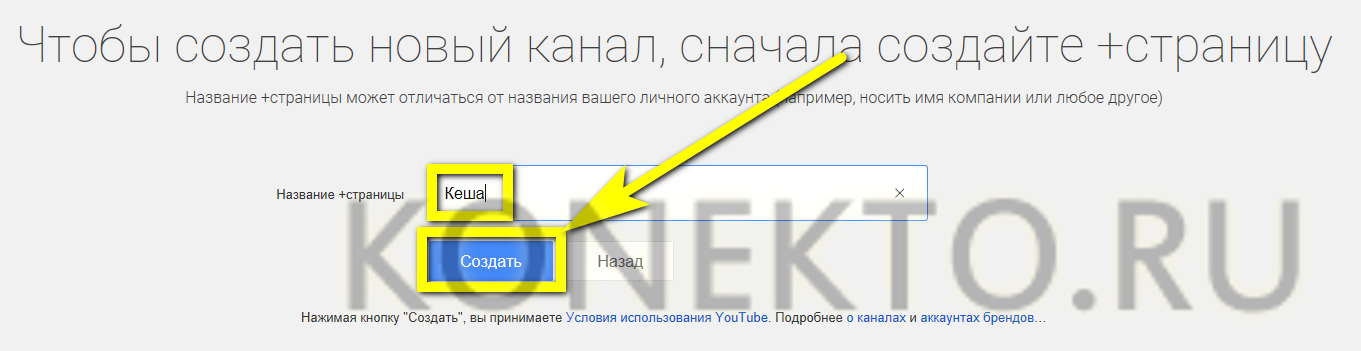
Новая страница настраивается в том же порядке, что и первая; пользователь получает возможность управлять обеими из одной учётной записи.
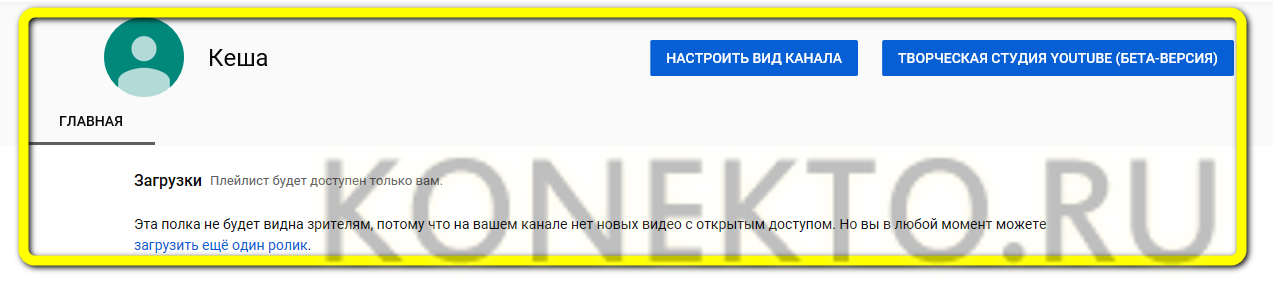
Шаг 5. Оформление канала и видео
Оформление канала – еще одна важная составляющая заработка на YouTube. Красивым оформлением можно привлечь массу зрителей, а «серый» и «бесцветный» канал наоборот отпугнет потенциальных подписчиков.
К оформлению канала можно приступить, выбрав соответствующую функцию в меню «Другие функции» в творческой студии (см. скрин выше) или, непосредственно, с самого канала, нажав на «Настроить вид канала»:
Что такое шапка, аватарка. Как их оформить?
Шапка канала – это длинная обложка сверху. В основном она передает содержание канала. Примеры:
Канал о рецептах и еде
Канал о путешествиях
Канал о развитии личности
Где их достать? Есть несколько способов:
- Нарисовать вручную в фотошопе (смотрите наши бесплатные уроки);
- Найти бесплатные варианты (например, в группе Вконтакте);
- Сделать бесплатно с помощью специальных сервисов (например, в Canva);
- Заказать у фрилансеров (Kwork).
При оформлении своего канала я купил шапку и аватарку на специальной площадке за 150 рублей. После оплаты получил исходники, в которых были – шапка, аватарка, а также промо-картинка для видео. Изменять их можно было в фотошопе, что позволило мне написать все, что захочу. Очень удобно, рекомендую. Подобные шапки вам могут сделать фрилансеры. Рекомендую разместить заявку на сайте Воркзилла, МогуЗа или Кворк. Бесплатно можно скачать любую шапку и аватарку с группы Вконтакте.
Для установки шапки – кликаем на «Добавить оформление канала», затем выбираем файл и, если расположение картинки вас устраивает, кликаем «Выбрать», в противном случае – «Кадировать»:
Итог:
Установка аватарки – тут проще. Если шапку нужно скачивать специальную, то для аватарки канала подойдет любая квадратная картинка. Жмем на квадратную иконку, на значок карандаша на ней:
Переходим в гугл профиль
Внимание: изменяя аватарку на канале, вы измените ее также на гугл профиле:
Для загрузки выбираем файл с компьютера:
Итог:
Превью видео, интро на видео, трейлер канала
Превью видео – это заставка, которая отображается пользователю до запуска ролика
Плюс такой картинки в том, что вы можете добавить туда дополнительную информацию, например, какой-то яркий и привлекающий к себе внимание заголовок. Пример:
Установим для нашего видео бесплатное превью. Для ролика с такой тематикой оно вообще не требуется, но для полноты статьи я покажу, как это сделать. Скачиваю бесплатное превью, захожу в студию и нажимаю на видео:
Выбираем «Свой значок»:
После выбора файла с компьютера превью видео обновится, остается нажать «Сохранить» в правом верхнем углу:
Интро на видео – это короткая вставка перед вашим роликом. Обычно такую имеют различные шоу. Так зритель запомнит ваш канал. Пример интро представлен на видео ниже, с 0.10 по 0.17.
Встроить интро с помощью инструментов Ютуб не получится – это нужно делать в видеоредакторе. Я пользуюсь удобной и простой программой Movavi Video Edtior. Самыми популярными являются: Sony Vegas Pro, Adobe Premiere Pro.
Трейлер канала – отдельный видеоролик, который кратко описывает содержание канала. Новые зрители быстро поймут, о чем ваш канал и стоит ли им на него подписываться. Трейлер размещается на главной странице вашего канала.
Пример канала с трейлером:
https://www.youtube.com/user/aikolandtv
Загрузить трейлер нетрудно:
Смонтировать такое видео можно самостоятельно или заказать у фрилансеров.
Интересный факт: владельцы раскрученных каналов обычно на место трейлера вставляют свежие видео чтобы их посмотрело больше людей. Вставлять полноценный трейлер или же использовать это место для раскрутки свежевышедших роликов – решать вам.
Создаем тематический плейлист, добавляем популярные видео на главной
Плейлист – это совокупность схожих по теме роликов. Например, если человек занимается обучением зрителей программированию, он может создать плейлист «Уроки по программированию на языке #C» и добавить туда «Урок 1», «Урок 2» и так далее.
Создадим плейлист под названием «Конфликты в поезде» и занесем в него наш ролик
Разделы. Посмотрите на «Главную» следующих каналов:
У первого пользователя все видео на главной свалены в кучу. Нет группировки, но в некоторых случаях это и не требуется. У второго же видео расположены по категориям и плейлистам, что позволит зрителю быстрее сориентироваться по контенту канала.
Это можно настроить с помощью волшебной кнопки «Добавить раздел» на главной странице:
В меню «Контент» можно настроить тип отображаемых видео, в меню «Макет» – вид отображения.
Добавим плейлист на главную:
Родительский контроль за телефоном Android или iPhone
Одним из самых популярных и продвинутых по своим возможностям приложений для родительского контроля является программа Family Link, разработчиком которого является компания Google. При этом ее можно установить как на телефоны Android, так и на смартфоны Apple (iPhone). Программу Family Link можно скачать в официальном магазине приложений для Андроида (Google Play Market) и iOS (AppStore).
Для того, чтобы поставить, а потом убрать родительский контроль, потребуется следующее:
- Два телефона на Android или iOS с установленным на них приложением Family Link
- Два аккаунта в Google — один для родителя и второй для ребенка
Соответственно, необходимо завести два почтовых ящика в сервисе GMail или просто иметь два профиля в YouTube, один из которых будет «детским», а второй «родительским», через который будет вестись удаленный контроль. На смартфоне ребенка мы авторизуемся под детским, на своем — под родительской учетной записью Google.
Рассмотрим нужные настройки аккаунта
Кто создавал новый аккаунт в Гугл, давайте рассмотрим настройки аккаунта, не путайте их с настройкой всех функций самого канала. Настраивать сам канал, как я уже говорил, будем позже, всё по порядку, чтобы вы не запутались.
Итак, заходим опять сюда, где нажимали кнопку «Создать канал».

Слева находятся вкладки настроек.
Общая информация

В этом разделе в дальнейшем вы сможете изменить название канала, пароль, посмотреть все свои каналы и создать новый.
Нажав на кнопку «Дополнительно», откроются функции, с помощь которых вы сможете:
- Установить URL-адреса канала. (Например: https://www.youtube.com/c/ВасилийБлиновБлог).
- Связать канал со страницей в Google Plus.
- Увидеть сайты, у которых есть доступ к вашему аккаунту.
- Удалить свой канал.

Только вот почему-то у меня короткая ссылка на канал не работает, пойду напишу в тех. поддержку.
Связанные аккаунты
Во второй вкладке настроек вы можете связать свой канал со страницей в Twitter, и при загрузке новых видео в микроблоге Твитер будут автоматически выходить новости о добавленном видео. Так как я руками публикую в социальные сети новости о выходе видео, у меня эта функция отключена.
Конфиденциальность
Здесь вы можете настроить, какие ваши предпочтения будут показываться пользователям и подписчикам. Можно скрыть, какие видео вы лайкали, на кого подписались и какие видео загружали.

Например, если вы хотите, чтобы у ваших подписчиков не появлялось в новостях видео из какого-то раздела, то это можно скрыть. Я так скрываю, например, видеоинструкции для новичков.
Оповещения
Оповещения — это новости канала, которые приходят к вам на почту. Например, когда на канал кто-то подписывается или оставляет комментарий под видео, вам приходит письмо. Чтобы не заваливать почтовый ящик подобным мусором, можно отключить ненужные оповещения.

Остальные 2 вкладки: воспроизведение и подключенные телевизоры можно не рассматривать.
Как создать канал на Ютубе?
Открыть канал на Ютубе настолько же просто, как очистить кэш браузера или просмотреть историю действий на компьютере: будущему владельцу странички нужно начать с начала — зарегистрироваться в системе, указав своё имя и номер телефона, ознакомиться с политикой конфиденциальности и правилами поведения на YouTube и заполнить профиль. Аккуратно следуя приведённой ниже инструкции, можно завершить подготовительные работы за полчаса-час и приступить к гораздо более интересному занятию — съёмке видео.
Регистрация в Гугле
Первый шаг к созданию канала на YouTube — регистрация в Гугле. Пользователю нужно подготовить телефон с активной сим-картой, после чего:
В полях новой страницы ввести свои имя и фамилию (можно использовать выдуманные, однако тогда возникнут сложности с верифицированием аккаунта), придумать адрес электронной почты (система сама предложит несколько вариантов — использовать их необязательно) и дважды повторить пароль. Последний должен состоять из цифр, букв латиницы и специальных символов — точек, запятых, пробелов, нижних подчёркиваний, дефисов и так далее. Проверив правильность внесённых данных, кликнуть по кнопке «Далее».
На следующей — указать свой номер телефона, адрес резервной электронной почты, пол и дату рождения.
Запросить подтверждение сотового номера, нажав на кнопку «Отправить».
Дождаться прихода SMS и ввести в текстовом поле содержащийся в нём шестизначный пароль.
Указать, должен ли привязанный к аккаунту номер использоваться для совершения звонков и приёма сообщений.
Ещё раз ознакомиться с политикой конфиденциальности Гугла и кликнуть по кнопке «Принимаю» — других вариантов у пользователя всё равно нет.
Отлично! Учётная запись Google создана. Теперь можно переходить к регистрации канала на Ютубе.
Создание канала
Чтобы завести канал на YouTube, нужно:
Выбрать в выпадающем меню пункт «Мой канал».
На новой странице указать, под каким именем будет зарегистрирована страница, если нужно — ещё раз ознакомиться с правилами пользования сервисами Google и политикой конфиденциальности, а затем — нажать на кнопку «Создать канал».
На этом всё. Канал открыт и готов к настройке и загрузке первого видео.
Настройка аккаунта
Первичная настройка аккаунта проводится в следующем порядке:
Щёлкнув по кнопке «Настроить вид канала», владелец учётной записи оказывается на новой странице. Наведя указатель мыши на профиль слева и кликнув по появившейся пиктограмме карандаша.
Он может обновить свою аватарку.
Нажав на «карандаш» в правом верхнем углу страницы.
- Хозяин аккаунта задаст фотографию, служащую «шапкой» страницы.
- Щёлкнув по «шестерёнке» справа, пользователь сможет указать, должны ли другие владельцы аккаунтов видеть сведения о понравившихся ему роликах, и настроить перевод описания канала на другие языки. Чтобы сделанные изменения вступили в силу, необходимо нажать на кнопку «Сохранить».
На вкладке «Фирменный стиль» создатель учётной записи, уже успевший обзавестись логотипом, сможет загрузить его — в дальнейшем изображение автоматически будет добавляться на все загруженные видео.
Если владелец аккаунта уже узнал, как создать сайт, и воспользовался своими умениями, он может добавить его адрес в описание канала — тогда раскручивать свои ролики будет проще.
Репутация канала. За что могут заблокировать канал?
В творческой студии, в разделе «Статус и функции», вы могли заметить следующее:

Это репутация вашего канала. На нее влияют следующие нарушения:
- Авторские права. Нельзя использовать чужой контент в своих видео, иначе его автор может подать на вас жалобу;
- Принципы сообщества. Вы их нарушете, если видео не соответствует (эротика, дискриминационные высказывания, опасный контент, оскорбления и запугивания, спам, мошенничество, угрозы, безопасность детей и так далее).
Если вы что-то нарушили, вам накладывается страйк – мера наказания, препятствующая полноценной работе. Из-за страйков некоторые функции могут быть недоступны, вплоть до отключения монетизации. Работают они так:
- Самое первое предупреждение – временное. Спорный контент удаляется, но канал не подвергается никаким ограничениям;
- Первый страйк вы получите за повторное нарушение. Наказание – заморозка канала на неделю (нельзя загружать контент или запускать трансляции). Если не нарушать правила, то в течении 90 дней страйк снимут;
- Второй страйк – канал замораживается на 2 недели;
- Третий страйк – блокировка канала.
Примечание: канал блокируется, если получаете 3 страйка в течении 3 месяцев.

В случае получения страйка можно сделать следующее:
- Подать встречную жалобу, если вы уверены, что ничего не нарушали;
- Связаться с тем, кто подал жалобу, для урегулирования вопроса. В случае успеха заявитель может отозвать жалобу. Обычно в творческой студии отображается, кто подал жалобу (компания или пользователь).
При наличии 3 или более страйков ваш канал могут заблокировать.
Личный пример
Когда мой сын пришел и сказал, что хочет быть видеоблогером, мы долго думали над тем, каким будет наш канал, чем он будет отличаться от всего того, что уже есть на YouTube. В конце концов мы пришли к следующему решению: наш канал будет вестись двумя подростками из несуществующей деревни со звучным названием «Большие Лоси», на этом канале друзья будут создавать обзоры на популярные видеоигры, а также различные пародии и юмористические скетчи из жизни подростков, и делать это будут на фоне уникальной деревенской жизни.
Канал получил название «Деревенские Лоси». Первое видео было о том, как дети в деревне Большие Лоси, лишенные родителями всех гаджетов, кроме видеокамеры, решили снять ролик, как будет выглядеть популярная игра Minecraft в деревенских реалиях. Получилось достаточно свежо и забавно.
Как правильно настроить YouTube-канал
Шаг 3:
Аватар для канала
Чтобы аватар для канала, нравилась и Вам и Вашим зрителям, нужно её поменять, а не оставлять дефаултной.
Для этого наводим курсор мыши на иконку человечка и нажимаем на карандаш.
Появится окно «Изменить значок канала», нажимаем «Изменить» и переходим в Google+, где необходимо загрузить фото, которое будет аватаром канала.
В качестве аватара стоит использовать личную фотографию, стилизованную иллюстрацию своего фото, логотип компании или бренда.
Подробнее:Как сделать аватар канала на YouTube
Шаг 4:
Шапка канала
Далее сделаем красивое оформление канала YouTube. Для этого нажимаем «Добавить оформление канала».
В качестве изображения, которое будет являться оформлением (шапкой) канала YouTube, можно использовать любую картинку или фотографию, которую Вы создадите сами или выбрать из галереи YouTube. Рекомендуемый размер для изображения 2048 на 1152 пикселя.
Мы пока выбрали по умолчанию, но эту картинку лучше использовать, как площадь, где будет описан Ваш канал или размещён какой-то оффер, если это коммерческий канал.
Шаг 5:
Вид страницы
Теперь переходим к настройкам вида. Чтобы настроить канал нажимаем на шестерёнку, рядом с кнопкой подписаться.
Здесь главное включить вид страницы «Обзор». Благодаря этому на Вашем канале появятся вкладки: главная, видео, плейлисты, каналы и о канале.
Шаг 6:
Описание
Зайдя в раздел «О канале», можно сделать описание канала, добавить электронную почту для коммерческих запросов, ссылки на сайт или социальные сети. Максимум можно добавить 5 ссылок. Подробнее:Как сделать хорошее описание YouTube-канала.
Шаг 7:
Логотип
Так же можно добавить логотип канала, для этого снова нажимаем на шестерёнку, и там выбираем «расширенные настройки». Далее заходим в «Фирменный стиль» и нажимаем «Добавить логотип канала». Лучше использовать контрастное изображение в формате .png. Затем выбираем, когда это лого будет показываться: в начале видео, в конце или на всём протяжении.
После этого на Ваших видео будет показываться логотип канала.
В этом же разделе, заходим в раздел «Статус и функции», чтобы подтвердить свой канал. Это делается с помощью подтверждения по SMS.
Далее по теме:Как настроить логотип канала
Шаг 8:
Как сделать канал закрытым и открытым
- Заходим на страницу своего канала и переходим в менеджер видео.
- Рядом с роликом, которые необходимо скрыть жмём кнопу «Изменить».
Шаг 9:
Как добавить первое видео
Ну и на десерт самое сладкое — как добавить видео. Нажимаем стрелочку в правом верхнем углу и выбираем видео на компьютере.
Начинается загрузка. Пока идёт этот процесс, мы можем выбрать название, сделать описание и задать теги.
Затем, если необходима более тонкая настройка, заходим в раздел Расширенные настройки. Здесь можно разрешить или закрыть комментарии (по умолчанию они открыты), разрешить или закрыть доступ к статистики просмотров видео (по умолчанию открыты), выбрать категорию для ролика, поставить возрастные ограничения и прочее.
Теперь нажимаем опубликовать.
Статистика созданного канала и видео
Через некоторое время, когда будет опубликовано несколько роликов, канал начнётся набирать популярность, будут приходить новые подписчики, какие-то из видео начнут «заходить», а другие нет, появится необходимость в изучении статистика канала.
Чтобы перейти в раздел статистики по каналу, на главной страницы канала нажимаем соответствующую кнопку вверху.
В просмотре статистики можно:
- посмотреть статистику за определённый временной отрезок (день, неделя, месяц, год или произвольно);
- общее время просмотра;
- среднее время просмотра;
- количество просмотров;
- комментарии, отметки нравится и не нравится;
- регионы, в которых чаще всего просматривали видео;
- с каких площадок запускалось воспроизведение (с Ютуба или с других сайтов);
- демографические данные аудитории (пол, возраст и прочее.
Детально изучив статистику по всему каналу, можно выявить ролики какого формата интересуют аудиторию, какие ошибки допускаются при создании роликов и под какую аудиторию необходимо создавать контент.



