Просмотр скрытых фото вк
Содержание:
- Просмотр кэша браузера
- Копия страницы в поисковой системе Гугл
- Альбом «Сохраненные фотографии» на компьютере
- Закрытые сохраненки ВК — все способы: как открыть с компьютера?
- Как смотреть закрытые файлы другого пользователя в ВКонтакте?
- Поиск сохранёнок в коде страницы ВК
- Как посмотреть сохраненные фотографии
- Часть 3. Бонус: как использовать приложение «Фото»
- Что такое сохраненные фото
- Как посмотреть архив записей
- Как закрыть сохраненки ВК с телефона и компьютера: инструкция
- Как подключить настройку?
- В чем заключается суть сохраненных фотографий?
Просмотр кэша браузера
Если в Google не сохранилась копия вашей страницы ВКонтакте, то попробуйте найти удаленные фотографии в кэше браузера, которым вы пользовались для входа в аккаунт ВК. Любое открытое вами фото сохраняется во временных файлах веб-обозревателя, поэтому если вы смотрели снимки в Контакте, то сможете восстановить их через программу для просмотра кэша браузера.
Загрузите на компьютер пакет приложений Web Browser Tools. Внутри вы увидите утилиты для работы с кэшем разных браузеров. Запустите программу, позволяющую посмотреть временные файлы того обозревателя, через который вы заходили на свою страницу ВКонтакте.
После появления списка временных файлов ищите удаленные фотографии
Изображений будет много, функции предпросмотра нет, поэтому обращайте внимание на размер – фото занимает много места. Учитывайте, что размер указан в байтах, поэтому вам нужны файлы, у которых в столбце «Size» указаны 7-8-значные числа.
Чтобы восстановить фото, удаленные со страницы в Контакте, кликните по нему правой кнопкой. Можно открыть фотографию в браузере, выбрав пункт «Open Link», или сохранить изображение сразу на компьютер, нажав «Cope Selected» и указав папку.
Копия страницы в поисковой системе Гугл
Если твоя страница была открытой для всех (либо альбом с искомой фотографией был не закрытым), то удаленное фото могло сохраниться в Гугле. Время от времени Гугл делает копии всех страниц в интернете и хранит их некоторое время. Это называется «в кэше». Шансы на восстановление есть, если с момента удаления прошло не очень много времени (не более недели). Но если даже фото там и осталось, чаще всего удается восстановить только миниатюру (фото в маленьком размере).
Проверь, осталась ли в кэше Гугла твоя страница — введи в строку поиска (ниже) адрес своей страницы ВКонтакте — например, https://vk.com/id126494354. Проще всего открыть свою страницу ВКонтакте и скопировать сюда адрес из адресной строки браузера.
Затем нажми «Найти», откроется новая страница с результатами поиска. Если что-то найдется, открой свою сохраненную страницу:
- Нажми на маленький зеленый треугольник рядом с адресом страницы.
- Выбери пункт «Сохраненная копия».
- Нажми на него.
Пример, как это выглядит:

Теперь откроется сохраненная копия твоей страницы.
Если там есть фото, которое ты хочешь восстановить, открой его и сохрани куда-нибудь к себе (обычно для этого надо кликнуть по фото правой кнопкой мыши и выбрать пункт «Сохранить изображение как…»).
Если зеленого треугольника вообще нет, значит, копия страницы в Гугле отсутствует, и этот способ не сработает. Читай дальше:
Альбом «Сохраненные фотографии» на компьютере
Далее мы подробно рассмотрим, как добавлять картинки в этот альбом и как работать с ним в полной компьютерной версии сайта.
Как сохранить фото?
Практически под любой фотографией, которую пользователь может открыть на сайте «ВКонтакте» (например, если он нашел картинку в новостной ленте), после того, как ее раскрыть полностью, можно найти специальную кнопку «Сохранить к себе». После нажатия на нее фото будет добавлено в соответствующий альбом пользователя.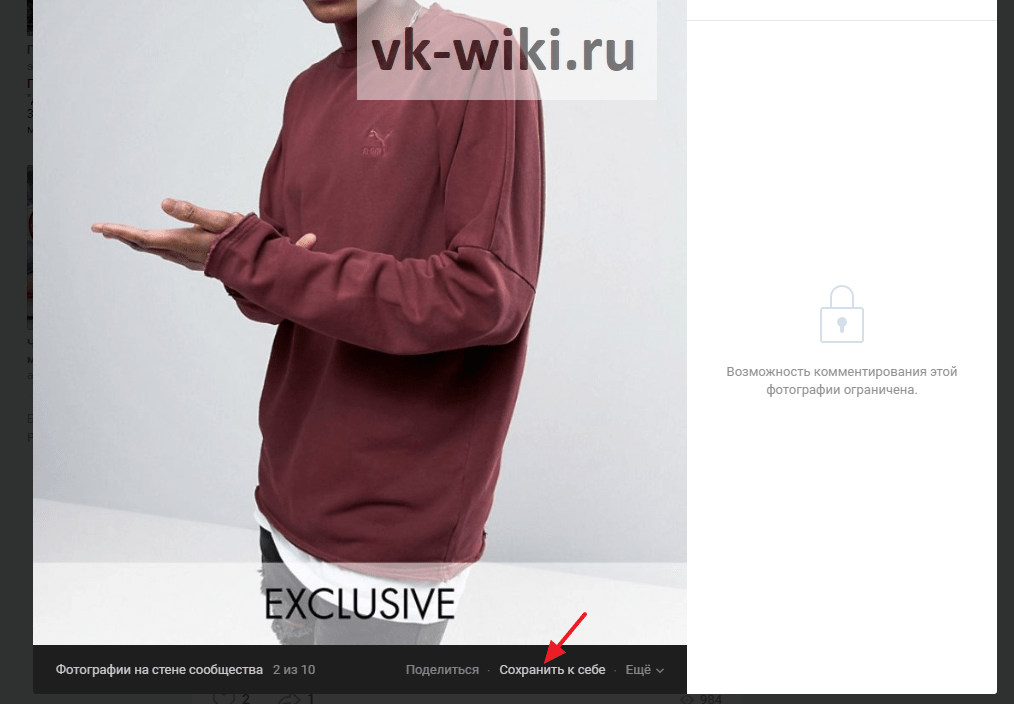
Обратите внимание!
После сохранения картинки себе в этот альбом создается «пустая» копия изображения, то есть сама оригинальная картинка не переносится в альбом вместе с оставленными под ней комментариями и лайками.
Как пользоваться альбомом?
Чтобы перейти в альбом «Сохраненные фотографии», нужно сначала зайти в раздел «Фотографии» в левом меню на сайте, после чего выбрать соответствующий альбом в списке прочих.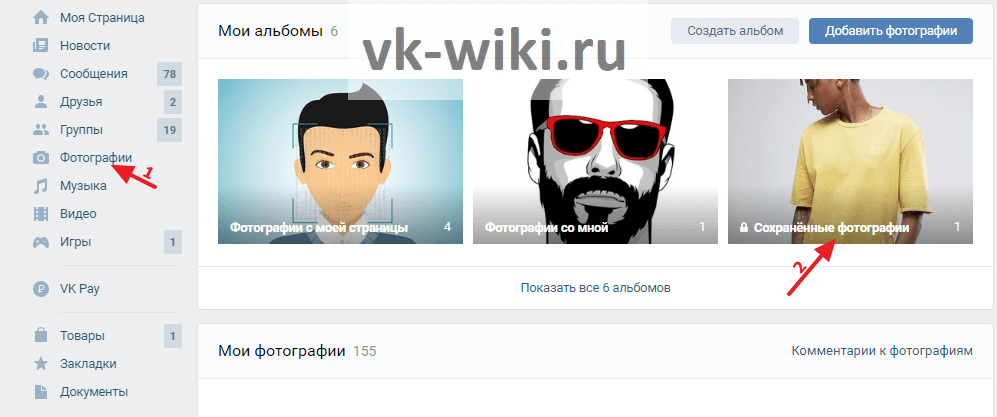
В этом альбоме можно открыть одну их сохраненных картинок и нажать на кнопку «Еще», после чего отобразится выпадающее меню с различными функциями. Здесь можно выбрать, например, вариант «Сделать фотографией профиля», чтобы установить данную картинку в качестве аватарки пользователя (это довольно удобно, если пользователь «ВКонтакте» нашел картинку для своей аватарки внутри сайта, то есть ему не придется ее дополнительно скачивать на устройство и загружать заново).Также с помощью соответствующей кнопки выбранную фотографию можно перенести в другой альбом. Вместе с тем, ее можно просто удалить из альбома.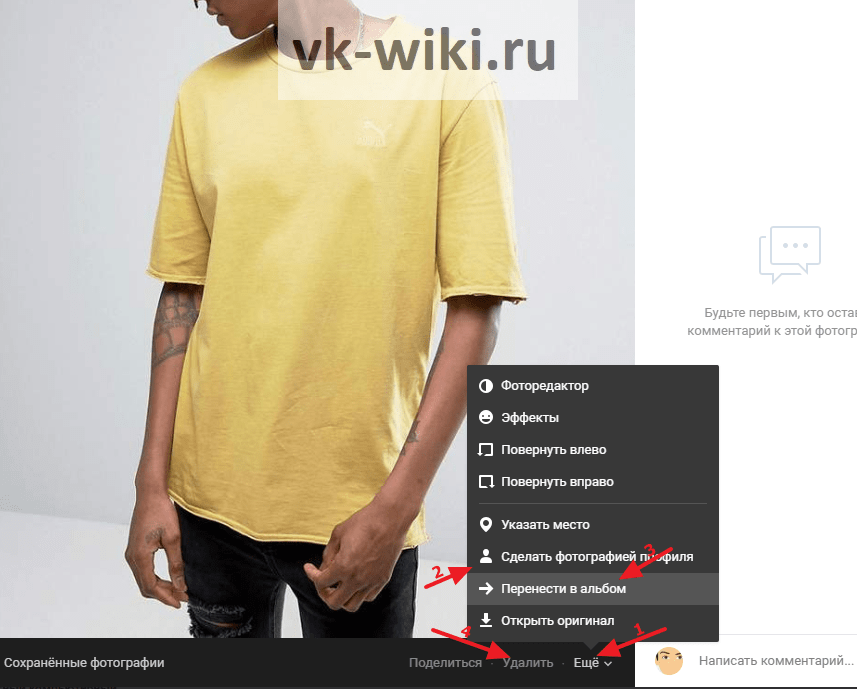
Обратите внимание!
Под фотографиями из этого альбома в левом нижнем углу можно найти ссылку, ведущую на альбом «Сохраненные фотографии».
Как скрыть альбом «Сохраненные фотографии»?
Так как многие пользователи хранят в своих альбомах с «Сохраненными фотографиями» личные снимки и прочие изображения, которые не стоит показывать посторонним людям, разработчики решили по умолчанию скрыть его ото всех, кроме самого пользователя. При этом до сих пор остается возможность самостоятельно настройки соответствующих параметров конфиденциальности. Для этого сначала нужно кликнуть по иконке с миниатюрой своей аватарки в правом верхнем углу экрана, после чего в выпадающем списке выбрать вариант «Настройки». Далее в правом меню нужно перейти на вкладку «Приватность» и в разделе «Моя страница» в пункте «Кто видит список моих сохранённых фотографий» выбрать подходящий пункт: например, «Только я», либо «Только друзья». Изменения будут сохранены автоматически после выбора нового варианта.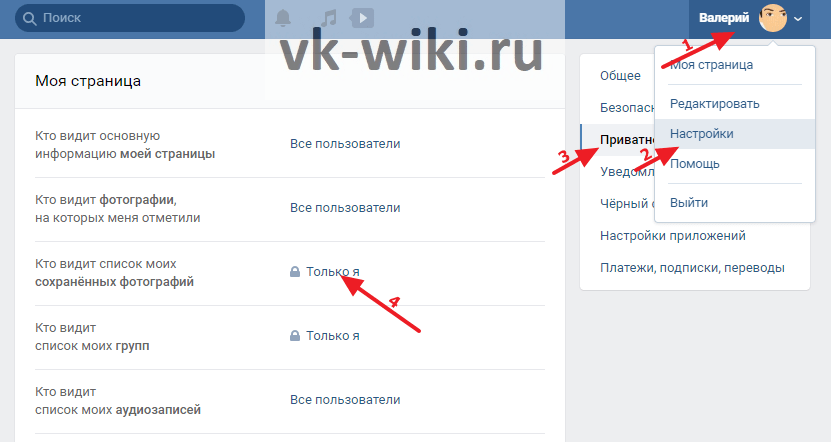
Закрытые сохраненки ВК — все способы: как открыть с компьютера?
Режим «Закрытый профиль» во ВКонтакте позволяет ограничить доступ к личной информации на странице всем пользователям сети. Теперь можно сделать так, что одни люди будут видеть вашу страницу так, как видите ее вы, а другим будет доступен только аватар, фамилия и дата рождения, если она указана на вашей странице. Доступ к списку друзей и к постам можно заблокировать. Итак, ниже вы найдете способы просмотра закрытой страницы ВК.
Отправление запроса на добавление в друзья
Попроситься к человеку в друзья — это самый простой и доступный способ, чтобы посмотреть закрытые сохраненки ВК, или всю страницу пользователя. Как только заявка в друзья будет одобрена, вам станут доступны все записи в профиле, кроме фотографий и видеофайлов, если они скрыты настройками приватности.
Помощь общих знакомых
Найдите общего друга с тем пользователем, чьи сохраненки вы хотите увидеть и попросите его переслать вам нужную информацию. Конечно, вам придется приготовиться объяснять, зачем вам это нужно. Но помните, просить нужно только того человека, которому вы доверяете и уверены в том, что он не сообщит цели слежки о ваших намерениях.
Посмотреть профиль самостоятельно
Этот способ подходит, если в действительности вы являетесь другом пользователя, у которого хотите увидеть закрытые сохраненки. Вам нужно прийти к нему домой и под любым предлогом получить доступ к устройству, с которого он заходит во ВК. Это можно сделать играючи и таким способом часто пользуются парни и девушки, которым нужно проверить свою вторую половинку.
Фишинг-ресурс
Сейчас в сети появилось много сайтов, которые предлагают открыть закрытые страницы. Для этого нужно только знать ID страницы и все. Однако стоит отметить, что такие сайты в основном являются мошенническими
Для них важно получить доступ к профилю и хорошую прибыль
Могут также появиться такие проблемы, как блокировка страницы и вымогательство денежных средств за ее восстановление. Также злоумышленники могут слить информацию в сеть или отправить вирус, который полностью заблокирует устройство. Поэтому, к такому способу лучше не прибегать.
Хакерская помощь
В сети можно найти много объявлений хакеров, предлагающих услуги по взлому профилей. Многие из них действительно могут это сделать, но большинство все-таки это мошенники. Они получают доступ к аккаунту, забирают свою прибыль и пропадают в неизвестном направлении. Вся проблема заключается в том, что вы наверняка не знаете, настоящий это хакер или просто злоумышленник, которому нужно только получить доступ к вашей или другой странице.
Можно ли посмотреть закрытые фото и видео во ВК?
Ответ на этот вопрос — нет. Если пользователь скрыл в настройках приватности фотографии или видеофайлы, то вы никак их не увидите. Те сайты или отдельные лица, которые предлагают услугу раскрытия скрытых профилей или файлов, мошенники. Обратившись к ним, вы рискуете своей безопасностью в сети или безопасностью той страницы, к которой хотите получить доступ.
Источники
- https://vksetup.ru/page/soxranennye-fotografii-vkontakte.html
- https://faqkontakt.ru/soxranenki-vk-kak-posmotret/
- https://howvk.ru/foto/saved/
- https://GamesQa.ru/internet/kto-posmotrel-vashe-foto-v-kontakte-12243/
- https://howvk.ru/stranica-vk/kak-posmotret-chto-ya-lajknul/
- https://sdelaicomp.ru/obzori/kak-posmotret-ponravivshiesya-zapisi-foto-i-publikacii-v-vk.html
- https://heaclub.ru/zakrytye-sohranenki-vk-kak-posmotret-v-2019-vse-sposoby-s-telefona-kak-otkryt-s-kompyutera-kak-zakryt-sohraneniya-vk-s-telefona-i-kompyutera
Как смотреть закрытые файлы другого пользователя в ВКонтакте?
Программисты, которые разрабатывают и поддерживают рабочее состояние ВКонтакте. Устраняют всевозможные ошибки и недочеты, которые пользователи могут использовать для различных запрещенных действий. Поэтому рассмотренные здесь способы могут быть через некоторое время недоступны. Также стоит сразу сказать, что посмотреть фотографии полностью закрытого профиля не получится.
Для начала попробуем способ, в котором нужно скопировать идентификатор пользователя (ID), чьи фотографии закрытого профиля вы хотите посмотреть. Теперь нужно вставить его в адресную строку браузера вместо своего. Это значит, что его нужно вставить в строке после доменного имени: https://vk.com/ id и далее числовое значение идентификатора пользователя без каких-либо пробелов.
- Далее нужно перед числами идентификатора вставить слово «albums».
- У вас получится следующий адрес: https://vk.com/albums1548446.
- Теперь вам остается только нажать ввод и перейти на составленный адрес.
Идентификатор пользователя, чьи фото нужно просмотреть
Поиск сохранёнок в коде страницы ВК
Есть еще один способ, которые дает возможность посмотреть закрытые сохраненные изображения в ВК 2020. Для этого вам понадобиться открыть исходный код страницы браузера. Можно воспользоваться любым, эта функция доступна в каждом популярном браузере. Если речь идет о целом закрытом альбоме, нужно перейти в этот раздел и нажать правую кнопку мыши.
- Затем нажмите в контекстном меню пункт «Исходный код страницы».
Пункт в контекстном меню браузера «Исходный код страницы» В разных браузерах эта фраза может отличаться. Нажимать мышью нужно на свободном от изображений и ссылок месте окна.
- Здесь будет множество информации, многим даже непонятной. Но нам нужен поиск по этим всем элементам. Для этого можно нажать комбинацию клавиш CTRL+F.
Поиск по исходному коду страницы
- В строку поиска вводим слово «albums».
- Результатов обычно будет несколько. Нам нужно будет выписать идентификаторы после нашего ключевого слова.
Результаты поиска с ключевым словом albums
- Когда у нас будут ID альбомов, закройте исходный код и вернитесь на обычную страницу ВКонтакте.
- Далее введите следующий адрес в строке браузера https://vk.com/id***. Вместо звезд нужно вводить идентификатор страницы пользователя.
- Потом после идентификаторов без пробела введите «?z=» — без кавычек.
- Сразу же после этих символов без пробела вводим наши скопированные идентификаторы альбомов.
- Готовая строка у вас должна получиться такая (например): https://vk.com/id15684646468?z=albums4844846664486.
Этим способом можно попробовать открыть даже закрытые альбомы незнакомых людей, которые не являются вашими друзьями в ВКонтакте.
Как посмотреть сохраненные фотографии
Если вы хотите увидеть свой альбом с сохраненками, то следуйте нашим инструкциям.
Со смартфона
Итак, давайте выясним как посмотреть свои сохраненки в ВК в мобильном приложении:
- Зайдите в свой аккаунт.
- Нажмите на значок профиля в правом нижнем углу (человечек в кружке).
- В появившемся меню выберите «Фотографии».
В правом углу наверху нажмите «Показать все», чтобы развернуть всю галерею.
В открывшемся списке найдите нужную папку.
С компьютера
Эта инструкция расскажет вам как посмотреть свои сохраненные фотографии в ВК на ПК:
- Зайдите на свою страничку.
- Прокрутите страничку вниз, пока с левой стороны не увидите блок «Фотоальбомы».
- Кликните по этой надписи, чтобы попасть в галерею.
- Теперь кликните по надписи «Показать все альбомы».
- Откроется список всех имеющихся папок с изображениями, на каждой из которых написано название. Найдите папку с сохраненками.

Чужие сохры
Альбом с сохраненками в ВК по умолчанию является закрытым. Поэтому если вы не можете его найти на чужой страничке, значит он скрыт настройками приватности. На своей страничке вы можете определить доступны ли ваши сохраненки другим людям по символу замочка возле его названия. Если замочек есть — этот альбом ВК скрыт.
Со смартфона
Итак, начнем:
- Зайдите сначала в свой аккаунт.
- Теперь перейдите на страничку к человеку, чьи картинки хотите посмотреть.
- Сразу под основной информацией странички находится лента с фотографиями. Нажмите на надпись «Фото» — рядом с ней обозначено общее число фотографий в папках.
Справа нажмите на надпись «Показать все»;
Найдите нужный альбом, среди появившихся.
С компьютера
Делаем практически все то же самое:
- Заходим в ВК и переходим на страничку к другу или любому другому пользователю.
- Далее есть два варианта. Можете кликнуть по общему числу фотографий, которое указано сразу после блока с общей информацией. А можете прокрутить страничку вниз до блока с фотоальбомами и кликнуть по нему.

- Далее нажимаем «Показать все альбомы» — эта надпись находится чуть ниже.
- Ищем «Сохраненные фотографии» и любуемся ими.

Часть 3. Бонус: как использовать приложение «Фото»
Если вы впервые используете приложение «Фотографии», оно предоставит вам обзор того, как выглядит ваша библиотека со всеми импортированными фотографиями и видео. Вы быстро познакомитесь с некоторыми функциями и инструментами, а также узнаете, как создавать конкретные воспоминания с помощью печатных объектов, таких как фотокниги, календари и многое другое.
Закончив ознакомление с приложением, и вы прошли первоначальную настройку, вы готовы импортировать свои фотографии и видео.
Импорт фотографий на Mac
Вы можете использовать несколько способов для импорта вашего мультимедийного содержимого в приложение «Фотографии», в зависимости от того, где вы хранили файлы.
С айфона или цифровой камеры
- Подключите ваш iPhone или камеру к вашему Mac с помощью USB-кабеля. Необходимо разблокировать iPhone с помощью пароля, а затем нажать «Доверять», когда его попросят «Доверять этому компьютеру».
- Если приложение Photo не открывается автоматически, откройте приложение на вашем Mac.
- После запуска приложения «Фото» появится экран «Импорт», на котором есть все фотографии и видео на вашем iPhone или камере. Если вы не видите экран «Импорт», просто нажмите на свой iPhone или камеру на боковой панели «Фото» под «Устройствами».
- На этом этапе вы можете выбрать «Импортировать все новые элементы» или выбрать пакет и нажать «Импортировать выбранные».

Из папки или внешнего жесткого диска в Finder
Если это источники, у вас есть несколько вариантов на выбор. В случае, если ваши фото и видео хранятся на внешнем жестком диске, вы должны убедиться, что они связаны в первую очередь. Вы можете перейти к одному из следующих действий:
- Переместите файлы с диска в окно «Фотографии»
- Перетащите файлы с диска на значок «Фотографии», который вы можете найти в Dock
- В приложении «Фотографии» перейдите в меню «Файл»> «Импорт». Выберите фотографии или видео, которые вы хотите импортировать, и нажмите «Просмотр» для импорта.
Помните, что приложение «Фотографии» копирует фотографии и видео в библиотеку фотографий. Исходный файл остается либо на вашем устройстве, либо в его папке.
Быстрая подсказка
Если вам было интересно где хранятся фотографии на Mac — теперь у вас есть ответ. Следующая задача — убедиться, что у вас нет дубликатов, поскольку они могут занимать место. Поскольку приложение Photos не удалит исходные фотографии после процесса импорта, вы можете в конечном итоге с дубликатами фотографий это может поглотить драгоценное дисковое пространство на вашем Mac. Те, кто сделал несколько фотографий одного и того же объекта с несколько разных углов, в конечном итоге будут использовать больше места.
Идеальный способ контролировать вашу коллекцию фотографий — это время от времени сканировать ваш Mac на наличие дубликатов. С помощью инструмента Похожие фото в iMyMac PowerMyMac, вы можете сканировать ваше устройство на наличие похожих фотографий, которые вы можете легко удалить, чтобы освободить место.
iMyMac PowerMyMac — это универсальный инструмент с множеством функций для оптимизации вашего Mac. Если вы хотите убедиться, что нет дублирующихся фотографий, которые могут занять место на диске, вам необходимо использовать инструмент «Похожие фотографии» в модуле Cleaner модуля PowerMyMac. Этот инструмент является идеальным менеджером фотографий, который может помочь найти и удалить дубликаты фотографий на вашем Mac. Он работает так же, как инструмент Duplicate Finder, но специализируется на поиске похожих фотографий.
Бесплатная загрузка
Давайте внимательно посмотрим на шаги.
- Нажмите на модуль Cleaner в PowerMyMac и выберите инструмент «Похожие фотографии».
- Нажмите на кнопку «Сканировать» в интерфейсе. Это начнет распознавать и обнаруживать похожие фотографии на вашем устройстве.
- После завершения сканирования вам предоставляется предварительный просмотр похожих фотографий на левой стороне. Справа нажмите на фотографии и превью.
- Выберите похожие фотографии для удаления.
- Нажмите на кнопку «Очистить» в правом нижнем углу, чтобы избавиться от похожих фотографий.
- На этом этапе нажмите «Подтвердить», чтобы удалить похожие фотографии, которые вы выбрали. Время очистки зависит от размера похожих фотографий.

Кроме того, PowerMyMac имеет другие функции, которые вы можете использовать для очистки вашего Mac, такие как Uninstaller, которые могут помочь вам полностью удалить приложения, Конфиденциальность, которая может очистить ваши браузеры, чтобы защитить вашу личную информацию …
Что такое сохраненные фото
Фотографий ВКонтакте великое множество, и, единожды наткнувшись на какую-то картинку, вы можете ее больше никогда не увидеть. Конечно, можно загрузить ее к себе на ноут или на смартфон, либо поставить отметку «мне нравится», чтобы вернуться к ней через какое-то время. Но далеко не всегда есть возможность или необходимость закачивать фото на телефон, комп, планшет. Да и лайков пользователи обычно ставят так много, что среди них найти понравившуюся запись будет очень затруднительно.
К счастью, разработчики ВК не получают свою зарплату просто за красивые глаза – они создают реальные возможности для участников соцсети. В частности, был создан специальный альбом, получивший название «Сохраненные фотографии». Это отдельный фотоальбом, включающий в себя только те картинки, что вы сохраняете непосредственно в социальной сети.

Зачем же он нужен? А тут уже каждый пользователь решает для себя. Функционально такой альбом может оказаться очень полезным. Во-первых, просто удобно держать все понравившиеся картинки в одном месте. При этом вам не нужно скачивать их на компьютер или мобильное устройство, а это значит, что и память не будет забиваться, и доступ к фото будет всегда при наличии интернета и с любого устройства.
В-третьих, сохраненки позволяют поддерживать необходимый уровень конфиденциальности. В Новостной ленте добавленные в этот альбом картинки не отображаются, и действия по добавлению материалов останутся друзьям не замеченными. Более того, с января 2017 года сохраненное фото по умолчанию не видно никому, кроме самого пользователя. Так что можно смело загружать то, что хочется, не боясь, что картинку, а значит, и вас засмеют или раскритикуют.
Наконец, еще один момент. Альбом с сохраненками можно использовать не для «шифрования», а, наоборот, для своей рекламы. Как это работает? Да просто сохраняйте то, что вам нравится, и оставляйте фотоальбом открытым. Соответственно, другие пользователи смогут просматривать фотки, которые будут многое говорить о вас и ваших интересах. Так что эти фотографии можно вполне рассматривать как часть личной анкеты.
Как посмотреть архив записей
После небольшого разъяснения некоторых моментов, можем переходить к главной части сегодняшней инструкции. Далее вы узнаете о том, как можно ознакомиться с содержимым вышеупомянутого подраздела с публикациями через стационарный компьютер, а так же через мобильное устройство.
На компьютере
Начнём с десктопной вариации официального сайта ВКонтакте. Для неё будет актуален следующий набор несложных операций:
- На персональном компьютере открываем браузер и переходим на официальный портал ВКонтакте. Изначально покажется вкладка с новостной лентой. Вам потребуется перейти в подраздел «Моя страница». Для этого просто клацните левой кнопочкой мышки по характерной надписи.
- После чего, взгляните на правую половину вкладки. Там должна располагаться стенка со всеми вашими публикациями. Вам потребуется отыскать строчку «Архив записей» и щелкнуть прямо по ней боковой клавишей мыши.
- Готово! Именно так и открывается характерный раздел со всеми онлайн-постами в ВК через ПК или ноутбук.
На телефоне
Важно понимать, что в зависимости от операционной системы смартфона алгоритм действий по переадресации сведений в интересующий раздел будет немного различаться. Поэтому, немного ниже разберём последовательность манипуляций на двух разновидностях мобильных устройств
Android
Если вы привыкли использовать технику на базе Android, то для архивации интернет-поста вам потребуется проделать такие шаги:
Заходим в приложение от интернет-портала ВКонтакте на смартфоне с ОС Андроид
Обращаем внимание на правый нижний угол первоначальной вкладки. Там должна быть графа «Профиль», клацните по ней один раз.
После чего, спуститесь немного вниз по только что открывшейся страничке
Прямо над первой записью на вашей стене будет размен пункт «Архив». Как найдёте его, сразу же однократно жмите по этой строчке.
На этом все. Такой несложный алгоритм операций позволит вам взглянуть на ранее перенесённые интернет-посты в ВК.
iPhone
Чтобы «скрыть» запись от посторонних глаз в соответствующем подразделе через айфон, придётся выполнить такую последовательность операций:
- На iPhone открываем основное приложение социальной сети ВК. В нижней части стартовой странички располагается главная панель софта. Найдите там пункт «Профиль» (значок в виде человечка) и щёлкните прямо по нему один раз.
- Благодаря этому, вас перебросит на вкладку с вашей личной страницей на интернет-платформе. Просто спуститесь немного вниз, пока не покажется первая публикация. Прямо над первой онлайн-записью будет размещена графа «Архив». Как вы уже могли догадаться, именно по ней и потребуется щелкнуть.
- Вот, собственно, и все. Всего лишь после двух кликов вы сможете ознакомиться с содержимым интересующего вас подраздела.
В заключение сегодняшней инструкции стоит сказать, что найти графу с архивированными постами в ВК достаточно просто. Для этого необходимо лишь знать правильный набор манипуляций. Поэтому, если вы хотите ознакомиться с содержимым вышеупомянутого раздела в социальной сети, то просто проследуйте всем шагам, что были отмечены в статье выше.
Как закрыть сохраненки ВК с телефона и компьютера: инструкция
Этот раздел поможет, если вы хотите закрыть свои сохраненные файлы от всеобщего доступа или вам надо скрыть свою страницу от пользователей сети. Итак, вам нужно выполнить следующие нижеописанные действия.
Скрываем сохраненные фото с компьютера
Все нужные действия выполняйте в разделе «Приватность»
Для этого придерживайтесь такой инструкции:
- Зайдите в свой профиль. В правом верхнему углу в выпадающем меню выберите «Приватность».
- Напротив строки «Кто видит список моих фото», выберите тех пользователей из списка, которые могут видеть ваши файлы. Например, «Друзья и друзья друзей» или «Никто, кроме меня».
- После таких действий ваши фото будут доступны только тем пользователям, которым вы это разрешили данными настройками приватности.
Скрываем свои видеозаписи
Также можно ограничить доступ и к своим видеозаписям. Сделать это можно непосредственно с каждой видеозаписью. Инструкция очень простая и доступная всем пользователям. Как это правильно делать, читайте в статье по этой ссылке на нашем сайте.
Скрываем свой профиль
Скройте свой профиль
С недавнего времени нет необходимости отдельно скрывать свои сохраненки ВК, так как можно скрыть полностью профиль. Вот как это можно сделать:
- На своей странице во ВК также, как и в предыдущем описании, зайдите в раздел «Приватность».
- Прокрутите ползунок вниз по странице и найдите вкладку «Прочее».
- Здесь есть строка «Тип профиля». Вместо «Открытый» выберите «ЗАКРЫТЫЙ».
Теперь ваш профиль смогут видеть только друзья. Также вы можете сделать доступ к странице только для пользователей ВКонтакте. Для этого выберите строку «Только пользователям ВКонтакте».
Закрываем сохраненки с телефона
Скройте страницу ВК с телефона
Чтобы скрыть сохраненные фото или видео с телефона или приложения, нужно сделать следующее:
- Зайдите в «Настройки».
- Откройте раздел «Приватность».
- Сделайте выбор напротив строки «Кто видит мои фото».
Теперь ваши фотографии будут видеть только те пользователи, которым вы разрешили это делать. Ограничить доступ к видео с телефона, можно также, как и с ПК — эта функция есть у каждого видеоролика отдельно. Смотрите инструкцию выше по тексту.
Также с телефона вы можете ограничить доступ к своей странице или полностью закрыть профиль для пользователей интернета. Зайдите на своей странице в раздел «Приватность», прокрутите ползунок ниже и найдите нужные строчки. Выберите нужный вариант, например:
- «Кому видна моя страница» — «Только пользователям ВК».
- «Закрытый профиль» выбирается при помощи переключения отметки на зеленый цвет. Находится этот переключатель, куда показывает стрелка на картинке выше.
Теперь вы знаете, как посмотреть скрытые сохранения ВК или наоборот, закрыть свои сохраненные файлы в этой соцсети. Все просто, быстро и удобно.
Как подключить настройку?
Подключить новую настройку не сложно, даже тем, кто только недавно создал свою страничку. Конечно, этот инструмент нужен не всем пользователям, но подключив его, можно с удовольствием проводить время Вконтакте.
Чтобы включить эту функцию, нужно проделать такие действия:
- Зайдите в раздел «Мои новости». После этого действия отобразится новостная лента.
- Нажмите на значок плюса возле пункта «Разделы новостей». Выбирайте из открывшегося списка пункт «Рекомендации» и «Фотографии» (ставите галочки напротив интересующих разделов).
- После заходите в раздел «Рекомендации». Вверху окна вы увидите надпись «Рекомендуемые сообщества и страницы». Именно в этом месте будут появляться картинки.
Просмотренные фотоснимки больше не будут высвечиваться. Изображения в группах также не отображаются.
В разделе «Мои новости» можно не только подключить актуальные изображения, но и отключить ненужные уведомления.
В чем заключается суть сохраненных фотографий?
Мимо каждого из пользователей социальной сети Вконтакте ежедневно в ленте новостей и прочих ресурсах проходит поистине потрясающее своими размерами количество информации, содержащие и аудиозаписи, и фотографии, и видео. Из всего этого многообразия сложно выбрать что-то действительно стоящее, однако еще сложнее сохранить эту информацию для своего дальнейшего просмотра или использования.
Для добавления фотографий используется специальный альбом, который называется «Сохраненные фотографии». Он является одним из основных, поэтому нет никакой возможности его удалить, однако с недавнего времени есть возможность его скрыть, чтобы другие пользователи, просматривающие страницу пользователя, не могли увидеть сохраненные изображения. Данная функция была введена совсем недавно, с 2017 года, из-за широкого распространения фотографий, которые содержат непристойные или оскорбляющие материалы.
 Сохраненные фотографии
Сохраненные фотографии
После сокрытия материалов, которые содержатся в альбоме, просмотр их будет доступен только владельцу аккаунта.
Как добавить фото?
Чтобы добавить выбранное изображение в сохраненные, необходимо выполнить несколько очень простых пунктов. Сначала нужно открыть это изображение. Внизу, на строке возможных операций следует нажать на надпись «Сохранить к себе». С этого момента понравившееся изображение будет находиться в альбоме с сохраненными фото. Ее можно далее и удалить — для этого необходимо открыть выбранное изображение и на панели возможных операций выбрать соответствующую. Если удаление было совершено случайно, то возможно моментальное восстановление до обновления страницы. Если в альбоме с сохраненными изображениями нет ни одного элемента, то он не будет присутствовать в разделе с фотографиями.
 Как сохранить фотографию
Как сохранить фотографию
Скрыть добавленные фото от чужих глаз можно, воспользовавшись настройками приватности. Для этого необходимо редактировать настройку страницы и выбрать в разделе возможности просмотра графу «Только я», если альбом необходимо скрыть совсем, или другое конкретное сочетание, если его нужно открыть для кого-то конкретно или скрыть от кого-то. Из-за возможности скрыть фото, эту папку очень удобно использовать для обмена какими-то материалами, имеющими личное содержание.
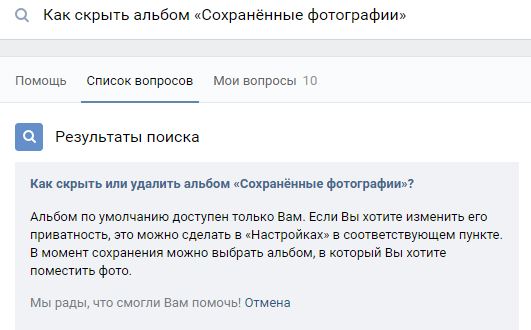 Как скрыть альбом «Сохраненные фотографии»
Как скрыть альбом «Сохраненные фотографии»
Аналогичным образом сможет поступить абсолютно любой пользователь. Тогда посмотреть скрытое содержимое будет невозможно. Единственный возможный вариант — просьба данному пользователю об открытии материалов.
Удаление
Все сохраненные фото можно удалить сразу, если возникает такая необходимость. Сделать это можно двумя способами — с помощью приложения и с помощью специального скрипта.
Чтобы удалить изображения с помощью приложения, необходимо во вкладке «Игры» найти приложение «Перенос фото» и открыть его. В нем можно перенести все выбранные фотографии в специальную папку, которая в дальнейшем будет подвержена очищению.
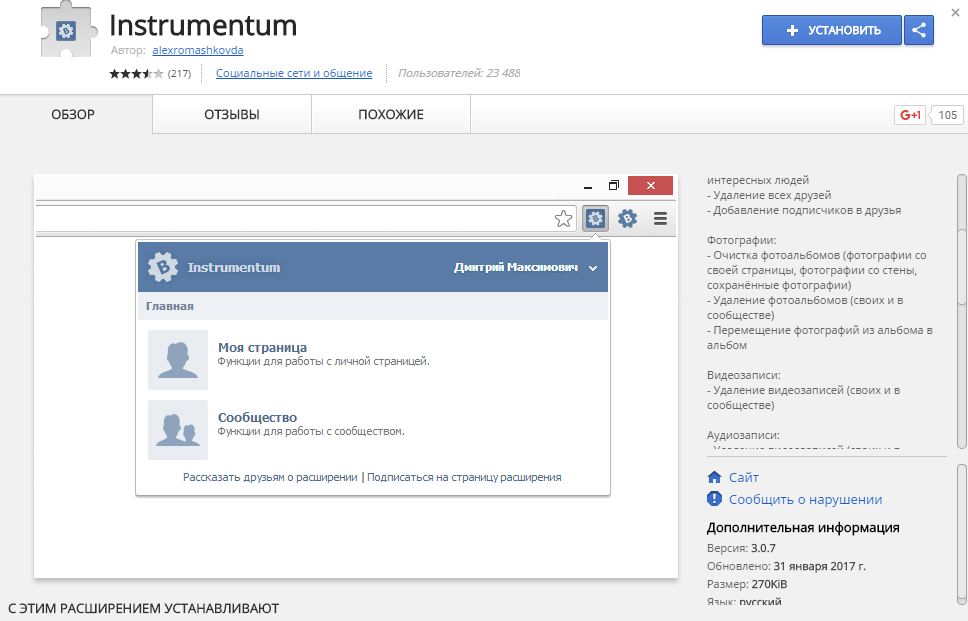 Установка приложения «Instrumentum».
Установка приложения «Instrumentum».





