Как сделать жирный шрифт в ютубе в комментах
Содержание:
- Зачеркнутый шрифт
- Форматирование текста Minecraft
- Как в ВК писать жирным или другим шрифтом
- Как написать комментарий жирным текстом
- Как поменять шрифт
- Супер эффект- перевернутое начертание
- Как написать комментарий на YouTube жирным курсивом?
- Устанавливаем тему оформления в браузере Internet Explorer
- Как писать курсивом?
- Как писать жирным шрифтом, зачеркнутым текстом и курсивом в комментариях на YouTube?
- Жирный, курсив, перечеркнутый и перевернутый текст на Youtube
- Как сделать зачеркнутый текст на css?
- Варианты форматирования текста в мессенджере
- Как написать перечёркнутым текстом в Facebook
- Вконтакте
- Оригинальный способ
- Основные настройки текста
Зачеркнутый шрифт
Использование зачеркнутого шрифта уже никого сильно не удивляет. Особенно часто его употребляют чтобы блять выматериться. В данной статье и приведу несколько примеров того, где и как писать зачеркнутым шрифтом. Таких статей предостаточно на белом свете, но мое может быть уникальным тем, что я покажу Вам не только то, как писать зачеркнутым шрифтом в ВКонтакте, на разных сайтах, в HTML и так далее, но и то, как писать зачеркнутым шрифтом в Блокноте!
Как писать зачеркнутым шрифтом в Вконтакте.
Чтобы в социальной сети Вконтакте получить зачеркнутый шрифт в сообщении, нужно указать то, что Ваш символ должен быть зачеркнутым. Для этого используется код
̶
. После данного кода нужно добавить тот символ, который нужно зачеркнуть. В итоге Вы должны получить 7 символов. Таким образом, символ за символом создается зачеркнутое слово или даже предложение.
Но вручную добавлять 6 символов перед каждой буквой дело достаточно затруднительное, которое можно и нужно автоматизировать. Именно с такой целью существуют такие простые программы, как эта, которая создана специально для того, чтобы писать зачеркнутым шрифтом в Вконтакте.
На данном приложении Вы можете набрать текст как есть, а в ответ получить код, отправив который в сообщении можно получить зачеркнутый текст.
Как писать зачеркнутым шрифтом в HTML?
В HTML существую три тэга, с помощью которых можно написать слова зачеркнутым шрифтом. Данные тэги являются закрывающимися, или парными. Это означает то, что при использовании данных тэгов должны быть открывающие и закрывающие тэги. А вот собственно и они:
На месте многоточия должны находиться буква, слово, словосочетание, предложение или даже весь текст, главное то, что все это будет зачеркнуто.
Различий при отображении текста при использовании данных тэгов нет. Но тэг del, в дополнение к визуальным эффектам, сохраняет точную дату и время, когда текст был перечеркнут. Данный тэг удобно использовать для материалов, которые редактируют несколько человек.
Как писать зачеркнутым шрифтов на разных сайтах.
Обычно, сайты используют те же самые тэги для зачеркивания текста, которые были перечислены выше. Правда пользователям не всегда приходится использовать их осознанно. Для этого, в окне редактирования текста имеется специальная кнопка, пиктограмма которой довольно популярно объясняет свою функциональность. Остается всего лишь использовать ее.
Как писать зачеркнутым шрифтом в Word`е?
Не помню как в других версиях, но в 2013-ом Word`е ситуация с зачеркнутым шрифтом полностью идентична с предыдущим пунктом. На вкладке Главная есть специальная кнопка, с пиктограммой ABC. Именно она и поможет Вам перечеркнуть написанный текст. Вам нужно всего лишь выделить нужный текст и нажать на соответствующую кнопку.
Как писать зачеркнутым шрифтом в Блокноте?
Ну и наконец-то, изюминка статьи. Текстовый редактор Блокнот сам по себе представляет довольно мало инструментов для форматирования текста. Да что там скромничать-то, их там вообще нет. Но всё же даже тут можно воспользоваться зачеркнутым и подчеркнутым шрифтом. Хотя выбор того или иного шрифта — дело довольно трудоемкое.
Для того чтобы выбрать подчеркнутый либо зачеркнутый шрифт в Блокноте, нужно… лезть по самые уши в закрома Реестра. В этом нам прекрасно поможет Редактор реестра. Используя его возможности, перейдите в узел
Hkey_Current_User\SOFTWARE\Microsoft\Notepad
В данном узле нас интересуют два параметра: lfUnderline и lfStrikeOut. Если Ваш английский оставляет желать лучшего, то знайте, что первый из них отвечает за подчеркнутый шрифт, а второй за перечеркнутый. Чтобы активировать каждый из них, нужно изменить значение данных параметров с 0 на 1.
Данный способ довольно утомителен в использовании. Вам придется каждый раз менять параметры реестра, чтобы или включить, или выключить такое оформление.
UPDATE и ВНИМАНИЕ, ЧТОБ ВАС
Я абсолютно солидарен. Если вы блять не можете исходя из объяснений в статье написать драным зачеркнутым шрифтом, но при этом понятно, что у других внеземных одаренных созданий это получается на основе той же самой информации — вы рукожоп и бестолочь. И сходите нахуй прежде чем писать в коментах вопрос аля «а как написать зачеркнутым шрифтом». Если Вам не помогла статья, разгонитесь и в стену/окно. И не забывайте при этом о том, что есть адекватные люди, которые умеют воспринимать адекватную информацию и вести себя адекватно.
Форматирование текста Minecraft
Таблица цветов очень полезная штука для тех, кто занимается русификацией плагинов, разработкой модификаций или просто для администраторов серверов. Каждый из администраторов сталкивался с проблемой – как создать цветной префикс, как сделать цветные надписи на табличках или как сделать цветные сообщения в чате. Для этого нужно знать специальные коды цветов, они как раз есть в таблице цветов. Всего в этой таблице 16 цветов.
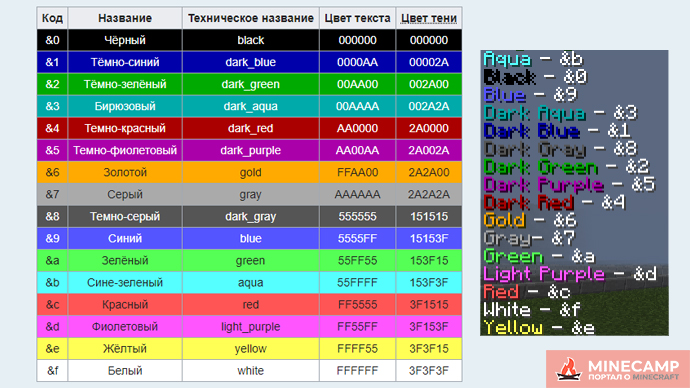
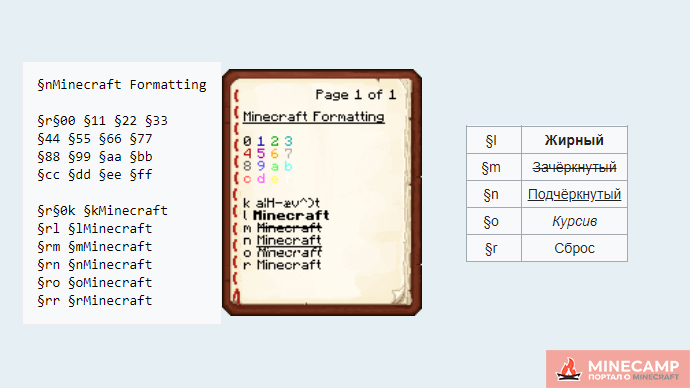
Как сделать цветной префикс и цветной ник в Minecraft ?
Для этого нам нужна таблица цветов, описанная выше. Оттуда возьмём несколько цветов для нашего префикса. Как видно на скрине, мы используем три цвета – &1 , &5 , &c
&1 согласно таблице цветов – это темно-синий цвет
&5 согласно таблице цветов – это темно-фиолетовый цвет
&c согласно таблице цветов – это красный цвет
Дествие одного из цветов идёт до следующего указанного цвета. В данном случае &1 ( темно-синий ) перед скобкой действует только на скобку, так как после скобки сразу стоит цвет &5 ( темно-фиолетовый ). Темно-фиолетовый цвет уже действует на всё слово Игрок, а дальше стоит опять цвет &1 ( темно-синий ) и он действует на последнюю скобку. Также через пробел после скобки стоит цвет &c ( красный), он действует на ваш ник в игре.
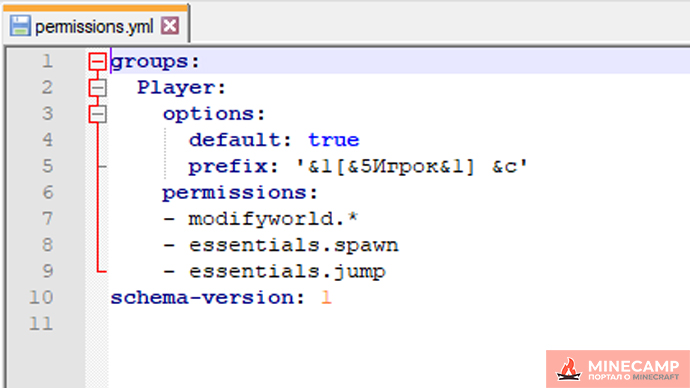
На скрине ниже вы можете увидеть конечный результат нашей работы над префиксом
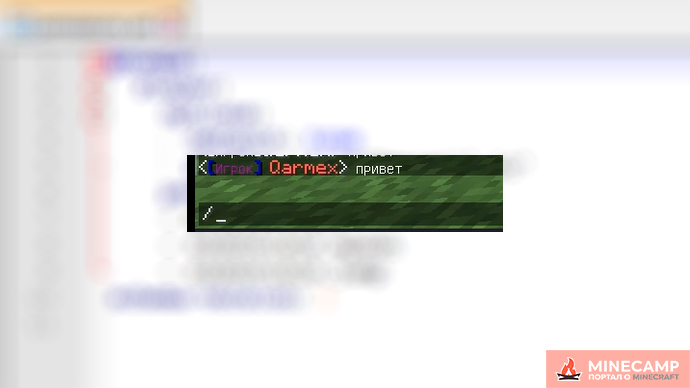
Источник статьи: http://minecamp.ru/blog/formatirovanie-teksta-minecraft/
Как в ВК писать жирным или другим шрифтом
Многие из нас имеют свою страничку в ВК. Здесь мы общаемся с друзьями, читаем новости, слушаем любимую музыку, просматриваем очередное зрелищное видео. В беседах с другими пользователями мы можем заметить, что сообщения нашего собеседника написаны жирным или другим нестандартным шрифтом. При этом такой шрифт в функционале ВК отсутствует, и как это получилось у нашего собеседника – неизвестно. Ниже мы раскроем данный секрет и разберём, как в социальной сети VK писать разными шрифтами, и какие инструменты нам в этом помогут.
- Жирный шрифт в ВК как программная уязвимость
- Используйте сервисы для изменения текста на Юникод
- Среди таких сервисов, позволяющих писать в ВК жирным шрифтом, выделим следующие:
- Выбираем жирный и другой понравившийся шрифт при создании статьи ВК
- Заключение
Жирный шрифт в ВК как программная уязвимость
Ещё пару лет тому функционал Вконтакте имел программную уязвимость, позволяющую писать жирным (и не только) шрифтом сообщения другому пользователю. Создавалась форма сообщения, туда вставлялся несколько раз код 
 . Появлялось поле «Тема», в котором пользователь набирал сообщение, которое должно было отображаться жирным шрифтом в ВК. Затем коды 
 удалялись, а вместо них ставился какой-нибудь пробел. После этого данное сообщение с жирным шрифтом отправлялось получателю (читайте как узнать кто просмотрел наши записи в ВК в нашем материале).
Поскольку команда ВК просматривает все соответствующие новости, они нашли и ликвидировали данную уязвимость. Теперь функционал этой и других схожих дыр в коде VK недоступен для пользователей. Что же делать?

Используйте сервисы для изменения текста на Юникод
Использовать в Вконтакте жирный или другой шрифт вы можете с помощью ряда специальных интернет-сервисов , использующих стандарт Юникод. С их помощью вы можете получить разнообразные варианты вашего текста, в том числе жирным, курсивом, готическим и другими шрифтами.
Работать с данными инструментами необходимо следующим образом:
- Переходите на такой ресурс;
- Вставляете в специальное поле (обычно слева) нужный текст, который хотите отобразить в другом шрифте;
- Справа выбираете нужный вариант шрифта;
- Полученный результат помечаете курсором мыши, щёлкаете её правой кнопкой, выбираете «Копировать»;
- Переходите на нужное поле для текста в VK, кликаете на него курсором, и жмёте «Вставить».
Среди таких сервисов, позволяющих писать в ВК жирным шрифтом, выделим следующие:
| № | Сервис | Описание |
|---|---|---|
| 1 | lingojam.com | На данном китайском ресурсе имеется специальный инструмент для модификации текста в жирный шрифт. Достаточно перейти на ресурс, слева набрать нужный вам текст, а справа получите трансформированный результат. C латиницей сервис работает намного лучше, нежели с кириллицей, но и кириллические варианты тут довольно разнообразны. |
| 2 | boldtext.io | Сервис специально создан для получения вашей надписи жирным шрифтом онлайн. Перейдите на ресурс, в соответствующем поле введите ваш текст, и просмотрите внизу полученный результат. Для загрузки других результатов нажмите на кнопку « load more fonts ». |
| 3 | yaytext.com | По своему функционалу данный сервис схож с другими аналогами, позволяя получить как жирный текст, так и текст в курсиве. С кириллицей текст также работает плохо. |

С помощью данных сервисов вы можете писать Вконтакте различными видами шрифтов на разных языках. Тем не менее с кириллицей они работают хуже, нежели с латиницей.
Выбираем жирный и другой понравившийся шрифт при создании статьи ВК
Написание жирным шрифтов в VK доступно при создании статей, которые вы можете разместить на своей странице. Для создания статьи в ВК жирным набором выполните следующее:
- Перейдите на свою страницу;
- Найдите там форму для создания постов;
- Нажмите на кнопку «Статья»;

В открывшейся форме наберите название вашей статьи;
Ниже разместите сам текст;
Пометьте ту часть текста, которую хотите выделить жирным, курсором;
В появившемся меню редактирования нажмите на кнопку «B»;
Для сохранения статьи нажмите на кнопку «Публикация» сверху, и выберите «Сохранить»;
Ваша статья будет сохранена с жирным шрифтом в ВК.
Писать текст Вконтакте жирным или другим шрифтом помогут специальные сервисы, использующие в своей работе кодировку Юникод. Они предлагают различные варианты отображения вашей надписи, включая и надпись жирным шрифтом (в случае латиницы). Недостатком их является более скромная работа с кириллицей, хотя число предлагаемых кириллических вариантов довольно велико, позволяя выбрать аналог себе по душе.
Как написать комментарий жирным текстом
Конечно же, такая всемирно известная видеоплощадка не может без такого обойтись. Вот только способы выделения текста у нее своеобразны. Точнее, способ всего лишь один.
- Для того, чтобы сделать начертание текста жирным, его необходимо взять с обеих сторон в звездочки «*».

После этого можете смело нажимать кнопку «Оставить комментарий».</li>

Результат можно увидеть сразу, опустившись чуть ниже по странице.</li>

</ol>
К слову, чтобы поставить символ «звездочка» необходимо, зажав клавишу Shift, нажать цифру восемь на верхней цифровой панели. Также можно воспользоваться правой цифровой панелью, там этот символ ставится в одно нажатие.

Как поменять шрифт
С помощью нажатия трех точек при выделении слов можно также поменять шрифт на:
- Жирное начертание.
- Курсив.
- Моно – когда все буквы одного размера.
Есть среди этих шрифтов кнопка «обычный», чтобы вернуть все в первоначальный вид. Кстати, эффекты можно сочетать, так что если вам нужен одновременно подчеркнутый, жирный и выделенный курсивом набор слов, это реализуется с помощью поочередного нажатия трех кнопок.
В чате
В диалоге меняют шрифт боты. Здесь можно нажимать ту самую кнопку с тремя точками или делать выделение с помощью специальных символов.
Каждый подбирает под себя тот метод, который ему более всего подходит. Многим проще добавлять специальные символы к словам, чем постоянно выделять текст.
В постах
Обычно большие посты не пишутся сразу в окошке Telegram. Их сначала составляют, а потом переносят, чтобы визуально видеть размер и быстро отслеживать «потерянные» мысли.
Пост проще отформатировать на сайте, а уже потом перенести написанное на свой канал. Впрочем, если необходимости видеть структуру написанного нет, можно вернуться к знакомым способам – внутренним функциям Telegram, специальным символам или кнопкам.
Супер эффект- перевернутое начертание
Кроме жирного, курсивного и подчеркнутого начертания шрифт в Youtube можно перевернуть с ног на голову.
→ Он повернется на 180 градусов.
При этом читать его нужно будет справа налево
Выглядит это очень эффектно, и не обратить внимание на такой комментария просто невозможно. ↓↓↓
Как это сделать ?
→ Используйте сервис “Таблица символов Юникода” по адресу https://unicode-table.com.
Работает он следующим образом. Вы вставляете исходный текст, каждый символ в котором заменяется символов Юникода.
Получается перевернутый текст, который можно скопировать и использовать где угодно — в том числе, на Ютубе.
Как пользоваться сервисом?
Кроме функции переворачивания, сервис предлагает другие удобные фишки — наборы разных символов, HTML-кодировщик и прочее.
Как написать комментарий на YouTube жирным курсивом?
Вы можете комбинировать вышеописанные способы преображения ваших комментариев. Например, чтобы написать текст жирным курсивом, вам нужно «окружить» ваш комментарий звездочкой и нижним подчеркиванием. Например, вот так:
*_Здесь напишите Ваш комментарий на Ютубе_*

Таким образом, Вы всегда будете выделяться среди других комментаторов, не только своими качественными комментариями, но и оформлением! Посмотрите, что получилось у меня:

Из следующей статьи вы узнаете еще несколько интересных вещей про комментарии на Ютуб: покажу на примере своего Ютуб канала, где находятся ваши комментарии, какие они бывают, как их сортировать, а также как можно в некоторых ваших видео запретить оставлять комментарии. Данная статья уже вышла и находится здесь.
Не забудьте поделиться этой статьей с друзьями, для этого нажмите на кнопки соц.сетей!

Чтобы написать жирным шрифтом ставьте перед и после слова * Чтобы написать курсивом ставьте до и после слова _ Чтобы написать зачеркнутым шрифтом ставьте перед и после слова —
Вот видео урок на тему как писать комментарии жирным шрифтом.
Также вас может заинтересовать другие уроки на тему youtube:
Устанавливаем тему оформления в браузере Internet Explorer
- Заходим в меню «Сервис». Выбираем пункт «Свойства обозревателя».
- Нажимаем на вкладку «Общие» и выбираем там кнопку «Оформление».
- В окне выбираем пункт «Оформлять, используя пользовательский стиль». Ставим галочку напротив.
- Теперь появится клавиша «Обзор». Выбираем нужный файл с расширением css, из папки с закачанными стилями оформления.
Таким образом можно легко поменять тему оформления вашей страницы в Контакте, а значит разобраться с вопросом: как изменить шрифт в контакте?
В процессе активного использования сайта социальной сети ВКонтакте у вас вполне может возникнуть необходимость изменения стандартного шрифта на какой-нибудь более привлекательный. Реализовать подобное базовыми средствами этого ресурса, к сожалению, невозможно, однако все же есть рекомендации, о которых в данной статье и пойдет речь.
Первым делом обратите внимание на то, что для лучшего понимания данной статьи вам следует знать язык оформления веб-страниц – CSS. Несмотря на это, следуя предписаниям, вы так или иначе сможете изменить шрифт
Что же касается предлагаемого решения, то оно состоит в использовании специального расширения Stylish для различных интернет-обозревателей. Благодаря такому подходу вам предоставляется возможность использовать и создавать темы на основе базовой таблицы стилей сайта VK.
Учтите, что в процессе следования инструкции вы, при должных знаниях, можете существенно изменить весь дизайн сайта ВК, а не только шрифт.
Устанавливаем Stylish
Приложение Stylish для интернет-обозревателя не имеет официального сайта, а скачать его можно непосредственно из магазина дополнений. Все возможности расширения распространяются на полностью бесплатной основе.
- Используя приведенную ссылку, перейдите на главную страницу магазина дополнений для веб-браузера Google Chrome.
- С помощью текстового поля «Поиск по магазину» найдите расширение«Stylish» .
- Воспользуйтесь кнопкой «Установить» в блоке«Stylish – кастомные темы для любого сайта» .
- В обязательном порядке подтвердите интеграцию дополнения в ваш веб-браузер, кликнув по кнопке «Установить расширение» в диалоговом окне.
- После выполнения рекомендаций вы будете автоматически перенаправлены на стартовую страницу расширения. Отсюда вы можете воспользоваться поиском уже готовых тем или создать совершенно новое оформление для какого-либо сайта, включая ВКонтакте.
- Кроме того, вам предоставляется возможность произвести регистрацию или авторизацию, однако это никак не влияет на работу данного расширения.
Заметьте, что регистрация необходима если вы собираетесь создать оформление ВК не только для себя, но и для других заинтересованных пользователей этого расширения.
На этом процесс установки и подготовки дополнения заканчивается.
Используем готовые стили оформления
Как было сказано, приложение Stylish позволяет не только создавать, но и использовать чужие стили оформления на различных сайтах. При этом, работает данное дополнение вполне стабильно, не вызывая проблем с производительностью, и имеет достаточно много общего с расширениям, которые мы рассматривали в одной из ранних статей.
Обратите внимание, что при установке или удалении темы обновление оформления происходит в режиме реального времени, не требуя дополнительно перезагрузки страницы
Как писать курсивом?
А теперь к курсивному оформлению. Оно подходит для всего. Если вы не хотите нервировать людей «жиром», то запишитесь в спортзал курсив – идеальный вариант для вас. Он красивый и не бросается в глаза слишком сильно. Для него нам понадобятся нижние подчёркивания, которые, опять же, мы добавляем в начале и в конце фразы.

Теперь перейдём к нескольким лайфхакам по оформлению. Да, я могла бы написать, как сделать перевёрнутый текст (через специальный сайт, который переворачивает вашу надпись) и прочее, но на самом деле обилие таких разных букв только нервирует зрителя, который это читает. Поэтому не нужно переусердствовать с этим – основные виды у вас уже есть. Если вы забыли, просто прокрутите страницу выше и прочтите. Рекомендации я могу дать по содержимому.
- Оставляйте первый комментарий сами и закрепляйте его. В нём оставьте самую важную информацию. Делать это необходимо потому, что многие пользователи просто проматывают описание, и ваш посыл может остаться незамеченным.
- Наибольшая информационная нагрузка должна идти на первые строки – сразу под роликом показываются две начальные фразы из описания. Заинтересуйте пользователя им, тогда следующий пункт будет иметь смысл, и ваше продвижение будет более эффективным. Другой вариант оформления этих строк – сделать его максимально контекстуальным, кратко описать то, о чём будет идти речь в видео.
- Как можно больше контактов, ссылок на себя, на другие ролики и прочее. Совсем спамить, разумеется, не нужно, но и без инфы зрителей оставлять не стоит.
- Используйте различные расширения для браузера, которые позволяют сделать шаблон описания. Либо используйте Uploads Default – встроенный инструмент. Это очень сэкономит ваше время.
Как писать жирным шрифтом, зачеркнутым текстом и курсивом в комментариях на YouTube?

Привет, дорогие посетители моего блога!
Сегодня снова мы с вами вернемся к теме YouTube, тема очень интересная и к тому же мало где освещается — это комментарии на Ютуб.
Но, я вас хочу обрадовать тем, что есть некоторые фишки, с помощью которых очень легко вы можете на YouTube сделать свои комментарии к любому видео такими, что они будут выделяться среди остальных. И не только написанным умным текстом, развернутым комментарием, но и оформлением самого текста комментария.
Вы научитесь за несколько секунд свои комментарии писать на Ютубе жирным шрифтом, курсивным и зачеркнутым текстом, а также научитесь легко комбинировать эти методы.
В прошлой статье я вам рассказывала, как вы можете легко и правильно добавлять свои видео на Ютуб, как легко скачивать любые видео и плейлисты с других каналов. Если Вы хотите первыми узнавать о новых видео на моем канале Ютуб, не забудьте правильно подписаться на мой канал!
Я для вас записала видеоурок, а ниже размещу текстовую инструкцию для удобства читателей блога. В конце статьи будет полезная информация, дочитайте до конца!
Жирный, курсив, перечеркнутый и перевернутый текст на Youtube
Главная / Youtube / Жирный, курсив, перечеркнутый и перевернутый текст на Youtube
- 27.05.2015
- Видеоурок
Следующим на очереди у нас идет перечеркнутый текст. Для того чтобы его написать нужно в начале и в конце фразы поставить тире.

Перед нами открывается два окна. Слева пишем что нужно, а справа он автоматически переворачивается. Выделаем готовый текст и уже вставляем там где нужно.
Теперь давайте проверять что у нас получилось. Нажмем «Отправить» комментарий и получим 4 вида написания текста.

Не забывайте, что выделять всю фразу не обязательно, достаточно выделить таким образом конкретный кусок вашего комментария.
Ниже вы можете посмотреть видео версию урока.
Не забудьте поделиться ссылкой на статью ⇒
Перемотка видео Youtube
Сегодня расскажу что такое точная перемотка видео Youtube.
29.10.2015
Темная тема Youtube
Сегодня разберем первый из нескольких способов, с помощью которых можно изменить стандартную белую тему видеохостинга Ютуб на темную. На помощь нам придет специальное расширение под названием Magic Actions for Youtube. Это расширение доступно для всех браузеров и имеет ряд дополнительных фишек, о которых мы поговорим ниже.
23.05.2017
Ночной режим YouTube
Я уже рассказывал как можно изменить тему на Ютуб со светлой на темную. Если в прошлом уроке мы использовали специальное расширение для браузеров, то в этом уроке мы задействуем встроенные механизмы самого сайта Youtube. Сейчас вы почувствуете себя немного разработчиками.
04.06.2017
В этом уроке я расскажу как скачать видео и аудио с YouTube с помощью программы Ummy Video Downloader. Хоть эта тема и не нова и можно с помощью большого количества программ, хотелось бы остановиться на программе, которая позволяет, помимо видео, скачать еще и аудио дорожку.
22.07.2015
Автовоспроизведение Youtube
В этом уроке расскажу как включить и как отключить автовоспроизведение видео с Youtube. Принцип работы данной функции состоит в том, что пока вы смотрите определенный ролик, youtube анализирует его, подбирает похожий и автоматически начинает его показ, когда текущее видео заканчивается.
- 22.10.2015
- Видеоурок
Как сделать зачеркнутый текст на css?
Самым оптимальным вариантом для создание зачёркнутого текста на html странице будет использование CSS. Правда этот способ немного дольше и длиннее, поэтому его применение не всегда оправдано.
Для создания зачёркнутого текста в CSS существует специальное CSS свойство text-decoration со значением line-through
Для того чтобы сделать зачёркнутый текст нужно его заключить в тег span или любой другой и присвоить этому тегу определённый класс, а затем в CSS для этого класса указать свойство text-decoration:line-through;
html код зачёркнутого текста будет выглядеть так:
XHTML
<span class=”strike-text”>html тег для зачеркнутого текста</span>
| 1 | <span class=”strike-text”>html тег для зачеркнутого текста</span> |
А вот CSS код:
CSS
.strike-text {
text-decoration:line-through;
}
|
1 |
.strike-text { text-decorationline-through; } |
Также можно задать это CSS свойство в самом теге при помощи атрибута style:
XHTML
<span style=”text-decoration:line-through;”>html тег для зачеркнутого текста</span>
| 1 | <span style=”text-decorationline-through;”>html тег для зачеркнутого текста</span> |
Правда этот вариант тоже не всегда приветствуется. Но в любом случае выбирать вам!
Для создания зачёркнутого текста у нас есть аж целых 5 способов! Так что выбирайте любой из них и смело используйте у себя на сайте.

На этом у меня всё. Подписывайтесь на обновления блога и заходите на мой канал YouTube. Там много полезных видео уроков.
Желаю вам хорошего настроения и до встречи в следующих статьях!
С уважением Юлия Гусарь
Варианты форматирования текста в мессенджере
В “Ватсапе” доступно несколько встроенных видов форматирования, позволяющих выделить важную мысль или сделать сообщение более красивым:
- жирный;
- курсив;
- зачеркнутый;
- моноширинный (эффект пишущей машинки).
Все они доступны и в мобильной, и в десктопной версии мессенджера. При установке специальных утилит также появляется возможность писать сообщения цветными буквами или иным шрифтом.
Как применить форматирование
Изменить вид текста, который будет отправлен по “Ватсапу”, можно с помощью контекстного меню или путем заключения в предопределенные спецсимволы. Первый способ более удобный, т.к. не нужно долго искать требуемые знаки на виртуальной клавиатуре смартфона. Во втором случае открывающий и закрывающий символы форматирования не должны отделяться пробелами. Стоит учитывать, что украшение текста через меню недоступно в ПК-версии WhatsApp.
.jpg) Форматирование происходит с помощью спецсимволов.
Форматирование происходит с помощью спецсимволов.
Кроме того, начертание не на всех устройствах обновляется мгновенно. Мессенджер обнаруживает символы модификации и форматирует текст. После отправки спецзнаки убираются из сообщения.
Сочетание нескольких начертаний
Разные эффекты начертания в WhatsApp, кроме моноширинного, можно комбинировать посредством управляющих символов. Например, чтобы в “Ватсапе” получилась жирная, зачеркнутая и курсивная фраза одновременно, надо ввести _*~слово~*_. Если перепутать знаки, то будет применяться только 1 тип начертания. Он станет соответствовать символу, стоящему в конце фразы, подвергнутой сложному форматированию.
Зачеркнутый
Чтобы указать на запрет или ненужность чего-либо в месседже, часть текста можно зачеркнуть благодаря встроенной в WhatsApp функции. Для этого следует использовать символы “тильды” (~), в которые заключают желаемый фрагмент сообщения. Кроме того, пункт, отвечающий за применение зачеркивания, имеется и в меню редактирования в мобильной версии мессенджера.
Курсив
Чтобы выделить слово курсивом, его надо заключить с обеих сторон в символы подчеркивания (_). Ввод этого знака на компьютере осуществляется одновременным нажатием на Shift и клавишу со знаком “минус”, что находится в верхнем ряду над буквенным полем.
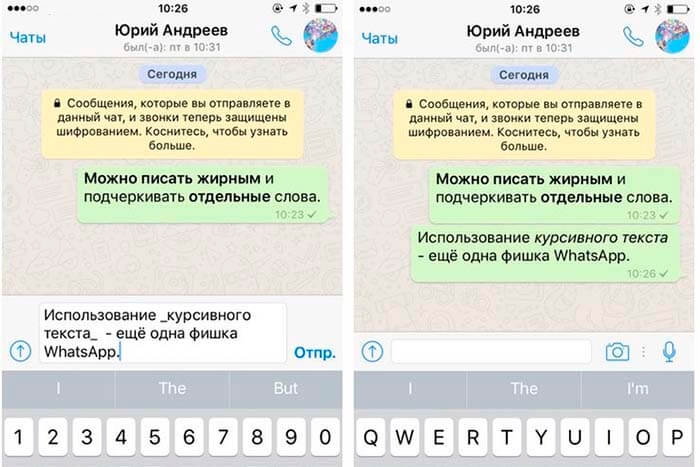 Символы подчеркивания выделяют слова курсивом.
Символы подчеркивания выделяют слова курсивом.
Кроме того, на “Андроиде” можно воспользоваться контекстным меню для применения курсивного начертания. Для этого нужно выделить слово или фразу, затем нажать на 3 вертикальные точки и выбрать пункт из списка стилей форматирования.
Выделение жирным
Этот способ модифицировать начертание чаще всего используется, когда надо обратить внимание получателя на что-то существенное. Чтобы применить жирный шрифт к переписке, нужно выделить фрагмент, а затем из вторичного контекстного меню выбрать соответствующий пункт
Можно также заключить фразу или слово с обеих сторон в символы “*”.
Шрифт разработчика
В мессенджере “Ватсап”, текст в котором стандартно отображается шрифтом Roboto, можно сменить гарнитуру на моноширинную. Ею часто пользуются разработчики приложений. Чтобы написать кусок текста таким шрифтом, надо трижды ввести обратные одинарные кавычки. Их можно найти на большинстве клавиатур.
Алгоритм:
Коснуться кнопки спецсимволов, а затем нажать и удерживать значок апострофа.
Осторожно провести пальцем в сторону, пока не выберется кавычка.
Эту же последовательность – “` – ввести в конце фразы.
 В WhatsApp можно сменить шрифт на моноширинной.
В WhatsApp можно сменить шрифт на моноширинной.
В результате буквы станут примерно одинаковыми по размеру.
Как написать перечёркнутым текстом в Facebook
К сожалению, сама социальная сеть не предлагает возможности создания перечёркнутого текста штатными средствами. Однако сам формат такого текста кодировка Facebook поддерживает, что позволяет его использовать при общении и/или при публикации постов. В таком случае нужный текст заранее прописывается в специальных сервисах, где он перечёркивается, а потом копируется и вставляется уже на Facebook.
По ходу статьи рассмотрим все доступные средства, позволяющие преобразовать обычный текст в перечёркнутый и разместить его на Facebook.
Сервис 1: Spectrox
Данный сайт был создан специально для того, чтобы автоматически перечёркивать набранный текст. Функционал и интерфейс максимально минимизирован, что позволит пользователю без проблем изменять текст.
Инструкция по использованию представленного сервиса сводится к следующим шагам:
- Откройте сам сайт. Перед вами появится форма ввода текста и форма вывода уже отредактированного. Введите нужный текст в первом окне и нажмите на кнопку в виде двух стрелок, расположенную по середине.
В соседнем окне вы увидите уже преобразованный текст. Выделите его двойным кликом левой кнопки мыши или с помощью комбинации Ctrl+A.
Нажмите по выделенному тексту правой кнопкой мыши. Из контекстного меню выберите вариант «Копировать». Также вы можете просто воспользоваться комбинацией клавиш Ctrl+C.
Теперь перейдите на Facebook и вставьте в поле для ввода комментария или текста публикации, скопированный ранее зачёркнутый текст. Вы можете воспользоваться комбинацией клавиш Ctrl+V или нажать по пустому месту левой кнопкой мыши и выбрать из контекстного меню вариант «Вставить».
Сервис 2: Генератор зачёркнутого текста
Такое название носит сайт, который будет рассмотрен нами далее. Его интерфейс тоже максимально прост, но при этом несколько функциональнее рассмотренного ранее конкурента.
После перехода на сайт воспользуйтесь следующей пошаговой инструкцией:
- Впишите в верхнее поле исходный текст или вставьте его из буфера обмена с помощью комбинации клавиш Ctrl+V.
- Далее вы можете указать, зачёркивать ли пробелы, окружающие текст. Для этого используйте специальный пункт, представленный на сайте, напротив которого нужно будет поставить галочку. По умолчанию она там не стоит.
- Нажмите на кнопку «Зачеркнуть!».
В поле ниже отобразится уже зачёркнутый текст. Вы можете скопировать его, воспользовавшись кнопкой «Скопировать в буфер обмена».
Если вам нужно зачеркнуть новый текст, то используйте кнопку «Очистить». Она удалит всё содержимое двух полей, и вы сможете вставить новый текст.
Сервис 3: Piliapp
Тоже похож на предыдущие сайты, однако наделён большим функционалом. В первую очередь вы можете выбрать несколько стилей зачёркивания текста из доступных на сайте. Однако стоит понимать, что не все из может поддерживать Facebook. Здесь также можно создать и подчёркнутый текст, выбрав соответствующий стиль.
Инструкция по использованию тоже очень похожа на аналогичную в предыдущих сервисах:
- Впишите или вставьте в первое поле исходный текст.
- В нижней левой части выберите стиль оформления зачёркивания или подчёркивания текста.
Вводимый текст отображается в режиме реального времени с применением стиля в нижнем окне. Вы можете копировать его оттуда с помощью выделения или специальной кнопки, расположенной под окном ввода.
Нерабочий метод для Facebook
Как видите, в Facebook можно писать зачёркнутым текстом только используя сторонние сайты, куда вставляется текст, а потом копируется зачёркнутый. В интернете можно найти большое количество сайтов, предоставляющих подобный функционал, но рассматривать их в рамках подобной статьи смысла нет, так как принцип работу там будет практически идентичен с теми сайтами, которые уже рассмотрены.
Вконтакте
Если вы когда-нибудь оставляли комментарии в Живом Журнале, то, наверное, знаете, что в форме отправки комментариев есть панель инструментов, позволяющая форматировать текст, делая его зачеркнутым, подчеркнутым, полужирным и т.д. Увы, далеко не все популярные социальные сети и веб-сайты могут похвастать таким функционалом.
К примеру, подчеркнуть текст в сети ВКонтакте можно путем редактирования его в Word или одном из спец-сервисов. А вот как писать зачеркнутым текстом в ВК без сторонних средств? Такая возможность тоже есть. Для этого следует воспользоваться маленьким трюком, а именно разделить все символы сообщения кодом «̶», в результате чего весь текст окажется зачеркнутым.


Оригинальный способ
В самом ВК, как и на многих других платформах, можно использовать некие символьные коды, которые отвечают за различные функции. И к счастью, такой код есть и для перечеркивания. И выглядит он так:
Вот только просто так им не воспользоваться, так как зачеркиваться будет не предложение или целое слово, а всего лишь одна буква. То есть, нам придется написать код, а затем букву. Затем снова вставляем код и пишем вторую букву. И так повторяем до тех пор, пока все буквы слова не будут написаны.
Давайте посмотрим на простом примере. Если мне нужно написать слово «Телефон» вконтакте и сделать его зачеркнутым, то придется делать так, как показно на скриншоте. Вся эта абракадабра состоит из вышеуказанного мной кода, после каждого из которых стоят быквы т,е,л,е,ф,о,н. Эти буковки я отметил стрелочками, чтобы вы не запутались.

И вот, что у нас получится, если мы отправим сообщение.

А если бы мы поставили код только один раз в начале слова, то боюсь, что привело бы это к зачеркиванию лишь буквы т. Сами посмотрите и убедитесь.

Вот только только если вам нужно будет зачеркнуть целое предложение, то будет довольно муторно постоянно ставить код и по одной букве. Что же тогда делать в таком случае? У меня есть для вас решение!
Основные настройки текста
Если выделен текстовый слой, справа мы увидим панель работы с текстом.
Справа вверху блока иконка Text Styles — всплывающее меню стилей текста. Подробнее о создании стилей для текста читай в отдельной статье.
Далее идут поля:
• Typeface — само название шрифта
• Weight – выбор начертания
• Size не знаю что это такое))
• Line Height – межстрочное расстояние. В мае 2020 пофиксили баги этой настройки и теперь она работает, как нужно.
• Letter Spacing — трекинг, межбуквенное расстояние или разрядка.
• Paragraph Spacing — отступ между параграфами, разделёнными обрывом строки, Enter
• Paragraph Indentation — красная строка, абзац.
Заходи на телеграмм канал — там еще больше полезного
Так же тут у нас есть возможность выравнивать текст по левому краю, центру и по правому краю. Но что более примечательно — есть настройки по вертикальному выравниваю, что просто невероятно круто и полезно.

Настройка текстового блока в фигма
В доп меню за тремя точками скрывается более подробная настройка выравнивания текста внутри блока по вертикали и горизонтали
Красным выделен блок в котором можно настроить все буквы заглавные, строчные, каждое слово с большой буквы, подчеркнутый и зачеркнутый текст.
Блок Font Features
Содержит дополнительные возможности шрифта для…. блин, я не знаю для кого)) Это супер редко используемые фишки.
Discretionary and historical ligatures — использовать ли дискретные и исторические лигатуры.
Fractions – дроби. Соединять ли такие значения как 1/2 в один глиф с дробью.
Выставление степеней и числовых подписей
Numbers
Тут можно выбрать размеры ячейки для каждой буквы. Например, сделать так, чтобы каждая буква занимала определенную ширину или чтобы занимала ширину равную своему размеру. полезно для табличек и перфекционистов, имхо.



