Как сделать красивый шрифт в инстаграме
Содержание:
- Программы для создания и редактирования шрифтов
- Generating fancy text
- PicLab
- Typic
- Подключение шрифтов с помощью Google Fonts
- В системных настройках телефона
- Сайты с шрифтами
- Красивые русские шрифты для скачивания
- Cooltext.com – поможет написать и скопировать любой текст в оформлении
- Как изменить размер шрифта на компьютере (везде)
- Как оформить текст красивым шрифтом в шапке профиля
- Настройка шрифта в Windows 10
- Смена шрифта при помощи лаунчеров
- Способ №2: изменения типа шрифта для заголовков окон
- Русские шрифты в Canva
- Как добавить текст в Canva в ваш макет
- Unicode text
- Полезности
- Copy and paste
- ГОСТ 2.304-81 ЕСКД. Шрифты чертежные
- С помощью сторонних программ
- Где еще взять красивые символы
- HiFont
Программы для создания и редактирования шрифтов
Fontlab

Мощный редактор шрифтов с поддержкой нового формата OpenType. Программа FontLab является одной из самых старых программ по редактированию шрифтов. Она создана отечественными программистами и, несмотря на преклонный возраст, представляет из себя весьма мощную и профессиональную программу, настоящую «лабораторию по разработке шрифтов».
Сайт:
The Font Creator

Это наиболее простая и общедоступная программа для редактирования шрифтов. Она работает только с файлами в формате TrueType. Возможности редактирования контура символа ограничиваются созданием прямолинейных контуров с последующим преобразованием прямых линий в кривые Безье. Помимо средств редактирования шрифтов, в пакет входят две полезные утилиты — FontFind и ScanFont.
Также можно использовать расширенные функции импорта для создания шрифта для рукописного ввода или добавления подписей, логотипов и символов в существующие шрифты.
Скачать:
FONTOGRAPHER

Для многих дизайнеров Fontographer считается первым цифровым редактором шрифтов, и он все еще жив. Сегодня это привлекательное простое приложение, которое позволяет вам изучить основы дизайна цифровых шрифтов, а также ознакомиться с общими инструментами рисования шрифтов.
Fontographer — это инструмент создания новых шрифтов. В основе своей это векторная программа, работающая с кривыми Безье. С ее помощью вы можете создать свой собственный шрифт или модифицировать уже существующий, дополнив его эффектами и вариантами, которые нужны для вашего проекта.
Программа предлагает ряд средств, облегчающих проектирование шрифтов, — инструменты построения простых форм, диалоговое окно трансформации. Индикация координат в информационной строке поможет вам разместить точки как можно точнее.
С помощью Fontographer вы можете настраивать существующие шрифты, настраивать интервалы и кернинг, исправлять плохие шрифты и конвертировать старые шрифты в новые форматы и т. д.
Сайт:
TypeTool

TypeTool — это базовый редактор шрифтов для Windows и Mac OS. Он в основном предназначен для студентов, хобби-типографов и творческих профессионалов, которым иногда нужно создавать или настраивать шрифты. Он поддерживает максимум 55535 глифов, поэтому вы можете создать шрифт любого размера. Как и Fontographer, он имеет урезанную функциональность, но с более совершенным профессиональным пользовательским интерфейсом Fontlab Studio.
Сайт:
BitFonter

BitFonter — профессиональный редактор растровых шрифтов для Windows и Mac OS. Он позволяет создавать и изменять растровые шрифты и преобразовывать их в форматы растровых шрифтов, а также применять специальные эффекты к наброскам шрифтов.
Сайт:
Scannahand

Scannahand — это простая в использовании программа для создания рукописных шрифтов для Windows. Это позволяет вам делать шрифты просто с помощью принтера, сканера и ручки. Создание шрифтов для рукописного ввода и шрифтов для подписи не может быть проще.
Сайт:
Glyphs

Glyphs — это редактор шрифтов для Mac OS. Он использует умный и простой подход, чтобы помочь вам рисовать новые шрифты, изменять существующие шрифты и т. д.
Glyphs предлагает комплексный рабочий процесс с огромным набором инструментов и возможностью создания полного семейства шрифтов и стилей в одном исходном файле, что является огромным бонусом. Он основан на знакомых принципах пользовательского интерфейса со многими ярлыками для инструментов.
Благодаря Glyphs сложные задачи и инструменты с самого начала становятся интуитивно понятными, и вы можете проникнуть в это приложение настолько глубоко, насколько захотите.
Это, пожалуй, самое автоматизированное приложение на рынке, но вы также можете взять под свой контроль и определить свои собственные предпочтения с помощью пользовательских параметров. Это хорошо поддерживаемое приложение с еженедельными новейшими обновлениями, а также с онлайн-учебниками и форумным сообществом, которые помогут с любыми вопросами.
Приложение также включает в себя менеджер плагинов, где вы можете добавлять новые инструменты в интерфейс одним щелчком мыши. Glyphs может экспортировать файлы для сторонних приложений, а также все необходимые форматы файлов рабочего стола, веб-сайтов и шрифтов.
Сайт:
FontStruct

Это онлайн-инструмент для создания шрифтов, который позволяет создавать шрифты, построенные из геометрических фигур, расположенных в виде сетки. Как только вы закончите сборку, он будет генерировать высококачественные, готовые к использованию шрифты TrueType.
Generating fancy text
So perhaps, you’ve generated some fancy text, and you’re content that you can now copy and paste your fancy text in the comments section of funny cat videos, but perhaps you’re wondering how it’s even possible to change the font of your text? Is it some sort of hack? Are you copying and pasting an actual font?
Well, the answer is actually no — rather than generating fancy fonts, this converter creates fancy symbols. The explanation starts with unicode; an industry standard which creates the specification for thousands of different symbols and characters. All the characters that you see on your electronic devices, and printed in books, are likely specified by the unicode standard.
PicLab
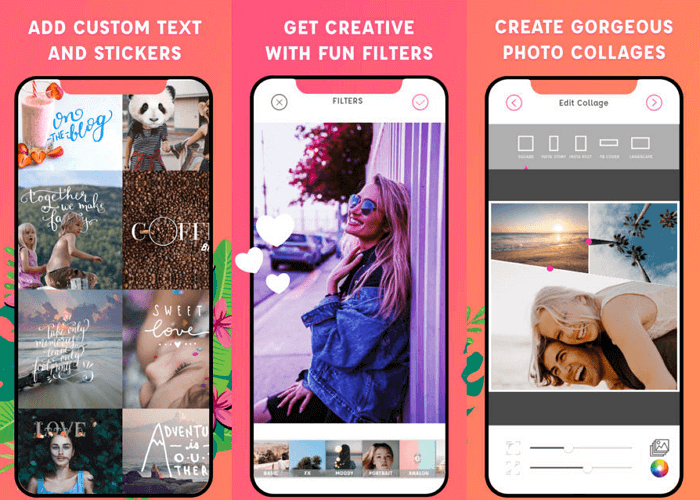
Фоторедактор PicLab для iPhone или Android предлагает ряд простых в применении типографских инструментов. Используйте фильтры, шрифты и дополнительные графические элементы, чтобы разнообразить фотографии. Встроенная коллекция шрифтов позволяет менять прозрачность, цвет, угол наклона букв. Есть возможность смешивать разные шрифты или накладывая несколько слоев текста.
После накладывания первого слоя можно использовать карандаш для рисования. Изменения легко отменить. Стандартная версия доступна бесплатно. Есть также HD версия, оптимизированная для iPad. За нее нужно заплатить $2. Устранение водяного знака обойдется в $1.
Шрифты для PicLab создавались одними из лучших дизайнеров современности. Изначально это приложение создавалось как фоторедактор, поэтому оно имеет ряд продвинутых инструментов для работы с изображениями. PicLab позволяет поворачивать текст, форматировать его различными способами, добавлять стикеры из встроенной коллекции или создавать коллаж из фотографий с помощью встроенной функцией Collage.
Typic
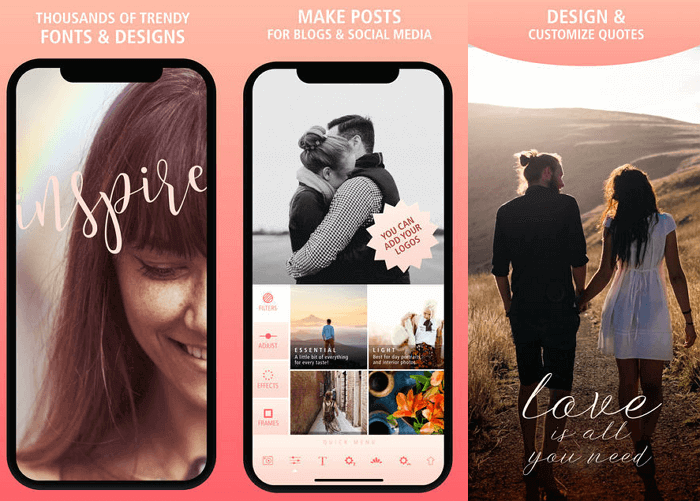
Приложение Typic представлено в App Store более чем в 120 странах. Уже это красноречиво свидетельствует о его популярности. В его базе данных сохранены 165 шрифтов, а также 500 элементов графического дизайна. Все это дает пользователю практически неограниченные возможности редактирования. Имеется функция добавления логотипа к фотографии, а также более 100 фильтров для изображений.
Если вы решите установить бесплатную версию, придется привыкать к рекламным объявлениям в нижней части экрана. Продвинутые пользователи могут посчитать стандартную версию несколько ограниченной по функционалу.
Подключение шрифтов с помощью Google Fonts
Есть простой и удобный способ подключить нестандартный шрифт — использовать Google Fonts. Это бесплатный сервис, с помощью которого можно подключать шрифты, но не хранить их на своём сервере. Чтобы им воспользоваться, необходимо выбрать шрифт и добавить одно или несколько нужных начертаний, а затем вставить в ссылку, которую сгенерирует Google Fonts во вкладке Embed.
Этого достаточно, чтобы шрифт подключился. Теперь его можно использовать в свойстве без каких-либо дополнительных действий.
Стоит отметить, что после основного шрифта важно указать веб-безопасный. В случае, если нестандартный шрифт не загрузится, браузер воспользуется альтернативным
Его нужно подобрать максимально похожим на основной шрифт.
Плюсы этого способа — простота использования и всегда актуальные версии шрифтов, Google Fonts их часто обновляет. Но у него есть и минус — запросы к сторонним серверам могут негативно повлиять на скорость загрузки страницы
Если выбираете этот способ, стоит обратить внимание на оптимизацию
В системных настройках телефона
У вас на телефоне может быть встроенная возможность изменять шрифт. Но вероятность, что вам повезёт, мала: на большинстве телефонов штатный инструмент отсутствует. Обычно это он предоставляется на телефонах определённых производителей, например, в «Самсунге».
Как использовать стандартный инструмент:
-
Раскройте меню с настройками телефона. Щёлкните по блоку «Дисплей».
-
Выберите пункт для шрифта.
-
Укажите стиль шрифта, который вам нравится, среди представленных либо щёлкните по «Скачать шрифты» и загрузите дополнительные.
- Выберите размер. Кликните по «Готово».
На любом устройстве вы сможете изменить только размер текста, но не его стиль. Для этого зайдите в раздел «Экран» в настройках, выберите пункт «Размер шрифта» и кликните по нужному варианту.
Сайты с шрифтами
Существуют также сайты, где можно преобразовывать шрифт текста в нужный онлайн:
Информации о себе
- Установите из Play Market программу Font for Instagram.
- Запустите его. Внизу выберите подходящий шрифт.
- В окне для ввода текста введите нужное предложение или текст. Учтите, что как и все программы, эта поддерживает только латиницу.
- Если необходимы смайлы, переключитесь на соответствующую вкладку, выберите нужные.
- Скопируйте текст.
- Откройте приложение инсты, перейдите в профиль.
- Тапните по кнопке «Редактировать профиль».
- В поле «О себе» вставьте скопированный в из приложения текст. Для этого коснитесь строки и удерживайте палец, пока не появится меню. Нажмите кнопку «Вставить».
В описании к фото
- Установите из Play Market программу Font for Instagram.
- Запустите его. Внизу выберите подходящий шрифт.
- В окне для ввода текста введите нужное предложение или текст. Учтите, что как и все программы, эта поддерживает только латиницу.
- Если необходимы смайлы, переключитесь на соответствующую вкладку, выберите нужные.
- Скопируйте текст.
- Откройте приложение инсты, начните делать публикацию.
- Дойдите до поля «Описание», вставьте туда скопированный текст. Для этого коснитесь строки и удерживайте палец, пока не появится меню. Нажмите кнопку «Вставить».
Красивые русские шрифты для скачивания
250 шрифтов:
250 Кириллических шрифтов 250CyrillicFonts.rar
10.5 MB 66302 Downloads Детали
| Дата: | 11.02.2015 |
В сети достаточно ресурсов, которые предлагают вашему вниманию всевозможные шрифты, на любой вкус. Вы самостоятельно можете поискать их. Мы в свою очередь хотим порекомендовать вам следующие сайты, на которых мы подбирали шрифты для скачивания.
fonts.by
— удобный предпросмотр, большой выбор. Все шрифты разделены на категории, благодаря чему, найти нужный не составит большого труда.
fontov.net
— огромный выбор, в том числе редкие варианты.
Обратите внимание — если вы скачайте русские шрифты (кириллические), то работать они будут только с русской раскладкой (см. как изменить раскладку клавиатуры)
Точно также с латинскими. Некоторые шрифты универсальны — нужно смотреть каждый отдельно.
Cooltext.com – поможет написать и скопировать любой текст в оформлении
Cool Text — это бесплатный англоязычный графический генератор, позволяющий создать красивое текстовое лого онлайн. Несмотря на смущающий некоторых пользователей англоязычный интерфейс, работа с ресурсом крайне проста и не несёт в себе никаких проблем. Учтите, что функционал данного генератора в первую очередь направлен на тексты, выполненные латиницей.
Порядок работы с сервисом:
- Выполните вход на cooltext.com;
- Из 124 представленных на ресурсе видов шрифтов дважды кликните на понравившийся вам;
- В открывшемся окне редактирования в поле «Logo Text» введите ваш текст, а с помощью опции «Text Size» выберите нужный вам размер текста;
- При необходимости определитесь с дополнительными настройками во вкладках «Shadow» (тень) и «Image» (Изображение);
- Кликните на «Create Logo» для создания вашего текста;
- Выберите «Download» для сохранения результата, или «Get HTML» для получения кода.
Как изменить размер шрифта на компьютере (везде)
Можно увеличить или уменьшить шрифт не только в отдельных программах, но и сразу во всем компьютере. В этом случае поменяются еще и все надписи, значки, меню и многое другое.
Покажу на примере. Вот стандартный экран компьютера:

А это тот же самый экран, но с увеличенным размером шрифта:

Для того чтобы получить такой вид, нужно всего лишь изменить одну настройку в системе. Если вдруг результат не понравится, всегда можно вернуть все как было тем же самым образом.
В разных версиях Windows эта процедура производится по-разному. Поэтому я приведу четыре инструкции для популярных систем: Windows 10, 7, 8 и XP.
Windows 10
- Щелкните правой кнопкой мыши по Рабочему столу (экрану) и из списка выберите «Параметры экрана».
- В разделе «Масштаб и разметка» нажмите на значение 100% и выберите 125%.
Windows 7
- Нажмите на кнопку «Пуск» и откройте «Панель управления».
- Щелкните по надписи «Оформление и персонализация».
- Нажмите на надпись «Экран».
- Укажите нужный размер шрифта (мелкий, средний или крупный) и нажмите на кнопку «Применить».
- В появившемся окошке щелкните по «Выйти сейчас». Не забудьте перед этим сохранить все открытые файлы и закрыть все открытые программы.
Система перезапустится, и после этого шрифт везде в компьютере поменяется.
Windows 8
- Откройте «Пуск» и выберите «Панель управления».
- Найдите значок «Экран» (обычно он внизу) и откройте его.
- Укажите нужный размер (мелкий, средний или крупный) и нажмите на кнопку «Применить» внизу справа.
- В маленьком окошке нажмите «Выйти сейчас». Не забудьте перед этим сохранить все открытые файлы и закрыть все программы.
Система перезапустится, и шрифт везде в компьютере поменяется.
Windows XP
- Щелкните правой кнопкой мышки по пустому месту Рабочего стола.
- Из списка выберите пункт «Свойства».
- Откройте вкладку «Оформление» (вверху).
- Внизу, в части под названием «Размер шрифта» из выпадающего списка выберите нужный размер – обычный, крупный шрифт или огромный шрифт.
- Нажмите на кнопку «Применить» и через несколько секунд настойки системы поменяются.
- Нажмите на кнопку «ОК» для закрытия окошка.
Как оформить текст красивым шрифтом в шапке профиля
Шапка Инстаграма – это первое впечатление человека о профиле. От того, что написано в ней зависит, подпишется ли пользователь на этот профиль. Подписка – это интерес и лояльность. Для личных профилей достаточно тезисно с юмором рассказать о себе, а если ваш профиль создан для бизнеса, и в его шапке указана коммерческая информация, как тогда заинтересовать потенциального подписчика?
Один из наиболее простых и действенных способов – красивый шрифт в шапке Инстаграм-профиля.
Как изменить информацию в шапке профиля
Чтобы изменить информацию в шапке, кликните на кнопку «Редактировать профиль», находящуюся на вашей странице.

Изменить стандартный шрифт вы можете в двух полях: «Имя» и «О себе» (эту часть пользователи называют Био – от «биография»).

Как писать красивым шрифтом в Инстаграме с помощью смартфона
Многих пользователей все еще мучает вопрос: как написать красивыми буквами имя (ник) в Инстаграме онлайн. Если вы пользуетесь Инстаграмом через приложение на смартфоне, вам будут полезны следующие варианты редактирования текста в шапке.
Fonts & Text Emoji for Instagram
- Скачайте бесплатное приложение Fonts & Text Emoji for Instagram в AppStore или Play Market.
- Выберите понравившийся шрифт в нижней панели.
- Напечатайте текст в верхнем окне.
- Скопируйте и вставьте в поле шапки Инстаграма.
- Готово!

Важно! Большинство приложений не поддерживают кириллицу, и Fonts & Text Emoji for Instagram в том числе. Аналогичные приложения:
Аналогичные приложения:
- Symbolizer fonts Keyboard.
- Text for instagram.
- Xtyle: emoji font for Instagram.
Как писать красивым шрифтом в Инстаграме через web-версию
Если вы пользуетесь web-версией Инстаграма, следующие советы помогут вам изменить шрифт в шапке профиля:

Введите текст, выберите шрифт, скопируйте и вставьте в поля профиля.
Лайфхак!
Чтобы текст в шапке профиля отображался по центру, сделайте следующее:
- Скопируйте прозрачные символы «⠀⠀⠀⠀⠀⠀⠀⠀⠀» (без кавычек).
- После прозрачных символов вставьте текст.
- После текста скопируйте и вставьте прозрачные символы.
Настройка шрифта в Windows 10
Про масштабирование
И так, для начала я рекомендую открыть параметры Windows (либо через меню ПУСК, либо при помощи сочетание клавиш Win+i).
ПУСК — параметры
После необходимо открыть раздел «Система» (см. скрин ниже).
Система — параметры Windows
В подразделе «Дисплей» обратите внимание на:
- масштаб: если у вас различные элементы на экране и шрифт слишком мелкие — попробуйте выставить масштаб в 125%-150% (вместо 100%). С новыми ноутбуками, в большинстве случаев, проблема как раз связана с этим параметром;
- разрешение: чем выше разрешение — тем мельче шрифт на экране, но, правда, тем четче изображение в целом (если вы выставляете разрешение выше, чем рекомендовано для вашего дисплея — необходимо его «до-регулировать» через масштабирование (т.е. эти 2 параметра связаны друг с другом));
- дополнительные параметры масштабирования: рекомендую также открыть эту ссылку (см. скрин ниже — стрелка #2).
Настройки дисплея — масштабирование и разрешение
Дополнение!
У вас может неправильно «выставляться» разрешение/масштабирование, если не установлены (не обновлены) видеодрайвера. Инструкция по их обновлению — см. здесь: https://ocomp.info/kak-obnovit-drayver-na-videokartu.html
В доп. параметрах масштабирования рекомендую включить один параметр: «Разрешить Windows исправлять размытость в приложениях» (актуально, если масштабирование выставлено на значение выше 100%).
Исправлять размытость в приложениях
Пожалуй, эти параметры — это первое, с чего нужно было начать. Если после регулировки разрешения и масштабирования, изображение все еще не устраивает — его можно «до-настроить» вручную (об этом ниже).
Выбор шрифта и размера для каждого элемента
Очень просто и быстро настроить заголовки окон, приложений, надписи иконок, подсказки и пр. текст можно с помощью спец. утилит. Одна из таких System Font Size Changer…
Прим. от 5.08.2018г.: из Windows 10 убирали возможность «ручной» настройки этих элементов (поэтому часть статьи была удалена, т.к. стала малоинформативная).
System Font Size Changer
Сайт: https://www.wintools.info/index.php/system-font-size-changer
System Font Size Changer — настраиваем заголовки окна, меню, подсказки и пр. / Главное окно утилиты
Очень простая утилита, предназначенная для быстрой настройки размера шрифта различных элементов в ОС Windows 10. Отмечу, что утилита очень компактная (менее 100 Кб), не нуждающаяся в установке, все изменения, которые она делает — можно откатить (при запуске создается бэкап-файл).
Перевод некоторых элементов:
- Title bar – заголовки окон;
- Menu – меню приложений (контекстное меню);
- Message box – окно сообщений;
- Palette title – заголовок панели;
- Icon – надписи у иконок;
- Tooltip – подсказки;
- Bold (внизу окна) – жирный шрифт.
После изменений, внесенных утилитой в реестр, чтобы увидеть изменения — необходимо перезайти в Windows (можете просто перезагрузить ПК/ноутбук).
Про калибровку
Качество отображение шрифта зависит не только от его размера, но еще и от четкости. Согласитесь, если шрифт выглядит слишком размыто (например), то его читать сложно, даже если его размер выше среднего.
В Windows есть спец. функция ClearType, которая позволяет быстро откалибровать шрифт (т.е. сделать так, чтобы он четче стал отображаться на экране), в зависимости от вашего монитора и личных предпочтений. Во время калибровки — вам нужно будет всего лишь несколько раз указать мышкой на участок текста, который лучше всего отображается на экране. Ниже показано, как ее запустить…
Как запустить калибровку:
- нажать сочетание кнопок Win+R (должно появиться окно «Выполнить»);
- в строку «Открыть» ввести cttune и нажать Enter.
cttune — запуск оптимизации текста ClearType
- далее вам нужно будет несколько раз выбрать наиболее удобно-читаемый текст (из всех предложенных вариантов). Этот небольшой тест включает в себя 5 последовательных шагов (в общем-то, ничего сложного здесь нет, поэтому скрин каждого шага не привожу).
Выберите несколько раз самый четкий текст, отображаемый у вас на экране (эдакий небольшой графический тест)
После того, как проделаете такой нехитрый тест, шрифты на экране у вас станут отображаться по четче (а значит читать и воспринимать информацию будет легче).
Как вариант, к ноутбуку (в домашних условиях) можно подключить большой внешний монитор (или ТВ) и работать в комфортных условиях. Чем не выход?
Ноутбук подключен к ТВ — изображение передается на большой экран. А если к этому добавить опцию с масштабированием — то можно сидеть в метре от экрана! Чем не выход?
- подключение внешнего монитора к ноутбуку — https://ocomp.info/kak-podklyuchit-monitor-k-noutbuku.html
- подключение ТВ к ноутбуку — https://ocomp.info/kak-podklyuchit-noutbuk-k-tv.html
Смена шрифта при помощи лаунчеров
![]()
В чем достоинства этого способа смены шрифта? Все просто, помимо одной замены шрифта, вы сможете полностью изменить внешний вид, оболочку вашего телефона и в комбинации с заменой шрифта, сделать его неузнаваемым и невероятно стильным, крутым. Ведь здесь, у вас есть возможность выбрать крутые обои, темы для телефона, анимации и т.д. Кстати, мы уже не раз писали о самых крутых лаунчерах и подробно разбирали их функционал и процесс использования, найти эти статьи можно тут.
Остановимся на смене шрифта. При использовании лаунчера, вы можете чувствовать себя в безопасности, ведь никаких угроз перед вами нет и вы можете не волноваться, что где-то что-то сделаете не так и у вас все испортится. Не все лаунчеры поддерживают смену шрифта. Но, а те, у которых эта возможность есть, меняет шрифт в соответствии с выбранной вами темой. Вот лаунчеры, которые стоит использовать: Aplex Launcher, Holo Launcher и GO Launcher .
Именно GO Launcher позволяет лучше всего произвести замену шрифта, достаточно загрузить на телефон шрифт и лаунчер вам предложит заменить стандартный шрифт на загруженный. Но, при использовании лаунчеров, не везде шрифт изменится. В настройках и других системных окнах он останется прежним. Поэтому, для замены полностью шрифта, вам нужно дополнительное ПО.
Способ №2: изменения типа шрифта для заголовков окон
Для операционной системы Windows 10 — это обычные файлы с расширением *.ttf (TrueType) или *.otf (OpenType). Все они хранятся в папке Fonts на системном диске С в разделе Windows (путь к файлам С:\Windows\Fonts). Для того, чтобы поменять шрифты на Виндовс 10, надо проделать следующее:
- Перейти в «Панель управления»;
- Выбрать раздел «Оформление и персонализация» (если такого блока нет, нужно кликнуть по «Категории»);
- Выбрать «Шрифты»;
- Из центрального блока выбрать понравившийся стиль и кликнуть по объекту два раза;
- Нажать в верхней панели кнопку «Установить» (она же предусмотрена и в общем меню, чтобы вызвать ее, надо кликнуть на понравившемся объекте правой клавишей мышки, из списка выбрать «Установить»).
Процесс установки займет 2-4 секунды. Перезагружать компьютер не нужно. Стиль начертания текста готов к использованию. В папке Fonts находится до 180 типов начертаний (зависит от версии семейства ОС). Но их может быть и больше. В сети и в магазине Microsoft Story можно скачать бесплатные стили или в интернете. Предположим, что шрифты были скачены из интернет-источника. Добавить их к основным можно двумя способами — копированием файла в папку Fonts или прямой установкой. Быстрее второй способ. Алгоритм действий следующий:
Предположим, что шрифты были скачены из интернет-источника. Добавить их к основным можно двумя способами — копированием файла в папку Fonts или прямой установкой. Быстрее второй способ. Алгоритм действий следующий:
- Распаковать скаченный архив (обычно папки архивируют);
- Перейти в папку и выбрать понравившийся объект;
- Кликнуть по типу начертания правой кнопкой мыши;
- Выбрать «Установить».
Аналогичного результата можно добиться, если открыть файл двойным щелчком. Эта операция откроет новое, но уже знакомое окно.
Русские шрифты в Canva
Вопрос столь важный, что я решила его выделить в отдельный блок. В Canva шрифт кириллица выделен в общем списке отдельно в самом начале. Кликните по кнопке выбора шрифтов и первая часть списка – именно кириллица, если, конечно, вы указали при регистрации русский язык.

На данный момент красивых кириллических шрифтов достаточно, чтобы оформить макет красиво. Вот несколько примеров разного начертания. Текст и рядом название шрифта. Я думаю, есть, с чем работать!

И еще несколько картинок, на которых название шрифта и пример его отображения в тексте. Я выбрала наиболее забавные, не стандартные.






![]()
![]()

Если ваша Canva не поддерживает кириллицу, то проверьте в настройках, какой выбран язык при установке.
Как добавить текст в Canva в ваш макет
Перейдите в левом меню во вкладку «Текст». Далее два варианта добавления текста:
- использовать бесплатные шаблонные решения сочетания шрифтов;
- выбирать самостоятельно, какой шрифт использовать, как его соотносить с другими и т.д.
Каждый из способов по-своему хорош, но для русскоязычных макетов, где используется кириллица, удобнее будет второй вариант.
Встроенные шаблоны текста в Канве
Для использования встроенных шаблонов дизайнерского оформления текста просто выберите понравившийся и кликните по нему.

Текст окажется на вашем макете. Вам остается лишь поставить его в нужное место, перетащив мышкой, и заменить шаблонный текст на свой собственный. Для изменения размеров растягивайте текстовый блок за маркеры.

В чем подвох данного способа?
- Чаще всего красота оформления может «сломаться», если длина ваших слов будет отличаться от длины шаблонных.
- Другой, более серьезный минус всплывает при использовании кириллицы. Не все шрифты под нее адаптированы и при замене английского текста на русский многие из них заменяются обычными Arial или им подобными. То есть ни красоты, ни сочетания с другими. Как на картинке ниже — русский текст не прихватил с собой красивое начертание из шаблона, увы.

Поэтому я советую вставлять текст «с нуля». То есть сразу создать свой собственный шаблон, выбрав шрифты, и его в дальнейшем использовать.
Вставка текста без шаблонов Канвы
Кликните команду «Заголовок» все в той же вкладке «Текст» и заготовка нового текста окажется на вашем шаблоне.

Выглядит при вставке всегда одинаково, как на рисунке ниже.

Чтобы изменить текст, можно в начале растянуть его за маркеры, чтобы дать место для слова целиком, затем перетащить мышкой в нужное место и тогда уже начать работать.

Unicode text
Amongst the hundreds of thousands of symbols which are in the unicode text specifications are certain characters which resemble, or are variations of the alphabet and other keyword symbols. For example, if we can take the phrase «thug life» and convert its characters into the fancy letters «𝖙𝖍𝖚𝖌 𝖑𝖎𝖋𝖊» which are a set of unicode symbols. These different sets of fancy text letters are scattered all throughout the unicode specification, and so to create a fancy text translator, it’s just a matter of finding these sets of letters and symbols, and linking them to their normal alphabetical equivalents.
Unicode has a huge number of symbols, and so we’re able to create other things like a wingdings translator too. Also if you’re looking for messy text, or glitchy text, visit this creepy zalgo text generator (another translator on LingoJam).
Полезности
- HTML шорты: посторонние шрифты. Про подключение шрифтов и методы оптимизации.
- Статья о font-display. В ней кроме прочего приведена наглядная схема того, как работают все значения свойства.
- Исчерпывающее руководство по стратегиям загрузки веб-шрифтов. Подробный разбор плюсов и минусов методов подключения и оптимизации шрифтов.
- Оптимизация шрифтов. В статье разобраны разные методы: использование сабсетов шрифтов в зависимости от языка, HTTP-кеширование, Font Loading API и так далее.
- Доклад Вадима Макеева про шрифты.
- Subsetting Fonts with Glyphhanger. Статья о том, как использовать инструмент для создания сабсетов.
Copy and paste
After generating your fancy text symbols, you can copy and paste the «fonts» to most websites and text processors. You could use it to generate a fancy Agario name (yep, weird text in agario is probably generated using a fancy text converter similar to this), to generate a creative-looking instagram, facebook, tumblr, or twitter post, for showing up n00bs on Steam, or just for sending messages full of beautiful text to your buddies.
The only exception is if your paste destination has a font which doesn’t support some unicode characters. For example, you’ll might find that some websites don’t use a unicode font, or if they do, the font doesn’t have all the characters required. In that case, you’ll see a generic «box» in which was created when the browser tries to create a fancy letter. This doesn’t mean there’s an error with this translator, it just means the website’s font doesn’t support that character.
Mildly off topic, but you might also be interested in Facebook emojis — that’s a massive searchable list of all the emojis that you can use in your Facebook posts and chat. And actually, I made an Emoji Translator which you might like.
If there’s anything that I can do to improve this online fancy generator thing (e.g. by adding other font styles that you’ve found), then please let me know in the suggestions box! If you’ve found new copyable fonts that aren’t in this generator, please share them below as well. Thanks!
ГОСТ 2.304-81 ЕСКД. Шрифты чертежные
Как оказалось, многие не знают какой шрифт нужно использовать для оформления чертежей или электронных сопутствующих документов. Так вот, нам необходимо обратиться к ГОСТ 2.304-81 шрифты чертежные. Настоящий стандарт устанавливает чертежные шрифты, наносимые на чертежи и другие технические документы всех отраслей промышленности и строительства.
Хорошо скажете Вы, но мне нужен файл шрифта для установки в папку Fonts, чтобы использовать его в Word или других программах. По факту нет принуждения использовать определенный шрифт, но есть рекомендации. – используйте гарнитуру шрифта ISOCPEUR Курсив 0,7, 0,8 и 1. Это наиболее близкий к госту стандартный шрифт, копия ГОСТ Тип А. – ГОСТ Р 21.1101-2013 “Система проектной документации для строительства. Основные требования к проектной и рабочей документации”: 5.1.5 При выполнении графических документов применяют шрифты по ГОСТ 2.304, а также другие шрифты, используемые средствами вычислительной техники, при обеспечении условий доступности этих шрифтов пользователям документов. – При оформлении текстовых документов, пояснительных записок, рекомендуется использовать гарнитуру шрифта Arial или Times New Roman. – При установке профессиональных программ для выполнения чертежей, таких как КОМПАС-3D или AutoCAD шрифты по ГОСТу устанавливаются автоматически в систему Windows (GOST 2.204 type A от NanoCAD, GOST Common от Autodesk, GOST_A и GOST_B от АСКОН). Но не обязательно покупать их, можно поставить демонстрационные версии или программы для просмотра, вьюверы, и шрифты будут установлены.
Любые и эти в том числе шрифты можно установить самостоятельно, руками, например скачав их тут или из других источников. Например человек с ником 40Two сам разрабатывает шрифт по госту, включая то, что другие по его мнению, забыли. У каждого предложенного варианта свои плюсы и минусы, например isocp нормально выглядит на бумаге, но в некоторых CAD программах он раздражает глаза и визуально не реагирует на толщину. По моему мнению самые красивые шрифты получились у АСКОН, более лаконичные, аккуратные что-ли, но это только мое мнение.
Состав: ГОСТ 2.304-81 в формате pdf + шрифты
С помощью сторонних программ
Вы можете поменять шрифт с помощью специального мобильного софта, например, Font Installer, HiFont или iFont. Последняя программа требует прав Root, если по умолчанию ваш телефон не поддерживает смену стилей шрифта, так как это подразумевает изменение свойств системы. Получить права «Рут» можно, например, с помощью программы Kingo Root. Но вы должны помнить, что после получения прав «Рут» ваш гарантийный срок телефона аннулируется.
iFont походит для «Андроида» версии 4.4 и выше. Как в нём работать:
-
Установите программу с помощью «Плей Маркета». Запустите её, откройте вкладку «Мой». Щёлкните по настройкам.
-
Кликните по строчке «Изменить режим шрифта». Укажите нужный вариант, к примеру, системный режим.
-
Откройте вкладку «Рекомендованные». Просмотрите перечень стилей и выберите понравившийся. Можете сразу использовать фильтры по языку.
-
Посмотрите в следующем окне, как будет выглядеть шрифт. Учтите, что рукописные шрифты хоть и красивые, но могут стать нечитабельными в интерфейсе «Андроида». Кликните по «Скачать».
- Подождите, пока шрифт загрузится.
-
Щёлкните по «Установить», подтвердите действие и подождите, пока завершится инсталляция.
-
Перезагрузите устройство. Когда оно снова прогрузится, проверьте, как выглядит шрифт в интерфейсе. Учтите, что некоторые элементы могут остаться со стандартным для «Андроида» шрифтом — изменить их у вас не получится.
Если в настройках устройства вы не нашли штатного инструмента для смены шрифта, вам нужно скачать и установить стороннюю утилиту с «Плей Маркета», например, iFont. Перед этим вам нужно установить в телефоне права «Рут», то есть получить права администратора смартфона, с которыми можно менять тонкие параметры системы. Для этого можно взять программу KingoRoot.
Где еще взять красивые символы
Изменить шрифт для Инстаграма можно с помощью Юникода – это таблица готовых символов всех языков мира. В нем можно найти точки, подчеркивания, различные знаки и буквы. Единственный минус: придется искать и вводить каждый символ вручную с компьютера.
Таблица Юникода на Windows
Как найти таблицу с символами на Windows:
- Нажимае на кнопку Windows или сразу на иконку с поиском.
- Вводим фразу: «Таблица символов».
- В открытом окне ищем символы и собираем из них текст.
- Копируем.
Как найти таблицу с символами на MacOS:
- Нажимаем правой кнопкой в любом месте, где есть строка ввода текста.
- Выбираем пункт «Правка» и далее – «Специальные символы».
- Вставляем нужный символ.
Важно: не все символы Юникода корректно отображаются в соцсети – придется проверять методом тыка
HiFont

Удобный установщик шрифтов на андроид смартфоны. С его помощью можно скачать множество уникальных шрифтов по специальным тегам: с вензелями, разноцветные, нежные, острые, жирные, курсивные и другие. После выбора нужного варианта его можно загрузить нажатием на одну кнопку.
Приложение поддерживает модели популярных производителей телефонов: Samsung, Nokia, HTC, Motorola, Huawei и другие. Помимо кириллицы и латиницы, в приложении HiFont для андроид также доступны шрифты на японский, корейский, арабский, испанский, вьетнамский языки. Список стран и новых шрифтов постоянно дополняется. В Hifont на андроид доступен уникальный цветной шрифт, но поддерживается он пока только на английском языке.



