Как удалить из видео контент, на который заявлены права
Содержание:
- Как создается подсказка
- Зачем вообще нужны субтитры и как они менялись?
- Как отключить и включить субтритры в Ютубе: способы
- Требования к контенту
- Как формируются рекомендации на Ютубе
- Настройка субтитров на Android
- Как загрузить
- Как включить перевод
- На компьютере
- Как изменить автоматические субтитры
- Как перевести Ютуб на русский язык
- Удаление водяных знаков в ФотоМАСТЕРе
- Изменение языка на русский в YouTube на компьютере
- Как вставить текст в ВидеоМОНТАЖе
- Настройка субтитров на YouTube для компьютера
- Создание новых субтитров
- Отключение субтитров на мобильном телефоне или планшете
Как создается подсказка
Полезных качеств в таком инструменте много, так что появляется справедливый вопрос, как создать подсказку в видео, пользуясь разными устройствами. Правилами определено, что в сюжет вставляется от 1-й до 5-ти подсказок.
Начнем с того, как сделать подсказку на ютубе с телефона – для этого придется добавлять прогу «творческая студия».
Порядок действий на ПК выглядит следующим образом:
- открываем ютуб, заходим в профиль, находим раздел «менеджер видео»;
- нажимаем на нужный ролик, кликаем по кнопке «изменить»;
- определяем опцию «добавление подсказки», выбираем необходимый тип;
- нажимаем клавишу «создать». Чтобы добавить определенные разновидности объявлений, их для начала активируют, изучают и подтверждают согласие с условиями;
- прописываем адресные данные, куда желаем перенаправлять посетителей;
- выбираем одну из картинок, либо добавляем свое изображение, файл которого не превышает 5 Мб и снят в формате jpg или png. Как только загрузка завершена, появляется квадратный значок. Если вставить картинку со сторонами разной длины, ее края обрезаются;
- составляем заглавие, в котором размещаем призыв к совершению действий либо другой текст. До того, как создать подсказку в ютубе, учитываются требования, предъявляемые к данному элементу. Установленная видеосервисом длина – до тридцати символов, дополнительно разрешается установить время, когда появляется тизер;
- нажимается клавиша «создать».
Зачем вообще нужны субтитры и как они менялись?
Сами субтитры появились ещё очень давно, чтобы люди со слабым слухом могли получать удовольствие от просмотра.
А со временем они так сильно расширились, что чаще их стали использовать обычные люди.
Серьёзно, кто из нас никогда не смотрел любимый фильм или сериал с субтитрами?
В первую очередь их используют, для того чтобы подчеркнуть моменты, когда аудиодорожку не удалось выровнять по звуку с остальным материалом.
Также они пользуются большой популярностью в музыкальных проектах.
Но сейчас в первую очередь речь шла о субтитрах, которые пользователь добавляет на видео.
Их отключить никак не получится, они там навсегда.
Автор видео может добавить субтитры.
Также он может открыть доступ для сторонних пользователей, чтобы они добавляли текст для видео самостоятельно.
Если же этого не сделать, то субтитры будут сгенерированы Ютубом автоматически.
И раньше с этим были большие проблемы, так как система плохо распознавала человеческую речь.
Сейчас же Ютуб выводит субтитры практически так же, как и звучало в оригинале.
Это очень удобно для перевода видео с английского.
Если у вас плохо с распознаванием английского на слух, то загрузите видео на Ютуб, после чего включите автоматические субтитры.
Как отключить и включить субтритры в Ютубе: способы
В Ютубе убрать субтитры на телефоне или в компьютерной версии возможно через кнопку, которая расположена в нижней части страницы. Во время просмотра видео на экране появляется строка, где белыми буквами написан перевод происходящего. Функция работает с родным языком зрителя и необходима в том случае, если звук выключен. В остальных случаях – стоит отключить субтитры.
Способы, как убрать подписи к видео:
- отключить на смартфоне. Нажать соответствующую кнопку внизу;
- выключить на компьютере, используя «Творческую студию»;
- убрать для всех видео через настройки страницы.
Помимо того, что субтитры можно добавить, также есть и выбор отображения: цвет, язык, указать прозрачность. Если пользователь хочет посмотреть весь текст – выбрать соответствующую функцию и перейти к просмотру.
Субтитры в Ютубе можно отключать или включать в любой момент. Под каждой видеозаписью расположена кнопка: «Включить». Для своих видео можно создать автоматически, ввести вручную или добавить файл профессионального перевода.
При просмотре видео
Включить субтитры на Ютубе, при просмотре клипа с мобильного устройства, возможно через соответствующую кнопку. Она расположена в нижней части окна с видео, рядом с кнопкой: «Настройки».
Как включить субтитры:
- Открыть приложение YouTube – перейти к видео.
- Нажать снизу по значку: «Субтитры» – выбрать язык.
- Подтвердить добавление.
Пользователь может указать на каком языке предпочтительней. Также, если под видео указано: «Перевод», то в субтитрах появится перевод.
28 сентября 2020 года была отключена функция: «Помощь сообществу», где зрители могли предложить перевод для клипов. Опция была необходима, если ролик не был предложен на определенном языке. Теперь добавлять текст может только автор видео, используя один из выбранных вариантов. Использовать машинный возможно лишь в случае, если ранее было добавлено текстовое поле на языке оригинала.
Через настройки профиля в YouTube
Через параметры «Творческой студии» автор может подключить и отключить субтитры ко всем видео. После добавления, в разделе появятся все ранее загруженные видеоклипы и количество языков, на которые они переведены.
Как сделать текст ко всем клипам:
- Открыть YouTube с компьютерной версии.
- Нажать по значку своей аватарки – Творческая студия.
- Внизу: «Настройки» по иконке шестеренки – Загрузка видео.
- Расширенные – Язык и субтитры.
- Указать нужный – Сохранить.
Если нужно через ПК запустить текст:
- Перейти на страницу: «Главная» – выбрать видео.
- Нажать по значку субтитров – указать язык.
- Подтвердить.
Стандартно появляется черная рамка, а в ней – белый текст. Параметры отображения можно редактировать, сбрасывать и выбирать новые.
Постоянно, даже не выключаю 0%
Если нужно перевести видео 0%
Редко, в основном смотрю контент на своем языке 0%
Не знал, что такая функция есть 100%
Проголосовало: 1
Для всех видео сразу
В настройках аккаунта также есть изменение титров в клипах. Если сделать субтитры в Ютубе таким способом, то они будут отображены на всех добавленных и сохраненных материалах.
Как сделать субтитры на всех клипах:
- Нажать по аватарке – Настройки.
- Воспроизведение – Всегда показывать.
- Установить галочку напротив двух пунктов.
- Сохранить.
Далее, нужно вернуться на главную и обновить страницу. Пользователь сможет самостоятельно отключать титры через кнопку снизу. В остальных случаях, текст появится в нижней части экрана, где его можно посмотреть и прочесть.
Субтитры для Ютуб на телевизоре
Как и на других устройствах, чтобы переводить субтитры в Ютубе, нужно при просмотре клипа нажать снизу по иконке включения. Если аккаунт на компьютере синхронизируется с телевизором, то управлять меню «Подключить/Отключить» можно таким способом: зайти с компьютера в YouTube – выбрать в настройках «Автоматическое отображение».
Сделать титры на телевизоре:
- Запустить приложение – выбрать клип.
- Нажать по кнопке субтитров – указать основные параметры отображения.
- Сохранить.
Если пользователь подключил всего на одном ролике, то на другом они показаны уже не будут. Поэтому, нужно выбирать отображение каждый раз, когда нужно перевести или указать эту опцию через настройки аккаунта для всех видео.
Требования к контенту
Прежде, чем начать разбираться, как активируется переводчик субтитров YouTube в мобильной версии, отметим, что ролик должен создаваться на профессиональном оборудовании, с качественным микрофоном, без лишнего шума.

Только при таких условиях можно испытывать удовольствие от просмотров и прослушивания. Иногда пользователь сталкивается с низкокачественным контентом, в котором почти не слышно слов и трудно разобрать, про что ведется разговор. Если при этом речь на иностранном языке, проблемы усугубляются. Многие инструкции составляются на английском, и, чтобы понять их суть, приходится несколько раз обращаться к просмотру.
Как формируются рекомендации на Ютубе
Лента представляет собой микс видео различного содержания, которые должны быть интересны пользователю. Они не обязательно связаны между собой одной темой, скорее наоборот, затрагивают все сферы, когда-либо вызвавшие любопытство владельца аккаунта. Подборка формируется индивидуально и не повторяется.
Рекомендованные видео
На формирование влияют два фактора:
- просмотр тематического видео;
- лайки видеозаписей.
Система анализирует индивидуальную историю просмотров, выделяя темы последних просмотренных материалов. На основе этих данных формируется плейлист, состоящий из записей по той же теме. При этом предпочтение отдается тем, которым пользователь поставил лайки.
Так как владелец аккаунта может смотреть видео разных направлений, главные рекомендации выглядят как сборная солянка из всего, что может его заинтересовать. А вот ниже уже идут плейлисты на конкретную тематику: авто, здоровье, строительство… И видеозаписи в этих подборках принадлежат одной теме.
Каждый зарегистрированный пользователь хостинга может влиять на свой список рекомендованного контента, скрывая ненужные видео, тем самым помогая системе определить действительно полезные для него ролики.
Настройка субтитров на Android
Функция Caption в операционной системе Android не просто хороша; Здорово. Как упоминалось ранее, Google разработал эту функцию таким образом, чтобы пользователи могли персонализировать ее по своему вкусу и предпочтениям. Давайте посмотрим на параметры настройки субтитров, доступные на вашем смартфоне Android, на то, что они делают и как вы можете использовать их в своих интересах.
Выбор языка субтитров
В настоящее время функция субтитров на устройствах Android поддерживает 81 язык (да, я посчитал). Есть вероятность, что в будущем Google добавит поддержку большего количества языков. А пока вот как выбрать и изменить язык субтитров на вашем устройстве Android.
Заметка: Когда вы включаете субтитры, устанавливается язык по умолчанию, т. Е. Язык вашего устройства по умолчанию.
Перейдите на страницу субтитров вашего устройства (Настройки> Специальные возможности> Субтитры).
Шаг 1: На странице субтитров коснитесь параметра Язык.


Шаг 2: Выберите нужный язык из списка.


Регулировка размера подписи
Это тоже довольно простой процесс.
Шаг 1: На странице подписей коснитесь параметра Размер текста.


Шаг 2: Выберите, насколько маленьким или большим вы хотите, чтобы текст в субтитрах ваших видео был.


Как видно на изображении выше, доступны следующие варианты: Очень маленький, Маленький, Нормальный, Большой и Очень большой. Вам следует отрегулировать размер подписи в соответствии с вашими визуальными предпочтениями.


Вы можете предварительно просмотреть, как будут выглядеть подписи разных размеров в предоставленном окне.
Выбор стиля подписи
Вы также можете настроить отображение субтитров в ваших видео. Вот как вы можете настроить субтитры на своем смартфоне Android.
Шаг 1: На странице субтитров коснитесь опции стиля субтитров.


Шаг 2: Выберите предпочтительный стиль подписи из списка вариантов.


- Белый на черном – в титрах будет белый текст на черном фоне. Это также стиль подписи по умолчанию.
- Черный на белом – подписи будут иметь черный текст на белом фоне.
- Желтый на черном – заголовки будут иметь желтый текст на черном фоне.
- Желтый на синем – заголовки будут иметь желтый текст на синем фоне.




Как загрузить
Новый сервис от Ютуба под названием “Творческая лаборатория” значительно упростила работу с авторским видео. Используя широкий инструментарий, можно редактировать свой контент, монтировать ролики и добавлять собственные сабы.
Перейдя в творческую лабораторию, где хранится весь загруженный вами контент, выберите ролик, раскройте меню “Изменить” и кликните на “Субтитры”. После этого система выбросит вас на страницу с видео и предложит выбрать способ формирования. Выберите любой доступный для вас метод: загрузите уже написанные сопроводительные слова в подходящем формате, отредактируйте автоматически сгенерированные системой распознавания речи или наберите нужные в редакторе, контролируя тайминг.
Как включить перевод
Как включить русские субтитры на Youtube при просмотре иностранного видео? Логично, что их нужно перевести, и эта функция уже интегрирована в плеер. Чтобы изменить язык, потребуется пройти алгоритм, который уже был описан выше в разделе, касающемся выбора языка.
Итак, перевод на Ютубе включается следующим образом:
- Войдите в настройки проигрывателя, кликнув по кнопке с изображением “шестеренки”.
- Нажмите на строку, в которой указана дорожка.
- Кликните на надпись “Перевести”.
- В открывшемся окне в обширном списке с доступными языками выберите тот, на который нужно перевести речь из клипа.
- После того, как вы выйдете из меню настроек, титры будут переведены и отобразятся в уже измененном виде.
Богатый функционал, который встроен командой разработчиков в проигрыватель на Ютубе и в творческую мастерскую, позволяет авторам и пользователям упростить свою работу с имеющимся контентом. Так, владельцы роликов могут корректировать сгенерированные системой сабы, исправляя написание слов, неверно “услышанных” инструментом распознавания речи, и проставляя знаки препинания, повышая удобочитаемость.
Пользователи также могут настроить показ бегущих титров по своим потребностям, используя инструментарий, встроенный в проигрыватель: переводить звучащую речь, увеличивать шрифт и изменять его цвет, играть с оттенками фона для повышения собственного удобства.
На компьютере
Начнем сегодняшнюю инструкцию с двух способов для персонального компьютера, которые помогут вам скачать субтитры с ютуба
Важно заметить, что «скачать» субтитры для видео можно непременно с самого сайта YouTube
Слово «скачать» взято в кавычки, так как там нет самого процесса скачки, но я наглядно покажу вам, как можно будет схитрить. А другой способ будет простой и надежный, который у вас не потребует никаких лишних движений. С него и начнем.
DownSub
Как вы уже могли догадаться, проще всего скачать субтитры с YouTube через сторонний сайт. Делается это таким образом:
Через функцию YouTube
Сразу стоит сказать, что данный способ более сложен в исполнении, нежели первый, но при таком способе сохранении субтитров, пользователь сможет лучше понять суть ролика.
Все это из-за того, что если вы сохраните субтитры через сам ютуб, то там будет указано точное время сказанных фраз. Чтобы скачать субтитры с YouTube, вам необходимо будет выполнить такой ряд действий:
- В ютубе открываете видеозапись, у которой вам необходимо скачать субтитры. Под самим окошком с видеороликом будет специальная панель с несколькими функциями. Нам понадобится значок в виде трех точек, его я отмечу на скриншоте ниже. Как увидите его, кликайте по нему левой кнопкой мышки.
- Должно появиться небольшое окно с тремя пунктами. Щелкайте ЛКМ по графе «Посмотреть расшифровку видео».
- Как вы это сделаете, в правой части экрана, под видеороликом, у вас должно появиться новое окошко с субтитрами и временем. Вам нужно будет выделить весь представленный текст левой кнопкой мышки.
- Как только текст выделен, жмите одновременно по клавишам Ctrl + C. Таким образом, вы скопируете этот текст.
- Теперь, сворачиваете браузер и переходите на свой рабочий стол. Вам нужно будет создать документ «Microsoft Word». Делается это просто, нужно лишь кликнуть правой кнопкой мышки по пустому месту на рабочем столе, затем навести курсор на строчку «Создать», и выбрать из открывшегося списка подходящий документ.
- Даете название своему файлу, а затем открываете его. Теперь, нажмите одновременно по двум клавишам – Ctrl + V. Таким образом, вы вставите скопированные субтитры себе в документ. Вот, собственно, и все. Можно сказать, что вы вручную перенесли субтитры с ютуба себе на персональный компьютер.
Как изменить автоматические субтитры
Не всегда автотитры получаются идеальными: система распознавания голоса часто “сбоит”, неверно трактуя услышанные звуки из-за особенностей произношения или наличия шумов. Если вы – автор клипа, и сгенерированные сабы вас не устраивают, вы можете их скорректировать на свое усмотрение.
В загруженном ролике необходимо зайти в меню и выбрать строку “Изменить”. В открывшемся окне кликаем на пункт “Субтитры” и редактируем сабы, исправляя неверно услышанные системой слова и расставляя знаки препинания. Такой серьезный подход к собственному контенту и повышение его качества наверняка понравится вашим подписчикам и привлечет новых поклонников на канал.
Как перевести Ютуб на русский язык
Язык на котором показывается сайт или скачивается приложение, автоматически зависит от местоположения клиента, определяемое специальными геолокационными службами Google. В приложении язык настраивается автоматически, и изменить его нельзя – имеется возможность включить только русские субтитры. С полноценной версией сайта все намного проще – изменить имеющийся язык на русский можно в настройках. Для этого:
- авторизуйтесь в своей учетной записи Google и зайдите на Ютуб;
- нажмите на свой аватар, и дождитесь появления всплывающего меню;
- найдите строку со значком иероглифа – это раздел «Языки»;
- выберите любой из имеющегося списка и нажмите на него – теперь весь сайт, названия роликов и навигация будут отображаться на русском.
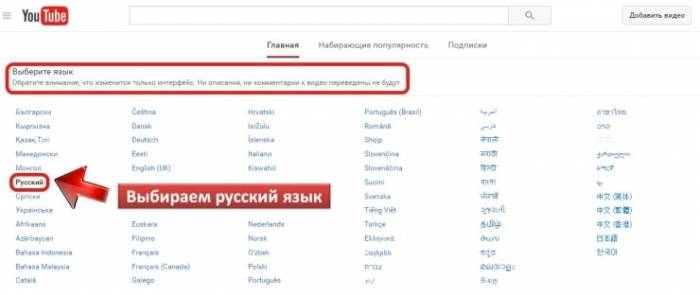
В мобильном приложении сервиса вы не можете перевести интерфейс – такая функция просто не предусмотрена разработчиками. Однако, если вы поменяете язык на полной версии сайта, авторизовавшись под своим аккаунтом, в мобильной версии он также поменяется. Если же такой возможности нет, вы можете менять только язык субтитров – для этого при просмотре ролика в окне воспроизведения нажмите на иконку в виде шестеренки и выберите раздел «Субтитры». Во всех роликах имеются автоматически сгенерированные системой субтитры – их создает специальный алгоритм, исходя из речи, которая слышится в видео. По желанию автора, могут добавлять специальные переводы – весь список возможных субтитров будет отображаться в настройках.
Для настройки языка субтитров на всех роликах нажмите на свой аватара и выберите раздел Настройки, найдите строку Субтитры и раздел Язык. Выберите любой из доступных в списке и сохраните настройки.
Удаление водяных знаков в ФотоМАСТЕРе
Удаление лишних объектов – сложная процедура, для которой требуется профессиональное знание ретуши.
К счастью, существуют программы, которые помогают справиться с проблемой быстро и без особых навыков.
Одно из таких решений – фоторедактор ФотоМАСТЕР. Этот простой в управлении софт обладает большим
набором автоматизированных инструментов, благодаря чему обработка отнимает буквально несколько минут. С его помощью вы сможете:
- Быстро заменить фон фотографии;
- Применить автоматическое улучшение и ретушь;
- Отредактировать цветовую схему и освещение;
- Улучшить качество снимка при помощи фильтров и эффектов;
- Превратить негатив в полноценное фото;
- Исправить геометрические искажения снимка и перспективу и многое другое.
Еще одним преимуществом является то, что программа быстро работает на любых компьютерах, даже если вы работаете на слабом ПК или ноутбуке. Удобный, понятный с первого запуска интерфейс помогает быстро освоить весь функционал.
Умный фоторедактор для новичков и профи
Скачать
Для Windows 10, 7, 8, ХР
Скачайте программу
Загрузите с сайта установочный файл приложения. Отыщите инсталлятор в папке «Загрузки» и дважды кликните, чтобы запустить распаковку. Пошаговые подсказки помогут с успехом завершить установку.
Уберите вотермарки
Запустите ФотоМАСТЕР и загрузите файл, кликнув кнопку «Открыть фото». Удалить вотермарк можно несколькими способами:
Способ 1. Заплатка
Кликните «Ретушь» в верхней панели управления редактора. Основные функции находятся в боковой колонке справа.
Выберите пункт «Заплатка» и курсором обведите водяной знак. После этого захватите созданное выделение и передвиньте
на участок, которым вы хотите заменить испорченную область. Нажмите «Применить», чтобы сохранить изменения.
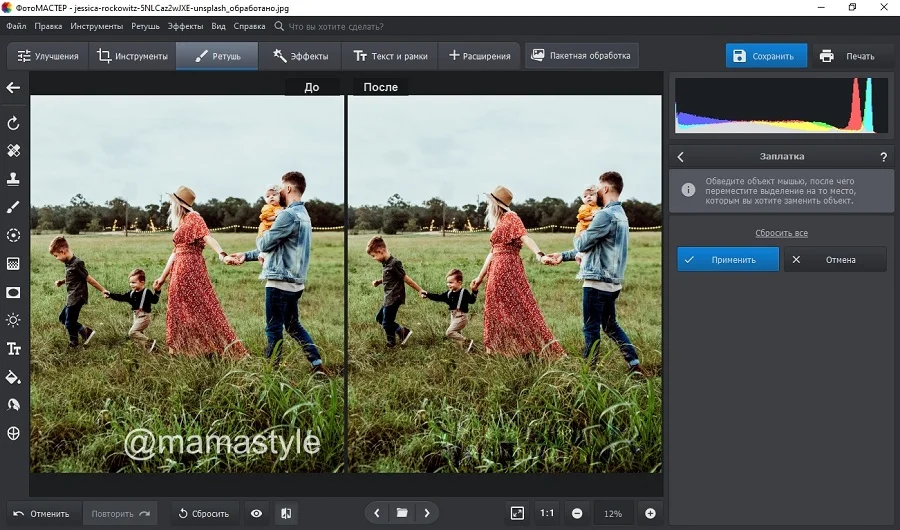 Фото с водяным знаком до и после обработки заплаткой
Фото с водяным знаком до и после обработки заплаткой
Способ 2. Восстанавливающая кисть
Восстанавливающая кисть подменяет выбранный участок схожей текстурой с учетом содержимого. Эта опция также находится в разделе «Ретушь». Выберите ее в колонке инструментов и вручную установите параметры прозрачности и силы.
После этого закрасьте буквы на снимке и дождитесь, пока программа обработает запрос.
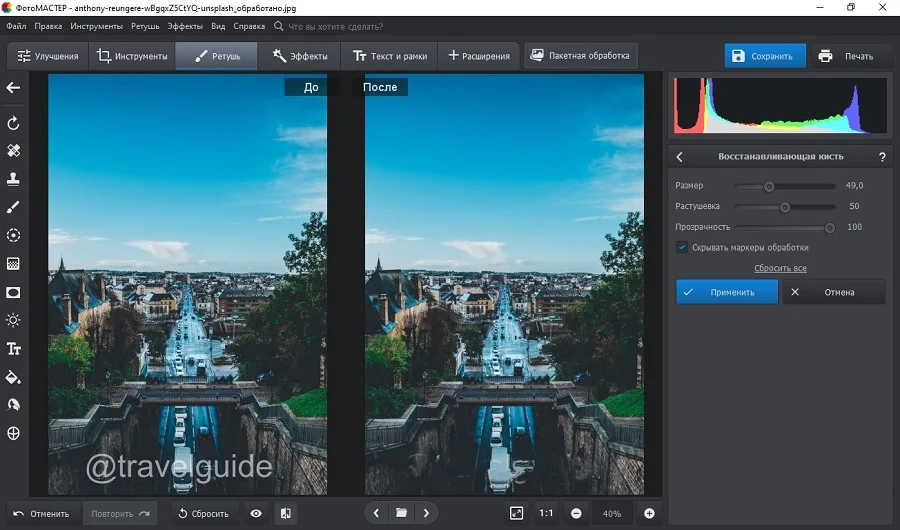 Результат обработки восстанавливающей кистью
Результат обработки восстанавливающей кистью
Способ 3. Штамп
Функция «Штамп» находится среди инструментов ретуши и позволяет вручную выбрать, каким участком заменить редактируемую область. Задайте подходящие параметры в правом столбце настроек и закрасьте водяной знак. Дождитесь, когда возле с указанной областью появится его «клон».
Перетяните его на участок, подходящий по текстуре для замены области, которую вы хотите скрыть.
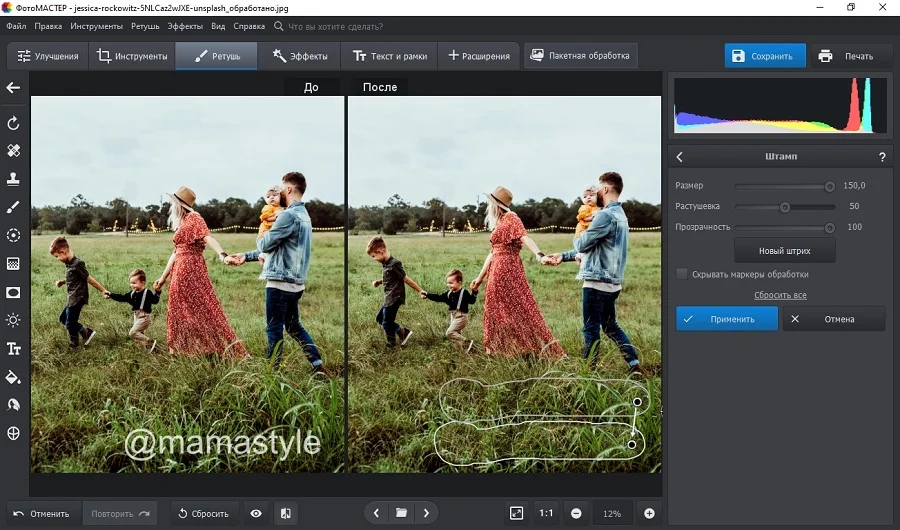 Процесс обработки картинки штампом
Процесс обработки картинки штампом
Способ 4. Кадрирование
Если водяная надпись находится близко к краю изображения и не портит основной кадр, ее можно просто срезать.
Для этого воспользуйтесь опцией «Кадрировать» в разделе «Инструменты».
Вручную укажите область для обрезки или подберите пресет из предустановленных форматов.
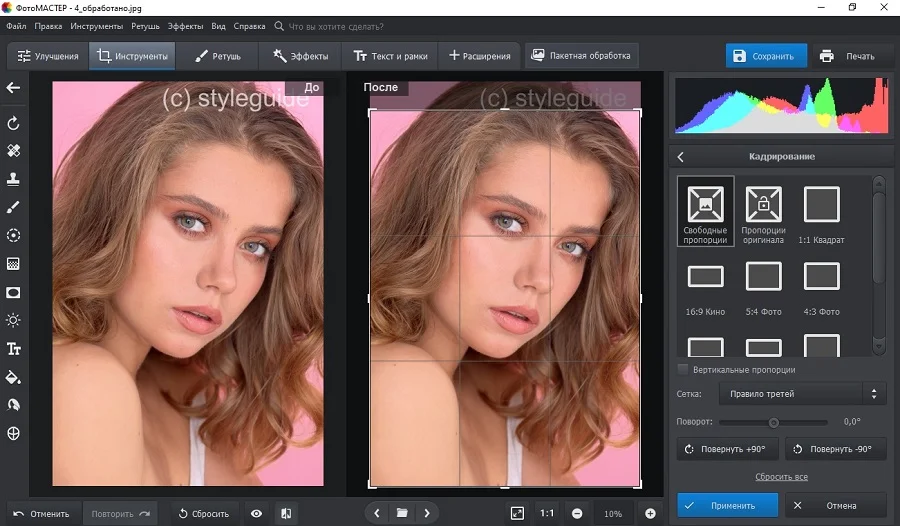 Обрежьте картинку так, чтобы ненужная надпись пропала из кадра
Обрежьте картинку так, чтобы ненужная надпись пропала из кадра
Не уверены, что справитесь самостоятельно? Посмотрите подробный урок, который пошагово проведет вас через весь процесс:

Итак, вы избавились от ватермарка. Теперь нужно сохранить отредактированную картинку на жесткий диск. Сделать это можно через пункт меню «Файл» — «Сохранить». Кроме стандартного экспорта, ФотоМАСТЕР позволяет сжать вес изображения с сохранением высокого качества. Эта опция вызывается строчкой «Изменить размер и сохранить».
Изменение языка на русский в YouTube на компьютере
Полная версия сайта YouTube обладает многими дополнительными функциями и инструментами, отсутствующими в мобильном приложении. Касается это и настройки языка.
Изменяем язык интерфейса на русский
Настройка родного языка применима ко всем регионам, где доступен видеохостинг YouTube, однако иногда случается, что пользователи не могут найти его. В таких случаях рекомендуется выбирать наиболее подходящий. Русский присутствует и указывается он основным языком интерфейса следующим образом:
- Войдите в свой YouTube-аккаунт, используя профиль Google.
Нажмите на аватарку своего канала и выберите строку «Язык».</li>
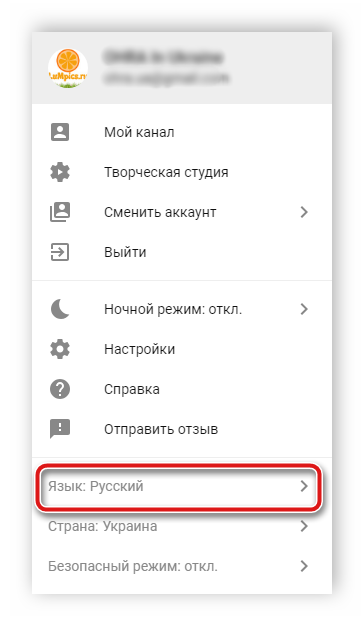
Откроется развернутый список, в котором вам требуется лишь найти необходимый язык и отметить его галочкой.</li>
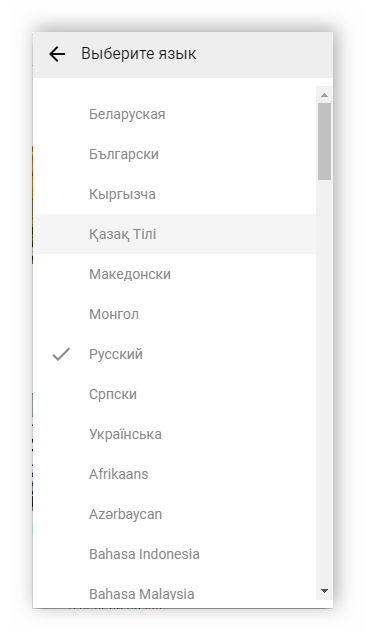
Перезагрузите страницу, если это не произошло автоматически, после чего изменения вступят в силу.</li></ol>
Выбираем русские субтитры
Сейчас многие авторы для своих роликов загружают субтитры, что позволяет охватывать большую аудиторию и привлекать новых людей на канал. Однако автоматически русский язык титров иногда не применяется и приходится выбирать его вручную. Вам потребуется выполнить следующее:
- Запустите видео и нажмите на значок «Настройки» в виде шестеренки. Выберите пункт «Субтитры».
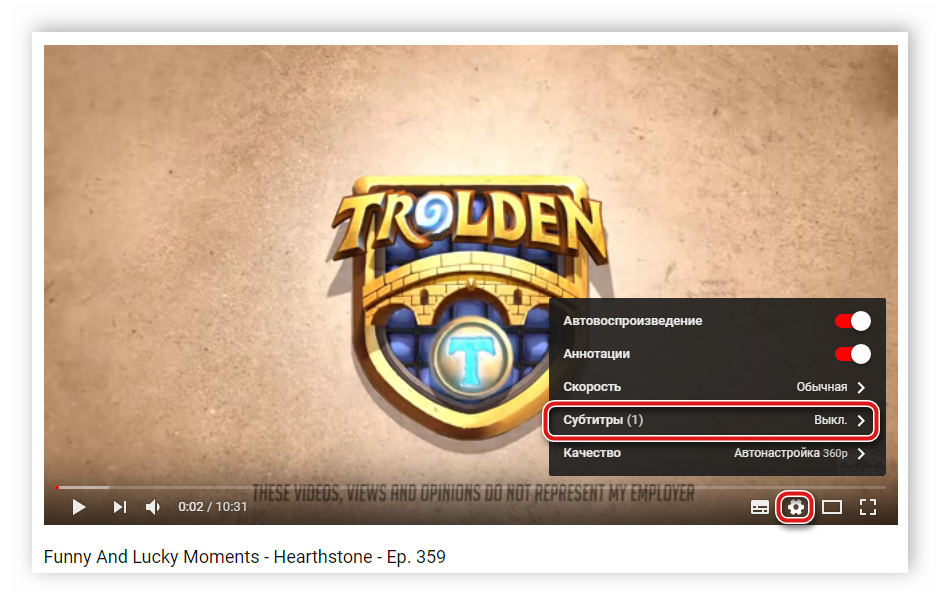
Перед вами отобразится панель со всеми доступными языками. Здесь укажите «Русский» и можете продолжать просмотр.</li>
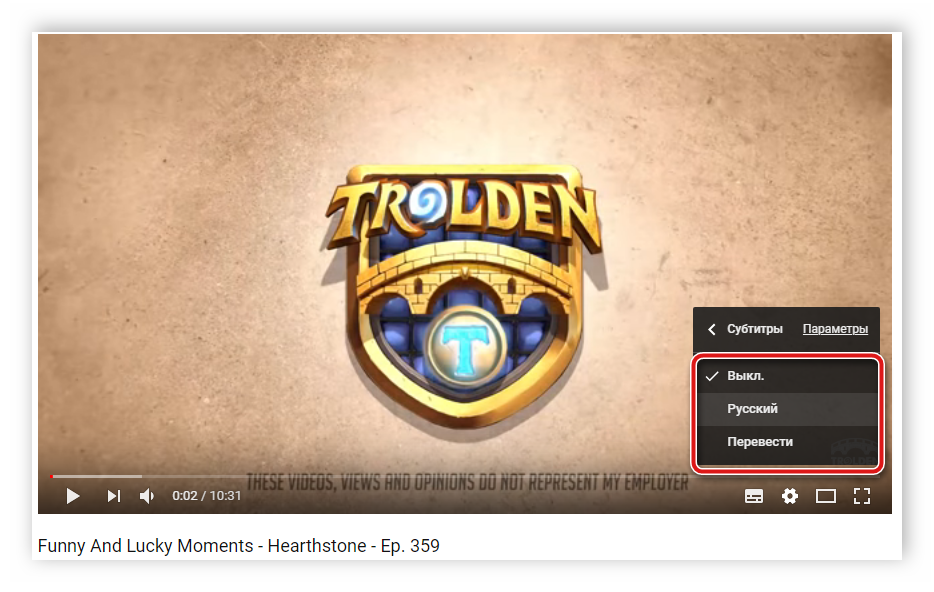
</ol>
К сожалению, никак нельзя сделать так, чтобы всегда выбирались русские субтитры, однако у большинства русскоязычных пользователей они отображаются автоматически, поэтому с этим не должно возникнуть проблем.
Выбираем русские субтитры в мобильном приложении
В отличие от полной версии сайта, в мобильном приложении нет возможности самостоятельно изменить язык интерфейса, однако присутствуют расширенные настройки субтитров. Давайте подробно разберемся с изменением языка титров на русский:
- При просмотре ролика нажмите значок в виде трех вертикальных точек, что находится в правом верхнем углу плеера, и выберите «Субтитры».
В открывшемся окне поставьте галочку возле «Русский».</li>
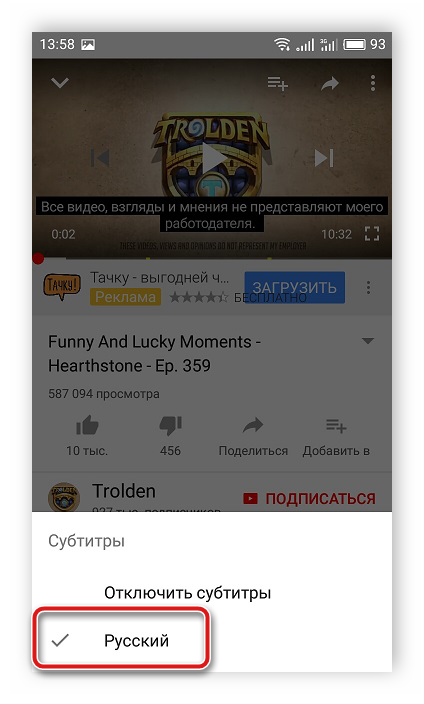
</ol>
Когда требуется сделать так, чтобы автоматически появлялись русские субтитры, то тут мы рекомендуем выставить необходимые параметры в настройках аккаунта. Сделать это можно следующим образом:
- Нажмите на аватарку своего профиля и выберите пункт «Настройки».
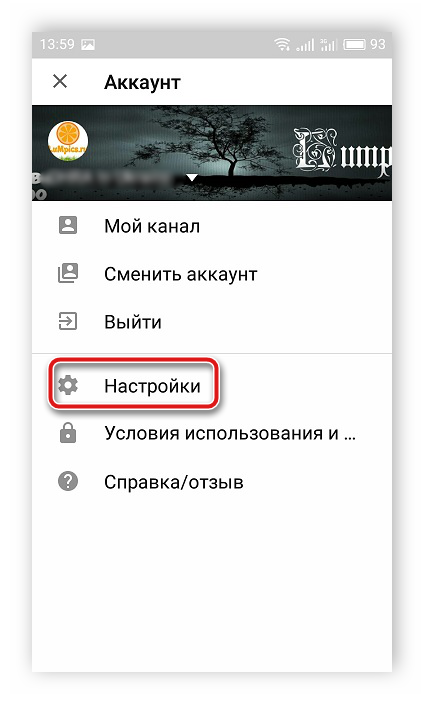
Перейдите в раздел «Субтитры».</li>
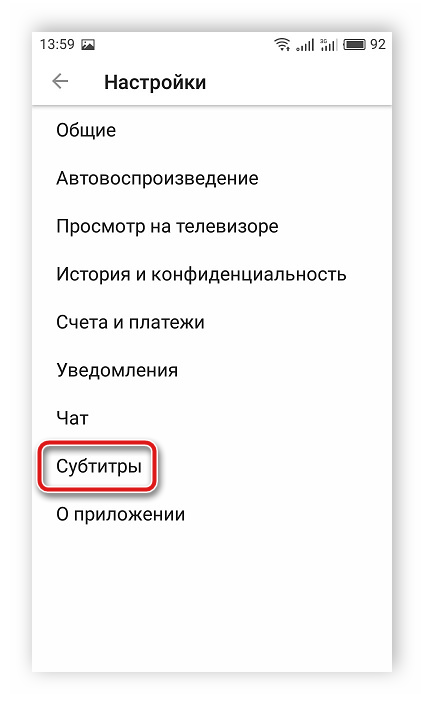
Здесь присутствует строка «Язык». Тапните на нее, чтобы раскрыть список.</li>
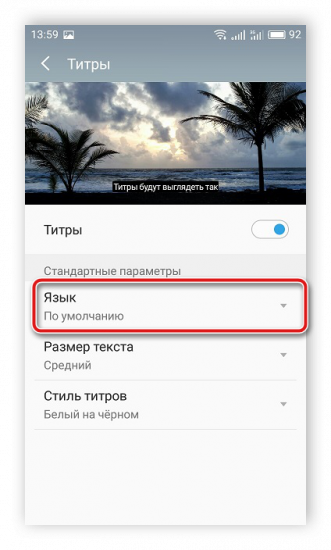
Найдите русский язык и отметьте его галочкой.</li>
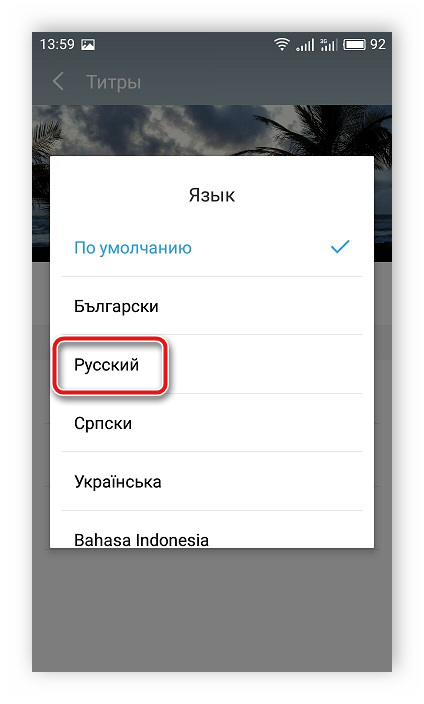
</ol>
Теперь в роликах, где есть русские титры, они всегда будут выбираться автоматически и отображаться в плеере.
Мы подробно рассмотрели процесс изменения языка интерфейса и субтитров в полной версии сайта YouTube и его мобильном приложении. Как видите, в этом нет ничего сложного, от пользователя требуется только следовать инструкции.
Мы рады, что смогли помочь Вам в решении проблемы.
Опишите, что у вас не получилось.
Помогла ли вам эта статья?
Youtube – международная площадка для размещения видеороликов, которая пользуется огромной популярностью во всех странах, где повсеместно распространен интернет. Русскоязычная аудитория часто интересуется, как поменять язык в Ютубе на русский, чтобы сделать интерфейс приложения или полноценной версии сайта еще удобнее и проще.
Как вставить текст в ВидеоМОНТАЖе
ВидеоМОНТАЖ включает в себя множество функций для создания проектов различной сложности. Видеоредактор позволяет захватывать видеоряд с веб-камеры, создавать видеооткрытки и клипы из видеофайлов и изображений, объединять несколько роликов в любом формате в единый фильм. Программа полностью переведена на русский язык. Все функции сгруппированы по категориям в логичном порядке, так что даже пользователь с нулевыми знаниями сможет освоить ее буквально за несколько минут. Редактор практически не дает нагрузку на процессор, быстро работает на маломощных ноутбуках и поддерживает все версии Windows, начиная с XP.
Преимущества видеоредактора:
- Понятный интерфейс на русском языке;
- Поддержка всех популярных видеоформатов;
- Работа с хромакеем;
- Запись с веб-камеры;
- Коллекция фильтров, эффектов, переходов, футажей;
- Функции автоматического улучшения;
- Добавление и обработка аудио.
Шаг 1. Установите ВидеоМОНТАЖ
Скачайте видеоредактор с сайта и два раза кликните на загруженный файл для начала установки. После завершения инсталляции запустите редактор и в стартовом окне нажмите «Новый проект».
 Выберите пункт «Новый проект»
Выберите пункт «Новый проект»
Шаг 2. Добавьте медиа
Нажмите кнопку «Добавить видео и фото» и найдите на жестком диске нужный ролик. Выделите его и нажмите «Открыть». Также вы можете импортировать файлы, перетащив из папки в окно программы.
 Добавьте на монтажную шкалу видеофайлы
Добавьте на монтажную шкалу видеофайлы
Шаг 3. Вставьте текст
Перейдите в раздел «Текст» в левой панели инструментов. Выберите подходящий стиль надписи и дважды кликните, чтобы наложить поверх видео. Когда текст будет добавлен на картинку, нажмите «Редактировать» над монтажной шкалой. Установите дополнительные параметры.
 Добавьте надпись и измените параметры
Добавьте надпись и измените параметры
Также в видеоредакторе вы можете вручную сделать субтитры к видео. Расположите курсор на временной шкале в начале нужного эпизода и добавьте текст. Захватите надпись и переместите его в нижнюю область видеокадра, а затем отредактируйте длительность показа.
Шаг 4. Сохраните результат
Экспортируйте готовый ролик на компьютер, нажав кнопку «Сохранить видео». В редакторе можно преобразовать клип в любой видеоформат, оптимизировать для интернета или мобильных гаджетов и записать на диск.
 Экспортируйте видеоролик в нужном формате
Экспортируйте видеоролик в нужном формате
Настройка субтитров на YouTube для компьютера
Вы можете изменить внешний вид, язык и много других вариантов субтитров.
Включение и выключение субтитров
- Включите просмотр фильма.
- Если субтитры имеются в наличии, в плеере вы увидите значок
. - Чтобы включить субтитры, нажмите на
. - Чтобы отключить субтитры, еще раз нажмите
.
Включение и отключение параметров субтитров
- Откройте страницу Настройки аккаунта.
- Выберите Воспроизведение в меню слева.
- Установите или снимите флажок Всегда показывать субтитры .
Выберите Показывать автоматические созданные субтитры (если они имеются), чтобы включить автоматическое создание субтитров для фильмов, которые ещё не имеют субтитров.
Нажмите Сохранить .
Настройка формата и стиля субтитров
Чтобы изменить размер по умолчанию и стиль для субтитров:
- Откройте видео плеер.
- Нажмите настройки.
- Выберите Субтитры.
Нажмите Параметры, чтобы изменить:
- шрифт, цвет, прозрачность и размер субтитров;
- прозрачность и цвет фона;
- цвет и прозрачность окон;
- стиль контура символов.
Примечание: выбранные настройки будут стандартными настройками формата субтитров до тех пор, пока не внесете дополнительные изменения, или когда вы нажмете на кнопку Сбросить, которая восстанавливает настройки по умолчанию.
Ярлыки настроек субтитров
С помощью сочетаний клавиш вы можете быстро настроить форматирование субтитров при просмотре фильмов.
Чтобы воспользоваться меню, нажмите любое место на плеере.
- + увеличивает размер субтитров.
- − уменьшает размер субтитров.
Выбор языка субтитров
Чтобы выбрать язык субтитров, нажмите значок субтитров. Если в списке нет вашего языка, выберите опцию автоматического перевода субтитров с помощью Переводчика Google:
- Нажмите на значок настроек в нижней части экрана фильма.
- Выберите Субтитры.
- Нажмите Перевести автоматически.
- Выберите язык.
Отображение текста субтитров
В случае видео с субтитрами загруженными автором, Вы можете посмотреть полный текст субтитров и перейти к выбранной части фильма.
- Под плеером нажмите Подробнее.
Выберите значок списка диалогов. По мере просмотра фильма текст субтитров будет прокручиваться, показывая текущий текст.
Нажмите на любую строку текста субтитров, чтобы перейти к соответствующей ему части фильма.
Создание новых субтитров
Вы можете создать новые субтитры с нуля. Если на вашем канале, у вас включена функция добавлять переводы зрителей, вы также можете редактировать черновики перевода или транскрипции.
Выполните эти команды:
- Выберите язык, на котором будут создаваться субтитры. Если какого-то языка нет в списке, найдите его, используя строку поиска. Если у вас уже есть рабочая копия субтитров на каком-то языке, её можно выбрать из списка Мои черновики.
- При открытии рабочей копии субтитров на выбранном языке включите воспроизведение фильма. Если с момента сохранения Вами последней версии поклонники внесли какие-то изменения, то в верхней части экрана рабочей копии вы увидите сообщение «Ваши поклонники добавили обновление».
- Когда вы дойдете до момента, в котором вы хотите что-то добавить, введите текст в поле. Не забудьте добавить описания звуков, которые слышны в фильме, чтобы зрители знали, что происходит. Например, если вы слышите аплодисменты или шторм, можно написать или .
- Начало и конец субтитров при необходимости можно переместить, перетаскивая рамки вокруг текста под видео.
- Повторите эти действия для всех высказываний, которые звучат в фильме. Если у вас нет времени сделать это сразу же для всего фильма, вы можете прервать процесс и вернуться к нему позже. Ваша работа будет сохранена в рабочей копии.
- Когда закончите, нажмите Опубликовать.
Вы можете использовать сочетания клавиш, которые ускоряют работу:
- Shift + ←: вернуться на секунду
- Shift + →: прокрутка вперед на одну секунду
- Shift + Пробел: пауза/воспроизведение
- Shift + Enter: добавление новой строки
- Shift + ←: изменение следующей записи
- Shift + ↑: изменение предыдущей записи
- Enter: добавление записи
Отключение субтитров на мобильном телефоне или планшете
Чтобы отключить субтитры в Ютубе на мобильном телефоне или планшете, владельцу гаджета необходимо сделать следующее:
- Войти в мобильную программу Youtube;
- Тапнуть по иконке «Меню» в виде трех горизонтальных точек;
- Найти и тапнуть по вкладке «Субтитры»;
- В открывшемся окне выбрать пункт «Отключить».
Теперь они не будут появляться на просматриваемом контенте.
Если же пользователю смартфона хочется навсегда удалить их, то нужно сделать так:
- Войти в свой профиль;
- Тапнуть вкладку «Настройки»;
- Выбрать пункт «Субтитры»;
- Напротив надписи: «Добавить подписи» находится ползунок. Его нужно перевести в неактивное положение.
Теперь бесконечные надписи в видеороликах больше не будут надоедать.



